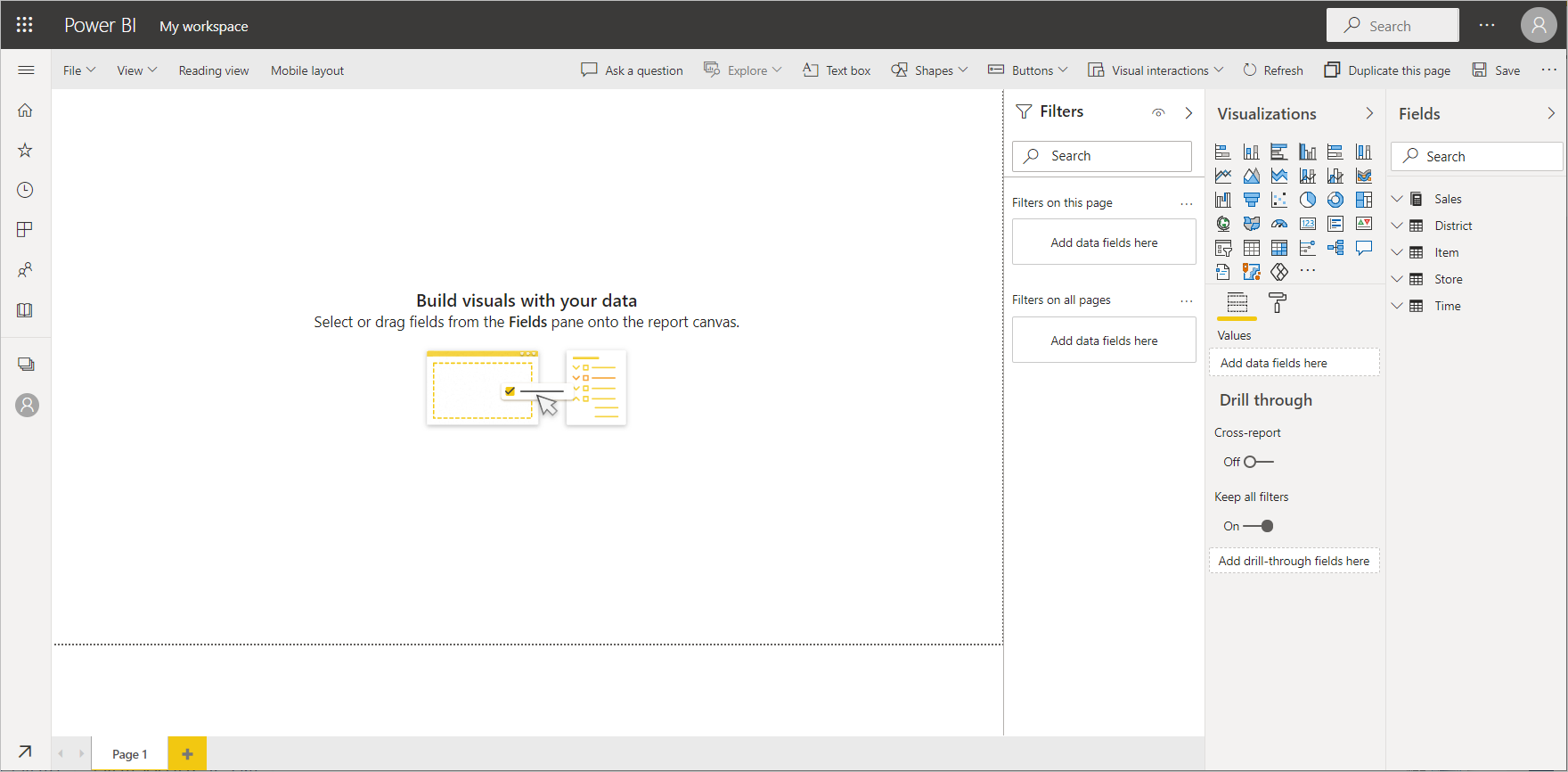สร้างรายงานจากไฟล์ Excel ในบริการของ Power BI
นําไปใช้กับ: บริการของ Power BI Power BI Desktop
คุณได้อ่าน รายงานใน Power BI และตอนนี้คุณต้องการสร้างรายงานของคุณเอง มีหลายวิธีในการสร้างรายงาน ในบทความนี้ เราจะเริ่มต้นด้วยการสร้างรายงานพื้นฐานในบริการของ Power BI จากไฟล์ Excel เมื่อคุณทําความเข้าใจพื้นฐานของการสร้างรายงาน ให้ดู เนื้อหา ที่เกี่ยวข้องสําหรับบทความเพิ่มเติม
ข้อกำหนดเบื้องต้น
นําเข้าไฟล์ Excel
วิธีการสร้างรายงานนี้เริ่มต้นด้วยไฟล์และพื้นที่รายงานเปล่า ถ้าคุณต้องการทําตาม ให้ดาวน์โหลด ไฟล์ Excel ตัวอย่างการวิเคราะห์ร้านค้าปลีก และบันทึกไปยังคอมพิวเตอร์ของคุณ หรือไปยัง OneDrive สําหรับที่ทํางานหรือโรงเรียน
ในบานหน้าต่างนําทาง ให้เลือก พื้นที่ทํางานของฉัน จากนั้นเลือก แบบจําลองความหมายใหม่>
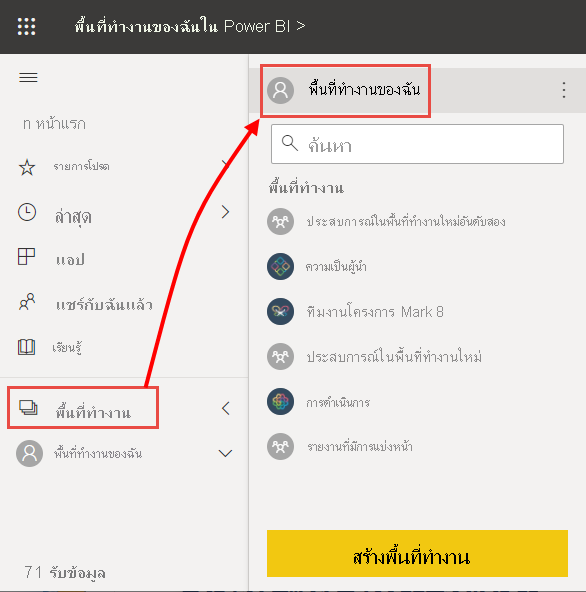
เลือก Excel
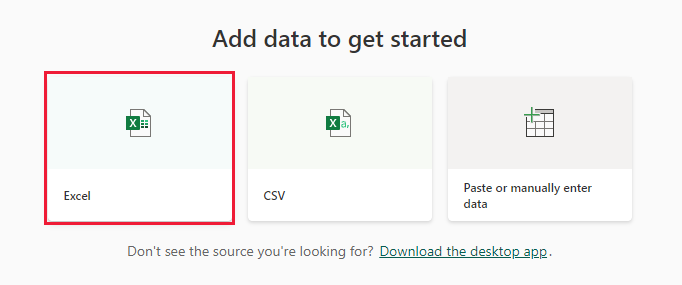
เลือก เรียกดูอุปกรณ์นี้ ไปยังตําแหน่งที่คุณบันทึกตัวอย่างการวิเคราะห์ร้านค้าปลีก จากนั้นเลือกเปิด
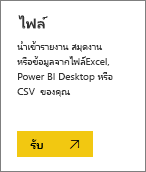
หลังจากนําเข้าไฟล์ Excel แล้ว ระบบจะแสดงเป็น แบบจําลอง ความหมายในรายการพื้นที่ทํางาน
ถัดจากแบบจําลองความหมาย ให้เลือก ตัวเลือกเพิ่มเติม (...) จากนั้นเลือก สร้างรายงาน
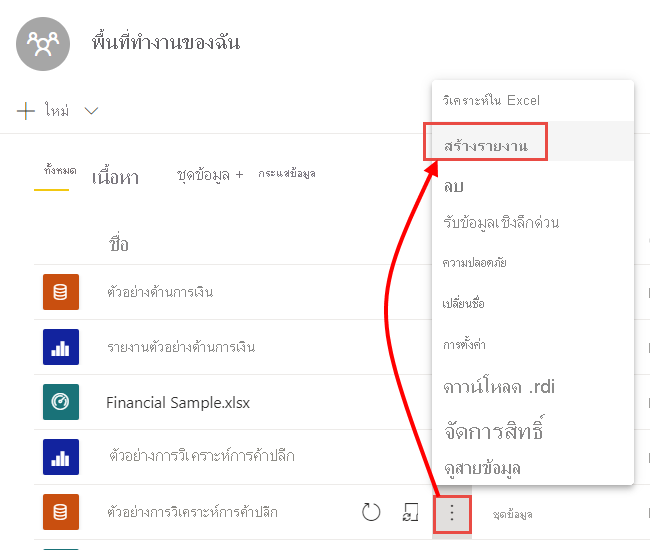
ตัวแก้ไขรายงานเปิดขึ้น
เคล็ดลับ
เลือกไอคอนเมนูเพื่อซ่อนบานหน้าต่างนําทางเพื่อให้คุณมีพื้นที่มากขึ้น
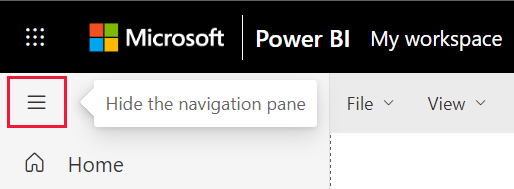
เพิ่มตัววัดรัศมีลงในรายงาน
หลังจากที่มีการนําเข้าแบบจําลองความหมายแล้ว มาเริ่มตอบคําถามบางข้อกันเถอะ เราหัวหน้าฝ่ายตลาดเจ้าหน้าที่ (CMO) ต้องการทราบวิธีการปิดบริษัทคือการบรรลุเป้าหมายการขายของปีนี้ เรียนรู้วิธีการวัดผลเป็นตัวเลือกการแสดงภาพที่ดีสําหรับการแสดงข้อมูลชนิดนี้ด้วย การแสดงภาพในรายงาน Power BI
ในบานหน้าต่างข้อมูล เลือกยอดขายยอดขาย>>ปีนี้ผลต่างยอดขายรวม
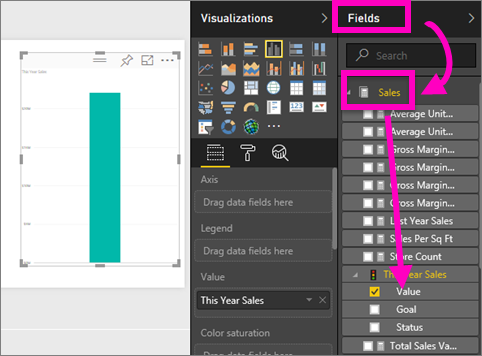
แปลงภาพเป็นตัววัดโดยการเลือกไอคอน
 แม่แบบตัววัดจากบานหน้าต่าง การแสดง ภาพ
แม่แบบตัววัดจากบานหน้าต่าง การแสดง ภาพ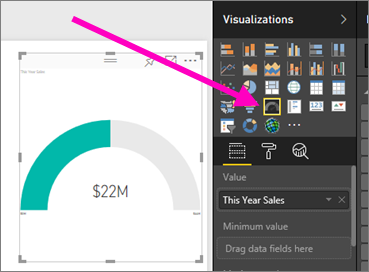
ลากยอดขาย>เป้าหมายยอดขาย>ของปีนี้ไปยังค่าเป้าหมาย ดูเหมือนว่าเรากําลังใกล้เคียงกับเป้าหมายของเรา
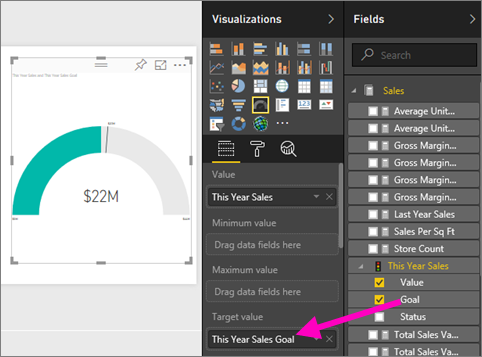
ในตอนนี้เป็นเวลาที่เหมาะสมบันทึกรายงานของคุณ
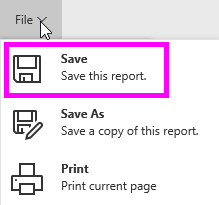
เพิ่มแผนภูมิพื้นที่และตัวแบ่งส่วนข้อมูลในรายงาน
CMO ของเรามีคําถามอื่นๆ เพื่อให้เราตอบ พวกเขาต้องการทราบวิธีการเปรียบเทียบยอดขายของปีนี้กับปีที่แล้ว พวกเขายังต้องการดูผลลัพธ์ตามเขตอีกด้วย
ก่อนอื่น มาสร้างพื้นที่ว่างบนพื้นที่รายงานก่อน เลือกตัววัดและย้ายไปมุมบนขวา จากนั้นจับและลากมุมใดมุมหนึ่งและทําให้เล็กลง
ยกเลิกการเลือกตัววัด ในบานหน้าต่างข้อมูล เลือกยอดขาย>ค่ายอดขาย>ของปีนี้ และเลือกยอดขาย>ยอดขายของปีที่แล้ว
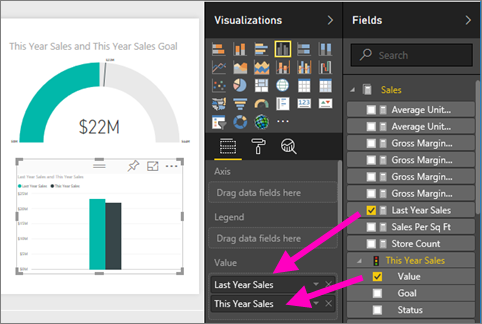
แปลงภาพเป็นแผนภูมิพื้นที่โดยการเลือกเทมเพลต
 แผนภูมิพื้นที่จากบานหน้าต่าง การแสดง ภาพ
แผนภูมิพื้นที่จากบานหน้าต่าง การแสดง ภาพเลือกช่วงเวลา>เพื่อเพิ่มไปยังแกน X
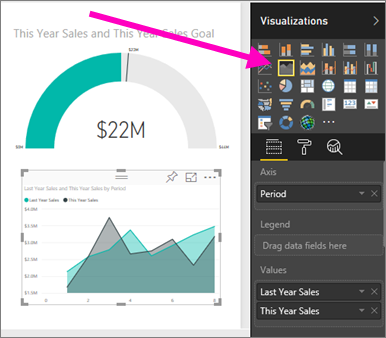
เมื่อต้องการเรียงลําดับการแสดงภาพตามช่วงเวลา เลือกจุดไข่ปลา แล้วเลือกเรียงลําดับตามช่วงเวลา
ตอนนี้ มาเพิ่มตัวแบ่งส่วนข้อมูลกันเถอะ เลือกพื้นที่ว่างบนพื้นที่ทํางานและเลือกเทมเพลตตัว
 แบ่งส่วนข้อมูล ตอนนี้เรามีตัวแบ่งส่วนข้อมูลที่ว่างเปล่าบนพื้นที่ทํางานของเรา
แบ่งส่วนข้อมูล ตอนนี้เรามีตัวแบ่งส่วนข้อมูลที่ว่างเปล่าบนพื้นที่ทํางานของเรา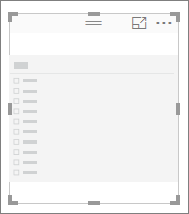
จากบานหน้าต่างข้อมูล เลือกเขต> ย้ายและปรับขนาดตัวแบ่งส่วนข้อมูล
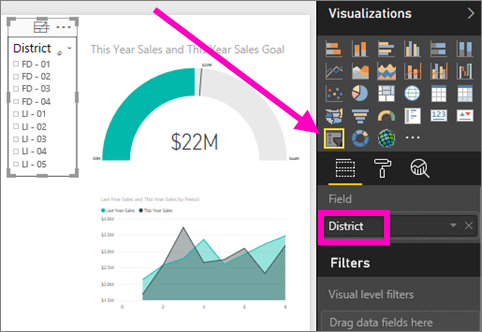
ใช้ตัวแบ่งส่วนข้อมูลเพื่อค้นหารูปแบบและข้อมูลเชิงลึกตามเขต
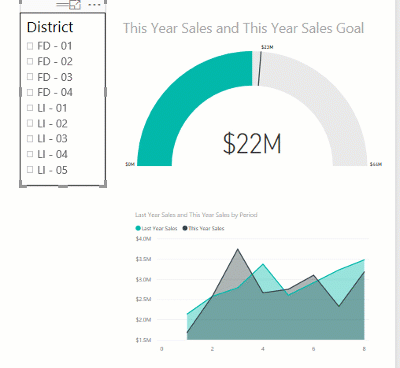
สํารวจข้อมูลของคุณและเพิ่มการแสดงภาพต่อไป เมื่อคุณค้นหาข้อมูลเชิงลึกที่น่าสนใจโดยเฉพาะอย่างยิ่ง เรียนรู้วิธีการปักหมุดเหล่านั้นไปยังแดชบอร์ดด้วยสร้างแดชบอร์ด Power BI จากรายงาน
เนื้อหาที่เกี่ยวข้อง
- สร้างแดชบอร์ด Power BI จากรายงาน
- เปลี่ยนการตั้งค่าสําหรับรายงาน Power BI
- มีคำถามเพิ่มเติมหรือไม่? ถามชุมชน Power BI