กําหนดคุณสมบัติแกน x และแกน y ด้วยตนเอง
นําไปใช้กับ: บริการของ Power BI Power BI Desktop
ในบทช่วยสอนนี้ คุณจะได้เรียนรู้หลายวิธีในการกําหนดค่าแกน X และแกน Y ของวิชวลของคุณ ไม่ใช่วิชวลทั้งหมดที่มีแกน ตัวอย่างเช่น แผนภูมิวงกลมจะไม่มีแกน และตัวเลือกการกําหนดเองจะแตกต่างกันไปตามวิชวล เนื่องจากมีตัวเลือกมากมายเกินกว่าที่จะกล่าวถึงในบทความเดียว ดังนั้นเราจะดูเฉพาะการปรับแต่งที่ใช้บ่อยที่สุดบางตัว เพื่อให้คุณคุ้นเคยกับการใช้บานหน้าต่าง รูปแบบ ของวิชวล บนพื้นที่รายงาน Power BI
ข้อกำหนดเบื้องต้น
Power BI Desktop
เพิ่มการแสดงภาพใหม่
ก่อนที่คุณจะสามารถปรับแต่งการแสดงภาพของคุณได้ คุณต้องสร้างการแสดงผลด้วยภาพก่อน
ใน Power BI Desktop เปิดตัวอย่างการวิเคราะห์ด้านการขายปลีก
ที่ด้านล่าง ให้เลือกไอคอนเครื่องหมายบวกสีเหลืองเพื่อเพิ่มหน้าใหม่
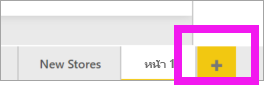
จากพื้นที่ การแสดง ภาพ เลือกไอคอนแผนภูมิคอลัมน์แบบเรียงซ้อน การดําเนินการนี้จะเป็นการเพิ่มเทมเพลตเปล่าไปยังพื้นที่รายงานของคุณ
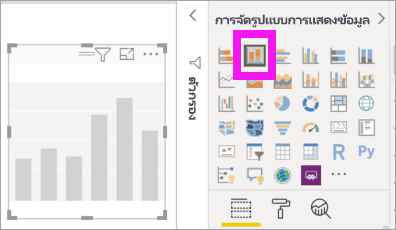
หากต้องการตั้งค่าแกน X ในบานหน้าต่าง เขตข้อมูล ให้เลือก เวลา>เดือนทางบัญชี
หากต้องการตั้งค่าแกน Y ในบานหน้าต่าง เขตข้อมูล ให้เลือก ยอดขาย>ยอดขายของปีที่แล้ว และ ค่ายอดขาย>>ของปีนี้
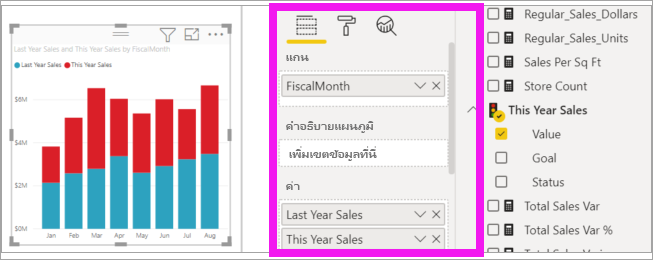
ในตอนนี้คุณสามารถกําหนดค่าแกน X ของคุณเอง Power BI ช่วยให้คุณมีตัวเลือกแบบไร้ขีดจํากัดสําหรับการจัดรูปแบบการแสดงภาพของคุณ
กําหนดค่าแกน X
มีคุณลักษณะมากมายที่สามารถกําหนดเองได้สําหรับแกน X คุณสามารถเพิ่มและปรับเปลี่ยนป้ายชื่อข้อมูลและชื่อแกน X ได้ สําหรับหมวดหมู่ คุณสามารถปรับเปลี่ยนความกว้าง ขนาด และช่องว่างภายในของแถบ คอลัมน์ เส้น และพื้นที่ และสําหรับค่า คุณสามารถปรับเปลี่ยนหน่วยแสดงผล ตําแหน่งทศนิยม และเส้นตาราง ถ้าชนิดข้อมูลของแกนหลักเป็นสเกลา คุณสามารถเลือกระหว่างแกนต่อเนื่อง (ค่าเริ่มต้นสําหรับชนิดสเกลาเช่นตัวเลขและวันที่เวลา) หรือตามประเภทได้ แกนต่อเนื่องอาจเป็นมาตราส่วนเชิงเส้นหรือลอการิทริค และแสดงข้อมูลทั้งหมดโดยไม่ต้องเลื่อน แกนประเภทแสดงป้ายชื่อประเภทสําหรับแต่ละจุดข้อมูล และจะเลื่อนถ้าเนื้อหาไม่พอดีภายในพื้นที่การลงจุด
ตัวอย่างต่อไปนี้แสดงการปรับแต่งสําหรับแผนภูมิคอลัมน์ ลองเพิ่มการกําหนดเองบางอย่างเพื่อให้คุณคุ้นเคยกับตัวเลือก และจากนั้น คุณสามารถสํารวจที่เหลือได้ด้วยตัวคุณเอง
ปรับแต่งป้ายชื่อแกน X
ป้ายชื่อแกน X แสดงอยู่ด้านล่างของคอลัมน์ในแผนภูมิ ในตอนนี้ ป้ายชื่อเหล่านั้นเป็นสีเทาอ่อน ขนาดเล็ก และยากต่อการอ่าน เรามาเปลี่ยนกันเถอะ
ในบานหน้าต่าง การแสดงผลข้อมูลด้วย ภาพ ให้เลือก รูปแบบ (ไอคอน
 แปรงทาสี ) เพื่อแสดงตัวเลือกการกําหนดค่า
แปรงทาสี ) เพื่อแสดงตัวเลือกการกําหนดค่าขยายตัวเลือกแกน X
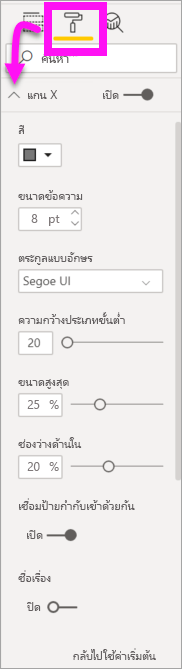
เลื่อนตัวเลื่อน แกน X ไปยัง เปิด
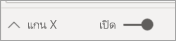
ด้วยเหตุผลบางอย่างที่คุณอาจต้องการตั้งค่าแกน X เป็น ปิด คือถ้าการแสดงภาพสามารถอธิบายตนเองได้โดยไม่ต้องมีป้ายชื่อ หรือถ้าคุณมีหน้ารายงานที่แออัดและต้องทําให้มีพื้นที่ในการแสดงข้อมูลเพิ่มเติมมากขึ้น
จัดรูปแบบสีข้อความ ขนาด และแบบตัวอักษร:
สี: เลือกสีดํา
ขนาดของข้อความ: ป้อน 14
ชุดแบบอักษร: เลือก Arial Black
คอลัมน์: เปิด ระยะห่าง
ช่องว่างด้านใน: ป้อน 40%
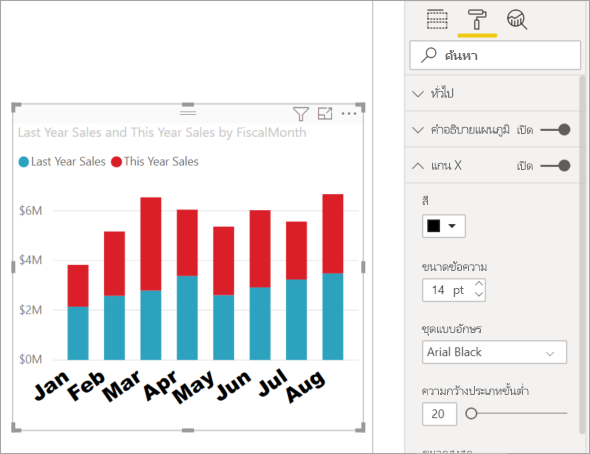
บางทีคุณอาจไม่ชอบวิธีการแสดงข้อความบนแกน X ในแนวทแยงมุม คุณมีตัวเลือกหลากหลาย
- เปลี่ยนขนาดข้อความเป็นขนาดเล็กกว่า 14
- ทําให้การแสดงภาพมีขนาดใหญ่ขึ้น
- แสดงคอลัมน์น้อยลงและเพิ่มแถบเลื่อนโดยการเพิ่ม ความกว้างประเภทขั้นต่ํา
ที่นี่ เราได้เลือกตัวเลือกที่สองและจับแถบปรับขนาดด้านใดด้านหนึ่งเพื่อทําให้การแสดงภาพกว้างขึ้น ในตอนนี้ คุณปรับใช้ข้อความขนาด 14 จุดโดยไม่จําเป็นต้องแสดงข้อความบนมุมหรือด้วยแถบเลื่อน
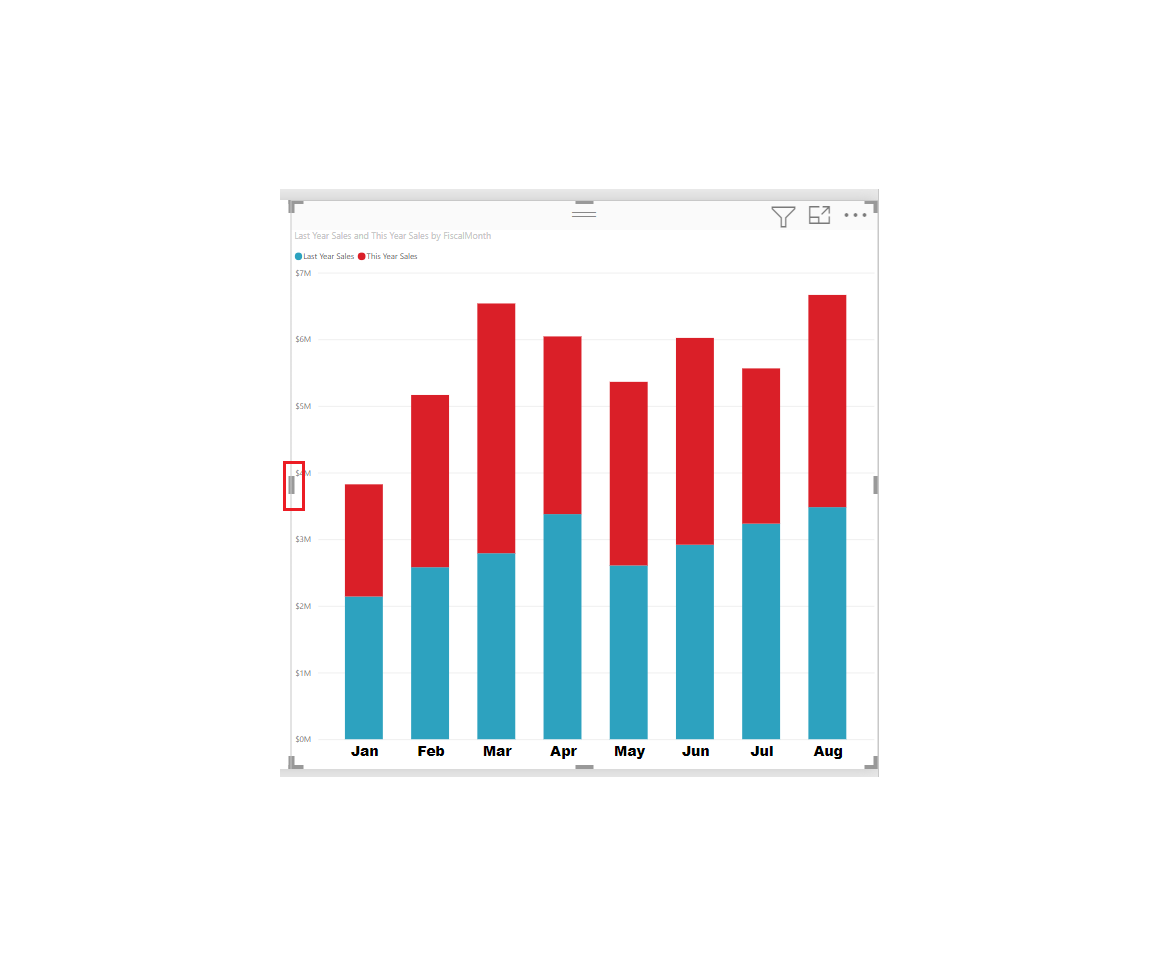
ปรับแต่งชื่อแกน X
เมื่อชื่อแกน X เปิดอยู่ ชื่อแกน X จะปรากฏใต้ป้ายชื่อแกน X
เริ่มต้นด้วยการเปลี่ยนชื่อเรื่องแกน X เป็น เปิด

สิ่งแรกที่คุณจะสังเกตเห็นคือการแสดงภาพของคุณในขณะนี้มีชื่อแกน X เริ่มต้น ในกรณีนี้ เป็น เดือนงบประมาณ
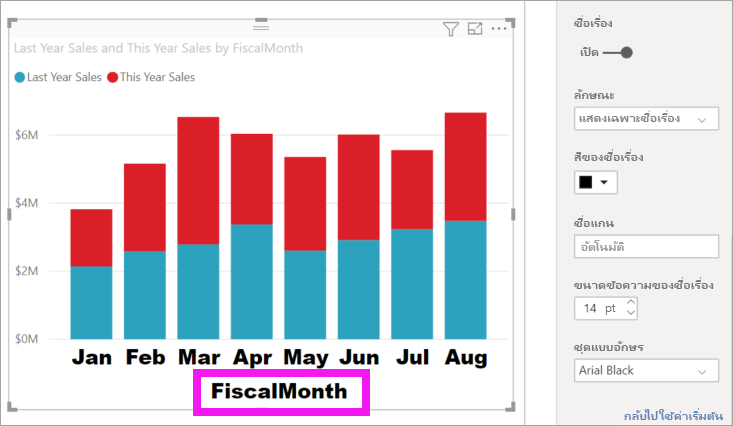
จัดรูปแบบสี ขนาด และแบบตัวอักษรของชื่อเรื่อง:
สีของชื่อเรื่อง: เลือกสีส้ม
ชื่อแกน: พิมพ์ เดือน ทางบัญชี (มีช่องว่างด้วย)
ขนาดข้อความของชื่อเรื่อง: ป้อน 18
หลังจากที่คุณทําการกําหนดเองเสร็จสิ้นแล้ว แผนภูมิคอลัมน์แบบเรียงซ้อนของคุณจะมีลักษณะดังนี้:
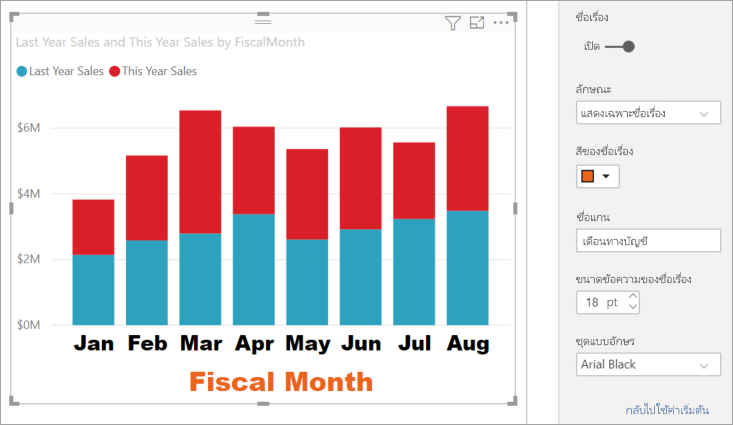
บันทึกการเปลี่ยนแปลงที่คุณทําและย้ายไปยังส่วนถัดไป เมื่อต้องการย้อนกลับการเปลี่ยนแปลงทั้งหมด ให้เลือก ย้อนกลับไปเป็นค่าเริ่มต้น ที่ด้านล่างของบานหน้าต่าง การกําหนดแกน X ด้วยตนเอง ถัดไป คุณจะกําหนดค่าแกน Y ของคุณเอง
กําหนดค่าแกน Y
มีคุณลักษณะมากมายที่สามารถกําหนดเองสําหรับแกน Y คุณสามารถเพิ่มและปรับเปลี่ยนป้ายชื่อข้อมูล ชื่อแกน Y และเส้นตารางได้ สําหรับค่า คุณสามารถปรับเปลี่ยนหน่วยแสดงผล ตําแหน่งทศนิยม จุดเริ่มต้น และจุดสิ้นสุดได้ และ สําหรับหมวดหมู่ คุณสามารถปรับเปลี่ยนความกว้าง ขนาด และช่องว่างภายในของแถบ คอลัมน์ เส้น และพื้นที่
ตัวอย่างต่อไปนี้ยังคงเป็นการปรับแต่งแผนภูมิคอลัมน์ของเรา ลองทําการเปลี่ยนแปลงบางอย่างเพื่อให้คุณคุ้นเคยกับตัวเลือก และจากนั้นคุณสามารถสํารวจที่เหลือได้ด้วยตัวคุณเอง
ปรับแต่งป้ายชื่อแกน Y
ป้ายชื่อแกน Y จะแสดงทางด้านซ้ายตามค่าเริ่มต้น ในตอนนี้ ป้ายชื่อเหล่านั้นเป็นสีเทาอ่อน ขนาดเล็ก และยากต่อการอ่าน เรามาเปลี่ยนกันเถอะ
ขยายตัวเลือกแกน Y

เลื่อนตัวเลื่อน แกน Y ไปยัง เปิด

เหตุผลหนึ่งที่คุณอาจต้องการปิดแกน Y คือเพื่อประหยัดพื้นที่สําหรับข้อมูลเพิ่มเติม
จัดรูปแบบสีข้อความ ขนาด และแบบตัวอักษร:
สี: เลือกสีดํา
ขนาดของข้อความ: ป้อน 10
หน่วยแสดงผล: เลือก หน่วยล้าน
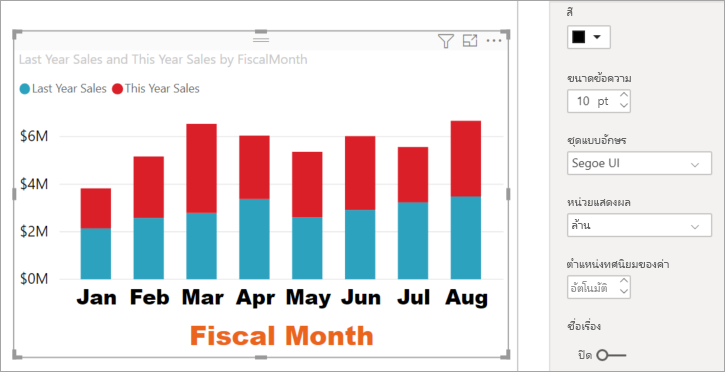
ปรับแต่งชื่อแกน Y
เมื่อชื่อแกน Y เปิดอยู่ ชื่อแกน Y จะปรากฏถัดจากป้ายชื่อแกน Y สําหรับการแสดงภาพนี้ การมีชื่อแกน Y ไม่ได้ช่วยภาพให้ดีขึ้น ดังนั้นจึงปล่อยให้การแสดงชื่อเรื่องปิด เราจะเพิ่มชื่อแกน Y ไปยังวิชวลแบบสองแกนในภายหลังของบทช่วยสอนนี้
กําหนดเส้นตาราง
เรามาทําเส้นตารางให้เด่นขึ้นมาโดยการเปลี่ยนสีและเพิ่มสโตรก:
ขยายแท็บเส้นตาราง: เลือกแนวนอน
สี: เลือกสีส้ม
ความกว้าง: ป้อน 2
หลังจากการกําหนดค่าเหล่านี้ทั้งหมด แผนภูมิคอลัมน์ของคุณควรมีลักษณะดังนี้:
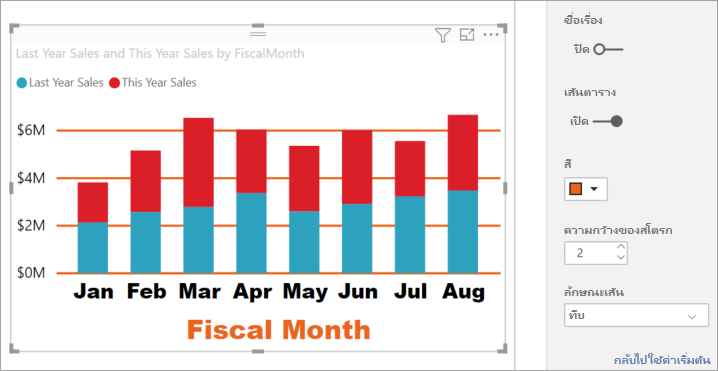
การกําหนดการแสดงภาพให้มีแกน Y สองแกน
การแสดงภาพบางชนิดอาจได้รับประโยชน์จากการมีแกน Y สองแกน แผนภูมิผสมเป็นตัวอย่างที่ดี ก่อนที่เราจะสามารถจัดรูปแบบแกน Y คู่ เราจะสร้างแผนภูมิผสมที่เปรียบเทียบแนวโน้มสําหรับยอดขายและกําไรขั้นต้น
สร้างแผนภูมิที่มีแกน Y สองแกน
เลือกแผนภูมิคอลัมน์และเปลี่ยนเป็น แผนภูมิเส้นและคอลัมน์ แบบเรียงซ้อน วิชวลชนิดนี้สนับสนุนค่าแผนภูมิเส้นเดียวและค่าคอลัมน์แบบเรียงซ้อนหลายรายการ
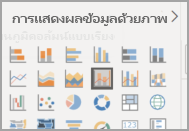
ลาก %> อัตรากําไรขั้นต้นปีที่แล้วจากบานหน้าต่างเขตข้อมูลของคุณลงในบักเก็ตค่าเส้นตรง
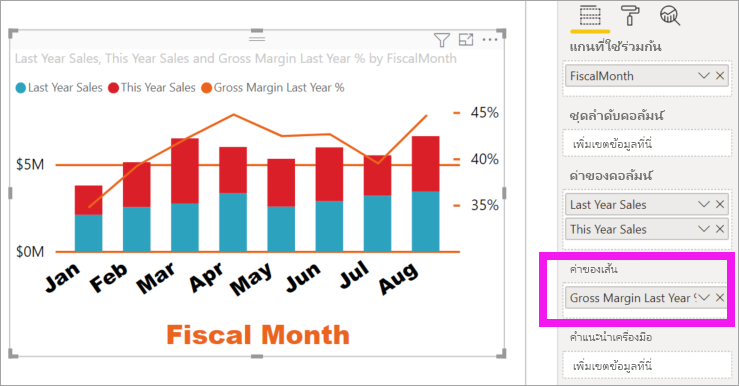
จัดรูปแบบการแสดงภาพใหม่เพื่อลบป้ายชื่อแกน X ที่อยู่มุมออก
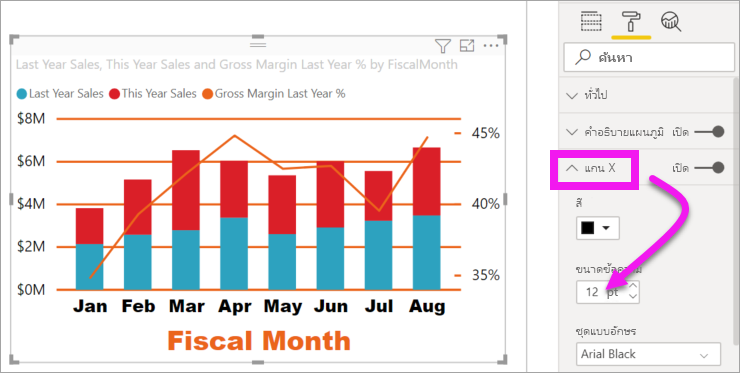
Power BI สร้างแกน Y สองแกน ทําให้สามารถปรับมาตราส่วนค่าแตกต่างกันได้ แกนซ้ายวัดยอดขายเป็นดอลลาร์ และแกนขวาวัดเปอร์เซ็นต์อัตรากําไรขั้นต้น
จัดรูปแบบแกน Y ที่สอง
เนื่องจากเราเริ่มต้นด้วยการแสดงภาพที่มีการจัดรูปแบบแกน Y หนึ่งแกนแล้ว Power BI จึงสร้างแกน Y ที่สองโดยใช้การตั้งค่าเดียวกัน แต่เราสามารถเปลี่ยนแปลงได้
ในบานหน้าต่าง การแสดงผลข้อมูลด้วย ภาพ ให้เลือกไอคอนแปรงทาสี เพื่อแสดงตัวเลือกการจัดรูปแบบ
ขยายตัวเลือกแกน Y ทุติยภูมิ
ตรวจสอบว่าส่วนนี้เปิดอยู่ แกน Y ทุติยภูมิของเราแสดงแผนภูมิเส้น
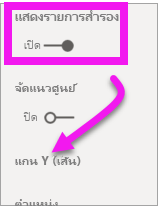
(ไม่บังคับ) กําหนดสีฟอนต์ ขนาด และหน่วยแสดงผลสําหรับสองแกน ถ้าคุณสลับ ตําแหน่ง สําหรับแกนคอลัมน์หรือแกนเส้นแล้ว ทั้งสองแกนจะสลับด้านกัน
เพิ่มชื่อแกนไปยังทั้งสองแกน
ด้วยการแสดงภาพที่ซับซ้อน สิ่งนี้จะช่วยในการเพิ่มชื่อแกน ชื่อเรื่องช่วยให้เพื่อนร่วมงานของคุณเข้าใจเรื่องราวที่การแสดงภาพของคุณกําลังบอก
สลับชื่อให้เป็นเปิดสําหรับแกน Y (คอลัมน์) และแกน Y (เส้น)
ตั้งค่า สไตล์ เป็น แสดงเฉพาะ หัวข้อ สําหรับทั้งสอง
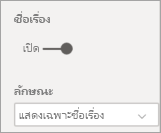
แผนภูมิผสมของคุณตอนนี้แสดงแกนทั้งสองแกนด้วยชื่อ
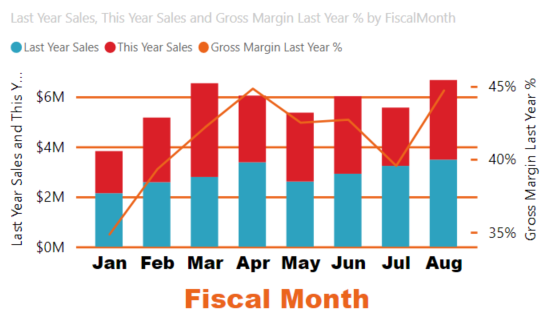
จัดรูปแบบชื่อเรื่อง ในตัวอย่างนี้ เราได้ย่อชื่อแกนหนึ่งชื่อและลดขนาดตัวอักษรสําหรับชื่อเรื่องทั้งสอง
- ขนาดฟอนต์: 9
- ย่อชื่อแกนสําหรับแกน Y แรก (แผนภูมิคอลัมน์): ยอดขายของปีที่แล้ว & ปีนี้
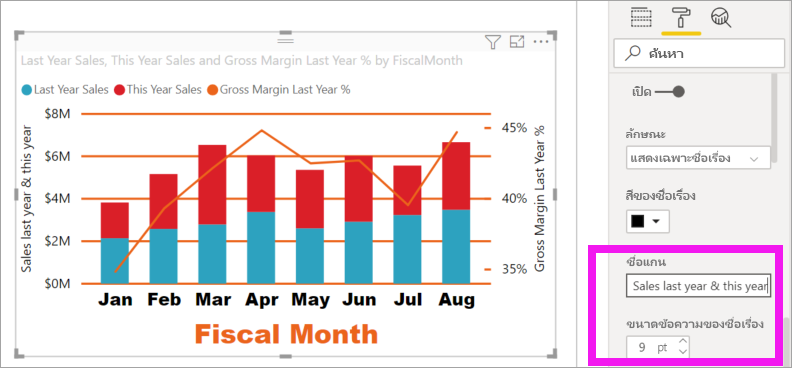
สําหรับข้อมูลเพิ่มเติม โปรดดู คําแนะนําและเคล็ดลับในการจัดรูปแบบสีใน Power BI และ กําหนดชื่อเรื่องการแสดงผลข้อมูลด้วยภาพ คําอธิบายแผนภูมิ และพื้นหลัง
สลับแกน y
สําหรับแผนภูมิเส้น แท่ง คอลัมน์ พื้นที่ และคําสั่งผสม คุณสามารถสลับแกน y ทําให้ค่าบวกลดลงและค่าลบจะเกิดขึ้น
เลือกวิชวล ในบานหน้าต่างรูปแบบ ขยายส่วนแกน Y ขยายส่วนช่วง เลื่อนสลับช่วงเป็นเปิด
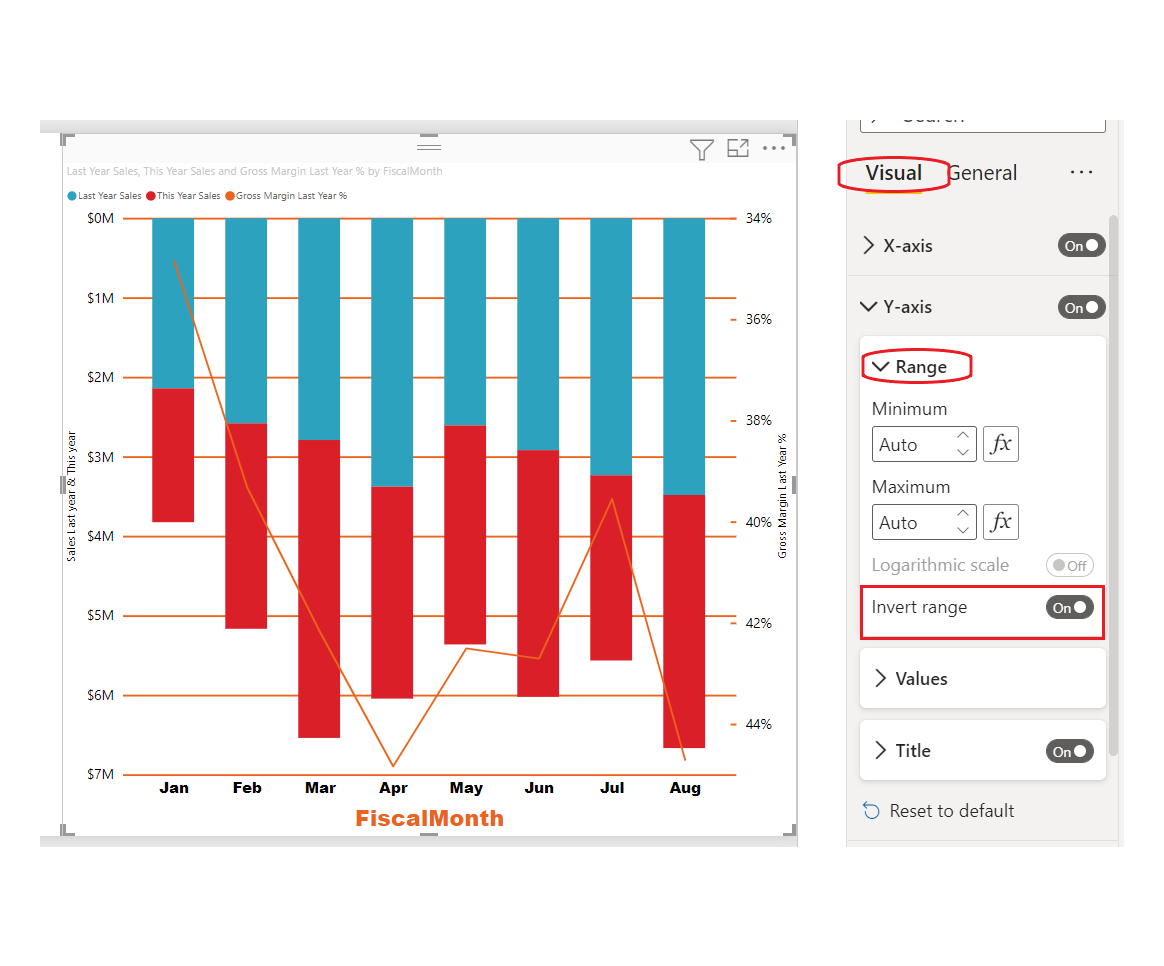
ข้อควรพิจารณาและข้อจำกัด
- สําหรับเครื่องหมายขีดบนแกนแบบต่อเนื่อง คุณไม่สามารถควบคุมสตริงรูปแบบได้ Power BI เลือกช่วงเครื่องหมายที่ดีที่สุดตามช่วงข้อมูลของคุณ และสร้างสตริงรูปแบบน้อยที่สุดสําหรับช่วงเวลาหน่วยนี้เพื่อรักษาพื้นที่ ค่าวันที่จะถูกแปลเป็นภาษาท้องถิ่นโดยยึดตามระบบหรือตําแหน่งที่ตั้งของเบราว์เซอร์ของคุณ
เนื้อหาที่เกี่ยวข้อง
มีคำถามเพิ่มเติมหรือไม่? ลองใช้ชุมชน Power BI