Konfigurera ett evenemang för utgående marknadsföring
Viktigt
Den här artikeln gäller endast utgående marknadsföring, som tas bort från produkten den 30 juni 2025. För att undvika avbrott måste du övergå till realtidsresor före detta datum. Mer information: Övergångsöversikt
eventplaneringsprocessen i Dynamics 365 Customer Insights - Journeys börjar med att skapa en eventpost. eventposten guidar dig genom varje steg i eventplaneringen. Posten samlar in alla dina planeringsuppgifter, ger länkar till relaterade poster och ger en tidslinje för affärsprocesser. När du har skapat eventposten kan du ställa in eventteam, hantera talare och sessioner, konfigurera eventpass och en lokal.
Skapa roteventposten
Det första du gör är att skapa en eventpost när du konfigurerar eventet i Customer Insights - Journeys. Allt som hör till ett visst event lagras antingen direkt i själva eventposten eller lagras i andra poster som är länkade till det eventet.
Även om Customer Insights - Journeys erbjuder många visningar i andra posttyper, kommer du förmodligen att göra det mesta av ditt arbete direkt i relevant eventpost. När du arbetar i eventposten kan du visa och skapa de flesta typer av relaterade poster och allt du gör kommer automatiskt att relateras till det eventet.
Du kan visa en lista över alla händelseposter genom att öppna arbetsytan Event och Event>Event>Event. Här kan du använda vanliga listvykontroller för att söka, sortera och filtrera listan för att hitta och öppna en befintlig händelse eller skapa en ny händelsepost.
Om du ofta kör liknande event, sparar du tid genom att skapa en eller flera eventmallar och sedan väljer en lämplig mall när du skapar ett nytt event.
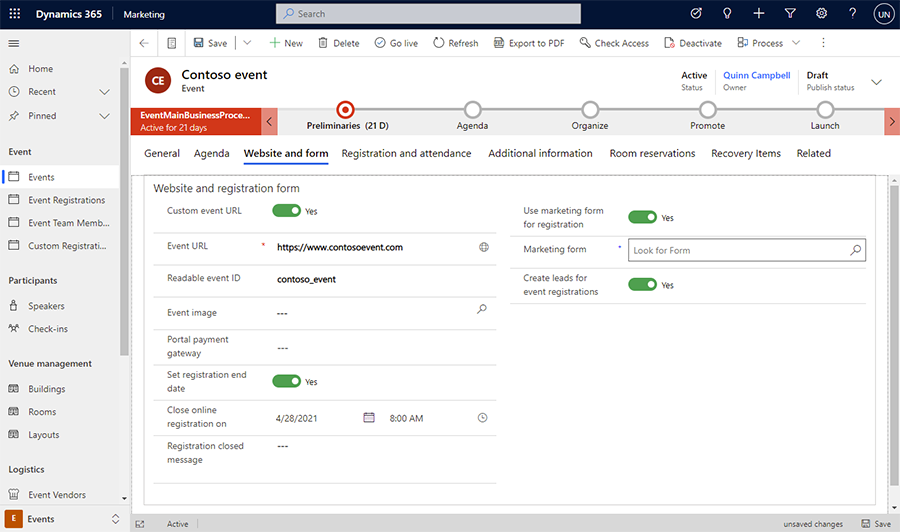
Som med andra formulär i Dynamics 365, tillhandahåller händelseformuläret en sammanfattning av de viktigaste inställningarna högst upp, där du även hittar tidslinjen för företagets arbetsflöde som hjälper dig att planera arbetet vid varje steg i händelsehanteringsprocessen. Ett standardarbetsflöde för event för företag medföljer, men det går att anpassa programmet för att passa processen i din organisation.
Första gången du skapar ett nytt event måste du ange värden för var och en av de obligatoriska fälten (markerade med en röd asterisk). Vi rekommenderar att du också fyller i de affärskritiska fälten (välj varje arbetsflödesobjekt för företag och fyll sedan i de objekt som är markerade med ett blått plustecken). Alla obligatoriska och viktiga fält finns högst upp på sidan i företagsarbetsflödet, där det går att fylla i dem snabbt och enkelt. Alla inställningar som du anger i företagsarbetsflödet visas även bland övrig eventinformation längre ned på sidan. Det är fortfarande möjligt att visa och redigera inställningarna, trots att du fortsätter till nästa steg i arbetsflödet.
När du anger värden i alla obligatoriska fält går det att spara posten. Du återkommer förmodligen till eventposten många gånger under flera dagar när du planerar eventet. Använd arbetsflödet som en att göra-lista och spåra förloppet under varje steg.
Sidans brödtext upprepar all viktig information begärd av, och visad i, arbetsflödet, med mera. Brödtexten är indelad i flikar som går att öppna med länkarna högst upp på sidans brödtext. Det går att planeringsinformation i sidans brödtext när du vill. Du behöver inte vänta tills du kommer till en viss del i arbetsflödet. Följande underavsnitt ger en sammanfattning av hur du använder alla tillgängliga flikar.
Endast Live-event, sessioner och spår visas på eventwebbplats. När du är redo att publicera en event, session eller ett spår öppnar du relevant post och publicerar enligt beskrivningen i publicera event, sessioner, spår och relaterade poster på webbplatsen.
Fliken Allmänt
Här går det att visa och redigera grundläggande eventinformation, inklusive:
- Nyckelinformation: Innehåller händelsens namn och annan grundläggande information. Följande inställningar är tillgängliga:
- Eventnamn: Ange ett namn för händelsen.
- Eventtyp: Välj vilken typ av event det är. Eventtypen är endast i informationssyfte och påverkar inte några funktioner. Du kan använda den för att göra det lättare att hitta och identifiera händelsen.
- Antal registreringar: Visar antalet personer som är registrerade för händelsen. Det maximala värdet som kan visas här är 50 000, men du kan fortfarande lagra fler registreringar än detta i systemet.
- Antal incheckningar: Visar antalet deltagare som kontrolleras under händelsen. Det maximala värdet som kan visas här är 50 000, men du kan fortfarande lagra fler incheckningar än detta i systemet.
- Event-URL: Visar adressen till din eventwebbplats. Om du använder standardplatsen på din Power Apps-portallösning är URL-värdet för eventet skrivskyddat och anges automatiskt. Om du är värd för webbplatsen på en anpassad plats, markerar du kryssrutan Anpassad event-URL och redigera värdet. Välj globknappen bredvid fältet för event-URL för att öppna webbplatsen. Mer information: Öppna eventwebbplatsen
- Schema: innehåller inställningar för att ange tidszon-, start- och slutdatum för händelsen. Schemaavsnittet innehåller också en nedräkning av dagarna fram till händelsen. Du kan också konfigurera en återkommande händelse här. Om du ändrar startdatum för ett event som redan har sparats kommer du att tillfrågas om du vill ändra slutdatumet och sessionsschemat så att det matchar det.
- Tidslinje: Precis som med de flesta entiteter i Dynamics 365 kan du i detta avsnitt skapa en post med aktiviteter (t.ex. telefonsamtal, e-post och avtalade tider) som du och andra användare gör i relation till nuvarande post. Det går även att dela anteckningar här. Använd länkarna, knapparna och menyerna högst upp i det här området för att skapa nya objekt och söka i och sortera listan.
- Streama den här händelsen online: Konfigurera din händelse som ett Microsoft Teams-webbseminarium, en Teams Live-händelse, ett Teams-möte, en tredjepartsleverantör av webbseminarier eller som en lokal händelse.
- Plats: Ange platsen där händelsen kommer att äga rum. Platsen är hierarkisk, och du kan ange så mycket information som du behöver. Du kan till exempel bara ange en byggnad. Men om du vill ange en rum, måste du först välja byggnad som innehåller rummet. Du kan tilldela en separat plats för varje session om tillämpligt. Här kan du skapa en platspost eller välja mellan befintliga Mötesplats. Varje platspost kan innehålla praktisk information, till exempel adress, lokaler, kapacitet och mer.
- Begränsningar för lokal: Avsnittet begränsningar för lokal visas bara för event som är på plats. Varje gång du anger en ny plats, visar maximala kapacitet värdet som event här uppdateringar så att de matchar kapacitet som konfigurerats för den senaste valda byggnad, rum eller layouten (om tillgängligt). Du kan redigera värdet manuellt om du vill åsidosätta det här alternativet om det behövs. Du kan också aktivera den väntelistan här för att hantera registreringar som kommer in efter händelsen är full.
- Väntelista: Avsnittet väntelista visas bara om du aktiverar väntelistan i avsnittet lokal begränsningar. Använd väntelista för att konfigurera alternativ för hur du bjuder in kontakter som väntar när utrymmet blir tillgängligt.
- Konfiguration av webbseminarium: Avsnittet konfiguration av webbseminarium visas bara för webbseminarium och kombinerade event. Använda inställningarna som din konfiguration av Webbinarie och hitta URL:er för att visa och presentera Webbinariet.
Fliken Agenda
Fliken Agenda innehåller information om sessionsschemat som äger rum under händelsen. Du kan hitta, skapa och redigera var och en av följande alternativ om eventet:
- Tillåt personer som registrerar sig att skapa sin egen agenda: Den här inställningen är endast tillgänglig för event som inte har några pass inställda. Den visas ovanför kalendern när inga pass definieras, men döljs när pass definieras. Det påverkar hur kassan fungerar på evenemangets webbplats enligt följande:
- När detta är inställt på Ja erbjuder webbplatsen registrering på sessionsnivå. När en registrerare väljer Registrera nuvisar eventwebbplatsen en lista över alla tillgängliga sessioner, och registreraren kan lägga till en, en del eller alla av dem efter behov.
- När detta är inställt på Nej (eller om inställningen är dold), erbjuder webbplatsen registrering på händelsenivå. När en registrerare väljer Registrera nuvisar eventwebbplatsen en lista över tillgängliga pass, som alla ger tillgång till en eller flera specifika sessioner och kan även visa ett annat pris. Registrerare kan välja det pass som bäst matchar deras behov, men kan inte göra anpassade sessionsval.
- Sessionskalender: Visar en kalender med sessioner som definierats för händelsen. Du kan skapa och redigera sessioner med hjälp av kalendern. Mer information: Arbeta med marknadsföringskalendrar.
- Sessionslista: Varje session är vanligen en enda presentation, kurs, diskussion eller webbseminarium. Den här tabellen upprepar informationen som också visas i kalendern. Du kan också skapa eller redigera sessioner här.
- Sessionsspår: Varje (externt) spår är en samling relaterade, sessioner utan konflikt som troligen är intressanta för samma målgrupp. Deltagare kan registrera dig för ett visst spår som går att använda passeringar. Det går även att konfigurera interna spår som hjälper dig med planeringen, men visas inte för deltagare.
- Talarens engangemang: Varje talarens engagemang kartlägger föredragshållare till en session som uppstår under din händelse.
- Sponsorer: Företag som sponsrar händelsen.
Fliken webbplats och formulär
Fliken Webbplats och formulär innehåller alternativ för att skapa en eventwebbplatsen och integrera marknadsföringsformulär för eventregistrering. På den här fliken kan du ange en anpassad event-URL, ange ett registreringsslutdatum och ange registreringsparametrar. Följande alternativ är tillgängliga:
- URL för anpassat event: Om du är värd för din eventwebbplats på din egen server eller på en anpassad plats för din Power Apps-portallösning ska du markera den här kryssrutan och redigera din Event-URL efter behov.
- Läsbart event-ID: Detta är ett unikt ID för händelsen. Det skapas första gången du sparar händelsen och är baserat på händelsens namn. Det läsliga event-ID:t blir en del av webbadressen för att öppna eventwebbplatsen till en viss event.
- Eventbild: välj en banderoll som ska visas på eventwebbplatsen när du tittar på den här eventet. Du kan välja en bild som redan har överförts till ditt filbibliotek, eller överför en ny härifrån.
- Portalens betalningsgateway: Om du vill aktivera onlinebetalning under online händelseregistrering genom ett konto med en tredje parts-online-betalningsleverantör och sedan förbereda en betalningssida på din portal enligt deras anvisningar. Välj sedan den sidan här. Den här inställningen påverkar bara eventwebbplatser på Power Apps-portalen (det påverkar inte externa eventwebbplatser).
- Ange slutdatum för registreringar: För att fastställa ett slutdatum för eventregistreringar, ange växlingsknappen Ange slutdatum för registreringar till Ja. Efter registreringens slutdatum och sluttid kan kontaktpersoner inte längre registrera sig för eventet. Denna funktion är användbar om du behöver en avgränsningspunkt för att slutföra din deltagarlista innan eventet börjar. Du kan även ta med ett meddelande om stängd registrering som visas när registreringsformuläret nås efter att registreringens slutdatum har passerat. I det här meddelandet döljs registreringsknappen. Om du vill att registreringen ska vara öppen tills eventet startar anger du växlingsknappen Nej.
Kommentar
Meddelandet "Registrering för det här eventet är stängd" som visas vid inskick motsvarar inte Meddelande om stängd registrering som konfigurerats i användargränssnittet. Om du vill anpassa meddelandet som visas när meddelandet skickas in måste du anpassa eventets webbplatskod. Mer information finns i Eventhantering: översikt över webbplatsappen i utgående marknadsföring.
- Använd marknadsföringsformulär för registrering: Ställ in växlingsknappen Ja för att använda ett tidigare förberett marknadsföringsformulär för eventregistrering. När växlingsknappen är inställd marknadsföringsformulär nedan, så att du kan söka efter marknadsföringsformuläret som du vill använda. Om du väljer Nej används standardformuläret för eventmarknadsföring.
- Aktivera CAPTCHA: Ställ in växlingsknappen på Ja för att inkludera en CAPTCHA på registreringssidan på din eventwebbplats. Ställ in växlingsknappen på Nej för att inaktivera CAPTCHA.
Viktigt!
Från och med november 2022 ändras Captcha tjänstslutpunkter för händelsens webbplats. Om du har ursprungskontroller för dina händelseportal förfrågningar kommer Captcha-anropsutgångspunkterna att ändras från
https://client.prod.repmap.microsoft.com/tillhttps://*.svc.dynamics.com(där * varierar baserat på Händelse-API).Mer information om Händelse-API finns i artikeln Om du använder Händelse-API.
- Aktivera registrering av flera deltagare: Ställ in växlingsknappen på Ja för att tillåta användare på eventwebbplats att registrera flera deltagare samtidigt. Ställ in växlingsknappen på Nej om du bara vill tillåta en deltagare per registrering.
- Tillåt anonyma registreringar: Kontrollerar om kontakter fritt kan registrera sig för entt event på eventwebbplatsen om de måste du först lägga upp ett konto med ett användarnamn och lösenord. Kontakter som skapar ett konto har flera fördelar, t.ex.: möjligheten att registrera hur många deltagare och möjlighet att återvända till schemavyn eller redigera deras registreringar när som helst. Den här inställningen påverkar bara eventwebbplatser på Power Apps-portalen (det påverkar inte externa eventwebbplatser).
- Skapa leads för eventregistreringar: Ställ in på Ja om du vill skapa ett nytt lead för varje kontakt som registrerar för händelsen. Ställ in på Nej för att inaktivera leadgenerering för händelser. Mer information: Generera och matcha kontaktpersoner och leads från eventregistreringar.
Kommentar
Som nämnts tidigare kan fälten Antal registreringar och Antal incheckningar räkna upp till maximalt 50 000 kontakter. Systemet kan enkelt hantera fler registreringar och/eller incheckningar än detta, men för värden som är högre än 50 000 är dessa fält inte längre korrekta.
- Anpassade registreringsfält: här kan du visa och skapa anpassade registreringsfält, som gör det möjligt för de som anmäler sig att ge extra information (till exempel dietetisk begränsningar eller gåvoalternativ) när de registrerar för eventet.
Fliken registrering och närvaro
Använd fliken registrering och närvaro för att se vilka som registrerats för händelsen, som deltog och som har annullerats. Du kan också skapa registreringar och incheckningar här. Följande avsnitt är tillgängliga:
Passeringar: visa och skapa typer av passeringar, vilken funktion som biljetter till händelser, sessioner och spår.
Eventregistreringar: den här tabellen innehåller en lista med personer som registrerade för händelsen. Du kan också registrera användare manuellt här. Om du använder anpassade registreringsfält, kan du också se de värden som skickats av alla deltagare här.
Händelseincheckningar: här kan du se vem som deltog i händelsen och ange närvaroposter.
Väntelista: Se vilka som finns på väntelistan för händelsen.
Kontakter som avbröt: Visar en lista över kontakter som har registrerats för händelsen men som har avbrutit sin registrering. Listan innehåller annulleringar som gjorts av kontakter med hjälp av eventwebbplatsen och av användare som använder Customer Insights - Journeys app. Om du vill kommunicera med kontakter som har annullerats från en eller flera händelser kan du konfigurera ett beteendesegment utifrån
EventRegistrationCancelled-interaktioner och använder sedan det som segment för att sikta på kundens färd.Kommentar
Annullerade händelseregistreringar inaktiveras och tas inte bort. För att avbryta en händelseregistrering inifrån Customer Insights - Journeys, avaktivera posten genom att ställa in dess status till "Inaktiv" i det övre högra hörnet av huvudregistreringsformuläret.
För att bestämma din nuvarande Customer Insights - Journeys version, se Ta reda på vilken version av Dynamics 365 Customer Insights - Journeys som du kör.
Fliken ytterligare information
Använd fliken ytterligare information för att konfigurera ditt händelseteam och registrera allmän information, mål och ekonomisk information. Följande avsnitt finns tillgängliga här:
- Ytterligare information: Skriv in en grundläggande beskrivning och en översikt över målen.
- Ekonomi: se och notera ekonomiska detaljer för din händelse. Dessa värden visas i instrumentpaneldiagram och analyser, men är endast i informationssyfte, inte för formell redovisning eller bokföring.
- Händelsens teammedlemmar: Konfigurera ditt händelseteam genom att lägga till länkar till medarbetare och externa kontakter som hjälper till att ordna händelsen. Tabellen här visar varje teammedlems namn och roll, så att du enkelt ser vem att ringa och hittar vid behov deras kontaktinformation.
Fliken Rumsbokningar
På fliken Rumsbokningar finns en kalender som visar de rum som har tilldelats den aktuella händelsen och dess sessioner. Ej reserverade rum visas inte, inte heller händelser eller sessioner utan tilldelade rum. Den här kalendern är skrivskyddad, så du kan inte skapa några sessioner eller reservationer här. Mer information: Arbeta med marknadsföringskalendrar.
Fliken Återställningsobjekt
Fliken Återställningsobjekt gör att systemadministratörer kan spåra anpassningsfel, vilket förbättrar processen för att skapa arbetsflöde för händelsen. Den här fliken innehåller ett rutnät med anpassningsfel och ger administratörer alternativ för att hantera dem. För händelser uppstår typiska fel under registreringen på händelsewebbplatser.
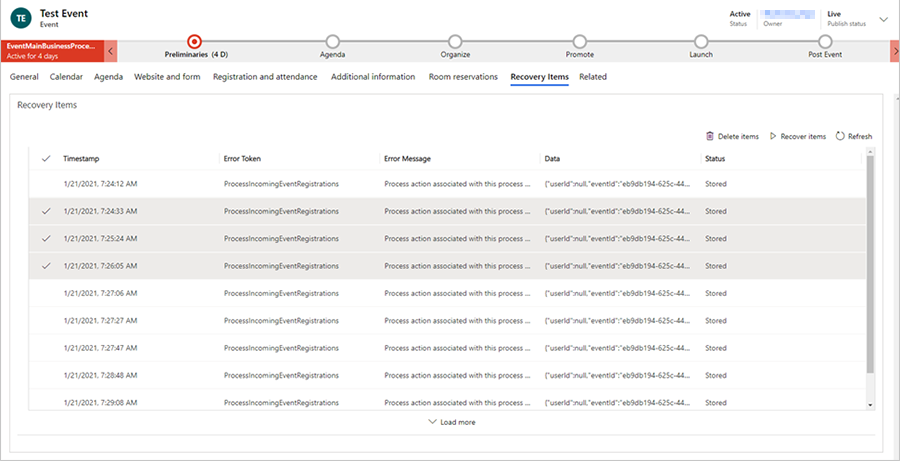
När du har valt rader på fliken Återställningsobjekt kan du ta bort objekten (som tar bort dem från blobblagring), eller så kan du åtgärda problemet och "återställa" alla objekt, som kommer att spela upp den tidigare misslyckade funktionen igen.
Kommentar
Om det finns objekt under fliken Återställningsobjekt får användare som inte är systemadministratörer ett meddelande som säger "Det verkar finns några problem med den här händelsen. Be systemadministratören om hjälp."
Menyn Relaterad
Menyn Relaterad innehåller länkar till eventrelaterade ämnen som sträcker sig från aktiviteter till talare. Om du väljer en ämne i den relaterade menyn visas en ny tillfällig flik för den ämne till vänster om den relaterade menyn.
Även om du kan redigera och spara objekt som är relaterade till den valda ämne på den tillfälliga fliken, förblir den tillfälliga fliken inte bredvid menyn Relaterad när händelsen har sparats och stängts.
Konfigurera ditt händelseteam
Händelseteamet inkluderar medarbetare och externa kontakter som hjälper till att ordna händelsen. Varje eventpost innehåller varje teammedlems namn och roll, plus länkar för mer information, så att du enkelt ser vem att ringa och hittar vid behov deras kontaktinformation.
- Det går att visa och redigera listan med alla teammedlemmar som arbetade, arbetar eller kommer att arbeta under alla dina Event>Event>Eventets teammedlemmar. Använd det här området till att konfigurera en databas med personer som hjälper till med olika event.
- Det går att se och redigera listan med teammedlemmar associerade med ett händelse genom att öppna Event>Event>Event, öppna en händelse och se i avsnittet Eventets teammedlemmar på fliken Ytterligare information. Listan på sidan Event fungerar på samma sätt som listan på sidan Eventets teammedlemmar, förutom att det bara visar och lägger till teammedlemmar som är tilldelade till aktuellt event.
Varje teammedlemspost går att associera med en kontakt- eller användarpost.
- Användare är personer som arbetar i organisationen och har en Dynamics 365-licens.
- Kontakter kommer från kontaktdatabasen som innehåller kunder, potentiella kunder, leverantörer, partners och andra externa personer (eller interna personer som inte använder Dynamics 365).
När du skapar en ny teammedlemspost går det att välja om du vill associera den med en användare eller en kontakt. Om du väljer att associera en post till en kontakt, visar teammedlemsposten relevant information från den kontaktposten. Användarposter innehåller inte kontaktinformation, så att koppla en post med en användare visas associationen, men ytterligare information läses inte in. Teammedlemsposten innehåller även information om medlemmens roll och vilka event som teammedlemmen har arbetat med. Det går att skapa teammedlemmar från antingen listsidan Eventets teammedlemmar eller direkt från en viss Eventpost.
När du visar en listvy med teammedlemmar innehåller den både en kolumn med Användare och en med Kontakter, men bara en av kolumnerna visar ett värde. I listan går det att öppna användarens eller kontaktens post genom att markera namnet på listan eller öppna själva teammedlemsposten genom att dubbelklicka på en rad utanför personens namn.
Hantera eventsessioner och talare
De största attraktionerna under eventet är oftast sessionerna och talarna. En enkel händelse har kanske endast en session, medan en konferens oftast har flera sessioner spridda över flera dagar.
Konfigurera händelsesessioner och spår
En session motsvarar en indelning av sådant som äger rum under händelsen. Varje session är vanligen ett seminarium eller en presentation, men konceptet är flexibelt och går att anpassa efter behov. Om eventet snarare är en mässa i stället för en konferens kan sessioner motsvara montrar.
En stor konferens kan ha flera sessioner igång samtidigt och kanske till och med ha flera sessionsspår, som ordnar flera relaterade sessioner utan konflikt efter målgrupp så att deltagarna enkelt kan välja bästa spår för sig själva utan att behöva undersöka hela erbjudandet. Senare kommer du att kunna ställa in event- och sessionspass för att hantera biljetter.
Det finns två typer av spår: interna och externa. Använd interna spår under planeringsfasen för att gruppera sessioner längs organisationslinjerna, t.ex efter teamresurser eller utrustning som krävs. Använd externa spår för gruppsessioner efter innehåll eller publik. Externa spår publiceras på kundplattformar såsom eventwebbplatser och mobilappar. Det går att efter behov ställa in en passtyp för varje relevant externt spår, men du ställer inte in pass för interna spår. Använd inställningen Spårtyp högst upp i formuläret för att ställa spår på internt eller externt.
Använd fliken Agenda i en eventpost för att visa och konfigurera sessioner och sessionsspår för det eventet.
- Varje session är associerad med ett event och talare och inkluderar schemaläggningsinformation. Du kan visa, skapa och redigera sessioner med antingen kalendervisningen eller tabellen.
- Endast Live-event, sessioner och spår visas på eventwebbplats. När du är redo att publicera en session eller ett spår öppnar du relevant post och publicerar enligt beskrivningen i publicera händelser, sessioner, spår och relaterade poster på webbplatsen.
- Det går att tilldela en målgrupp och några beskrivande uppgifter för varje spår och sedan lägga till medlemssessioner en i taget. Alla sessioner i ett spår måste vara från samma event.
Skapa och tilldela sessionstalare
Använd följande sidor till att hantera talare och talarens engagemang:
- Event>Deltagare>Talare: Visar en lista med alla talare tillgängliga för tidigare, aktuella och framtida event och gör det möjligt att skapa nya talare.
- Event>Event>Event: Arbeta på fliken Agenda för lämplig eventpost för att konfigurera talarens engagemang för det eventet. Det går även att skapa nya talarposter här vid behov när du konfigurerar talarens engagemang.
Varje talarpost kan innehålla en bild, kontaktinformation och biografisk information som slutligen går att publicera på eventwebbplatsen för deltagarna. Den innehåller även en post med alla talarens engagemang och sessioner där talaren har framträtt eller ska framträda. Det går att välja att länka talaren till en kontaktpost, men det är inte obligatoriskt. Kontakten, fotot och den biografiska informationen i talarposten är oberoende av kontaktposten, så det är säkert att lagra privat kontaktinformation (eventuell lagrad i kontaktposten) separat från den offentliga talarinformationen (lagras i talarposten) som publiceras på eventwebbplatsen. Mer information: Konfigurera eventwebbplatsen
När du konfigurerar talarens engagemang mappar du talaren till viss session för eventposten som du arbetar med. Konfigurera talarens engagemang:
- En talarpost måste finnas.
- Om du tilldelar en session måste det finnas en sessionspost. (För event med en session finns det kanske inte någon sessionspost och själva eventet behandlas i stället som en session.)
Skapa eventpass
Händelspass är i stort sett biljetter som du kan sälja eller ge bort att ge inträde till eventet och/eller olika sessioner och spår. Pass är valfria, men om du vill använda dem börjar vi genom att ställa in de grundläggande passtyperna som behövs för ett event och lägga till tillämpliga sessioner till var och en av dem. Senare tilldelar du ett pass till lämplig typ till varje deltagare genom att mappa varje eventregistrering till en eller flera passtyper. Pass går även att visa på eventwebbplatsen så att deltagare kan registrera dig för pass de vill ha medan de registreras för själva eventet. I det här fallet utförs registrering/passmappning automatiskt. För varje tilldelat pass genererar Customer Insights - Journeys en unik QR-kod som går att skriva ut på en fysisk märke som eventpersonalen snabbt skannar in vid inträdet för att bekräfta giltighet och registrera närvaro.
Det går att ange eventet för varje passtyp det gäller för och sedan tilldela en kategori (deltagare, talare, sponsor, journalist osv.), ett pris, en tilldelning (antalet tillgängliga) och annan information. Det går även att tilldela en samling av en eller flera sessioner för passet, vilket ger inträde till alla sessioner för det spåret, men nödvändigtvis inte till alla sessioner under eventet.
För ett enkelt event går det att ställa in endast en passtyp som ger tillträde till alla sessioner för alla typer av deltagare. Ett komplext event kan ha pass för vart och ett av flera sessionsspår och kan kräva viss passtyper för tillträde till vissa områden i lokalen (till exempel en vänthall för journalister). Pass är endast meningsfulla för fysiska deltagare. Du behöver inte konfigurera pass för deltagare, event eller sessioner i endast webbseminarier.
Om du vill visa och skapa pass för ett event öppnar du lämplig eventpost och går fliken Registrering och närvaro. Du kan visa, redigera och skapa pass genom att arbeta i området Pass här. Om du vill lägga till sessioner i ett pass ska du först skapa och spara det här och sedan öppna det för redigering i fliken Berättigade sessioner för att lägga till sessioner i den.
Kommentar
Du kan lägga till sessioner till ett pass individuellt eller lägga till ett helt spår på en gång. Om du väljer att lägga till ett spår kommer alla sessioner som för närvarande tillhör det spåret att läggas till i passet. När du lägger till per spår skapar du emellertid inte en länk till själva spåret. I stället lägger du bara till alla sessioner som för närvarande tillhör det spåret till det aktuella passet. Framtida redigeringar av spåret påverkar inte passet, så du måste redigera varje befintligt pass specifikt om du behöver ändra sessionerna som tillhör den.
När du konfigurerar ett pass måste du uppmärksamma fältet Tilldelade pass, där du anger antal tillgängliga pass och de relaterad fälten: Sålda pass och Återstående pass. Varje gång ett pass tilldelas en deltagare ökar antalet i Sålda pass automatiskt och antalet i Återstående pass minskar. När Återstående pass når noll, visas det passet på eventwebbplatsen som "Utsålt" och går inte längre att köpa. Om du anger Tilldelade pass som noll, visas inte det passet alls på webbplatsen. Gör detta VIP-pass eller lagra ett pass som utkast tills du är klar att publicera det genom att ge Tilldelade pass ett positivt värde.
Konfigurera händelselokal
En lokal är en fysisk eller virtuell plats där du anordnar en händelse eller session. Det kan vara en byggnad med ett enda rum eller ett av flera rum i en byggnad. Det går att registrera många typer av viktig information för varje lokal, inklusive namn, plats, utrustning, kapacitet, layout, händelser som ska äga eller har ägt rum, med mera. När du har konfigurerat en lokal går det att efter behov tilldela den händelse och sessioner.
Använd de olika lokaltypsentiteterna i avsnittet Events>Lokalhantering för att skapa en hierarkisk modell över eventets plats. Senare går det att tilldela händelse och sessioner till varje lokalutrymme från modellen. Du behöver bara inkludera så mycket detaljer som du behöver, så att en enkel byggnad med en enda rum behöver inte ha rum definierade och ett enkelt rum med en layout behöver inte ha alla layouter definierade. Men du kan inte upprätta en lokal utan en byggnad eller en layout utan ett rum.
Använd följande entiteter till modeller för lokalerna:
- Event>Lokalhantering>Byggnader: Byggnader representerar fristående strukturer som går eller inte går att dela upp i lokaler.
- Event>Lokalhantering>Rum: Rum representerar underindelningar av byggnader och var och en måste tilldelas en byggnadspost som även lagras i systemet.
- Event>Lokalhantering>Layouter: Under ett event går det att använda ett rum som värd för flera sessionstyper, som kan kräva olika placering av stolar och annan utrustning. Rummets utformning kan ha praktiska konsekvenser som påverkar till exempel antalet sittplatser. Varje layout måste vara associerad med ett visst rum, men det går att ange valfritt antal layouter för varje rum.