Lägga till en betalningsgateway på din eventwebbplats i utgående marknadsföring
Viktigt
Den här artikeln gäller endast utgående marknadsföring, som tas bort från produkten den 30 juni 2025. För att undvika avbrott måste du övergå till realtidsresor före detta datum. Mer information: Övergångsöversikt
Om du har ett eller flera event som kontakter måste köpa pass till kommer de sannolikt att uppskatta om de kan betala för passen online när de registrerar sig för eventet på din eventwebbplats.
Om du vill aktivera onlinebetalning måste du sluta ett avtal med en extern betalningsförmedlare som kan autentisera och samla in betalningsinformation. Från betalningsförmedlaren får du information om hur du implementerar systemet, vilket du vanligtvis gör genom att lägga till kod som tillhandahålls av betalningsförmedlaren på en webbsida som körs på din eventwebbplats. Vanligtvis måste du också tala om för betalningsförmedlaren vilken URL som ska begäras från Dynamics 365 Customer Insights - Journeys för att visa att betalningen genomförts.
När din nya betalningsgateway finns på plats på eventwebbplatsen kan du konfigurera dina diverse event till att använda den, eller tilldela den som standard för alla nya event.
Hur du ska skapa och aktivera en betalningsgateway beror på typen av värdskap för din eventwebbplats:
- Om en Power Apps-portal är värd för eventwebbplatsen hänvisas du till instruktionerna i Skapa en betalningsgateway när Power Apps-portalen är värd.
- Om en extern server är värd för eventwebbplatsen hänvisas du till instruktionerna i Skapa en betalningsgateway när en extern webbplats är värd.
Skapa en betalningsgateway när Power Apps-portalen är värd
Lägga till en ny betalningsgateway på din eventwebbplats
Så här lägger du till en ny betalningssida på din eventwebbplats:
Slut ett avtal med en extern betalningsförmedlare och förbered en webbsida som ska fungera som betalningsklient på det sätt som beskrivs i förmedlarens dokumentation.
Logga in på Dynamics 365 Customer Insights - Journeys och gå till den anpassade appen genom att välja Dynamics 365 – anpassad i appväljaren.
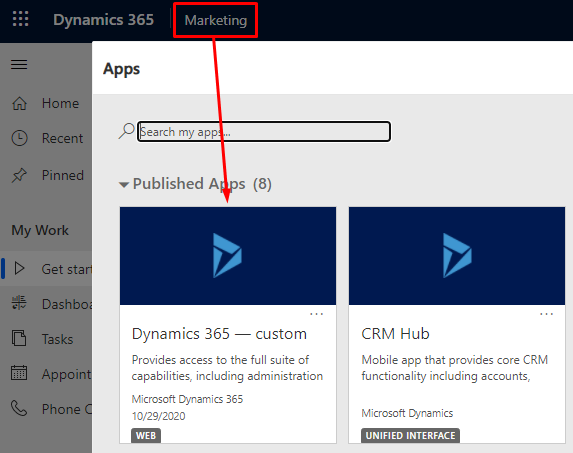
I den anpassade appen använder du områdesväxlaren nere till vänster för att öppna Portaler. Gå sedan till Innehåll>Webbmallar
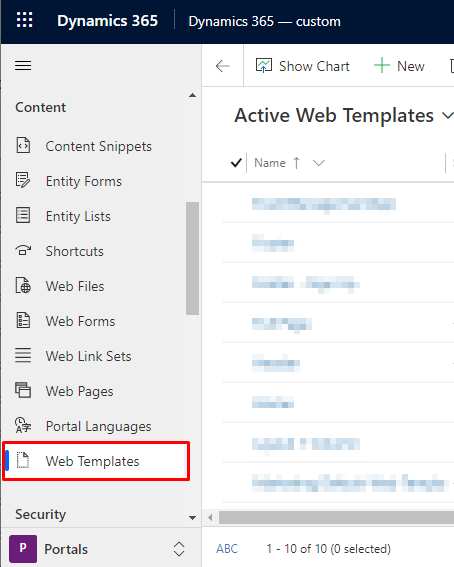
Skapa en ny webbmall genom att välja + Ny i kommandofältet.
Ange ett Namn för mallen och ange sedan Webbplats till Eventportal. Klistra sedan in webbsideskoden som du har utvecklat för din gateway i fältet Källa.
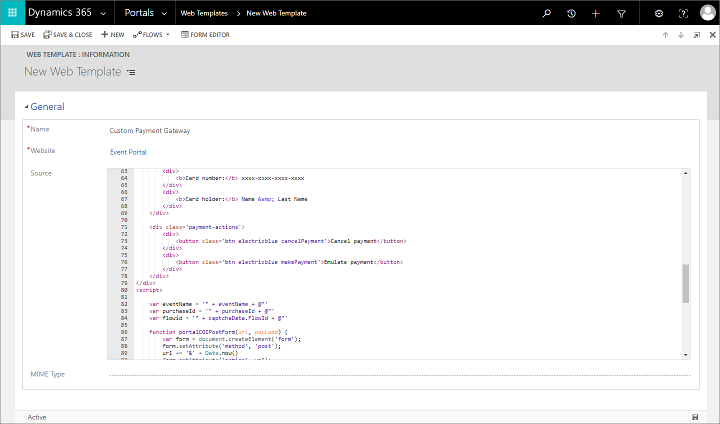
Spara mallen genom att välja Spara i fönstrets nedre högra hörn.
Gå till Portaler>Webbplats>Sidmallar och välj + Ny i kommandofältet för att skapa en ny sidmall.
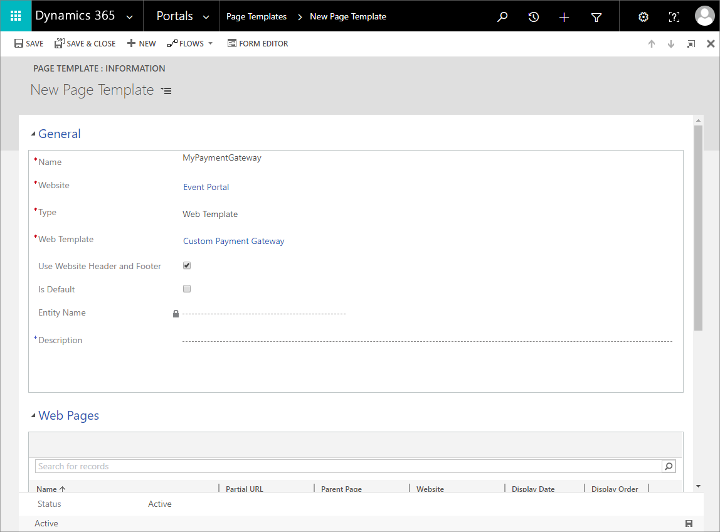
Gör följande inställningar:
- Namn: Ange ett namn för sidmallen.
- Webbplats: Välj Eventportal.
- Typ: Ange till Webbmall.
- Webbmall: Välj den webbmall som du skapade tidigare i den här proceduren.
Spara sidmallen.
Gå till Portaler>Innehåll>Webbsidor och välj + Ny i kommandofältet för att skapa en ny webbsida.
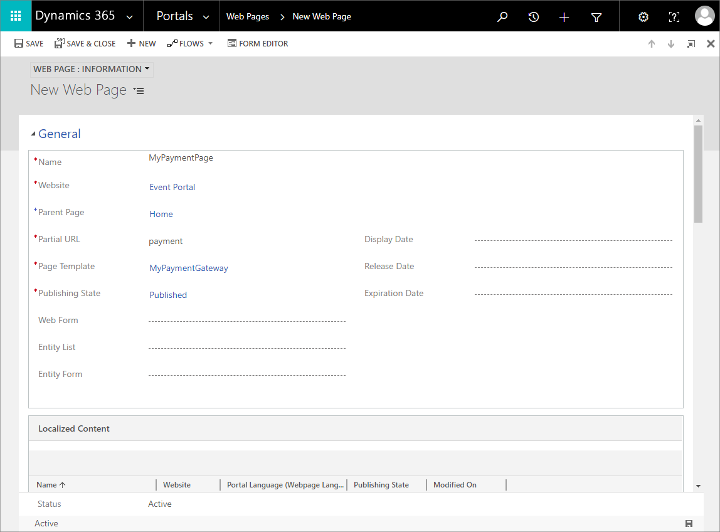
Gör följande inställningar:
- Namn: Ange ett namn för webbsidan.
- Webbplats: Välj Eventportal.
- Överordnad sida: Välj Startsida.
- Del-URL: Ange ett mappnamn som du vill visa i URL-sökvägen för den här sidan. Den här texten måste utgöra en del av en giltig URL, så använd bara bokstäver, siffror, bindestreck och understreck (undvik blanksteg, specialtecken, ogiltiga tecken och snedstreck). Det här värdet blir en del av sid-URL:en med följande format:
https://<YourPortalDomain>/<PartialURL>/. - Sidmall: Välj den sidmall som du skapade tidigare i den här proceduren.
- Publiceringstillstånd: Ange till Publicerad.
Spara sidan. Din nya betalningsgateway är nu tillgänglig för din eventwebbplats.
Ange betalningsgateway för ett event
Så här tilldelar du ett event en betalningsgateway:
I Customer Insights - Journeys-appen gå till Händelser>Händelse>Händelser för att öppna listan med händelser.
Leta reda på och öppna ett befintligt event eller skapa ett nytt.
Gå till fliken Allmänt i formuläret Event, rulla ned till avsnittet Webbplats och välj sidan för betalningsgateway i fältet Portalens betalningsgateway.
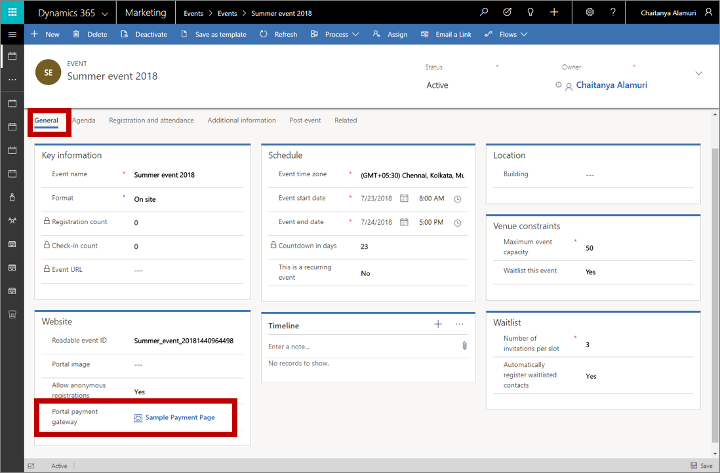
Starta om portalen eller uppdatera servercachen så att den nya inställningen tas i bruk direkt. Instruktioner finns i Hur åtgärdar jag sporadiska problem med portalen?.
Kommentar
Din betalningsgateway visas bara för event med minst ett konfigurerat eventpass. Mer information: Konfigurera event-passerkort
Få betalningsbekräftelse
Mer information om hur du utvecklar systemet för att ta emot betalning och slutföra registreringar finns i utveckla ett system för att slutföra eventregistrering senare i det här avsnittet.
Skapa en betalningsgateway när en extern webbplats är värd
Om din egna webbserver är värd för eventwebbplatsen måste du ladda ned och anpassa den så att den innefattar nödvändiga betalningsalternativ. Betalningsförmedlaren ger dig nödvändiga instruktioner för att kunna interagera med dennas system.
Mer information om hur du laddar ned den senaste versionen av eventwebbplatsen, anpassar den, skapar den och sedan distribuerar den i en Power Apps-portal eller på en extern webbplats finns i Skapa och bli värd för en anpassad eventwebbplats.
Mer information om hur du utvecklar systemet för att ta emot betalning och slutföra registreringar finns i utveckla ett system för att slutföra eventregistrering senare i det här avsnittet.
Kommentar
När en extern webbplats är värd har inställningarna Betalningsgateway och Tillåt anonyma registreringar ingen effekt. Du kan implementera de här inställningarna genom att anpassa webbplatsen direkt.
Utveckla en tjänst för att slutföra eventregistrering
När en kontakt har skickat in sina registrerings- och betalningsuppgifter inträffar följande event:
- Evenemangets webbplats skickar en registreringsbegäran till Dynamics 365 Customer Insights - Journeys "registrera"-slutpunkt.
- Dynamics 365 Customer Insights - Journeys skapar en tillfällig eventregistrering och associerar den med den aktuella webbläsarsessionen. Sedan öppnas en sida som länkar eller dirigerar om kontakten till din betalningsförmedlare och vidarebefordrar betalningsinformationen.
- Vid hämtning av betalning måste betalningsleverantören bekräfta med Dynamics 365 Customer Insights - Journeys genom att anropa en anpassad backend-tjänst som skapats av dig. Din anpassade tjänst måste autentisera mot din Dynamics 365 Customer Insights - Journeys-instans och utlösa en anpassad åtgärd som kallas
msevtmgt_FinalizeExternalRegistrationRequest(beskrivs senare i det här avsnittet).Kommentar
Den anpassade
msevtmgt_FinalizeExternalRegistrationRequeståtgärden måste anropas inom 50 minuter efter det att slutpunkt har anropats, annars skapas inte registreringen. - När din backend-tjänst utlöser den anpassade åtgärden slutför Dynamics 365 Customer Insights - Journeys registreringen genom att konvertera den tillfälliga registreringsposten till en standardregistreringspost som användaren kan se i systemet. För registreringar som innehåller flera deltagare skapas en separat registreringspost för var och en av dem.
Du behöver antagligen hjälp från en utvecklare för att skapa den här anpassade backend-tjänsten. Du (eller din utvecklare) kan använda vilken implementeringsteknik du vill för att skapa den.
Backend-tjänsten måste autentiseras mot din Dynamics 365 Customer Insights - Journeys-instans för att aktivera tjänsten för att utföra anpassade åtgärder som krävs för att slutföra arbetsflödet. Mer information: Autentisera till Microsoft Dataverse med webb-API
Beroende på din betalningsleverantör kan din backend-tjänst också kunna tillämpa ytterligare kontroller på transaktionen. Detta krävs inte strikt för att slutföra registreringen, men det är bra praxis. Om du behöver ytterligare inköpsinformation för att verifiera transaktionen, kan du hämta data genom att köra den anpassade åtgärden msevtmgt_GetPurchaseDetailsAction. Den förväntar sig indataparametern PurchaseId, som är ID för den temporära eventregistreringen. Resultatet av den här anpassade åtgärden returnerar eventnamn, inköpsbelopp, valutanamn, ISO-valutakod och valutasymbol.
Från och med version 1.12.10024 (juni 2020) kan den anpassade åtgärden msevtmgt_ListDetailedPurchaseInfo användas för att hämta ytterligare inköpsdetaljer. Den förväntar sig indataparametern PurchaseId, som är ID för den temporära eventregistreringen. Resultatet av den här anpassade åtgärden returnerar eventnamn, inköpsbelopp, valutanamn, ISO-valutakod, valutasymbol och en deltagarlista.
När din backend-lösning har verifierat betalning, måste den anropa msevtmgt_FinalizeExternalRegistrationRequest (eller adx_FinalizeExternalRegistrationRequest om du använder en tidigare version än 1.13 (april version 2019)) anpassad åtgärd mot din Dynamics 365 Customer Insights - Journeys-instans. Den här anpassade åtgärden kräver följande indataparametrar:
PurchaseId: ID för den temporära eventregistrering som genererades när kontakten skickade in sin registrerings- och betalningsinformation.ReadableEventId: ett värde som unikt identifierar eventet. Ett sätt som du kan se detta är genom att öppna relevant eventpost, gå till fliken allmänt och hitta fältet Läsbart event-ID.UserId: Identifierar den kontakt som gjorde köpet. Detta är ID för kontaktposten i Dynamics 365.
Mer information om hur du kör anpassade åtgärder finns i Använda webb-API-åtgärder.