Lägga till anpassade fält i ditt evenemangsregistreringsformulär för utgående marknadsföring
Viktigt
Den här artikeln gäller endast utgående marknadsföring, som tas bort från produkten den 30 juni 2025. För att undvika avbrott måste du övergå till realtidsresor före detta datum. Mer information: Övergångsöversikt
Obs
Anpassade registreringsfält kan bara användas med det medföljande händelseregistreringsformuläret och är inte kompatibla med marknadsföringsformulär.
Standardregistreringsformuläret som finns på eventwebbplatsen innehåller fält för förnamn, efternamn, e-postadress och passtyp (för betalda event med minst ett pass). Om du vill samla in mer information från deltagarna, t.ex om de har särskilda behov, matallergier eller vad de föredrar för typ av gåva, du kan enkelt lägga till dessa som anpassade fält i registreringsformuläret. Du kan välja vilka anpassade fält som ska läggas till för varje event, och registreringsposterna innehåller då de värden som avsändaren skickar in.
Konfigurera ett anpassat registreringsfält
Gå till sidan Anpassade registreringsfält för att visa och skapa alla anpassade registreringsfält som kan användas för dina olika event. Du kan välja vilka av dessa som ska ingå för var och en av de olika eventen. Så här konfigurerar du anpassade fält:
Öppna arbetsytan Event och gå till Händelseplanering>Event>Anpassade registreringsfält.
En lista med aktuella anpassade fält visas. Välj Nytt i kommandofältet om du vill lägga till ett nytt fält eller välj något av fälten i listan och redigera det.
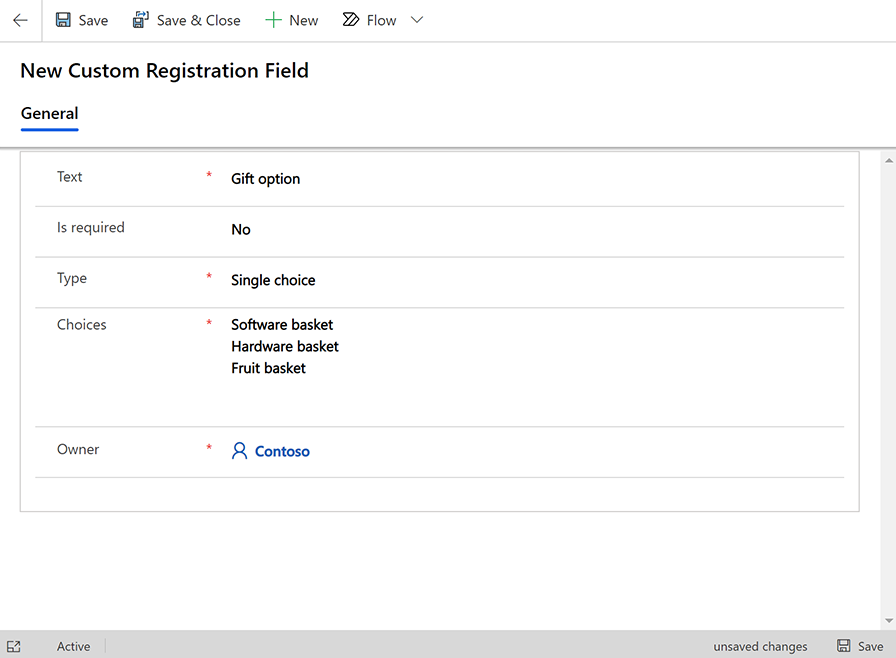
Gör följande inställningar:
- Text: Fältetiketten, exakt så som den visas i formuläret.
- Krävs: Anger om Dynamics 365 Customer Insights - Journeys kräver att den som registrerar sig anger ett värde i det här fältet. Ange detta till Ja om du vill att fältet måste fyllas i.
- Typ: Anger vilken typ av inmatningsfält som skapas i formuläret. Enkel text skapar ett textfält där de som registrerar sig kan skriva ett värde. Boolesk skapar en kryssruta (alternativet Ja eller Nej), Ett alternativ skapar en listruta där de registrerade kan välja enbart ett värde och Flera alternativ skapar en uppsättning kryssrutor där de som registrerar sig kan aktivera så många alternativ de vill.
- Alternativ: Den här inställningen visas bara när Typ anges till Ett alternativ eller Flera alternativ. Ange alla tillgängliga alternativ här, där varje alternativ avgränsas med en vagnretur.
- Ägare: Namnet på den användare som äger posten.
- Välj Spara längst upp till höger i fönstret för att spara inställningarna.
Lägg till ett anpassat registreringsfält för ett event
När du har konfigurerat de anpassade fält du behöver kan tilldela du dem till event efter behov. Så här tilldelar du ett anpassat fält till ett event:
Gå till Händelseplanering>Event>Event.
En lista med aktuella event visas. Välj Nytt i kommandofältet om du vill lägga till ett nytt event eller välj något av eventen i listan och redigera det. (Om du skapar ett nytt event ska du ange värden för alla obligatoriska fält och välja Spara längst upp till vänster i fönstret för att spara det innan du fortsätter.)
Gå till fliken Relaterad och närvaro och leta reda på avsnittet Anpassade eventregistreringsfält. Där visas alla anpassade fält som har aktiverats för detta event. Om det fält du söker efter inte finns i listan, väljer du knappen + Nytt eventregistreringsfält längst upp i listan.
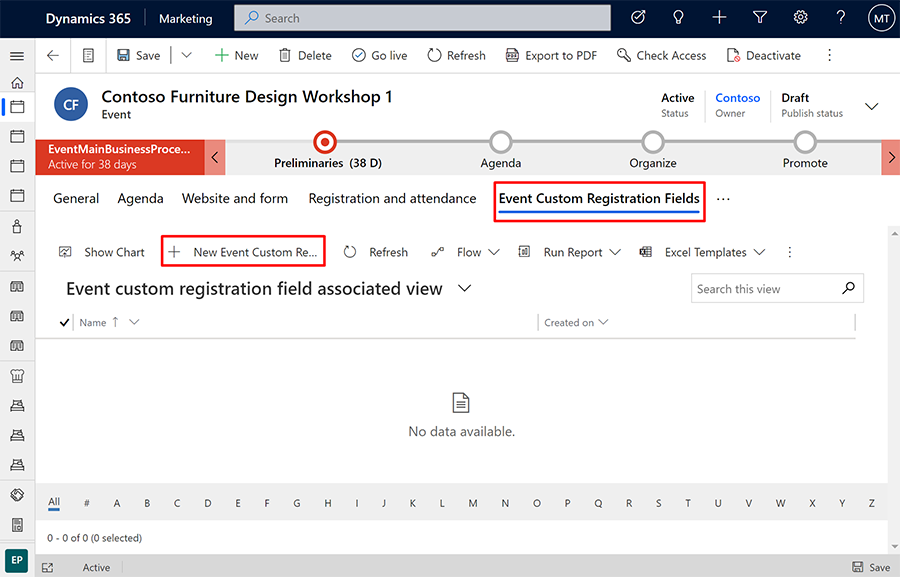
En ny panel öppnas där du kan konfigurera fältet för eventet. Gör följande inställningar:
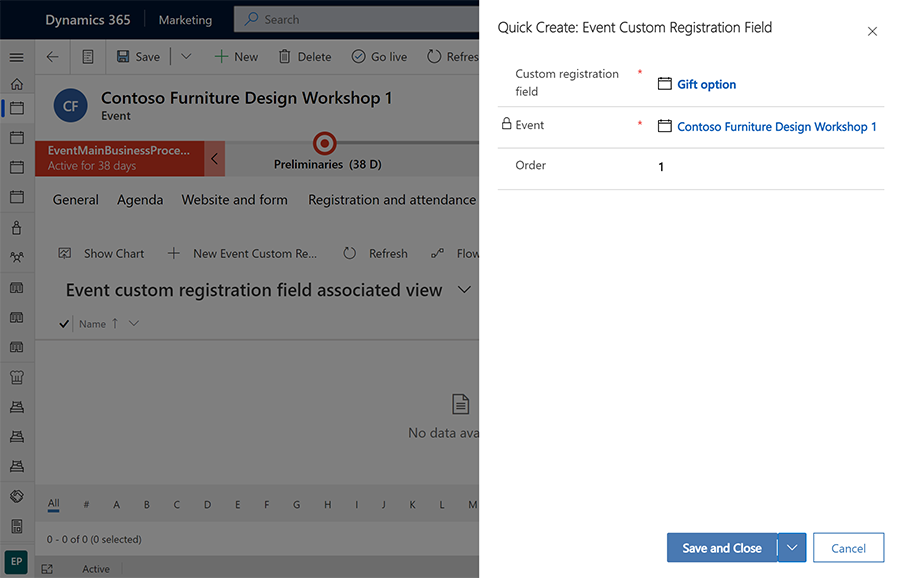
- Anpassat registreringsfält: Markera ett befintligt anpassat fält som redan konfigurerats för instans på det sätt som beskrivs i föregående avsnitt.
- Event: Detta är eventet som du lägger till det anpassade fältet för. Det aktuella eventet bör redan visas här.
- Ordning: Ange ett heltal som bestämmer var fältet ska placeras (i förhållande till andra anpassade fält). Fälten med de lägsta värdena visas först i registreringsformuläret.
Välj Spara och stäng längst ned till höger i fönstret för att spara inställningarna.
Läs alla värden från anpassade fält för ett event
Varje eventpost innehåller en lista över alla värden från anpassade fält som skickas av dem som registrerar sig för eventet. Så här visar du dem:
Gå till Händelseplanering>Event>Event och öppna ett event.
Gå till fliken Registrering och närvaro för det valda eventet.
Bläddra ned till avsnittet Eventregistrering. I tabellen Registreringssvar visas alla värden som angetts för respektive anpassat fält av var och en av dem som registrerat sig.
Läs värden från anpassade fält för enskilda personer som registrerar sig
Varje eventregistreringspost innehåller värdena som den registrerade angett för respektive anpassat fält. Så här läser du dem:
Öppna en registreringspost genom att göra något av följande:
- Gå till Händelseplanering>Event>Eventregistreringar för att öppna en lista med alla registreringar för alla event. Sök efter och öppna en registrering i listan.
- Gå till Händelseplanering>Event>Event och öppna ett event. Gå sedan till fliken Registrering och närvaro. Leta reda på och öppna en registrering i avsnittet Eventregistrering på sidan.
- Gå till Utgående marknadsföring>Kunder>Kontakter och öppna en kontakt. Gå sedan till fliken Deltog i event och leta reda på och öppna en registreringspost i avsnittet Registrerade event på sidan.
När en eventregistreringspost är öppen går du till fliken Registreringssvar.
I tabellen Registreringssvar visas alla värden från anpassade fält som skickades tillsammans med eventregistreringen.