Konfigurera och hantera en väntelista i utgående marknadsföring
Viktigt
Den här artikeln gäller endast för utgående marknadsföring, som kommer att tas bort från produkten den 30 juni 2025. För att undvika avbrott bör du övergå till resor i realtid före detta datum. Mer information: Översikt över övergångar
När det behövs kan du tilldela en maxkapacitet till varje event eller session. När antalet registreringar kommer upp i den kapaciteten accepteras inte längre fler aktiva registreringar, men du kan göra det möjligt för dem som vill registrera sig att sätta upp sig på en väntelista.
Läs det här avsnittet om du vill veta hur du konfigurerar en väntelista och hur du bjuder in kontakter på listan när lediga platser uppstår.
Viktigt!
Väntelista på event- och sessionsnivå är endast tillgängligt för event på plats. Hybrid- och webinarevent stöder inte väntelista.
Så här fungerar väntelistan
Väntelistan innehåller en lista med kontakter som har skickat en registrering via eventwebbplatsen efter att eventet eller sessionen blivit fullbokat. I väntelistan registreras den tidpunkt och dag som kontakten registrerade sig, så när en ledig plats uppstår registreras kontakten automatiskt eller erbjuds en inbjudan att registrera sig i den ordning han eller hon finns i väntelistan. Du kan välja om kontakterna ska registreras automatiskt när en ledig plats uppstår, eller om de i stället ska får en inbjudan att registrera sig manuellt.
För event eller sessioner som redan finns på plats kan besökare på eventwebbplatsen bara gå med i väntelistan, men Dynamics 365 Customer Insights - Journeys-användare från din organisation kan fortfarande lägga till nya registreringar genom att öppna eventposten och göra något av följande:
- Om du använder registrering på eventnivå går du till fliken Registrering och närvaro för eventet och lägger till nya registreringar i listan Eventregistrering här.
- Om du använder registrering på sessionsnivå går du till fliken Agenda och öppnar relevant session. Gå sedan till fliken Registrering och närvaro för sessionen och lägg till nya registreringar i listan Sessionsregistrering här.
Registranter som läggs till i listorna eventregistrering eller sessionsregistrering kommer på detta sätt att delta i eventet omedelbart utan att placeras på väntelistan. Användare kan också lägga till registrerare direkt till sessionen eller eventet Väntelistan härifrån.
När en ledig plats uppstår händer följande:
Den äldsta posten i väntelistan identifieras genom datum och tid för registreringen.
Ett av följande, beroende på om kontakten använder automatisk registrering eller inte:
- Om Registrera automatiskt anges till Ja i posten i den identifierade väntelistan skapas en eventregistreringspost för kontakten och den associerade väntelistposten tas bort.
- Om posten i den identifierade väntelistan har registrera automatiskt inställt på Nej så har posten för väntelistan sittfält inbjudna ändrat från Nej till Ja för att indikera att den nu finns utrymme för den kontakten. Du bör skapa ett segment som hittar dessa kontakter (där (Registrera automatiskt = Nej) och (Inbjuden = Ja)) och sedan använda en kundens färd för att skicka ett e-postinbjudan till eventwebbplatsen där de kan acceptera tidsluckan.
Aktivera en väntelista för ett event
Så här aktiverar eller inaktiverar du väntelistan för alla event (registrering på både event- och sessionsnivå):
Öppna arbetsytan Event, gå till eventlistan (Event>Event>Event) och öppna eller skapa ett event.
Öppna fliken Allmänt och leta reda på området Lokalens begränsningar.
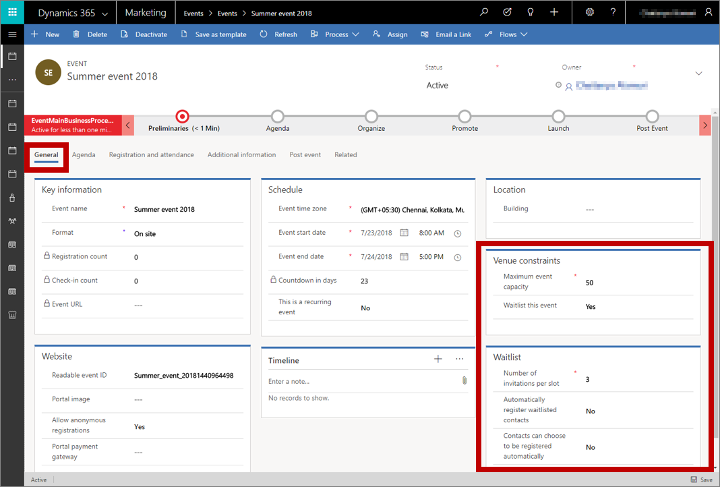
Gör följande inställningar:
- Maximal eventkapacitet (endast registrering på eventnivå): Ange det högsta antalet personer som kan delta i eventet. Väntelistan börjar bara gälla efter att detta antal kontakter har registrerats. Den här inställningen visas inte om du använder registrering på sessionsnivå. I det här fallet anger du kapaciteten för varje session individuellt.
- Väntelista till eventet: Ange detta till Ja om du vill aktivera väntelistan och visa avsnittet Väntelista som innehåller de andra inställningarna som beskrivs här.
- Antal inbjudningar per tidslucka: När det uppstår en ledig plats bjuder systemet in så här många kontakter från väntelistan, i samma ordning som de registrerade sig. För det mesta anger du värdet en, men om du använder manuell registrering kan du välja ett högre värde så att åtminstone en kontakt registrerar sig. När en tidslucka blir tillgänglig ändras så här många väntelisteposters fält för Inbjuden från Nej till Ja.
- Registrera kontakter på väntelistan automatiskt: Automatisk registrering är endast tillgängligt för kostnadsfria händelser, så om du har ett eller fler pass som ställts in för händelsen visas den här inställningen aldrig eftersom pass innebär en betald händelse. När det visas anger du det till Ja om du automatiskt vill registrera nästa kontakt som står på tur när det uppstår en ledig plats. När detta är inställt på Ja anges Registrera automatiskt till Ja för alla väntelisteposter för detta event. När det anges till Nej kan du välja om kontakterna ska få välja det här alternativet själva när de sätter upp sig på väntelistan.
- Kontakter kan välja att registreras automatiskt: Det här alternativet visas bara för kostnadsfria händelsern när du inte använder automatisk registrering. Om du har ett eller fler pass som ställts in för händelsen visas den här inställningen aldrig eftersom pass innebär en betald händelse. När det visas ställer du in Ja för att skapa en kryssruta i registreringsformuläret där kontakterna kan välja att bli registrerade automatiskt. Välj Nej om du vill använda manuell registrering för alla kontakter. Fältet Registrera automatiskt för varje post i väntelistan matchas antingen mot det här alternativet eller det val som kontakten gör när han eller hon sätter upp sig på väntelistan.
Visa väntelistan
Så här visar du personerna på väntelistan för ett event eller session.
Öppna arbetsytan Event, gå till eventlistan (Event>Event>Event) och öppna eventet.
Om du använder registrering på sessionsnivå går du till fliken Agenda för händelsen och öppnar sessionen som du vill visa.
Öppna fliken registrering och närvaro för det valda eventet eller sessionen och bläddra ned till avsnittet Väntelista. (Observera att avsnittet Väntelista bara visas där väntelistan har aktiverats.)
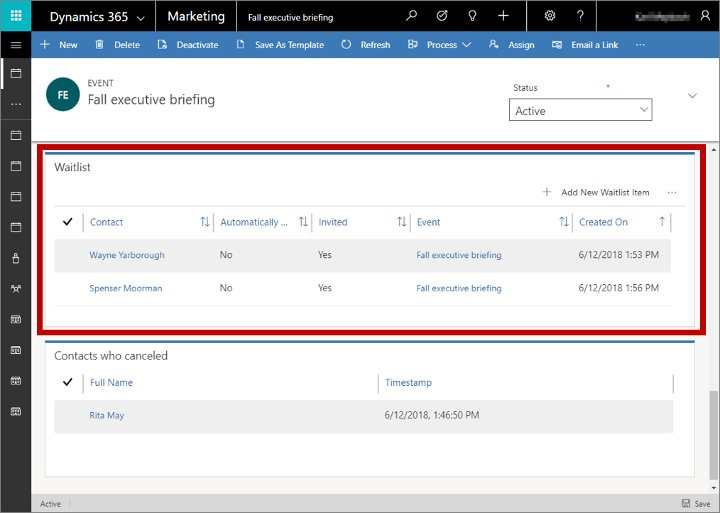
Här finns en lista med alla de kontakter som väntar på en inbjudan till eventet eller sessionen. Följande information finns för var och en av kontakterna:
- Kontakt: Visar namnet på kontakten som registrerade sig. Det här är ett uppslagsvärde som hämtas från den faktiska kontaktposten. Öppna kontaktposten genom att välja namnet. Dubbelklicka någon annanstans i en rad för att öppna själva väntelistan.
- Registrera automatiskt: Visar om kontakten valt att registrera sig automatiskt när en ledig plats uppstår.
- Inbjuden: Visar om den här kontakten kan bjudas in. Det här värdet anges ursprungligen till Nej men ändras automatiskt till Ja när en ledig plats uppstår, förutsatt att kontakten inte har angett att han eller hon vill registrera sig automatiskt och att kontakten står näst på tur.
- Event: Visar namnet på eventet.
- Skapades den: Visar datumet som kontakten satt upp sig på väntelistan.
Skicka inbjudningar när lediga platser uppstår
När utrymme blir tillgängligt för kontakter på väntelistan med manuell registrering, måste du låta dem veta så att de kan registrera dig. Du kan automatisera meddelandet med de vanliga funktionerna för segmentering och kundens färd i Dynamics 365 Customer Insights - Journeys. Hur du ska konfigurera segmentet varierar något beroende på om du använder registrering på sessionsnivå eller eventnivå.
Se till att krvävda entiteter synkroniseras
Segmenteringsmotorn som används i Customer Insights - Journeys är beroende av att databasinformation synkroniseras från kunddatabasen till en extern tjänst som är optimerad för Big Data, analys och segmentering. Du kan maximera systemets prestanda genom att bara synkronisera de specifika entiteter som du vill använda i segmenteringen. Om du använder väntelistor måste du synkronisera entiteten för väntelista så att du kan söka efter och kommunicera med kontakterna på väntelistan. Om du använder väntelista på sessionsnivå bör du också synkronisera sessionsentitet.
Kontrollera med systemadministratören att entiteten för väntelista är synkroniserad. Om du är administratör går du till Inställningar>Avancerade inställningar>Marknadsföringsinställningar>Konfiguration för marknadsföringsdata och ser till att entiteten Objekt på väntelista (msevtmgt_waitlistitem) är markerad. För väntelista på sessionsnivå väljer du även entiteten Session (msevtmgt_session). Mer information: Välj de entiteter som ska synkroniseras med tjänst för marknadsföringsinsikter.
Skapa ett segment som söker efter kontakter på väntelistan som ska bjudas in
Viktigt!
Det här avsnittet gäller endast utgående marknadsföring.
Så här skapar du ett segment som söker efter kontakter som inte använder automatisk registrering men som ska bjudas in till att registrera sig:
Gå till Customer Insights - Journeys>Kunder>Segment och välj Nytt i kommandofältet. Dialogrutan segmentmallar öppnas. Välj Avbryt för att stänga den ochh välj sedan Demografisk på skärmen låt oss skapa ditt segment.
Ett nytt demografiskt segment öppnas. Kontrollera vyinställningen nära det övre hörnet på fliken Definition och kontrollera att den är inställd på Trädvy. (Du kan använda valfri vy, men i den här proceduren visar och beskriver vi trädvyn, så det är en bra idé att använda den för tillfället.)
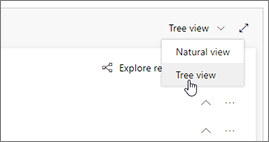
Öppna den nedrullningsbara listan Lägg till under entiteten Kontakt och välj Lägg till relaterad entitet.
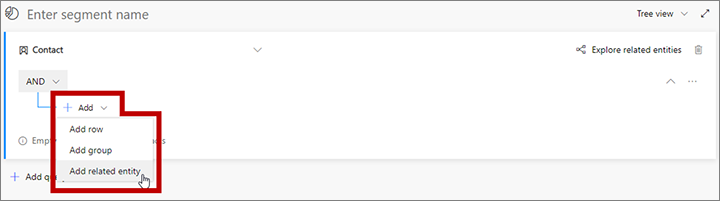
En ny relaterad entitet läggs till i din fråga. Välj fältet med Välj relaterad entitet som exempeltext för att öppna en stor nedrullningsbar lista över tillgängliga relationer. Skriv "väntelista" i fältet om du vill filtrera listan och välj sedan Objekt på väntelista (Objekt på väntelista -> Kontakt (kontakt)) i den nedrullningsbara listan. Den här relationen länkar den överordnade Kontakt-entiteten till entiteten Objekt på väntelista via Kontakt-fältet för entiteten Väntelista. Kontakt-fältet identifierar den kontakt som är associerad med varje hittat objekt på väntelista. Mer information: Flytta mellan två entiteter med relationer
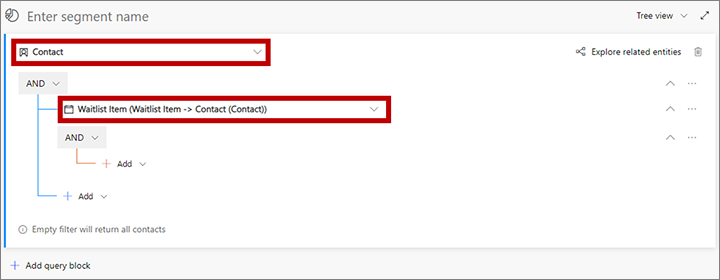
Öppna den nedrullningsbara listan Lägg till under den nya relaterade entiteten och välj Lägg till rad för att börja definiera den samling av objekt på väntelista som du letar efter.
En ny rad läggs till i din fråga. Använd den för att skapa ett av följande logiska uttryck:
- För registrering på eventnivå:
Event | Är lika med | <YourEventName>
Där <YourEventName> är namnet på eventet. - För registrering på sessionsnivå:
Session | Är lika med | <Yoursessionname>
Där <YourSessionName> är namnet på sessionen.
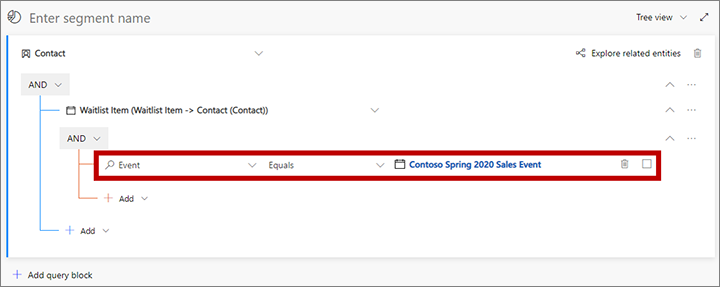
- För registrering på eventnivå:
Öppna den nedrullningsbara listan Lägg till under den föregående raden och välj Lägg till rad. Använd fälten och de nedrullningsbara listorna för den nya raden för att konfigurera följande sats:
Registrera automatiskt | Är lika med |Nej.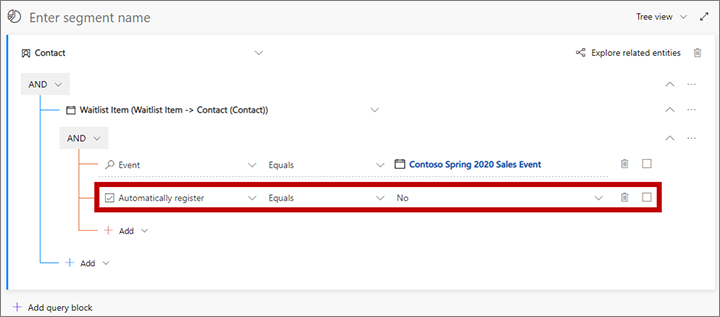
Lägg till en tredje rad här och ställ in följande sats:
Inbjuden | Är lika med | Ja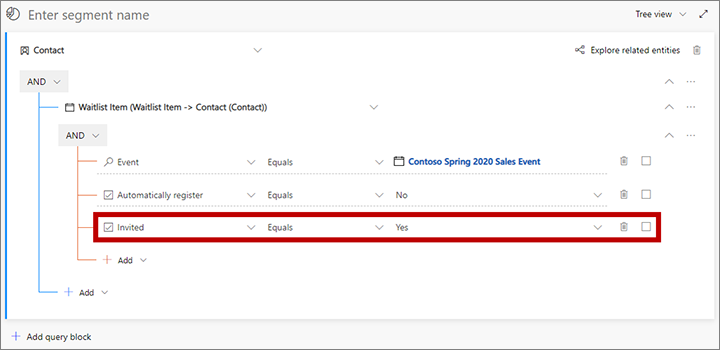
Välj fältet ovanför frågan som visar Ange segmentnamn som exempeltext. Skriv sedan ett namn på segmentet.
Välj Spara i kommandofältet för att spara segmentet och välj Publicera.
Skapa en kundens färd som skickar meddelanden eller inbjudningar till kontakter på väntelistan
Viktigt!
Det här avsnittet gäller endast utgående marknadsföring.
Du skickar meddelanden till medlemmarna på väntelistan genom att konfigurera en kundens färd som använder ett lämpligt segment (till exempel det som beskrivs i föregående avsnitt) följt av en e-postpanel som skickar ett meddelande som matchar segmentet. Konfigurera kundens färd så att den körs under eventets hela registreringsperiod.
Varje e-postmeddelande ska informera mottagaren om vad som har hänt (inbjuden att registrera eller några andra nyhetsobjekt) och innehålla ett eventelement som länkar till relevant eventwebbplats eller registreringssida.
När det gäller en kundens färd som skickar inbjudningar till kontakter på väntelistan som inte har registrerats automatiskt bör du lägga till en eventpanel som underordnad till e-postpanelen så att du kan lägga till en utlösare som reagerar på registreringen och följer upp vid behov.
I följande exempel visas en resa som skickar e-post för att tala om för kontakter med manuell registrering att utrymmet har blivit tillgängligt för dem och att de ska registrera sig för att göra anspråk på det. Observera att meddelandet visar en underordnad eventpanel, och att inbjudningsflödet innehåller en utlösare som skickar ett välkomstmeddelande till kontakter som registrerar sig. Efter ett par dagar skickar utlösaren de kontakter som inte registrerar sig vidare utmed den undre vägen, där ett arbetsflöde tar bort kontakter som inte svarar från väntelistan så att andra kontakter som väntar kan bjudas in (du måste skapa ett anpassat arbetsflöde som hanterar detta).

Mer information: Använd kundfärder för att skapa automatiserade kampanjer, Överiskt för e-postmarknadsföring, Panelreferens för kundens färd