Visa och skapa tidsbaserade objekt med marknadsföringskalendern
Marknadsföringskalendern är en kalendervy där du kan visa och skapa tidsbaserade poster som färder, event, sessioner och avtalade tider. Den liknar Microsoft Outlook i både utseende och användning.
Kalendern tillhandahålls som en kontroll som administratörer och anpassare kan lägga till i och optimera för formulär eller entiteter i systemet.
Typer av marknadsföringskalendrar och dessas platser
Det finns två grundläggande typer av marknadsföringskalendrar:
- Kalendrar på entitetsnivå: Dessa kalendrar visas första gången du öppnar en entitet från huvudnavigatorn, t.ex. event, kundens färder eller huvudmarknadsföringskalendern. De visas där du normalt ser en listvy, och i förekommande fall kan du växla mellan kalendervyn och listvyn. Här visas relevanta poster som har ritats in i kalendern enligt deras schemalagda datum, och härifrån kan du öppna vilken listad post som helst. Den här typen av kalender kan visa olika typer av entiteter och har en väljare för systemvy som de visade posterna kan filtreras med.
- Kalendrar på formulärnivå: Dessa kalendrar visas när en viss post är öppen, t.ex. ett visst event. De är integrerade i formulärvyn. Dessa kan visas på en egen flik i formuläret, eller som ett avsnitt på en flik med andra tillgängliga inställningsavsnitt. Den här typen av kalender kan bara visa och skapa poster av en entitetstyp, och den har ingen systemvyäljare. De är ofta konfigurerade för att visa information med anknytning till den specifika post de visas i.
Utöver de skillnader som anges här ser de två kalendertyperna likadana ut och fungerar på liknande sätt.
Kalender för rumsbokning
Kalendern för rumsbokning är en kalender på formulärnivå för händelseposter. Använd funktionen genom att gå till Händelse>Händelse>Händelse, öppna händelseposten och gå sedan till fliken Rumsbokningar. Kalendern visar alla rumsbokningar som är tilldelade till den aktuella händelsen och dess sessioner. Ej reserverade rum visas inte, inte heller händelser eller sessioner utan tilldelade rum. Kalendern är skrivskyddad, så du kan inte skapa några sessioner eller reservationer här.
Kalender för talarengagemang
Kalendern för talarengagemang är en kalender på formulärnivå för talarposter. Använd funktionen genom att gå till Event>Deltagare>Talare, öppna talarposten och gå sedan till fliken Talarengagemang. Kalendern visar alla talarengagemang som är associerade med den talare som visas.
Anpassade kalendrar
Systemanpassare kan lägga till anpassade kalendrar för nästan alla entiteter och formulär, så systemet kan innehålla flera eller andra kalendrar än de som beskrivs i föregående avsnitt. Om du är en administratör eller systemet systemanpassare kan du se Skapa och anpassa marknadsföringskalendrar för mer information om hur du lägger till, anpassar och tar bort anpassade kalendrar.
Använda kalendern
Visa och bläddra i kalendern
Följande illustration visar huvudfunktionerna för visning och navigering i marknadsföringskalendern. Den visar en kalender på enhetsnivå som visar många typer av entiteter. Kalendrar på formulärnivå är nästan samma sak och förklaringen för bilden visar skillnaderna.
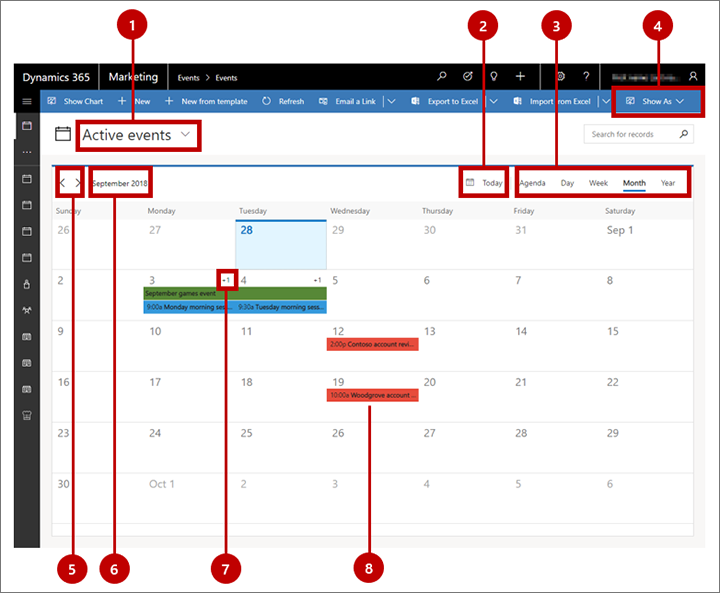
Förklaring:
Systemvyväljaren: Använd den här listrutan för att välja en systemvy som upprättar ett förkonfigurerat filter som styr vilka poster du ser i kalendern (eller lista). Här visas namnet på den aktuella vyn. Det här alternativet finns bara för kalendrar på entitetsnivå. I kalendrar på formulärnivå är systemvyn förkonfigurerad och fast.
Knappen Idag: Välj den här knappen för att hoppa till det aktuella datumet medan den aktuella kalendervyn och systemvyn behålls. I flerdagsvyer markeras den aktuella dagen. (Om den aktuella dagen redan visas och är markerad visas inte några ändringar.)
Vyväljaren: Välj en knapp här för att visa en enskild dag, en vecka eller ett år. Du kan också välja en dagordningsvy som innehåller en komprimerad lista över kalenderposter.
Visa som: Välj den här knappen för att öppna en nedrullningsbar lista där du kan växla mellan kalenderpresentationen eller standardlistpresentationen. Det här alternativet finns bara för kalendrar på entitetsnivå. I kalendrar på formulärnivå visas kalendern alltid.
Stegknappar: Välj vänster eller höger knapp här om du vill öka eller minska det datumintervall som visas med ett steg (dag, vecka eller år enligt vad som är markerat i vyväljaren).
Visat datumintervall: Namnger det datumintervall som visas. Välj det här värdet för att öppna kalenderkontroller som du kan använda för att hoppa till en annan dag, vecka eller år.
Fler poster (endast månadsvyn): För dagar där det finns fler poster schemalagda än vad som kan visas i den aktuella vyn, anger det här värdet hur många poster som är schemalagda (t.ex + 1 ). Om du vill visa alla poster som är schemalagda för dagar med fler poster än vad som kan visas kan du antingen dubbelklicka på det tomma utrymmet mellan datumet och + n eller använda piltangenterna på tangentbordet för att välja en dag och sedan trycka på Retur. Välj ett objekt i popup-fönster för att visa information om det eller redigera eller välja Nytt objekt för att lägga till ett nytt kalenderobjekt för detta datum.
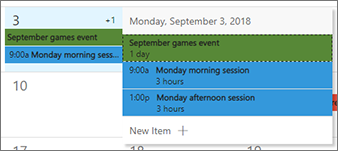
Schemalagda objekt: Schemalagda objekt visas som etiketter i färgade fält där färgen anger vilken typ av objekt det är. Som standard är event gröna, sessioner blå och avtalade tider röda. Välj ett schemalagt objekt för att visa en skrivskyddad sammanfattning i en popup-dialogruta som också innehåller en Redigera-knapp som du kan använda när du vill öppna hela objektet för redigering. Vissa typer av objekt kan gå direkt till redigeringssidan (beroende på hur kalendern är konfigurerad).
Skapa objekt i månadsvyn
Så här skapar du ett nytt kalenderobjekt när du arbetar i månadsvyn:
Välj en dag i kalendern med hjälp av musen eller piltangenterna.
Klicka igen på det valda datumet eller ett datumintervall eller trycka på Retur på tangentbordet. Ett popup-fönster visar alla objekt som är schemalagda för den markerade dagen (om någon) och inkluderar även objekt som är dolda i standardvyn på grund av utrymmesbegränsningar.
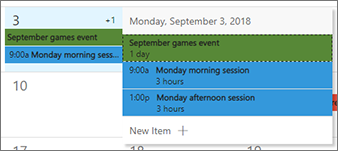
Välj Nytt objekt i popup-fönstret och välj sedan vilken typ av objekt (t.ex. en event, session eller avtalad tid) som du vill skapa. Vilka typer av poster som visas kan variera beroende på kalenderns konfiguration.
Ett snabbregistreringsformulär öppnas från sidan i fönstret. Du kan använda det för att ange några av de viktigaste inställningarna för det nya objektet. (Om du vill göra mer detaljerade inställningar kan du behöva öppna det fullständiga redigeringsformuläret för objektet senare.)
Välj Spara längst ned i snabbregistreringsformuläret för att spara det nya objektet.
Skapa objekt i dags- eller veckovyn
Så här skapar du ett nytt kalenderobjekt när du arbetar i dags- eller månadsvyn:
Välja en dag och ett tidsintervall. Om du använder en mus, klicka och dra för att markera intervallet. Om du använder ett tangentbord ska du först markera starttiden, trycka på Retur och sedan använda piltangenterna och Skift+Retur för att markera sluttiden.
Klicka igen på det valda datumintervallet eller tryck på Retur på tangentbordet. En popup-meny öppnas. Du kan använda den för att välja vilken typ av objekt som du vill skapa.
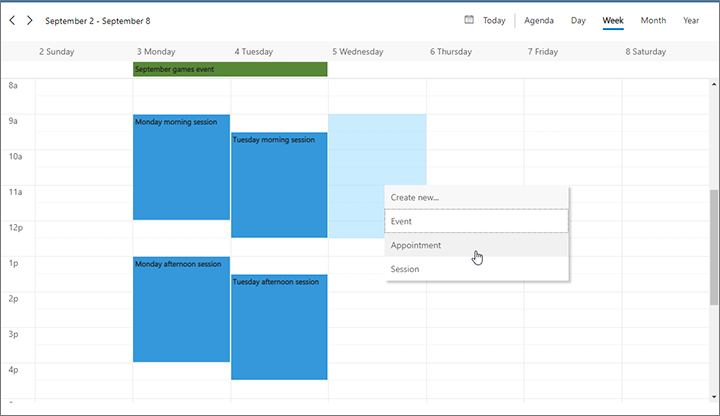
Ett snabbregistreringsformulär öppnas från sidan i fönstret. Du kan använda det för att ange några av de viktigaste inställningarna för det nya objektet. (Om du vill göra mer detaljerade inställningar kan du behöva öppna det fullständiga redigeringsformuläret för objektet senare.)
Välj Spara längst ned i snabbregistreringsformuläret för att spara det nya objektet.