Integrar um bot do Copilot Studio
Nota
As informações de disponibilidade de caraterísticas são as seguintes.
| Dynamics 365 Contact Center — incorporado | Dynamics 365 Contact Center — Autónomo | Dynamics 365 Customer Service |
|---|---|---|
| Sim | Sim | Sim |
Importante
As capacidades e caraterísticas do Power Virtual Agents fazem agora parte do Microsoft Copilot Studio depois de investimentos significativos em IA generativa e integrações avançadas entre o Microsoft Copilot.
Alguns artigos e capturas de ecrã podem referir-se ao Power Virtual Agents enquanto atualizamos a documentação e o conteúdo do preparação.
Importante
O Azure Active Directory está a mudar de nome para Microsoft Entra ID. Não é necessária qualquer ação da sua parte. Para mais informações, consulte Novo nome do Azure Active Directory.
Sugestão
Se quiser experimentar o Dynamics 365 Customer Service gratuitamente, pode inscrever-se numa avaliação de 30 dias.
O Microsoft Copilot Studio permite que as organizações automatizem conversas de rotina, permitindo que os agentes se concentrem em interações de alto valor. Quando uma conversa é escalada de um bot para um agente humano, o agente pode ver a transcrição completa da conversa do bot e obter um contexto completo enquanto se envolve com o cliente. Mais informações: Permitir que um bot escale e termine a conversação
Quando integra um bot do Copilot Studio com o Omnicanal para Customer Service, obtém-se as seguintes capacidades para conversas de bot:
- Integre perfeitamente o seu bot com todos os canais sem necessidade de adicionar código específico de canal no bot.
- Transferir conversas do bot para agentes humanos e incluir o contexto total da conversa.
- Analise a transcrição do bot que está disponível no Microsoft Dataverse após o chat ser concluído.
- Configurar regras de encaminhamento para encaminhar seletivamente as solicitações de entrada para bots com base no contexto, tal como tipo de questão ou tipo de cliente. Por exemplo, pode encaminhar problemas de baixa complexidade para bots ou encaminhar a conversa para um bot de vendas ou suporte com base no histórico de navegação da página Web do cliente.
- Monitorize as conversas do bot em tempo real utilizando o dashboard do supervisor, que inclui detalhes como o sentimento do cliente.
- Utilize os dashboards históricos para obter informações sobre a eficácia dos bots através de métricas, tais como taxa de resolução, taxa de escalamento, tempo de resolução, tempo de escalamento e sentimento médio.
Pré-requisitos
Antes de integrar bots do Copilot Studio no Omnicanal para Customer Service, verifique o seguinte:
Tem de ter:
Uma licença do produto para o Copilot Studio. Mais informações Licenciamento para o Copilot Studio
Uma licença de produto para chat, mensagens digitais ou canal de voz para o Dynamics 365 Customer Service, dependendo das suas necessidades do negócio. Mais informações: Licenciamento
Tem de ter a função de administrador do Omnicanal. Mais informações: Gerir funções de utilizador
Precisará de uma aplicação registada no portal do Azure antes de ligar ao Omnicanal para Customer Service. Mais informações: Registar uma aplicação no ID do Microsoft Entra
Tem de ter um bot pré-configurado que possa ser integrado com o Omnicanal para Customer Service. Mais informações: Configurar a entrega integrada e contextual ao Omnicanal para Customer Service
Instalar extensões do Copilot Studio
O Copilot Studio permite-lhe distribuir de forma totalmente integrada conversas baseadas em voz e em texto para agentes humanos utilizando chat, mensagens digitais e canais de voz no Dynamics 365 Customer Service. Para que o seu bot distribua conversas para a interface do omnicanal, tem de instalar as soluções de extensão do Copilot Studio para o Dynamics 365 Customer Service.
Para tal, efetue os seguintes passos:
- Certifique-se de que os pré-requisitos são cumpridos.
- Instalar as soluções de extensão.
- Verifique se as soluções de extensão foram instaladas com sucesso, verificando se as variáveis da solução de extensão estão disponíveis no Copilot Studio.
Ligar o seu bot do Copilot Studio à instância do omnicanal
Siga o procedimento na secção Ligar o omnicanal ao seu bot do Copilot Studio para ligar o seu bot à instância de omnicanal do Copilot Studio.
Nota
Se estiver a utilizar vários bots, certifique-se de que cria aplicações exclusivas e que tem IDs de aplicação exclusivos para bot.
Configurar o seu bot do Copilot Studio na aplicação de administração
Na aplicação centro de administração do Customer Service, selecione o bot do Copilot Studio da lista de bots na área Fluxos de trabalho para que o bot possa ser usado para distribuir conversas para agentes humanos. Para obter mais informações, consulte Adicionar um bot a um fluxo de trabalho.
Nota
Os bots só podem receber conversas se forem adicionados a fluxos de trabalho baseado em emissão.
Permitir que um agente humano transfira uma conversação de volta para um bot
Alguns cenários de apoio podem exigir que um agente humano transfira uma conversação de volta para um bot do Copilot Studio depois de fornecer suporte personalizado. Esta transferência do agente humano para o bot pode ser utilizada para fornecer assistência adicional com tarefas básicas e repetitivas ou para recolher dados adicionais, como num inquérito ao cliente.
Pode facilitar a transferência de uma conversa de um agente humano para um bot das seguintes formas:
- Criar dois bots que residem em duas filas
- Criar dois bots que residem na mesma fila
Dois bots em duas filas
Neste cenário, um bot transferiu uma conversação para um agente humano. O agente humano vai transferir a conversação novamente para outro bot noutra fila.
- Um cliente inicia uma conversa.
- A conversação é encaminhada para a Fila 1.
- O primeiro bot (Bot A) aceita a conversação.
- O cliente pede para conversar com um agente humano.
- A conversação é transferida para um agente humano na Fila 1.
- O cliente conversa com o agente humano.
- O agente humano completou a entrega de suporte e quer passar a conversa para um segundo bot (Bot B), que reside na Fila 2.
- O agente humano foi desligado da conversação.
- A conversação encaminhada para o Bot B na Fila 2.
- O sistema aciona o Bot B para enviar uma mensagem de saudação.
- O cliente agora conversa com o Bot B.
Dois bots numa fila
Neste cenário, depois de um bot ter transferido uma conversação para um agente humano, o agente transferirá a conversação para outro bot na mesma fila quando a tarefa do agente terminar. Para que a conversa flua corretamente, tem de definir o primeiro bot (Bot A) com capacidade mais elevada, o agente humano com a capacidade mais elevada e o segundo bot (Bot B) com a capacidade menor.
- Um cliente inicia uma conversa que é encaminhada para uma fila.
- O primeiro bot (Bot A) que tem a maior capacidade aceita a conversação.
- O cliente pede para conversar com um agente humano.
- A conversação é transferida para um agente humano, uma vez que o agente tem a segunda maior capacidade.
- O cliente conversa com o agente humano.
- O agente humano acabou de dar apoio e quer entregar a conversação a um segundo bot (Bot B), que reside na mesma fila.
- O agente humano foi desligado da conversação e a conversação é encaminhada para o Bot B.
- O Bot B recebe as mensagens pela seguinte ordem:
- Uma atualização de conversa que o "Bot foi adicionado"
- O evento de contexto do Conjunto Omnicanal
- O sistema aciona o Bot B para enviar uma mensagem de saudação.
- O cliente agora conversa com o Bot B.
Configurar variáveis de contexto para o bot Copilot Studio
Depois de configurar o seu bot e o adicionar a um fluxo de trabalho, pode configurar variáveis de contexto para encaminhar itens de trabalho. Também pode partilhar o contexto a partir do Omnicanal com o seu bot Copilot Studio para criar uma experiência personalizada e completa. Para obter informações sobre a criação de variáveis de contexto, consulte Gerir variáveis de contexto. Para obter informações sobre a configuração de variáveis de contexto para bots Copilot Studio, consulte Configurar variáveis de contexto para um bot Copilot Studio.
Fechar automaticamente uma conversação
Quando um bot recebe uma conversa que, posteriormente, não é escalada para um agente humanos, a conversa é fechada se o cliente a abandonar. A conversa também será fechada automaticamente após 30 minutos de inatividade.
Esta conversação irá aparecer no estado Fechado no dashboard do Omnicanal para Customer Service e no estado Resolvido/Abandonado no dashboard do Copilot Studio. Para obter mais informações sobre o estado das conversas, consulte Gráfico de resultados de sessão ao longo tempo.
Terminar conversa de bot
Tem de configurar o bot de aplicação Web do Copilot Studio para terminar uma conversa. Mais informações: Terminar conversa
Depois de um cliente fechar a janela de chat, deve também configurar uma variável de contexto que termine explicitamente a conversação no Omnicanal para Customer Service.
No Copilot Studio, para o bot selecionado, adicione um novo tópico.
Selecione Ir para a tela de criação e, em Adicionar nó, selecione Chamar uma ação e selecione Criar um fluxo.
Na janela do Power Automate que se abre num novo separador, faça o seguinte:
- Na caixa Valores Devolvidos para o Power Virtual Agents, selecione Adicionar uma saída e selecione Sim/Não.
- Na caixa de Introduzir Título, introduza CloseOmnichannelConversation, que é o nome da variável de contexto do Omnicanal para Customer Service.
- Na caixa Introduzir um valor para responder, selecione o separador Expressão e introduza bool(true) para criar a expressão e selecione OK.
- Guarde as alterações e saia do Power Automate.
No tópico que estava a editar, selecione novamente Chamar uma ação e, em seguida, na lista, selecione o fluxo que criou.
Em Adicionar nó, selecione Terminar a conversação e selecione Transferir para agente.
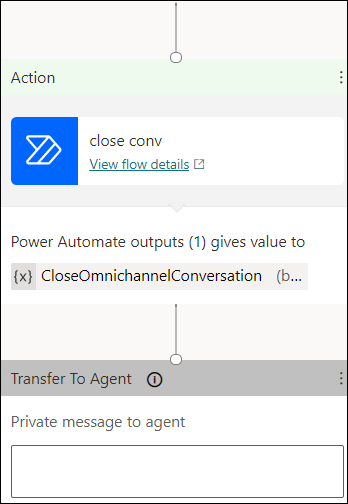
Vá para o tópico em que precisa invocar o tópico para terminar a conversa de bot no Omnicanal para Customer Service e utilize a opção Ir para outro tópico em Adicionar um nó.
Selecione o tópico que criou para terminar a conversação de bot.
Guardar e publicar as alterações.
Limitações
| Descrição | Limitação |
|---|---|
| Cartões adaptáveis Um cartão adaptável é um cartão personalizável que pode conter qualquer combinação de texto, voz, imagens, botões e campos de entrada. |
|
| Escrita Um bot recebe uma atividade de escrita para indicar que o utilizador está a escrever uma resposta. Um bot pode enviar uma atividade de escrita para indicar ao utilizador que está a trabalhar para satisfazer um pedido ou compilar uma resposta. | Os indicadores de escrita não aparecerão. |
Formatar mensagens de bot: pode definir a propriedade TextFormat opcional para controlar como o conteúdo de texto da sua mensagem é composto. |
|
| Cartão OAuth no Microsoft Teams Utilizar um bot de chat e apresentar um cartão OAuth no canal do Microsoft Teams. | No Copilot Studio, o nó de início de sessão apresenta um cartão OAuth e não funciona corretamente. |
Aviso de privacidade
É importante que compreenda que os dados podem ser transmitidos e partilhados com sistemas externos e que os seus dados podem fluir para fora do limite de conformidade da sua organização (mesmo que a sua organização esteja num ambiente de Cloud de Administração Públic). Por exemplo, as mensagens serão partilhadas com o bot, o qual poderá interagir com um sistema de terceiros com base na integração efetuada por si. Para mais informações sobre a forma como processamos os dados, consulte a Declaração de Privacidade da Microsoft.
Resolução de problemas com os bots
Como terminar a conversação com um bot no Omnicanal para Customer Service
Consulte também
Gerir os seus bots
Integrar um bot do Azure
Gerir variáveis de contexto
Configurar variáveis de contexto para bots
Identificar clientes automaticamente
Permitir que um bot escale e termine a conversação
Melhores práticas para configurar bots do Azure e do Copilot Studio
Trabalhar com filas em Omnicanal do Suporte ao cliente
Compreender e criar fluxos de trabalho
Criar e editar tópicos no bot do Copilot Studio
Ações sugeridas
Adicionar um widget de conversa por chat