Configurar um evento no marketing de saída
Importante
Este artigo só se aplica ao marketing de saída, que será removido do produto em 30 de junho de 2025. Para evitar interrupções, faça a transição para jornadas em tempo real antes dessa data. Mais informações: Visão geral da transição
O processo de planejamento de eventos no Dynamics 365 Customer Insights - Journeys começa com a criação de um registro de evento. O registro do evento orienta você em cada etapa desse planejamento. O registro coleta todos os detalhes do planejamento, exibe links para registros relacionados e fornece uma linha do tempo do processo empresarial. Depois que você cria o registro do evento, pode preparar a equipe do evento, gerenciar palestrantes e sessões e configurar passes para o evento e um local.
Criar o registro do evento raiz
Criar um registro do evento é a primeira etapa ao configurar seu evento no Customer Insights - Journeys. Tudo o que estiver relacionado a um determinado evento será armazenado diretamente no registro do evento ou em outros registros vinculados a esse evento.
Embora o Customer Insights - Journeys ofereça muitas exibições de outros tipos de registro, provavelmente você fará a maior parte do trabalho diretamente no registro de evento. Ao trabalhar no registro de evento, você poderá exibir e criar a maioria dos tipos de registros relacionados, e tudo o que fizer será automaticamente relacionado a esse evento.
Você pode ver uma lista de todos os registros de eventos ao abrir a área de trabalho Eventos e acessar Eventos>Evento>Eventos. A partir daqui, use os controles list-view padrão para pesquisar, classificar e filtrar a lista para localizar e abrir um evento existente ou para criar um novo registro de eventos.
Se você costuma ter eventos semelhantes, pode ganhar tempo criando um ou mais modelos de evento e, depois, escolher um modelo apropriado quando for criar um novo evento pela primeira vez.
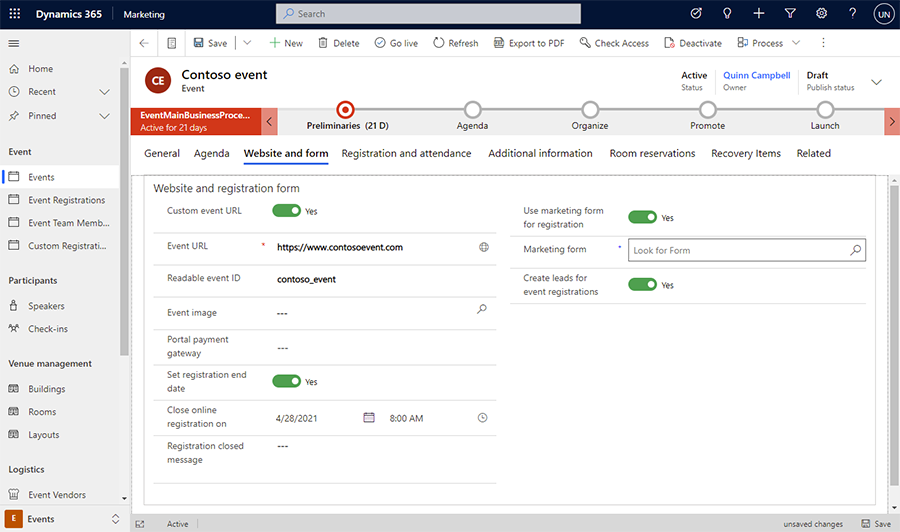
Como em muitos outros formulários, no Dynamics 365, o formulário de eventos fornece um resumo de suas configurações mais importantes na parte superior, onde você também encontra a linha do tempo do fluxo de trabalho empresarial, que ajuda a organizar seu trabalho em cada estágio do processo de gerenciamento de evento. Um fluxo de trabalho empresarial padrão para eventos é fornecido para uso imediato, mas você pode personalizá-lo para corresponder ao processo em vigor em sua organização.
Quando você cria um novo evento pela primeira vez, deve especificar valores para cada um dos campos obrigatórios (marcados com um asterisco vermelho). Recomendamos que você preencha os campos críticos para a empresa também (selecione cada item do fluxo de trabalho empresarial e, em seguida, preencha os itens marcados com um sinal de adição azul). Todos os campos obrigatórios e críticos para a empresa estão disponíveis na parte superior da página no fluxo de trabalho empresarial, onde você pode preenchê-los com rapidez e facilidade. Todas as configurações inseridas no fluxo de trabalho empresarial também estão visíveis entre os outros detalhes do evento mais abaixo na página. Você ainda poderá exibir e editar essas configurações mesmo depois de avançar para o próximo estágio do fluxo de trabalho.
Depois de inserir valores em todos os campos obrigatórios, você pode salvar o registro. Provavelmente, você retornará ao registro do evento diversas vezes durante vários dias enquanto planeja seu evento. Use o fluxo de trabalho como uma lista de tarefas e acompanhe seu progresso durante cada estágio.
O corpo principal da página repete todas as informações importantes solicitadas e exibidas no fluxo de trabalho e muito mais. O corpo principal é organizado em guias, nas quais você pode navegar usando os links na parte superior do corpo da página. Você pode inserir suas informações de planejamento no corpo principal da página sempre que quiser — não é necessário esperar até chegar a uma parte específica do fluxo de trabalho. As subseções a seguir mostram um resumo de como usar cada guia disponível.
Apenas eventos, sessões ativas e faixas são exibidas no site de evento. Quando estiver pronto para ativar um evento, sessão ou acompanhamento, abra o registro relevante e faça a ativação conforme descrito em Publicar eventos, sessões, acompanhamentos e registros relacionados no site.
A guia Geral
Aqui você pode ver e editar suas informações básicas do evento, incluindo:
- Informações fundamentais: inclui o nome de seu evento e outros detalhes básicos. As configurações a seguir são fornecidas:
- Nome do evento: insira um nome para o evento.
- Tipo de evento: escolha o tipo de evento. O tipo de evento é apenas informativo e não afetará nenhum recurso. Use-o para facilitar a localização e a identificação do evento.
- Contagem de registros: mostra o número de pessoas que se registraram no evento. O valor máximo que pode ser exibido aqui é de 50.000, mas você ainda pode armazenar mais registros no sistema.
- Contagem de check-ins: mostra o número de participantes que fizeram check-in durante o evento. O valor máximo que pode ser exibido aqui é de 50.000, mas você ainda pode armazenar mais check-ins no sistema.
- URL do Evento: mostra o endereço do site de eventos. Se estiver usando o local padrão da sua solução de portais do Power Apps, o valor da URL do evento será somente leitura e fornecido automaticamente. Se você está hospedando seu site em um local padrão, marque a caixa de seleção URL de evento personalizado e edite o valor aqui. Selecione o botão de globo ao lado do campo de URL do evento para abrir o site. Mais informações: Abrir o site de eventos
- Agendamento: oferece configurações para especificar o fuso horário e as datas de início/término do evento. A seção de agendamento também fornece uma contagem regressiva dos dias até o seu evento. Também é possível configurar um evento recorrente aqui. Se você alterar a data de início de um evento que já foi salvo, deverá especificar se prefere alterar devidamente a data de término e a agenda da sessão.
- Linha do tempo: assim como ocorre na maioria dos tipos de entidades no Dynamics 365, é possível usar esta seção para criar um registro das atividades (como chamadas, emails e compromissos) que você e outras pessoas realizam em relação ao registro atual. Você também pode compartilhar anotações aqui. Use os links, botões e menus na parte superior desta área para criar novos itens e para pesquisar e classificar a lista.
- Transmitir este evento online: configure seu evento como um webinar do Microsoft Teams, um Evento ao Vivo do Teams, uma Reunião do Teams, um provedor de webinar de terceiros ou somente local.
- Local: especifique o local onde o evento ocorrerá. O local é hierárquico e você pode especificar somente os detalhes necessários. Por exemplo, você pode especificar apenas um edifício. No entanto, para especificar apenas uma sala, primeiro você deve escolher o edifício onde a sala está localizada. Você pode atribuir um local separado para cada sessão, se for o caso. Você pode criar registros de local aqui ou escolher entre os registros de local existentes. Cada registro de local pode conter informações úteis como endereço, instalações, capacidade, entre outras.
- Restrições de local: A seção sobre restrições de local é exibida apenas para eventos no local. Cada vez que você define um novo Local, o Valor de capacidade máxima do evento mostrado aqui é atualizado para corresponder à capacidade configurada para o último edifício, sala ou layout selecionado (se disponível). É possível editar o valor manualmente para substituir o valor da capacidade, se necessário. Você também pode habilitar a lista de espera aqui para tratar os registros que chegam após o evento ser concluída.
- Lista de espera: a seção de lista de espera será exibida somente se você habilitar a lista de espera na seção Restrições de local. Use a lista de espera para configurar opções relacionadas a como convidar contatos aguardando quando o espaço for disponibilizado.
- Configuração da webinar: a seção de configuração do webinar é exibida apenas para eventos híbridos e de webinar. Use as configurações aqui para configurar sua configuração de webinar e localizar as URLs para exibir e apresentar a webinar.
A guia Agenda
A guia Agenda inclui detalhes sobre a agenda de sessões que ocorrem durante o seu evento. Aqui você pode localizar, criar e editar cada uma das seguintes opções para o evento atual:
- Permitir que os inscritos criem sua própria agenda: esta configuração só está disponível para eventos que não têm configuração de passes . Exibida acima do calendário quando não há passes definidos, mas fica oculta quando há passes definidos. Ela afeta a maneira como o check-out funciona no site do evento da seguinte forma:
- Quando está definido como Sim, o site oferece registro em nível de sessão. Quando um inscrito selecione Registrar agora, o site do evento exibe uma lista de todas as sessões disponíveis, e o inscrito pode adicionar um, alguns, ou todos, conforme necessário.
- Quando está definida como Não (ou se a configuração está oculta), o site oferece registro em nível de evento. Quando um inscrito seleciona Registrar agora, o site de evento exibe uma lista de ativações disponível, cada um fornece acesso a uma ou mais sessões específicas e também podem exibir um preço diferente. Os inscritos podem escolher a ativação que melhor combina com suas necessidades, mas não pode realizar seleções se sessão personalizada.
- Calendário de sessões: mostra um calendário de sessões definido para seu evento. É possível criar e editar sessões usando o calendário. Mais informações: Trabalhar com calendários de marketing.
- Lista de sessões: cada sessão é normalmente uma única apresentação, aula, discussão ou webinar. Essa tabela repete as informações também exibidas no calendário. Também é possível criar ou editar sessões aqui.
- Acompanhamentos de sessão: cada acompanhamento (externo) é uma coleção de sessões relacionadas e não conflitantes que provavelmente seria de interesse do mesmo público-alvo. Os participantes podem se inscrever em um rastreamento específico, que você pode gerenciar usando passes. Você também pode configurar rastreamentos internos, que não são expostos aos participantes, mas podem ajudá-lo em seu planejamento.
- Compromissos do palestrante: cada compromisso do palestrante mapeia um palestrante para uma sessão que ocorre no seu evento.
- Patrocinadores: as empresas que patrocinam o evento.
Guia Site e formulário
A guia Site e formulário contém opções para criar um site de evento personalizado e integrar formulários de marketing para inscrição no evento. Nesta guia, é possível definir uma URL de evento personalizado, uma data de término das inscrições e parâmetros de inscrição. As seguintes opções estão disponíveis:
- URL de evento personalizado: se você estiver hospedando seu site de eventos em seu próprio servidor, ou em um local personalizado de sua solução de portal do Power Apps, marque essa caixa de seleção e edite a URL do Evento conforme necessário.
- ID de evento legível: é um identificador exclusivo para o evento. Ele é gerado na primeira vez em que você salva o evento e se baseia no nome do evento. A ID de evento legível passa a fazer parte da URL para abrir o site de eventos para um evento específico.
- Imagem de evento: escolha uma imagem de faixa a ser exibida no site do evento ao pesquisar o evento. Você pode escolher qualquer tipo imagem cujo upload já tenha sido feito para sua biblioteca de arquivos ou faça upload de uma nova daqui.
- Gateway de pagamentos do portal: para habilitar o pagamento online durante o registro de eventos online, configure uma conta com o provedor de pagamentos online de terceiros e prepare uma página de pagamento no seu portal de acordo com suas instruções. Escolha essa página aqui. Essa configuração só tem efeito para sites de eventos hospedados no portal do Power Apps (não tem efeito em sites de eventos hospedados externamente).
- Definir data de término dos registros: para estabelecer uma data de término para registros em evento, defina a alternância Definir data de término dos registros como Sim. Depois da data e hora de término do registro, os contatos vão deixar de poder se registrar no evento. Esse recurso será útil se você precisar de um ponto de corte para finalizar a lista de participantes antes do início do evento. Além disso, você pode incluir uma mensagem de registro fechado exibida quando o formulário de registro é acessado após a data de término do registro. Essa mensagem oculta o botão de registro. Como alternativa, se você quiser manter o registro aberto até o início do evento, defina a alternância como Não.
Observação
A mensagem "O registro deste evento está fechado" será exibida depois do envio não corresponder à mensagem Registro fechado configurada na interface do usuário. Para personalizar a mensagem exibida no envio, você precisa personalizar o código do site do evento. Para obter mais informações, consulte o artigo Visão geral do aplicativo Web do gerenciamento de evento em marketing de saída.
- Usar formulário de marketing para inscrição: defina a alternância como Sim para usar um formulário de marketing preparado anteriormente para inscrição no evento. Quando a alternância é definida como sim, uma opção Formulário de marketing é exibida abaixo, permitindo procurar o formulário de marketing que você gostaria de usar. Se você selecionar Não, o evento usará o formulário de marketing de eventos padrão.
- Habilitar CAPTCHA: defina a alternância como Sim para incluir um CAPTCHA na página de inscrição do site do evento. Defina a alternância como Não para desabilitar o CAPTCHA.
Importante
A partir de novembro de 2022, os pontos de extremidade de serviço Captcha para o site do evento estão mudando. Se você tiver verificações de origem para suas solicitações do portal de eventos, os pontos de origem da chamada do Captcha mudarão de
https://client.prod.repmap.microsoft.com/parahttps://*.svc.dynamics.com(onde * varia com base na API de eventos).Você pode saber mais sobre a API de eventos no artigo Usar a API de Eventos.
- Habilitar inscrição de vários participantes: defina a alternância como Sim para permitir que os usuários do site do evento inscrevam vários participantes de uma só vez. Defina a alternância como Não para permitir apenas um participante por inscrição.
- Permitir registros anônimos: controla se os contatos podem inscrever-se livremente para um evento no site do evento ou se eles devem primeiro configurar uma conta com nome de usuário e senha. Os contatos que criam uma conta têm diversas vantagens, incluindo: a capacidade de registrar qualquer número de participantes e a capacidade de voltar para exibir agendas ou editar registros a qualquer momento. Essa configuração só tem efeito para sites de eventos hospedados no portal do Power Apps (não tem efeito em sites de eventos hospedados externamente).
- Criar clientes potenciais para registros de evento: defina como Sim para criar um novo cliente potencial para cada contato que se registre no evento. Defina como Não para desativar a geração de clientes potenciais para eventos. Mais informações: Gerar e fazer a correspondência de contatos e clientes potenciais desde registros de eventos.
Nota
Conforme mencionado, os campos Contagem de registros e Contagem de check-ins podem contar até um número máximo de 50.000 contatos cada. O sistema pode lidar facilmente com mais registros e/ou check-ins do que isso, mas para valores acima de 50.000, esses campos deixam de ser precisos.
- Campos de registro personalizados: aqui você pode exibir e criar campos de registro personalizados, que permitem aos inscritos fornecer informações extras (como restrições alimentares ou opções de presente) quando se inscrevem no evento.
A guia Registro e presença
Use a guia Registro e presença para ver quem se registrou no evento, quem compareceu e quem cancelou. Também é possível criar registros e check-ins aqui. As seguintes seções estão disponíveis:
Passes: exiba e crie tipos de passes, que funcionam como tíquetes para seus eventos, sessões e rastreamentos.
Registro de evento: esta tabela contém uma lista das pessoas que se inscreveram no seu evento. Aqui você também pode registrar pessoas manualmente. Se estiver usando campos de registro personalizados, você também poderá exibir os valores enviados por cada participante aqui.
Check-ins de eventos: aqui você pode ver quem compareceu ao evento e inserir registros de presença.
Lista de espera: veja quem está na lista de espera para este evento.
Contatos que cancelaram: lista os contatos que se inscreveram no evento, mas que agora cancelaram a inscrição. A lista inclui os cancelamentos feitos por contatos por meio do site do evento e por usuários por meio do aplicativo do Customer Insights - Journeys. Se você quiser se comunicar com contatos que cancelaram um ou mais eventos, você poderá configurar um segmento comportamental com base em interações
EventRegistrationCancellede usar esse segmento para identificar uma jornada do cliente.Observação
Os registros em eventos cancelados são desativados, e não excluídos. Para cancelar o registro em um evento dentro do Customer Insights - Journeys, desative o registro definindo o status como "Inativo" no canto superior direito do formulário de registro principal.
Para determinar a versão atual do Customer Insights - Journeys, consulte Descubra qual versão do Dynamics 365 Customer Insights - Journeys você está executando.
A guia Informações adicionais
Use a guia Informações adicionais para configurar as informações gerais da equipe do evento e do registro, as metas e os detalhes financeiros. As seguintes seções são fornecidas aqui:
- Informações adicionais: insira uma descrição básica e descreva suas metas.
- Finanças: Exiba e registre detalhes financeiros do seu evento. Esses valores aparecem em gráficos de painel e análises, mas são destinados apenas para fins informativos, não para contabilidade formal ou escrituração contábil.
- Membros da equipe do evento: Configure sua equipe de eventos, adicionando links para colegas de trabalho e contatos externos que estão ajudando você a organizar o evento. A tabela mostra o nome e a função de cada membro da equipe, para que você possa ver facilmente para quem deve ligar e encontrar as informações de contato quando necessário.
A guia Reservas de salas
A guia Reservas de salas fornece um calendário que mostra as salas atribuídas ao evento exibido no momento e suas sessões. As salas não reservadas não são exibidas, nem eventos ou sessões sem salas atribuídas. Esse calendário é somente leitura, por isso não é possível criar sessões ou reservas aqui. Mais informações: Trabalhar com calendários de marketing.
A guia Itens de recuperação
A guia Itens de recuperação permite que os administradores do sistema rastreiem erros de personalização, melhorando o processo de criação do fluxo de trabalho do evento. Essa guia contém uma grade com erros de personalização e oferece aos administradores opções para tratá-los. Nos eventos, os erros típicos ocorrem durante o registro em sites de eventos.
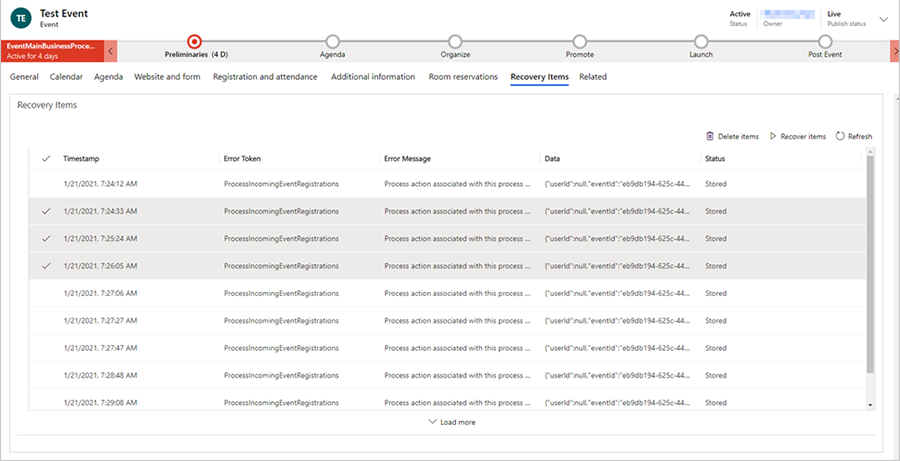
Depois de selecionar as linhas na guia Itens de recuperação, você poderá excluir os itens (o que os excluirá do armazenamento de blobs) ou poderá corrigir o problema e "recuperar" qualquer item, o que reproduzirá a funcionalidade com falha anterior.
Nota
Se houver itens na guia Itens de recuperação, os usuários que não são administradores do sistema receberão uma notificação que diz: "Parece haver alguns problemas com este evento. Peça ajuda ao administrador do sistema."
O menu Relacionado
O menu Relacionado fornece links para tópicos relacionados ao evento, que variam de atividades a palestrantes. Se você selecionar um tópico no menu Relacionado, uma nova guia temporária para esse tópico será exibida à esquerda do menu.
Embora seja possível editar e salvar itens relativos ao tópico selecionado na guia temporária, essa guia não continuará ao lado do menu Relacionado depois que o evento for salvo e fechado.
Configurar sua equipe de eventos
Sua equipe de eventos inclui colegas de trabalho e contatos externos que estão ajudando você a organizar o evento. Cada registro de evento lista o nome e a função de cada membro da equipe, além de links para mais informações, para que você possa ver com facilidade quem chamar e encontrar suas informações de contato quando necessário.
- Você pode visualizar e editar a lista de todos os membros da equipe que trabalharam, trabalham ou trabalharão em todos os seus eventos acessando Eventos>Evento>Membros da Equipe do Evento. Use esta área para configurar um banco de dados de pessoas que estão disponíveis para ajudar com seus diversos eventos.
- Você pode visualizar e editar a lista de membros da equipe associados a um evento específico acessando Eventos>Evento>Eventos, abrindo o evento pertinente e analisando a seção Membros da Equipe do Evento da guia Informações Adicionais. A lista na página Eventos funciona da mesma forma que a lista na página Membros da Equipe do Evento, exceto pelo fato de apenas exibir e adicionar membros da equipe atribuídos ao evento atual.
Cada registro de membro da equipe pode ser associado a um registro de contato ou de usuário.
- Usuários são pessoas que trabalham para sua organização e têm uma licença do Dynamics 365.
- Contatos provêm de seu banco de dados de contatos, que inclui clientes, clientes potenciais, fornecedores, parceiros e outras pessoas externas (ou pessoas internas que não usam o Dynamics 365).
Ao criar um novo registro de membro da equipe, você pode optar por associá-lo a um usuário ou a um contato. Se você optar por associar o registro a um contato, o registro do membro da equipe exibirá informações relevantes desse registro de contato. Os registros do usuário não incluem nenhuma informação de contato, portanto, se você associar o registro a um usuário, a associação será exibida, mas nenhuma informação adicional será carregada. O registro do membro da equipe também fornece informações sobre a função dele e em quais eventos trabalhou. Você pode criar membros da equipe a partir da página da lista Membros da Equipe do Evento ou diretamente de um registro específico do Evento.
Quando você está vendo uma exibição de lista dos membros da equipe, a lista inclui uma coluna Usuário e uma Contatos, mas apenas uma das colunas mostrará um valor. Na lista, você pode ir para o registro de usuário ou de contato selecionando o nome na lista ou pode abrir o registro do membro da equipe clicando duas vezes em uma linha em qualquer lugar distante do nome da pessoa.
Gerenciar sessões de eventos e palestrantes
Normalmente, as principais atrações de sua oferta de evento serão suas sessões e palestrantes. Um evento simples pode ter apenas uma sessão, enquanto uma conferência normalmente terá diversas sessões distribuídas em vários dias.
Configurar sessões de eventos e rastreamentos
Uma sessão representa uma subdivisão das coisas que estão acontecendo no seu evento. Geralmente, cada sessão é parecida com um seminário ou uma apresentação, mas o conceito é flexível, por isso você pode adaptá-la conforme necessário. Por exemplo, se seu evento for uma feira de negócios, em vez de uma conferência, você pode usar sessões para representar estandes.
Uma conferência grande pode ter várias sessões executadas simultaneamente e pode até incluir diversos rastreamentos de sessões, que organizam várias sessões relacionadas e não conflitantes pelo público-alvo, para que os participantes possam facilmente escolher o melhor rastreamento para si sem precisar estudar toda a oferta. Posteriormente, você poderá configurar passes de eventos e sessões para gerenciar a emissão de tíquetes.
Existem dois tipos de rastreamentos: interno e externo. Use rastreamentos internos durante a fase de planejamento para agrupar as sessões nas linhas da organização, de acordo com os recursos da equipe ou o equipamento necessário. Use faixas externas para sessões de grupo por conteúdo ou audiência. Faixas externas são publicadas em plataformas voltadas para o cliente, como sites de eventos e aplicativos móveis. Conforme necessário, você pode configurar um tipo de passe para cada rastreamento externo relevante, mas não é necessário configurar passes para rastreamentos internos. Use a configuração Tipo de Rastreamento, na parte superior do formulário para definir o rastreamento como interno ou externo.
Use a guia Agenda de um registro de evento para visualizar e configurar as sessões e os rastreamentos de sessões desse evento.
- Cada sessão é associada a um evento e um palestrante específicos e inclui detalhes do agendamento. Você pode exibir, criar e editar sessões usando a exibição de calendário ou a tabela.
- Apenas sessões ativas e faixas são exibidas no site de evento. Quando você estiver pronto para ativar uma sessão ou um acompanhamento, abra o registro relevante e faça a ativação conforme descrito em Publicar eventos, sessões, acompanhamentos e registros relacionados no site.
- Para cada rastreamento, você pode atribuir um público-alvo e alguns outros detalhes descritivos, além de adicionar sessões de membros, uma de cada vez. Todas as sessões em um rastreamento devem ser do mesmo evento.
Configurar e atribuir palestrantes de sessão
Use as páginas a seguir para gerenciar os compromissos de palestrantes:
- Eventos>Participantes>Palestrantes: lista todos os palestrantes que estão disponíveis para eventos anteriores, atuais ou futuros e permite que você defina novos palestrantes.
- Eventos>Evento>Eventos: trabalhe na guia Agenda do registro do evento pertinente para configurar os compromissos do palestrante para esse evento. Você também pode criar novos registros de palestrantes aqui, se necessário, ao configurar compromissos de palestrantes.
Cada registro de palestrante pode incluir uma foto, informações de contato e detalhes biográficos que você pode eventualmente publicar no site do evento para os participantes analisarem. Também inclui um registro de todos os compromissos e sessões de palestras em que o palestrante se apresentou ou se apresentará. Você pode optar por vincular um palestrante a um registro do contato, mas isso não é obrigatório. As informações biográficas, de contato e a foto no registro do palestrante são independentes do registro do contato, para que você possa manter informações de contato privadas de maneira segura, possivelmente armazenadas no registro do contato, longe das informações públicas do palestrante (armazenadas no registro do palestrante) que serão publicadas no site do evento. Mais informações: Configurar o site de eventos
Ao configurar um compromisso do palestrante, você identifica um palestrante para uma sessão específica para o registro de eventos com o qual está trabalhando. Para configurar um compromisso de palestrante:
- Um registro de palestrante deve existir.
- Se você está atribuindo uma sessão, deve existir um registro de sessão. (Para eventos de sessão única, você pode não ter um registro de sessão e, em vez disso, tratará o próprio evento como uma sessão.)
Configurar passes do evento
Os passes para eventos são basicamente bilhetes que você pode vender ou fornecer para conceder acesso a seu evento e/ou a suas várias sessões e rastreamentos. Os passes são opcionais, mas se quiser usá-los, você começa configurando os tipos básicos de passes necessários para um evento e adicionando as sessões aplicáveis a cada um deles. Posteriormente, você atribui um passe do tipo apropriado a cada participante mapeando cada registro de eventos para um ou mais tipos de passes. Os passes também podem ser exibidos no site do evento, para que os participantes possam escolher os passes que desejam enquanto se registram no evento. Nesse caso, o mapeamento de registro/passe é feito automaticamente. Para cada passe atribuído, o Customer Insights - Journeys gera um código QR exclusivo, que você pode imprimir em um crachá físico que a equipe do evento pode verificar rapidamente na entrada para confirmar a elegibilidade e registrar a participação.
Para cada tipo de passe, você define o evento onde ele se aplica e, em seguida, atribui uma categoria (participante, palestrante, patrocinador, jornalista e assim por diante), um preço, uma alocação (o número disponível) e outros detalhes. Você também pode atribuir uma coleção de uma ou mais sessões para o passe, que concede acesso a todas as sessões naquele rastreamento, mas não necessariamente a todas as sessões no evento.
No caso de um evento simples, você pode configurar um único tipo de passe que conceda acesso a todas as sessões para todos os tipos de participantes. Para um evento complexo, você pode ter passes para cada um dos diversos rastreamentos de sessão e pode requerer tipos de passe específicos para acessar determinadas áreas do local, como um lounge apenas para jornalistas. Os passes são aceitáveis somente para participantes físicos. Não é necessário configurar passes para participantes, eventos ou sessões apenas para webinars online.
Para exibir e criar ativações para um evento, abra o registro de evento apropriado e acesse sua guia Registro e comparecimento. Você pode exibir, editar e criar ativações trabalhando na área Ativações aqui. Para adicionar sessões a uma ativação, primeiro crie e salve ela aqui, então abra-a para editar e use sua guia Sessões elegíveis para adicionar sessões a ela.
Nota
Você pode adicionar sessões para uma ativação individualmente ou adicionar uma faixa por completo de uma vez. Se você optar por adicionar uma faixa, todas as sessões que pertencem atualmente à faixa serão adicionadas a sua ativação. Entretanto, quando você adiciona por faixa, você não criará um link à própria faixa; em vez disso, você só adiciona todas as sessões que atualmente pertencem àquela faixa à ativação atual. As edições futuras da faixa não afetarão a ativação, então você deve editar cada passe existente principalmente se precisar mudar as sessões a que ela pertence.
Ao configurar um passe, atente-se ao campo Passes Alocados, no qual você define o número de passes disponíveis e seus campos relacionados: Passes Vendidos e Passes Restantes. Cada vez que um passe é concedido a um participante, o número Passes Vendidos aumenta automaticamente e o número de Passes Restantes diminui. Quando Passes Restantes chegar a zero, esse passe será exibido no site do evento como "esgotado" e não estará mais disponível para compra por outros participantes. Se você definir Passes Alocados como zero, esse passe não será exibido no site. Você pode fazer isso para passes VIP ou manter um passe como rascunho até que esteja pronto para publicá-lo, definindo Passes Alocados como um valor positivo.
Configurar o local de eventos
Um local é qualquer local físico em que você realiza um evento ou uma sessão. Talvez seja um único edifício com apenas uma sala ou uma sala entre várias de um edifício. Para cada local, você pode registrar vários tipos de detalhes importantes, incluindo nome, localização, instalações, capacidade, layout, eventos que acontecerão ou aconteceram e muito mais. Depois de configurar um local, você pode atribuir eventos e sessões conforme necessário.
Use os vários tipos de entidades locais na área Eventos>Gerenciamento de Locais para construir um modelo hierárquico do local de seu evento. Mais tarde, você poderá atribuir eventos e sessões a cada espaço do local de seu modelo. Você só precisa incluir os detalhes necessários; portanto, um edifício simples com apenas uma sala não precisa ter salas definidas para ele. Uma sala simples com apenas um layout não precisa ter layouts definidos para ela. Mas não é possível configurar uma sala sem um edifício, nem um layout sem uma sala.
Use as seguintes entidades para modelar seus locais:
- Eventos>Gerenciamento de Locais>Edifícios: os edifícios representam estruturas independentes que podem ou não ser divididas em salas.
- Eventos>Gerenciamento de Locais>Salas: as salas representam subdivisões de edifícios, e cada uma deve ser atribuída a um registro de edifício também armazenado no sistema.
- Eventos>Gerenciamento de Locais>Layouts: durante um evento, você pode usar uma única sala para organizar diversos tipos de sessões, cada uma das quais pode exigir uma disposição diferente de cadeiras e outras instalações. O layout da sala pode ter consequências práticas que afetam, por exemplo, o número de lugares. Cada layout deve estar associado a uma sala específica, mas você pode configurar qualquer quantidade de layouts para cada sala.