Adicionar um gateway de pagamento no site de eventos no marketing de saída
Importante
Este artigo só se aplica ao marketing de saída, que será removido do produto em 30 de junho de 2025. Para evitar interrupções, faça a transição para jornadas em tempo real antes dessa data. Mais informações: Visão geral da transição
Se você tem um ou mais eventos em que contatos devem comprar um passe, seus contatos provavelmente apreciarão poder pagar por seus passes online quando se inscreverem para o evento no site de eventos.
Para habilitar o pagamento online, é necessário fazer um acordo com um terceiro provedor de pagamento que possa autenticar e capturar detalhes do pagamento. O provedor do pagamento fornecerá a você os detalhes sobre como implementar o sistema, que costuma ocorrer com a adição de código fornecido pelo provedor a uma página da Web executada no site de eventos. Geralmente você precisará também indicar ao provedor a URL a ser solicitada do Dynamics 365 Customer Insights - Journeys para indicar um pagamento com êxito.
Depois que seu novo gateway de pagamento estiver implantado no site de eventos, você poderá configurar os diversos eventos para usá-lo ou atribuí-lo como o padrão para todos os novos eventos.
O procedimento para criar e habilitar um gateway de pagamento depende de como você hospeda seu site de eventos:
- Se você está hospedando o site de eventos em um portal do Power Apps, então consulte Criar um gateway de pagamentos ao hospedar no portal do Power Apps para obter instruções.
- Se você está hospedando o site de eventos em um servidor externo, então consulte Criar um gateway de pagamentos ao hospedar em um site externo para obter instruções.
Criar um gateway de pagamentos ao hospedar no portal do Power Apps
Adicione um novo gateway de pagamento ao site de eventos
Para adicionar uma nova página de pagamento ao site de eventos:
Faça um acordo com um terceiro provedor de pagamento e prepare uma página da Web que ofereça pagamento front-end, conforme descrito na documentação.
Entre no Dynamics 365 Customer Insights - Journeys e vá até o aplicativo personalizado, escolhendo Dynamics 365 — personalizar no seletor de aplicativos.
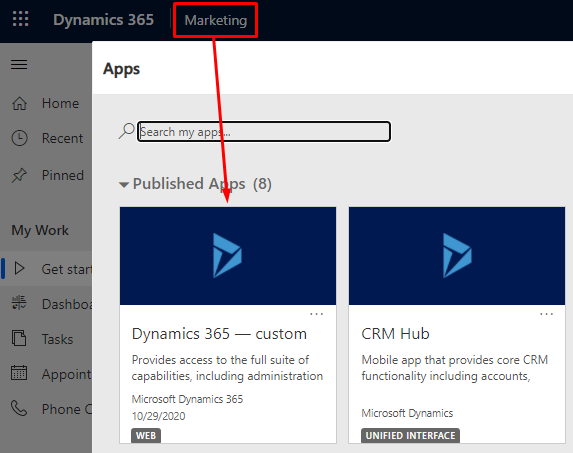
No aplicativo personalizado, use o gerenciador de aplicativos na parte inferior esquerda da página para abrir Portais. Vá para Conteúdo>Modelos da Web
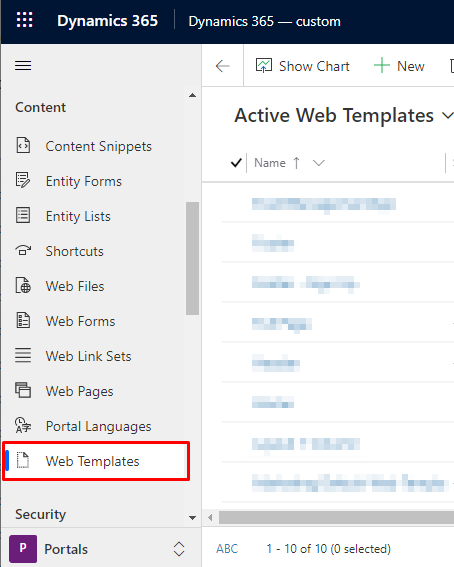
Selecione + Novo na barra de controle para criar um novo modelo da Web.
Insira um Nome para o modelo e defina o Site no Portal de Eventos. Cole o código de página da Web desenvolvido para o gateway no campo Origem.
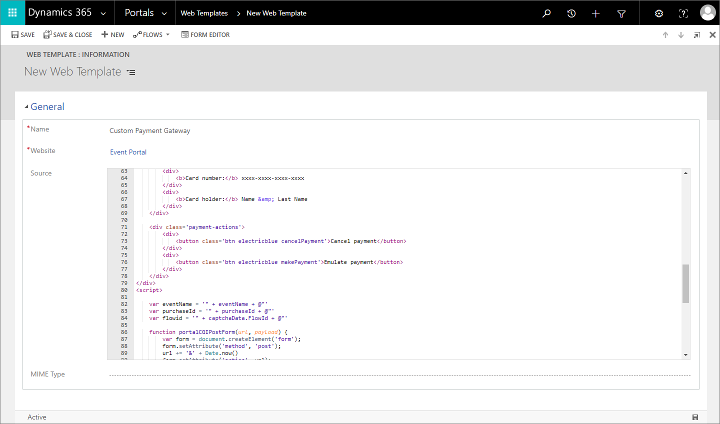
Salve seu modelo selecionando o botão Salvar no canto inferior direito da janela.
Vá para Portais>Site>Modelos da Página e selecione + Nova na barra de comando para criar um novo modelo de página.
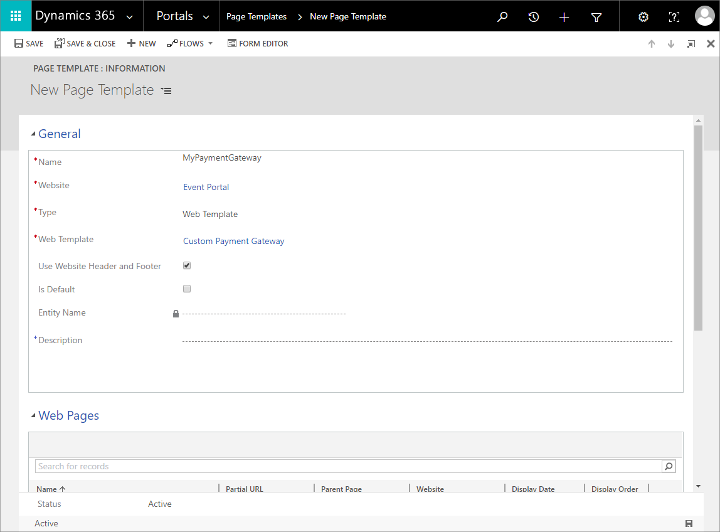
Faça as seguintes configurações:
- Nome: insira um nome para o modelo de página.
- Site: selecione o Portal de Eventos.
- Tipo: defina como Modelo da Web.
- Modelo da Web: selecione o modelo da Web criado anteriormente neste procedimento.
Salvar seu modelo de página.
Vá para Portais>Conteúdo>Páginas da Web e selecione + Nova na barra de comando para criar uma nova página da Web.
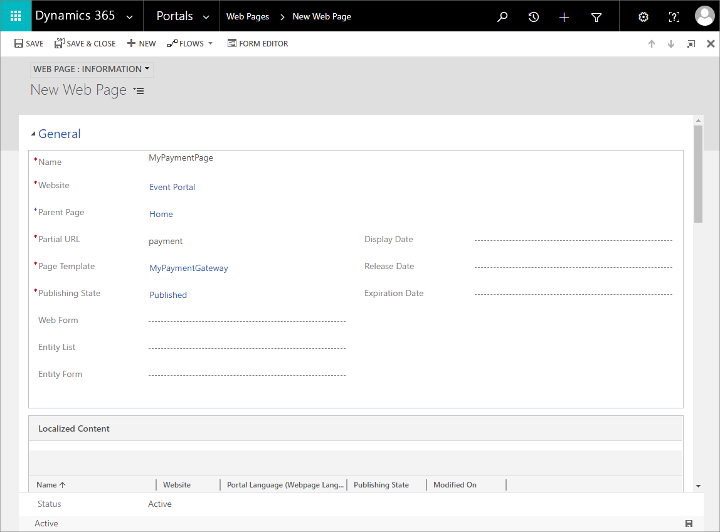
Faça as seguintes configurações:
- Nome: insira um nome para a sua página da Web.
- Site: selecione o Portal de Eventos.
- Página Primária: selecione Início.
- URL parcial: insira o nome da pasta que você deseja exibir no caminho da URL desta página. Este texto deve fazer parte de uma URL válida. Por isso, utilize apenas letras, números, hífens e sublinhados (evite espaços, caracteres especiais, caracteres de URL inválidos e barras). Esse valor se torna parte da URL da página usando o seguinte padrão:
https://<YourPortalDomain>/<PartialURL>/. - Modelo de Página: selecione o modelo de página criado anteriormente neste procedimento.
- Estado da Publicação: definido como Publicado.
Salvar sua página. Seu novo gateway de pagamento está disponível para o site de eventos.
Defina o gateway de pagamento para um evento
Para atribuir um gateway de pagamento para um evento:
No aplicativo Customer Insights - Journeys, vá para Eventos>Evento>Eventos para abrir a lista de eventos.
Localize e abra um evento existente ou crie um novo.
Na guia Geral do formulário Evento, role para baixo até seção Site e selecione página de gateway de pagamento no campo Gateway de pagamento do portal.
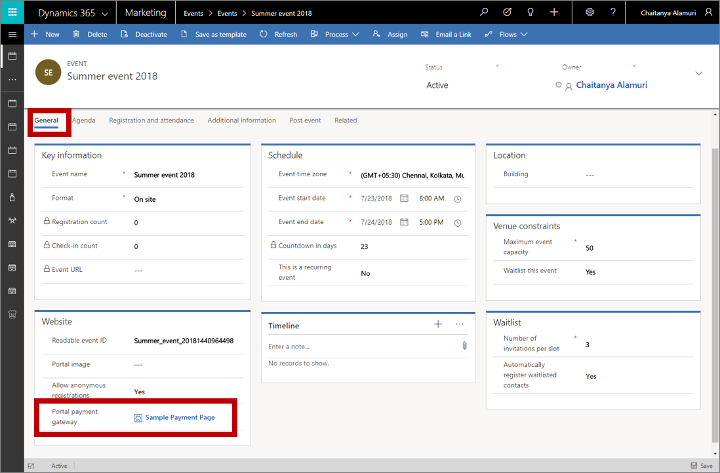
Reinicie o portal ou atualize o cache de servidor para garantir que sua nova configuração entre em vigor imediatamente. Para obter instruções, consulte Como posso corrigir problemas ocasionais no portal?.
Nota
O gateway de pagamento é exibido somente para eventos com pelo menos uma passe de evento configurado para eles. Mais informações: Configurar passes do evento
Receber a confirmação de pagamento
Para obter detalhes sobre como desenvolver o sistema para receber pagamentos e registros, consulte Desenvolver um sistema para finalizar registro de evento mais adiante neste tópico.
Criar um gateway de pagamentos ao hospedar em um site externo
Se você estiver hospedando o site do evento em seu próprio servidor Web, então deverá baixar e personalizar o site de eventos para incluir a opção de pagamento como necessário. Seu provedor de pagamentos dará as instruções necessárias para a interação com o sistema.
Para obter mais informações sobre como baixar a versão mais recente do site de eventos, como personalizá-lo, compilá-lo e então implantá-lo em um portal do Power Apps ou site externo, consulte Criar e hospedar um site de eventos personalizado.
Para obter detalhes sobre como desenvolver o sistema para receber pagamentos e registros, consulte Desenvolver um sistema para finalizar registro de evento mais adiante neste tópico.
Nota
Quando você estiver hospedando em um site externo, as configurações Gateway de pagamento e Permitir registro anônimo para o registro de eventos não terão efeito. Você pode implementar essas preferências ao personalizar o site diretamente.
Desenvolver um serviço para finalizar o registro de evento
Depois que um contato envia o registro e os detalhes do pagamento, os eventos a seguir ocorrem:
- O site do evento envia uma solicitação de registro ao terminal "registrar" do Dynamics 365 Customer Insights - Journeys.
- O Dynamics 365 Customer Insights - Journeys cria um registro de eventos temporário, associa-o à sessão do navegador atual e abre uma página que vincula ou redireciona para o provedor de pagamento e encaminha os detalhes do pagamento.
- Ao capturar o pagamento, o provedor de pagamento deve confirmar com o Dynamics 365 Customer Insights - Journeys chamando um serviço de back-end personalizado criado por você. Seu serviço personalizado deve ser autenticado contra sua instância do Dynamics 365 Customer Insights - Journeys e acionar uma ação personalizada chamada
msevtmgt_FinalizeExternalRegistrationRequest(descrita mais adiante nesta seção).Observação
A ação personalizada
msevtmgt_FinalizeExternalRegistrationRequestdeverá ser chamada até 50 minutos depois do ponto de extremidade "registrar"; do contrário, o registro não será criado. - Quando seu serviço de back-end acionar a ação personalizada, o Dynamics 365 Customer Insights - Journeys finaliza o registro, transformando o registro temporário em uma gravação de registro padrão que os usuários podem ver no sistema. Para os registros que contêm vários participantes, é criado um registro separado para cada um deles.
Provavelmente você precisará da ajuda de um desenvolvedor para criar o serviço de back-end personalizado. Você (ou o desenvolvedor) pode usar qualquer tecnologia de implementação de sua preferência para criá-lo.
O serviço de back-end deve fazer a autenticação em relação à sua instância do Dynamics 365 Customer Insights - Journeys para habilitar o serviço para executar as ações personalizadas para finalizar o fluxo de trabalho. Mais informações: Autenticar no Microsoft Dataverse com a API Web
Dependendo do fornecedor de pagamento, o serviço de back-end também poderá aplicar verificações adicionais à transação. Isso não é estritamente necessário para finalizar o registro, mas é aconselhável. Se precisar adquirir detalhes adicionais da compra para verificar a transação, você poderá obter os dados executando a ação personalizada msevtmgt_GetPurchaseDetailsAction. Ela espera o parâmetro de entrada PurchaseId, que é o ID do registro de evento temporário. O resultado de saída essa ação personalizada retorna o nome do evento, o valor da compra, o nome da moeda, o código de moeda ISO e o símbolo da moeda.
A partir da versão 1.12.10024 (junho de 2020), a ação personalizada msevtmgt_ListDetailedPurchaseInfo pode ser usada para recuperar detalhes adicionais da compra. Ela espera o parâmetro de entrada PurchaseId, que é o ID do registro de evento temporário. O resultado dessa ação personalizada retorna o nome do evento, o valor da compra, o nome da moeda, o código de moeda ISO, o símbolo da moeda e uma lista de participantes.
Depois que a solução de back-end verificar o pagamento, deverá chamar a msevtmgt_FinalizeExternalRegistrationRequest (ou a adx_FinalizeExternalRegistrationRequest se tiver usando uma versão anterior à ação personalizada 1.13 (versão de abril de 2019)) com sua instância do Dynamics 365 Customer Insights - Journeys. Essa ação personalizada exige os seguintes parâmetros de entrada:
PurchaseId: a ID do registro de evento temporário que foi gerado enviou depois que o contato enviou os detalhes do pagamento e do registro.ReadableEventId: um valor que identifica exclusivamente o evento. Uma maneira que você pode ver isso é abrir o registro de evento relevante, acessando a guia Geral e localizando o campo ID do evento legível.UserId: identifica contato que fez a compra. Essa é a ID do registro do contato no Dynamics 365.
Para obter mais informações sobre como executar as ações personalizadas, consulte Usar ações API da Web.