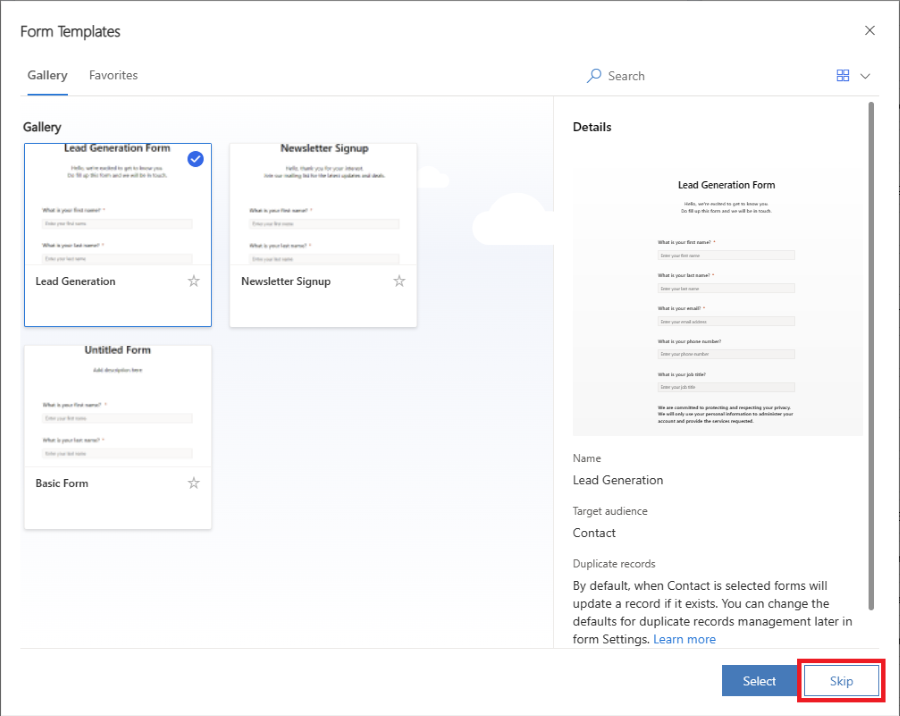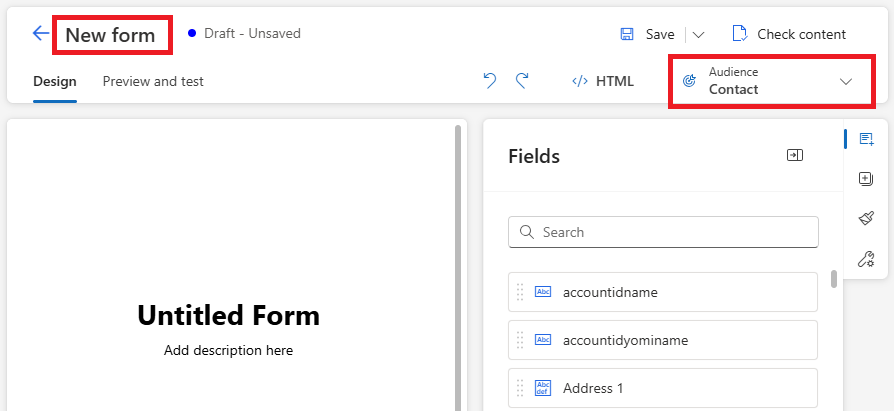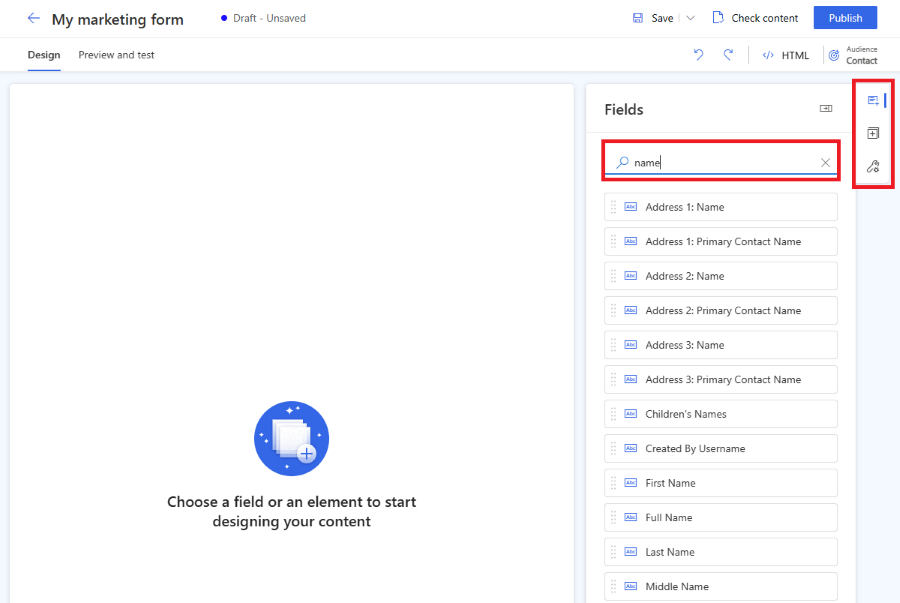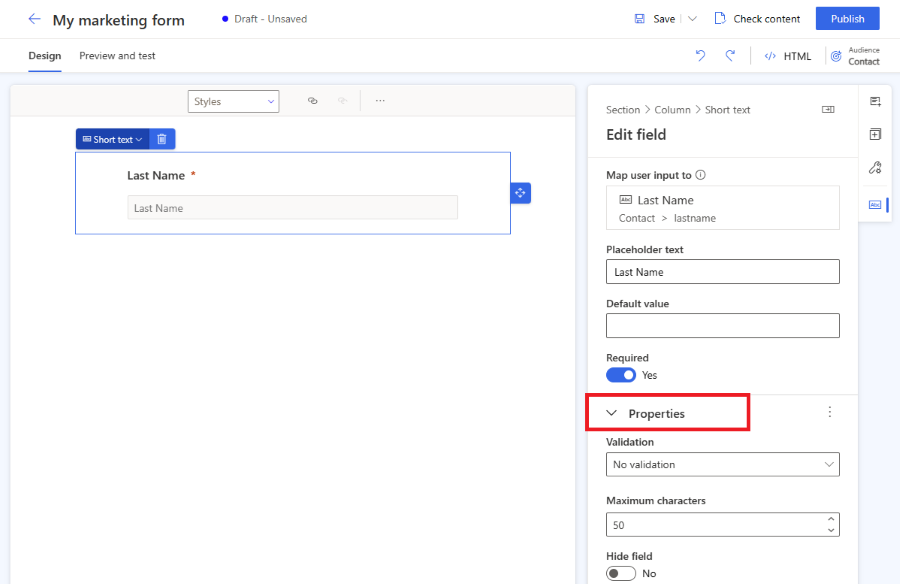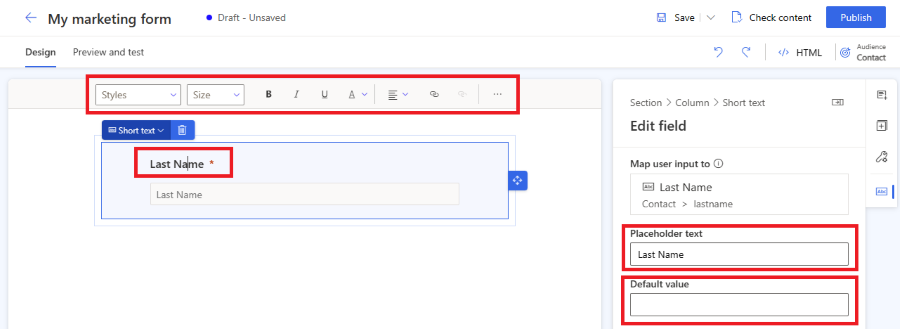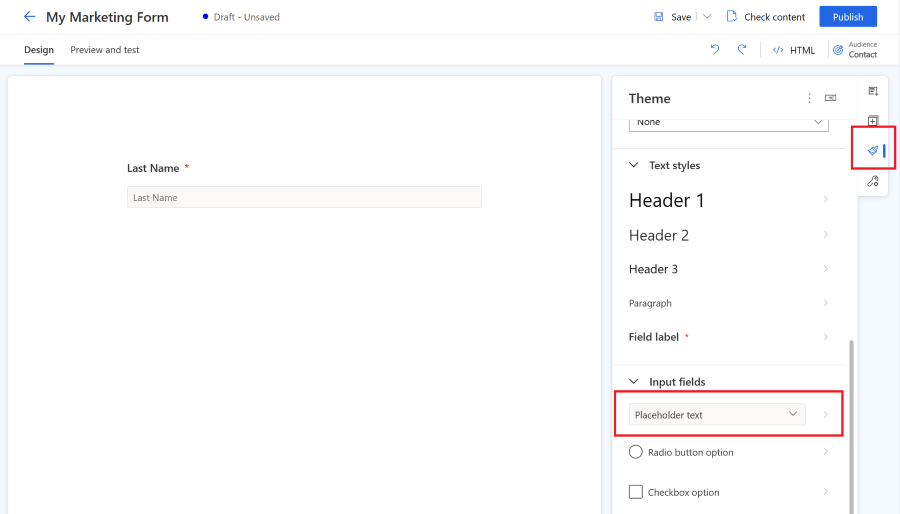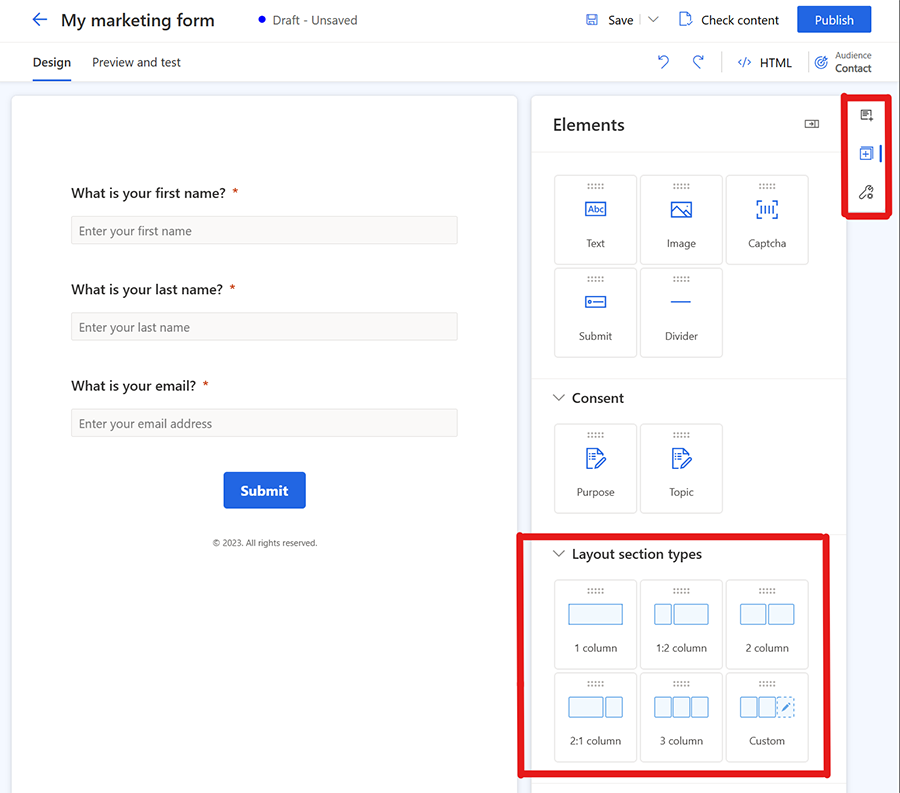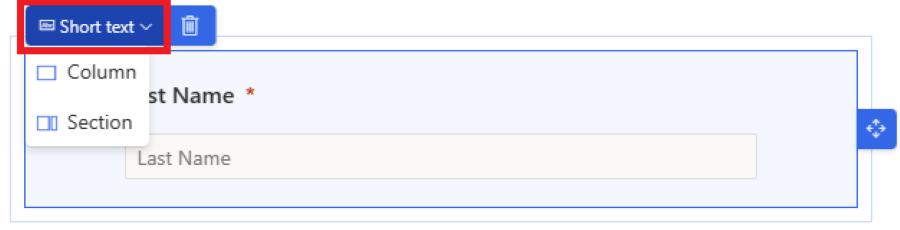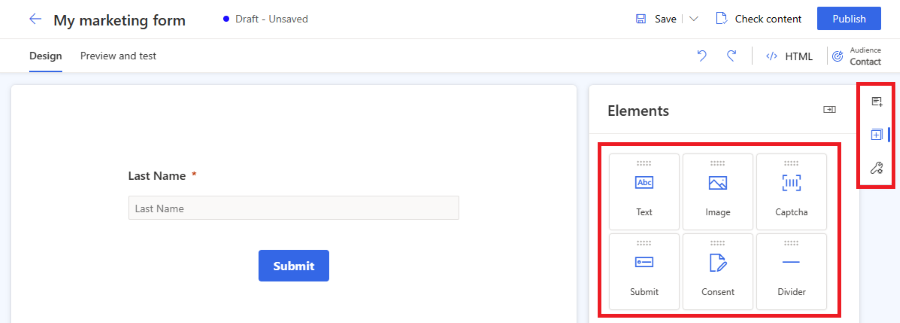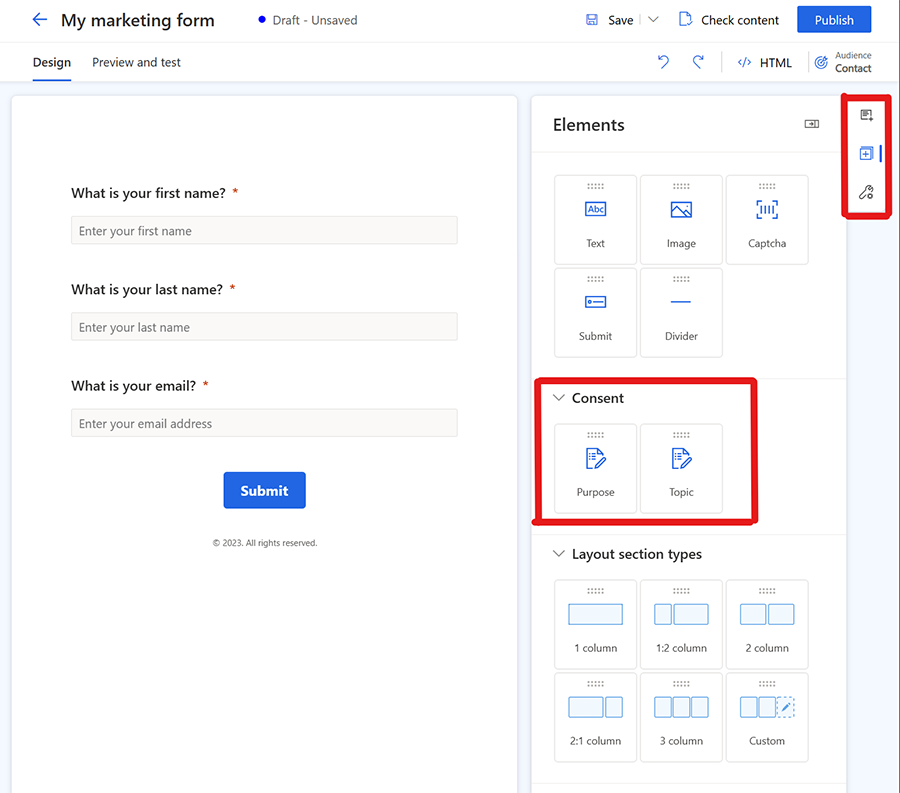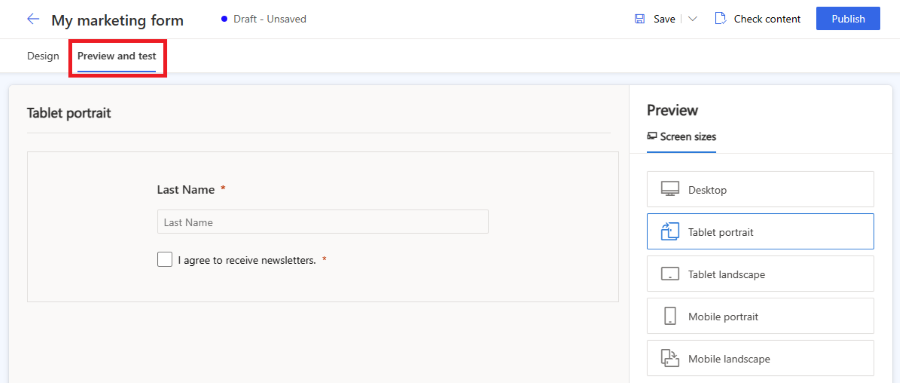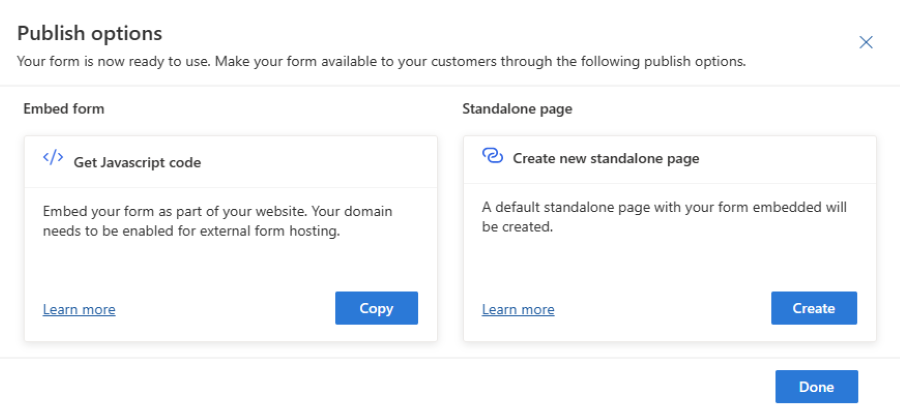Utwórz formularze Customer Insights - Journeys
Aby utworzyć nowy formularz marketingowy, przejdź do Customer Insights - Journeys>Formularze>kanałów i wybierz Nowy na pasku poleceń. Aby utworzyć formularz rejestracji na wydarzenie, przejdź do zakładki Strona internetowa i formularz wydarzenia.
Notatka
Nowo utworzony formularz jest automatycznie konfigurowany zgodnie z konfiguracją domyślną. Aby wprowadzić zmiany, poproś administratora o zaktualizowanie domyślnej konfiguracji , która obejmuje grupę docelową, dopasowanie istniejących rekordów i inne ważne ustawienia.
Możesz zmienić grupę docelową za pomocą selektora odbiorców w prawym górnym rogu i dostosować wszystkie inne ustawienia dla każdego formularza. Kolejne kroki przeprowadzą Cię przez proces tworzenia formularza.
Wybieranie szablonu. Lista szablonów jest filtrowana według grupy docelowej. Aby rozpocząć od pustego formularza, można pominąć wybór szablonu. Po wybraniu szablonu lub wybraniu pominięcia znajdziesz się w projektancie formularzy, gdzie możesz dokończyć tworzenie formularza.
Sprawdź grupę docelową w prawym górnym rogu i nazwij swój formularz. Za pomocą formularzy marketingowych możesz wybrać grupę odbiorców, którą chcesz zaktualizować (Kontakt, Potencjalny klient lub Potencjalny klient i kontakt). Formularz rejestracji na wydarzenie może aktualizować tylko grupę docelową Kontakt. Wszyscy odbiorcy docelowi mają domyślną strategię obsługi duplikatów rekordów:
- Potencjalny klient: każde przesyłanie formularza powoduje utworzenie nowego rekordu, nawet jeśli jest używany ten sam adres e-mail.
- Kontakt: jeśli rekord o tym samym adresie e-mail już istnieje, jest on aktualizowany. Duplikat kontaktu nie jest utworzony, jeśli jest używany ten sam adres e-mail.
- Kontakt i potencjalny klient: jeśli rekord o tym samym adresie e-mail już istnieje, jest on aktualizowany. Zawsze twórz nowego potencjalnego klienta. Obsługę zduplikowanych rekordów można zmienić w ustawieniach formularza. Możesz też zmienić wartości domyślne dla wszystkich nowych formularzy .
Ważne
Funkcja w wersji Preview to funkcja, która nie została jeszcze ukończona, ale została udostępniona przed oficjalnym wydaniem, aby klienci mogli się z nią wcześniej zapoznać i przesłać opinie na jej temat. Funkcje w wersji Preview nie są przeznaczone do użytku w środowiskach produkcyjnych i mogą mieć ograniczoną funkcjonalność.
Firma Microsoft nie świadczy pomocy technicznej dla tej funkcji w wersji zapoznawczej. Pomoc techniczna usługi Microsoft Dynamics 365 nie będzie w stanie pomagać w przypadku problemów ani odpowiadać na pytania. Funkcje w wersji zapoznawczej nie są przeznaczone do użytku produkcyjnego, w szczególności do przetwarzania danych osobowych lub innych danych, które podlegają wymogom zgodności prawnej lub regulacyjnej.
W tym przykładzie wprowadź nazwę nowego formularza i wybierz Kontakt jako odbiorców docelowych.
Teraz będzie widoczna lista pytań reprezentowanych przez pola formularza. Lista dostępnych pól znajduje się w prawym okienku i zawiera wszystkie atrybuty wybranych odbiorców (encji). Nowo utworzony atrybut niestandardowy dla encji jest widoczny na tej liście i można go natychmiast użyć jako pola w formularzu. Niektóre pola systemowe mogą zostać ukryte, ponieważ nie można ich użyć w formularzu. Paska wyszukiwania na liście pól można użyć do filtrowania poszukiwanych pól.
Wprowadź „nazwa” na pasku wyszukiwania, aby znaleźć pole „Nazwisko”.
Uwaga
Można przełączać się między elementami i polami, korzystając z małych ikon z boku w prawym okienku.
Przeciągnij pole z listy i upuść je na kanwie formularza. Po dodaniu pola właściwości tego pola są widoczne w prawym okienku. Właściwości pola można ustawić, jeśli jest to pole wymagane, skonfigurować walidację i nie tylko. Dowiedz się więcej o właściwości pola formularza. Dostępnych jest wiele typów pól o różnych właściwościach. Sprawdź listę typów pól.
Przydatne porady
- Możesz przeciągnąć i upuścić pole na kanwie formularza, aby zmienić jego położenie.
- Pola można usunąć z formularza, wybierając ikonę kosza.
- Pole można ukryć, aby nie było widoczne dla osoby odwiedzającej stronę internetową, włączając przełącznik Ukryj pole.
- Można ponownie uzyskać dostęp do właściwości pola, wybierając pole na kanwie.
Możesz edytować etykietę pola, wybierając ją na kanwie. Za pomocą edytora tekstu sformatowanego można edytować wygląd dowolnego tekstu na kanwie. Zmień tekst zastępczego i wartość domyślną w prawym okienku. Aby zmienić wartość domyślną pola, wprowadź tekst w polu na kanwie.
Zdefiniuj styl pól formularza w sekcji Motyw. Aby uzyskać dostęp do sekcji Motyw, wybierz ikonę pędzelka w prawym okienku. Po ustawieniu stylu dla pola wprowadzania danych za pomocą sekcji motywu ma on zastosowanie do wszystkich pól wejściowych w formularzu.
Jeśli chcesz tworzyć bardziej złożone, można zmienić układ formularza na wielokolumnowy i utworzyć wiele sekcji układu. Wybierz obszar Elementy w prawym okienku. Teraz możesz przeciągnąć i upuścić układ kolumn na kanwie formularza, aby utworzyć nowy obszar. Do nowo utworzonych obszarów można dodawać elementy i pola.
Aby dodać elementy do formularza, wybierz sekcję Elementy w prawym okienku. Przeciągnij i upuść tekst statyczny, przycisk przesyłania, kod captcha lub element obraz na kanwie formularza.
Wszystkie formularze muszą zawierać przycisk Prześlij. Edytor formularzy nie zezwala Ci na opublikowanie formularza bez przycisku przesyłania. Aby zmienić wygląd, wybierz przycisk przesyłania.
Uwaga
W formularzu można zintegrować niestandardowy kod captcha dla usług ochrony przed botami, taki jak reCAPTCHA. Dowiedz się więcej
Dodaj kontrolkę zgody z obszaru Elementy do formularza. Po dodaniu kontrolki zgody do formularza można we właściwościach wybrać prawidłowy cel zgody. Zaznacz napis przy polu wyboru zgody, aby zmienić jego tekst. Dowiedz się więcej o tym, jak zarządzać zgodą dla wiadomości e-mail i SMS w Customer Insights - Journeys.
Dodanie elementów zgody dotyczących celu i tematów powoduje utworzenie rekordów zgody punktu kontaktowego dla wybranych kanałów, wiadomości e-mail i tekstu.
Uwaga
Może to zmusić Cię do usunięcia i ponownego dodania elementów zgody do formularzy utworzonych przed sierpniem 2023 r. ze względu na podstawowe zmiany w encjach zgody. Nie ma to wpływu na zgodę zarejestrowaną przez istniejące formularze i po prostu aktualizuje formularz, aby odzwierciedlał zmienioną encję zgody.
Teraz nadszedł czas, aby wyświetlić podgląd formularza, aby sprawdzić responsywność. Aby otworzyć podgląd formularza, wybierz kartę Wyświetl podgląd i przetestuj. Możesz wybrać różne platformy, aby sprawdzić sposób renderowania formularza na urządzeniu przenośnym lub tablecie.
Aby publicznie udostępnić formularz, kliknij przycisk Opublikuj w prawym górnym rogu. Formularz jest automatycznie zapisywany i rozpoczyna się proces walidacji. Aby walidacja zakończyła się pomyślnie, może być konieczne dodanie do formularza innych wymaganych pól. Pole Adres e-mail jest domyślnie wymagane, aby sprawdzić, czy taki sam kontakt już istnieje. Po pomyślnej walidacji formularza zobaczysz następujące opcje dotyczące publikowania formularza. Dowiedz się więcej o sposobie publikowania formularza.
Ważne
Upewnij się, że w domenie, w której został osadzony formularz, jest dozwolone zewnętrzne hostowanie formularzy. Jeśli w domenie nie można korzystać z zewnętrznego hostingu formularzy, formularz nie będzie renderowany na stronie internetowej, a wszystkie przesłania formularzy zostaną odrzucone. Dowiedz się więcej o uwierzytelnianiu domeny. Gotowa domena dla autonomicznej strony jest domyślnie włączona. Dowiedz się więcej
Skonfiguruj wiadomość e-mail „dziękujemy” dla osób, które przesłały formularz. Nowy proces pozyskiwania można utworzyć, korzystając z wyzwalacza Przesłano formularz marketingowy, który jest wykonywany przy każdym przesłaniu formularza. Dowiedz się więcej o tworzeniu procesu pozyskiwania opartego na wyzwalaczach.
Wskazówka
Możesz włączyć wstępne wypełnianie formularzy, aby użytkownicy nie musieli ponownie wprowadzać znanych informacji.
Publikowanie formularza
Aby opublikować formularz, kliknij przycisk Opublikuj w prawym górnym rogu. Istnieją dwie opcje publikowania formularza:
- Osadzanie formularza na stronie zewnętrznej za pomocą języka JavaScript: jest to najczęstszy sposób integrowania formularza z własną stroną internetową. Tej samej wstawki kodu można użyć ponownie na wielu stronach internetowych. Dane przesłania formularza zawiera adres URL strony, w której formularz jest osadzony. Istnieje także skrypt śledzenia, który służy do liczenia statystyk osób odwiedzających stronę, w której formularz jest osadzony.
- Tworzenie autonomicznej strony: nowa strona jest automatycznie tworzona, a formularz jest osadzana na tej stronie. W wyniku tego procesu otrzymujesz publiczny adres URL, który można udostępnić, aby umożliwić odwiedzającym wyświetlenie i przesłanie formularza.
Po opublikowaniu formularza nadal można uzyskać dostęp do tych opcji, wybierając przycisk opcji Publikowanie w prawym górnym rogu. Dla jednego formularza można użyć wielu opcji publikowania.
Uwaga
Domena sieci dostarczania treści (CDN) dla danego obszaru geograficznego używana przez funkcję Formularz hosta jako samodzielna strona jest domyślnie włączona dla hostingu formularzy.
Przykład dla USA: https://assets-usa.mkt.dynamics.com
Aby wyłączyć domenę dla hostingu formularzy, skontaktuj się z pomocą techniczną.