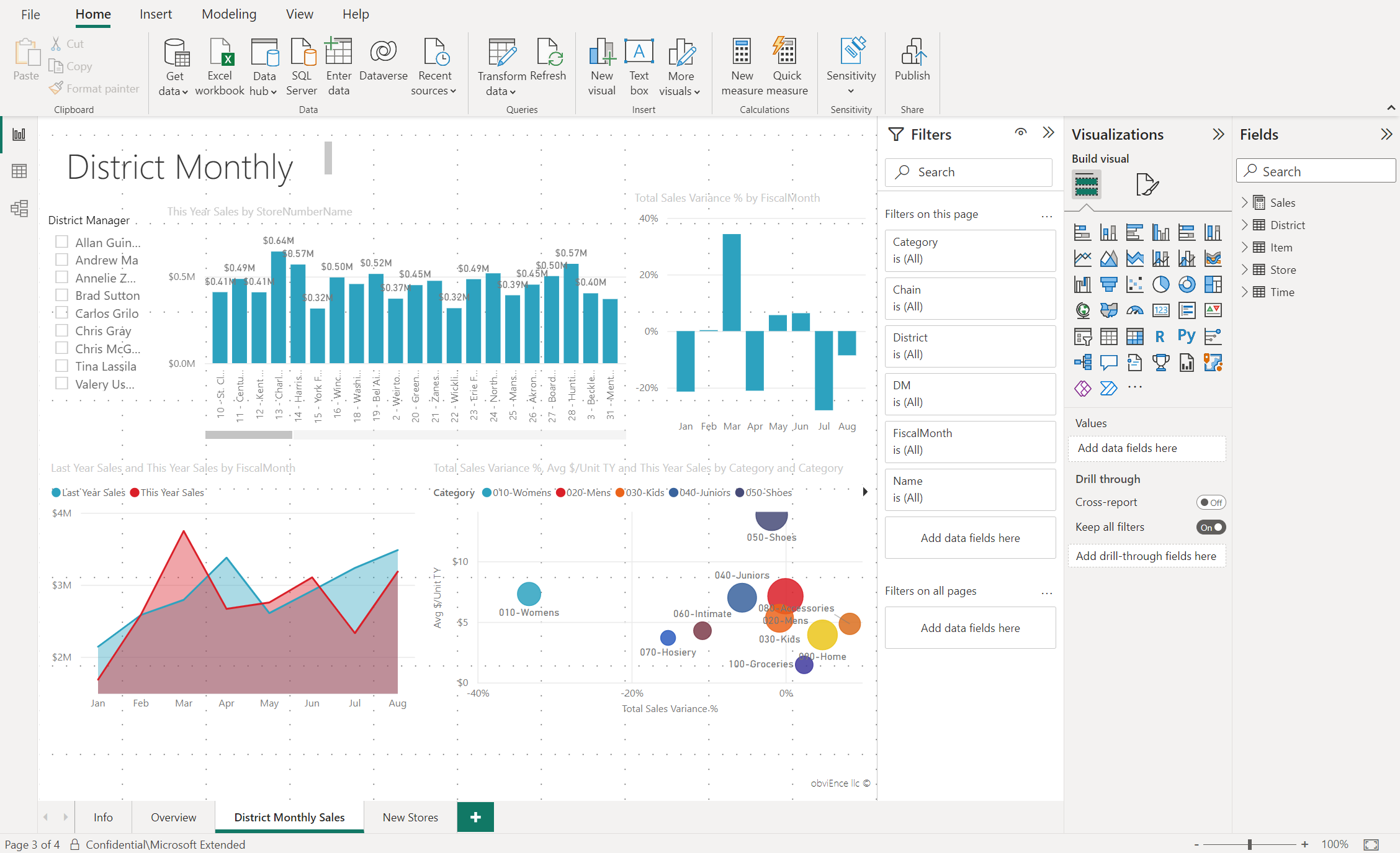Power BI でのレポート エディターのツアー
適用対象: Power BI Desktop
Power BI サービス
Power BI Desktop と Power BI サービスで、"レポート エディター" は、コンシューマーがグラフ、テーブル、マップ、その他のビジュアルを使用して、表示するレポートをデザインする場所です。 これは 2 つの環境で同様になります。 通常は、Power BI Desktop でレポートを作成し始めます。 次に、それを Power BI サービスに公開します。ここでは引き続きそれを変更できます。 Power BI サービスでは、レポートに基づくダッシュボードを作成することもできます。
ダッシュボードとレポートを作成した後、それらをレポート コンシューマーに配布します。 レポートの共有方法に応じて、エンド ユーザーは Power BI サービスの読み取りビューでそれらとやりとりできますが、編集はできません。 詳細については、Power BI サービスでレポート コンシューマーが実行できる操作に関するページをご覧ください。
Power BI サービスでは、レポート エディターは編集ビューでのみ使用できます。 編集ビューでレポートを開くには、レポートの所有者または作成者であるか、レポートが収納されているワークスペースで少なくとも共同作成者ロールがある必要があります。
Power BI のレポート エディターは、次のいくつかのメイン セクションに分かれています。
- リボン
- レポート キャンバス
- フィルター ウィンドウ
- 視覚化ウィンドウ
- フィールド ウィンドウ
リボン
リボンは、Power BI Desktop と Power BI サービスで同じではないレポート エディターの唯一の部分です。 リボンから使用できるアクションは、キャンバスで選択した内容によって異なります。 新しいアクションが常に追加されています。 特定のアクションについては、Power BI ドキュメントの目次や検索ボックスを使用してください。
レポート キャンバス
レポート キャンバスは、作業内容が表示される場所です。 フィールド、フィルター、視覚化のペインを使用してビジュアルを作成すると、ビジュアルはレポート キャンバスでビルドされ、表示されます。 キャンバスの下部にあるタブは、それぞれレポート内のページを表します。 タブを選択すると、そのページが開きます。
レポート エディターのウィンドウ
レポートを最初に開くと、フィルター、視覚化、フィールドという 3 つのウィンドウが表示されます。 最初の 2 つのペイン (フィルターと視覚化) では、視覚化がどのように表示されるか (種類、色、フィルター、書式) を制御します。 最後のペイン (フィールド) では、視覚化で使用される基になるデータを管理します。 レポート エディターに表示されるコンテンツは、レポート キャンバスで選択した内容によって異なります。
たとえば、この縦棒グラフなどの個々のビジュアルを選択すると、次のようになります。
[フィルター] ペインには、ビジュアル、ページ、またはすべてのページのフィルターが表示されます。 この場合、ページ レベルのフィルターはありますが、ビジュアル レベルのフィルターはありません。
[視覚化] ペインでは、使用中のビジュアルの種類が識別されます。 この例では、集合縦棒グラフです。
[視覚化] ペインには次の 3 つのタブがあります。

ビジュアルのビルド: ビジュアルのフィールドが表示されます。 詳細をすべて表示するには、下にスクロールする必要がある場合があります。 このグラフでは FiscalMonth と Total Sales Variance が使用されています。

ビジュアルの書式設定: 選択した視覚化の [ビジュアルの書式設定] ペインを表示するには、ペイント ブラシ アイコンを選びます。

分析: [分析] ペインを表示するには、拡大鏡アイコンを選びます。
[フィールド] ペインには、データ モデルで利用できるすべてのテーブルが一覧表示されます。 テーブルを展開すると、そのテーブル内のフィールドが表示されます。 緑色のチェック マークは、そのテーブルの少なくとも 1 つのフィールドが視覚化にあることを示します。
フィルター ウィンドウ
フィルター ウィンドウを使うと、ページ、レポート、ドリルスルーおよびビジュアルの各レベルでレポートの固定フィルターの閲覧、設定、変更ができます。 そうです。ビジュアルの要素を選ぶか、スライサーのようなツールを使うと、レポート ページとビジュアルに対してアドホック フィルター処理を行うことができます。 フィルター ウィンドウのフィルター処理には、フィルターの状態はレポートと共に保存されるという利点があります。
フィルター ウィンドウには、もう 1 つ強力な機能があります。これにより、ご利用のレポート内のビジュアルのいずれかにまだないフィールドを使ってフィルター処理することができます。 視覚化を作成すると、Power BI によって、視覚化のすべてのフィールドがフィルター ウィンドウのビジュアル レベル フィルター領域に自動的に追加されます。 視覚化にないフィールドを使用するビジュアル、ページ、ドリルスルー、またはレポート フィルターを設定する場合は、[フィルター] のバケットの 1 つにそれをドラッグします。
新しいフィルター エクスペリエンスでは、より高い柔軟性が提供されます。 たとえば、それ自体がレポートのように見えるように、フィルターを書式設定できます。 また、フィルターをロックしたり、それをレポート コンシューマーから非表示にしたりもできます。
![[視覚化] ペインのスクリーンショット。[フィルター ペイン] のドロップダウン メニューが強調表示されています。](media/service-the-report-editor-take-a-tour/power-bi-filters-pane-2.png)
詳細については、「Power BI レポートでフィルターを書式設定する」を参照してください。
視覚化ウィンドウ
[視覚化] ペインには、それ自体に 4 つのセクションが用意されています。
![]()
ここで視覚化の種類を選択します。 小さいアイコンは、作成できるさまざまな視覚化の種類を示しています。 前の画像では、散布図が選択されています。 最初に視覚化の種類を選択しないで、フィールドを選択することで視覚化の作成を始めた場合、Power BI によって視覚化の種類が自動的に選択されます。 Power BI による選択をそのまま使用することも、別のアイコンを選んで種類を変更することもできます。
カスタムの視覚エフェクトを Power BI Desktop にダウンロードできます。 このペインにもこれらのアイコンが表示されます。
視覚化でフィールドを管理する
![[視覚化] ウィンドウのスクリーンショット。](media/service-the-report-editor-take-a-tour/power-bi-visualization-field-manager-2.png)
このペインにあるバケット (''ウェル'' と呼ばれることもある) は、どの種類の視覚化を選択したかによって異なります。 たとえば、横棒グラフを選択した場合は、軸、凡例、値が表示されます。 フィールドを選択するか、キャンバス上にドラッグすると、Power BI によってそのフィールドがバケットのいずれかに追加されます。 フィールドの一覧からバケットにフィールドを直接ドラッグすることもできます。 いくつかのバケットは、特定の種類のデータにしか使用できません。 たとえば、[値] では数値以外のフィールドは受け入れられません。 したがって、[カテゴリ] フィールドを [値] バケットにドラッグすると、Power BI によってそれがカテゴリの数に変更されます。
詳細については、「Power BI レポートにビジュアルを追加する」を参照してください。
ウィンドウのこの部分には、ドリルスルーとフィルター動作を制御するオプションもあります。
ビジュアルの書式設定
ペイント ブラシ アイコンを選択して、[ビジュアルの書式設定] ペインを表示します。 使用可能なオプションは、選択した視覚エフェクトの種類に応じて異なります。
![レポート エディターの [ビジュアルの書式設定] ペインのスクリーンショット。](media/service-the-report-editor-take-a-tour/power-bi-visual-pane-format-2.png)
詳しくは、実際に使ってみるか、次の記事を参照してください。
視覚化に分析を追加する
拡大鏡アイコンを選択して分析ウィンドウを表示します。 使用可能なオプションは、選択した視覚エフェクトの種類に応じて異なります。
![レポート エディターの [分析] ペインのスクリーンショット。](media/service-the-report-editor-take-a-tour/power-bi-visual-pane-analytics-2.png)
Power BI サービスの [分析] ペインでは、視覚化に動的な参照行を追加し、重要な傾向や分析情報に注目させることができます。 詳細については、「Power BI Desktop の [分析] ウィンドウを使用する」を参照してください。
フィールド ウィンドウ
フィールド ウィンドウには、視覚化を作成するために使用できるデータ内にあるテーブル、フォルダー、フィールドが表示されます。
ページにフィールドをドラッグして、新しい視覚化を作成します。 既存の視覚化にフィールドをドラッグし、その視覚化にフィールドを追加することもできます。
フィールドの横にチェックマークを追加すると、Power BI によってそのフィールドがアクティブなまたは新しい視覚化に追加されます。 また、そのフィールドをどのバケットに配置するかも決定されます。 たとえば、フィールドを凡例、軸、値のいずれに使用するかについて決定されます。 Power BI で最良の判断が行われますが、必要に応じて別のバケットに移動できます。
どちらの方法でも、選択された各フィールドは、レポート エディターの視覚化ウィンドウに追加されます。
![選択例を含む [フィールド] ペインを示すスクリーンショット。](media/service-the-report-editor-take-a-tour/power-bi-fields-list-2.png)
Power BI Desktop には、フィールドの表示や非表示、計算の追加などのオプションも備わっています。
フィールド アイコン
Power BI では、レポート内のフィールドの種類を示すために、さまざまなアイコンが使用されます。 それらを認識すれば、さまざまなビジュアルでどのように動作するかをより適切に理解できます。 完全なリストについては、「Power BI Desktop のフィールド リストを使用する」のフィールド リストに関するセクションをご覧ください。
関連するコンテンツ
- Power BI サービスで Excel ファイルからレポートを作成する
- Power BI Desktop でレポート ビューを操作する
- 電話用に最適化された Power BI レポートを表示する
- Power BI サービスのデザイナー向けの基本的な概念
他にわからないことがある場合は、 Power BI コミュニティに質問する