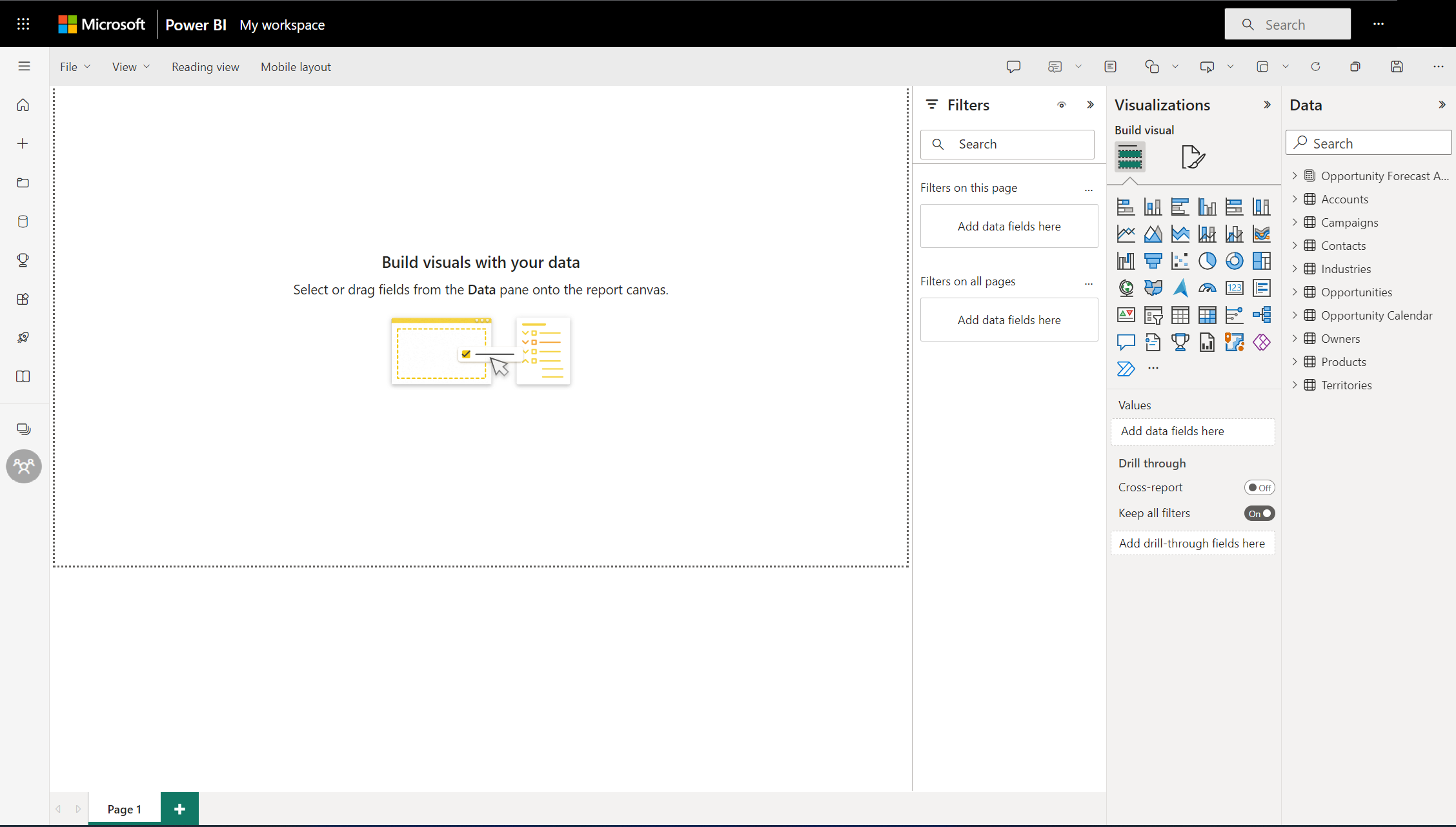Power BI サービスで Excel ファイルからレポートを作成する
適用対象: Power BI Desktop
Power BI サービス
Power BI のレポートを読んで、次は自分のレポートを作成しようと思われるでしょう。 レポートを作成するには、さまざまな方法があります。 この記事では、まず、Excel ファイルから Power BI サービスに基本的なレポートを作成します。 レポートの作成の基本を理解したら、「関連するコンテンツ」でその他の記事を確認してください。
前提条件
Excel ファイルをインポートする
この方法でのレポート作成は、ファイルと空白のレポート キャンバスから始まります。 先に進むには、小売りの分析のサンプル Excel ファイルをダウンロードし、それを自分のコンピューターか職場用または学校用 OneDrive に保存します。
ナビゲーション ペインで、 [マイ ワークスペース] を選択します。 次に、[新規]>[セマンティック モデル] を選択します。
![Power BI サービスのスクリーンショット。[新規] モデルと [セマンティック モデル] が強調表示されています。](media/service-report-create-new/power-bi-select-my-workspace.png)
[Excel] を選択します。
![[Excel] が強調表示されている [データを追加して作業を開始する] ダイアログのスクリーンショット。](media/service-report-create-new/power-bi-excel.png)
[このデバイスを参照する] を選択します。 Retail Analysis Sample を保存した場所に移動してから、[開く] を選択します。
![Retail Analysis Sample が強調表示されている [ファイルの選択] ダイアログのスクリーンショット。](media/service-report-create-new/power-bi-select-files.png)
インポートされた Excel ファイルは、ワークスペースの一覧にセマンティック モデルとして表示されます。
セマンティック モデルの横にある [その他のオプション (...)] を選択してから、[レポートの作成] を選択します。
![[その他のオプション] と [レポートの作成] が強調表示されている [マイ ワークスペース] のスクリーンショット。](media/service-report-create-new/power-bi-dataset-create-report.png)
レポート エディターが開きます。
ヒント
ナビゲーション ウィンドウを非表示にするメニュー アイコンを選択すると、スペースが増えます。
![[ナビゲーション ウィンドウの非表示] アイコンが強調表示されているスクリーンショット。](media/service-report-create-new/power-bi-hide-navigation-pane.png)
レポートに放射状ゲージを追加する
セマンティック モデルがインポートされたので、質問への回答を始めましょう。 最高マーケティング責任者 (CMO) は、会社が今年の売上目標にどれだけ近づいているかを知りたいと考えています。 Power BI レポートの視覚エフェクトを使用してこの種類の情報を表示するための視覚エフェクトの選択肢として、ゲージがどのように適しているかについて説明します。
[データ] ペインで、[Sales]>[This Year Sales]>[Total Sales Variance] を選択します。
![[データ] ペイン、[Sales]、[This Year Sales]、[値] が強調表示されているレポート エディターのスクリーンショット。](media/service-report-create-new/power-bi-report-step1.png)
[視覚化] ウィンドウからゲージ テンプレート アイコン
 を選択して、視覚エフェクトをゲージに変換します。
を選択して、視覚エフェクトをゲージに変換します。![ゲージ テンプレート アイコンが強調表示されている視覚エフェクトと [視覚化] ペインのスクリーンショット。](media/service-report-create-new/power-bi-report-step2.png)
\[Sales] \(売上)>\[This Year Sales] \(今年の売上)>[目標] を [目標値] にドラッグします。 目標に近づいているようです。
![[目標値] と [目標] が強調表示されている [視覚化] ペインと [データ] ペインのスクリーンショット。](media/service-report-create-new/power-bi-report-step3.png)
ここでレポートを保存することをお勧めします。
![[このレポートを保存します] オプションが強調表示されているスクリーンショット。](media/service-report-create-new/powerbi-save.png)
面グラフとスライサーをレポートに追加する
他にも CMO より回答を求められている質問があります。 昨年と比較して、今年の売上がどうであるかを知りたいと考えています。 また、地区ごとの結果を確認したいということです。
まず、キャンバスに空き領域を作りましょう。 ゲージを選択し、右上隅に移動します。 次に、四隅のいずれかをつかんでドラッグし、サイズを小さくします。
ゲージの選択を解除します。 [データ] ペインで、[Sales]>[This Year Sales]>[Value] を選択し、[Sales]>[Last Year Sales] を選択します。
![[データ] ペインで [Last Year Sales] と [値] が選択されている視覚エフェクトのスクリーンショット。](media/service-report-create-new/power-bi-report-step4.png)
面グラフのテンプレート
 を [視覚化] ウィンドウから選んで、ビジュアルを面グラフに変換します。
を [視覚化] ウィンドウから選んで、ビジュアルを面グラフに変換します。[Time]>[Period] を選択して、それを [X 軸] に追加します。
![[X 軸] の [Period] が強調表示されている [視覚化] ペインのスクリーンショット。](media/service-report-create-new/power-bi-report-step5.png)
視覚化を期間で並べ替えるには、省略記号を選んで、[Sort by Period](期間別に並べ替え) を選びます。
次にスライサーを追加しましょう。 キャンバスの空いている領域を選んで、スライサー
 テンプレートを選びます。 これで、キャンバスに空のスライサーが作成されました。
テンプレートを選びます。 これで、キャンバスに空のスライサーが作成されました。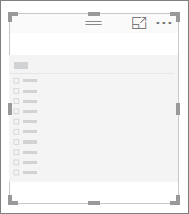
[データ] ペインで、[District]>[District] を選択します。 スライサーを移動し、サイズを変更します。
![[視覚化] ペインの [District] が強調表示されているスライサーのスクリーンショット。](media/service-report-create-new/power-bi-report-step7.png)
スライサーを使用して地区ごとのパターンや洞察を探します。
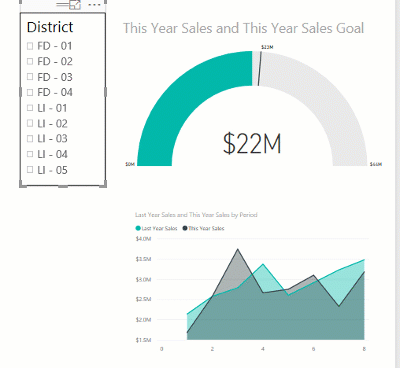
データの調査と視覚エフェクトの追加を続けます。 特に関心のある分析情報が見つかったら、「レポートから Power BI ダッシュボードを作成する」を参照して、それらをダッシュボードにピン留めする方法を確認してください。
関連するコンテンツ
- レポートから Power BI ダッシュボードを作成する
- Power BI レポートの設定を変更する
- 他にわからないことがある場合は、 Power BI コミュニティに質問する