Power BI レポートでドリルスルーを設定する
適用対象: Power BI Desktop
Power BI サービス
Power BI レポートの "ドリルスルー" を利用すると、サプライヤー、顧客、メーカーなど、特定のエンティティに焦点を置いた宛先 "ターゲット" ページをあなたのレポートに作成できます。 あなたのレポートの読者が他の "ソース" レポート ページのデータ ポイントを右クリックすると、ドリルスルーして、そのコンテキストでフィルター処理されたターゲット ページで詳細を取得できます。 ドリルスルーは、Power BI Desktop または Power BI サービスで、ご自分のレポートに設定することができます。
このレポートを自分で調査する必要がありますか。 この Power BI Desktop サンプル の GitHub リポジトリを開いてください。 次に、[ダウンロード] を選択して、売上と返品のサンプル .pbix ファイルをコンピューターにダウンロードします。 この視覚エフェクトはレポートの [戻る] ページにあります。
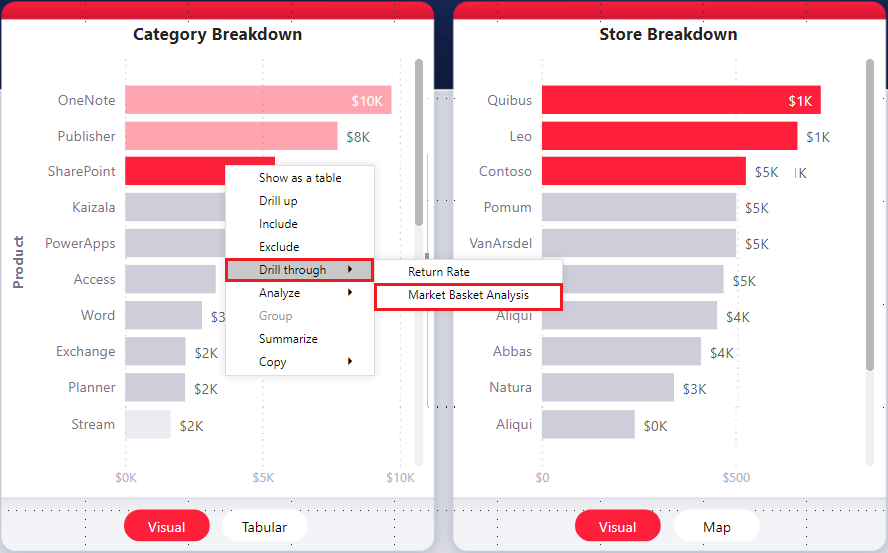
次は、ドリルスルーを使用するその他の方法を説明する記事です。
- ユーザーがクリックしたときに詳細にドリルスルーするボタンを作成します。
- クロス レポートのドリルスルーを設定して、同じ Power BI サービスのワークスペースまたはアプリで、あるレポートから別のレポートに移動します。
ドリルスルー ターゲット ページを設定する
ドリルスルーを設定するには、ドリルスルーを用意するエンティティの種類用のビジュアルを含む "ターゲット レポート ページ" を作成します。
たとえば、製造元にドリルスルーを提供するものとします。 売上合計、合計出荷単位、カテゴリ別の売上などを表示するビジュアルを含むドリルスルー ターゲット ページを作成します。 このようにすると、そのページにドリルスルーすると、選択した製造元に固有のビジュアルが表示されます。
そのドリルスルー ターゲット ページで、[視覚エフェクトの作成] を選択して [書式] ウィンドウを開き、[ページ情報] セクションで次の操作を行います。
- [ページの種類]>[ドリルスルー] の順に選択します。
- [すべてのフィルターを保持する] を [オン] にします。
- [ドリルスルー元]で、このページをフィルタリングするフィールドを選択します。
- [ドリルスルーのタイミング] で [カテゴリとして使用] を選択 します。
![[書式] ペインのページ情報のスクリーンショット。](media/desktop-drillthrough/drillthrough-add-fields-here.png)
[ドリルスルー フィルター] ウェルにフィールドを追加すると、Power BI によって [戻る] ボタンのビジュアルが自動作成されます。 そのビジュアルは、発行されたレポートではボタンになります。 Power BI サービスでレポートを表示するユーザーは、ターゲット ページのこのボタンを使用して、元のソース レポート ページに戻ります。
![[ドリルスルー] イメージのスクリーンショット。](media/desktop-drillthrough/drillthrough-03.png)
[戻る] ボタンに独自の画像を使用する
[戻る] ボタンは画像なので、その画像を任意の画像に置き換えることができます。 [戻る] ボタンとして機能することには変わりはなく、レポート ユーザーは元のソース ページに戻ることができます。 Power BI サービスではなく Power BI Desktop でのみ、独自の画像を追加できます。
戻るボタンに独自の画像を使用するには、次の手順のようにします。
Power BI Desktop の [挿入] タブで [画像] を選択します その後、画像を探してドリルスルー ターゲット ページ上に配置します。
ドリルスルー ターゲット ページで、新しい画像を選択します。 [形式のイメージ] ペインで、[アクション] スライダーを [オン] に設定し、[種類] を [戻る] に設定します。 これで、その画像が [戻る] ボタンとして機能します。
![イメージを読み込んで [種類] を [戻る] に設定するのスクリーンショット。](media/desktop-drillthrough/drillthrough-create-back-button.png)
ユーザーはレポート内の他のソース ページでデータ ポイントを右クリックし、そのターゲット ページへのドリルスルーをサポートするコンテキスト メニューを表示できるようになります。
![[ドリルスルー] メニューのスクリーンショット。](media/desktop-drillthrough/drillthrough-04.png)
レポート閲覧者がドリルスルーを選択すると、ターゲット ページが絞り込まれ、右クリックしたデータ ポイントに関する情報が表示されます。 たとえば、Contoso (製造元) に関するデータ ポイントを右クリックし、[ドリルスルー] を選択したものとします。 移動先のドリルスルー ページは、Contoso でフィルター処理されます。
ドリルスルーですべてのフィルターを渡す
ドリルスルーを設定して、適用されているすべてのフィルターをドリルスルー ターゲット ページに渡すことができます。 たとえば、製品の特定のカテゴリのみを選択し、ビジュアルをそのカテゴリでフィルター処理した状態で、ソースのドリルスルーを選択できます。 すべてのフィルターを適用してドリルスルー ターゲット ページを表示できます。
適用されているすべてのフィルターを保持するには、宛先ページに移動します。 [視覚化] ペインの [ドリルスルー] セクションで、[すべてのフィルターを保持する] を [オン] に設定します。
ソース ページでビジュアルをドリルスルーすると、ソース ビジュアルに適用した一時フィルターもドリルスルー ターゲット ページに適用されます。 [視覚化] ペインの [ドリルスルー] セクションでは、これらの一時的なフィルターは斜体で表示されます。
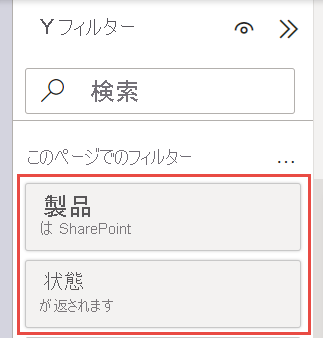
ツールヒント ページでこれを行うこともできますが、ツールヒントが正常に機能しないため、悪い影響があります。 そのため、ツールヒントで行うことはお勧めしません。
ドリルスルーにメジャーを追加する
ドリルスルー ターゲット ページにすべてのフィルターを渡すだけでなく、ドリルスルー領域にメジャーまたは集計済みの数値列を追加することもできます。 適用するには、ドリルスルー フィールドをドリルスルー ターゲット ページの [ドリルスルー] カードにドラッグします。
![[ドリルスルーにメジャーを追加する] のスクリーンショット。](media/desktop-drillthrough/drillthrough-summarized-measure.png)
メジャー (または集計済みの数値列) を追加するときに、フィールドがビジュアルの "値" 領域で使用されていると、そのページをドリルスルーすることができます。
レポートでドリルスルーを設定する方法は以上です。 ドリルスルー フィルターに選択したエンティティ情報で表示を拡張する優れた方法です。
関連するコンテンツ
次の記事にも興味をもたれるかもしれません。