Power BI Desktop でレポート ビューを操作する
Power BI を使ったことがあれば、レポートを作成して動的なパースペクティブと情報をデータに与えることがいかに簡単であるかわかります。 Power BI では、Power BI Desktop にさらに多くの高度な機能を備えています。 Power BI Desktop を使用すると、高度なクエリの作成、複数のソースからのデータのマッシュアップ、テーブル間のリレーションシップの作成などを行えます。
Power BI Desktop には、視覚化を含む任意の数のレポート ページを作成できるレポート ビューがあります。 Power BI Desktop のレポート ビューには、Power BI サービスのレポートの編集ビューと同様のデザイン エクスペリエンスが用意されています。 視覚化の移動、コピーと貼り付け、マージなどを行うことができます。
Power BI Desktop では、クエリを使用し、データをモデル化することにより、レポートに最適な分析情報が含まれるようデータでサポートできます。 その後、Power BI Desktop のファイルは、ローカルのドライブまたはクラウドに関係なく、お好みの場所に保存することができます。
見てみましょう
最初にデータを Power BI Desktop に読み込むと、キャンバスが空白のレポート ビューが表示され、レポートにデータを追加するのに役立つリンクが表示されます。
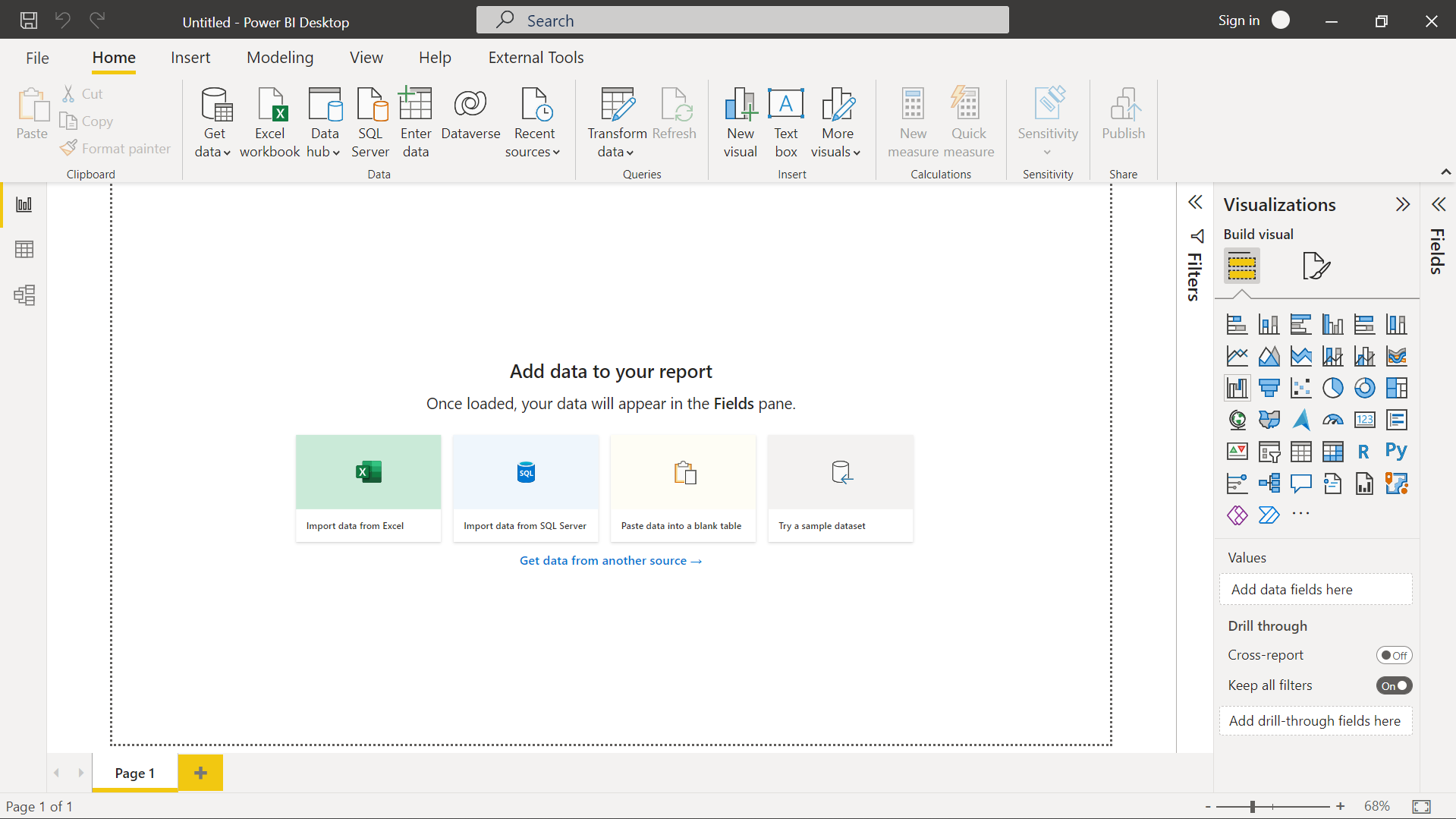
左側のナビゲーション ウィンドウでアイコンを選択すると、レポート ビュー、データ ビュー、モデル ビューを切り替えることができます。
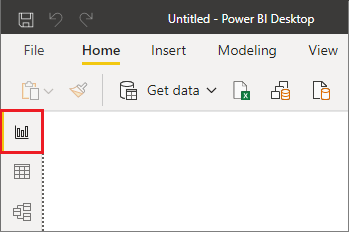
一部のデータを追加すると、キャンバスの新しい視覚化にフィールドを追加できます。
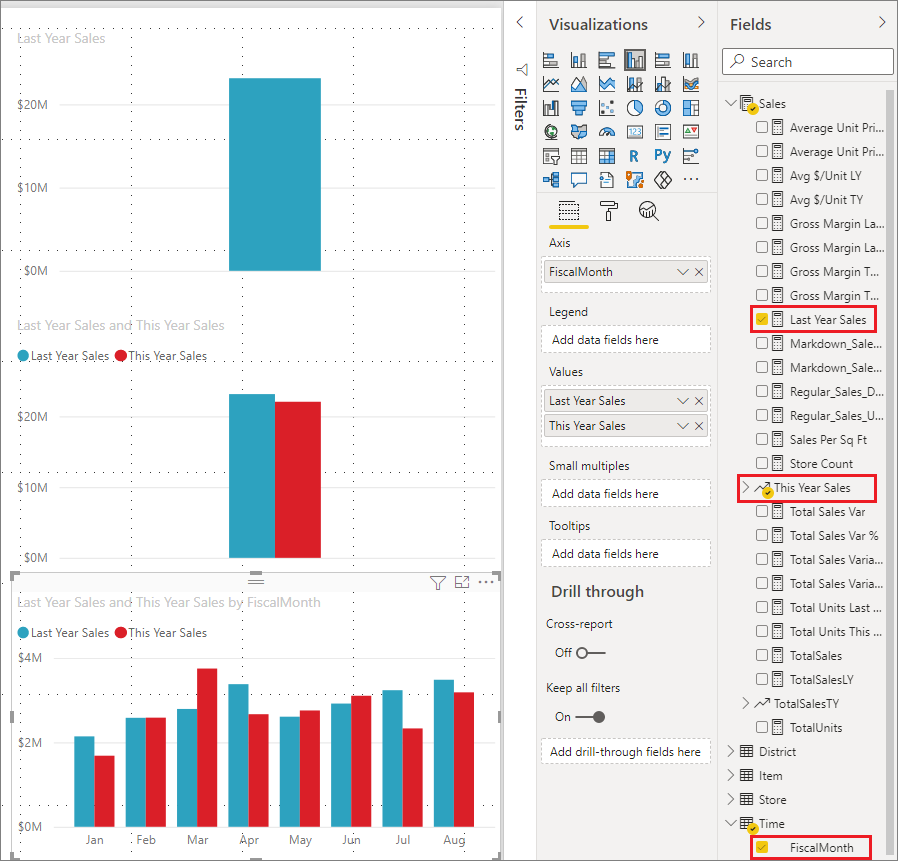
視覚化の種類を変更するには、キャンバスで選択し、 [視覚化] で新しい種類を選択します。
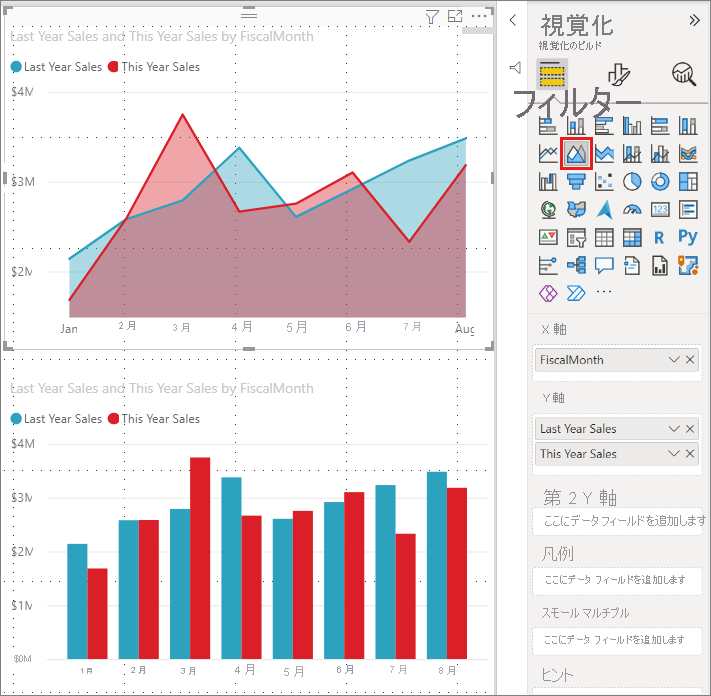
ヒント
必ず複数の視覚化の種類をお試しください。 データの情報を明確に伝える視覚化を使用することが重要です。
レポートは、1 つ以上の空白ページから開始します。 ページは、レポート ビューの下部にあるナビゲーション領域に表示されます。 あらゆる種類の視覚化をページに追加できますが、過剰にならないように注意します。 ページに視覚化が多すぎると、込み入った表示になり、適切な情報を見つけにくくなります。 レポートには新しいページを追加することができます。 リボンの [挿入] タブで [新しいページ] を選択し、 [空白のページ] を選択します。
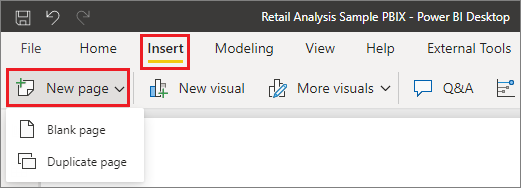
また、キャンバスの下にあるナビゲーション領域で、ページの横にある + アイコンを選択すると、新しいページを作成することもできます。
![]()
ページを削除するには、レポート ビューの下部にあるページのタブで、[X] を選択します。
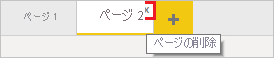
Note
レポートと視覚化は、Power BI Desktop からダッシュボードにピン留めすることはできません。 そのためには、Power BI サイトに発行する必要があります。 詳細については、「Power BI Desktop からセマンティック モデルとレポートを発行する」を参照してください。
レポートのコピーと貼り付け
1 つの Power BI Desktop レポートからビジュアルを取得して、別のレポートに簡単に貼り付けることができます。 レポートのビジュアルをコピーするには、Ctrl + C のキーボード ショートカットを使います。 他の Power BI Desktop レポートで Ctrl+V キーを使用すると、他のレポートにビジュアルを貼り付けられます。 一度に 1 つのビジュアルをコピーするか、ページ上のすべてのビジュアルをコピーして、コピー先の Power BI Desktop レポートに貼り付けられます。
複数のレポートを頻繁に構築したり更新したりするユーザーにとっては、ビジュアルのコピーと貼り付け機能が便利です。 ファイル間でコピーする場合、書式設定ウィンドウで明示的に設定した設定と書式は受け継がれますが、テーマや既定の設定に依存するビジュアル要素はコピー先レポートのテーマと一致するように自動的に更新されます。 ビジュアルの書式を設定して、適切な表示になったら、そのビジュアルをコピーして新しいレポートに張り付けて作業を維持できます。
モデル内のフィールドが異なる場合、ビジュアルに関するエラーと、存在しないフィールドに関する警告が表示されます。 このエラーは、ビジュアルが使用しているモデル内のフィールドを削除するときに表示されるエクスペリエンスに似ています。
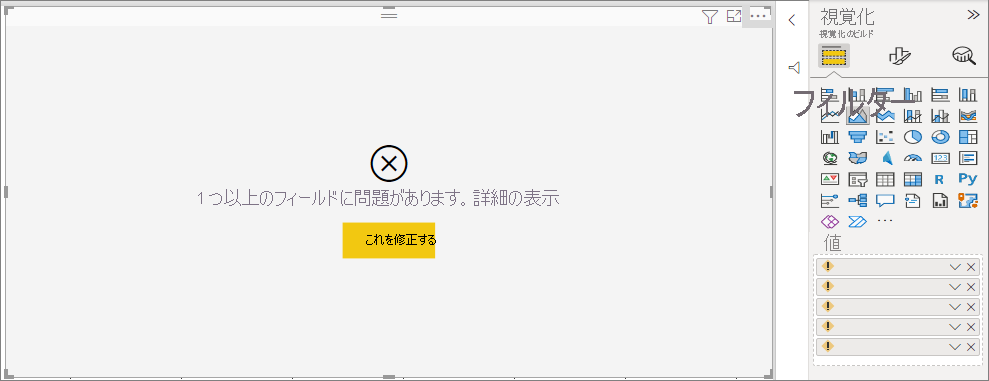
エラーを修正するには、ビジュアルを貼り付けたレポート内のモデルの使用したいフィールドで、壊れたフィールドを置き換えます。 カスタム ビジュアルを使用している場合は、コピー先のレポートにもそのカスタム ビジュアルをインポートする必要があります。
レポート ページを非表示にする
レポートを作成するとき、レポートからページを非表示にすることもできます。 この方法は、レポートで基になるデータやビジュアルを作成する必要はあっても、そのページを他のユーザーに見せたくない場合に便利です ページを非表示にすると、他のレポート ページで使われるテーブルやサポート ビジュアルを作成するときに便利です。 その他にも、制作上のさまざまな理由から、レポート ページを作成しても、公開するレポートではそれを非表示にすることがあります。
レポート ページは簡単に非表示にできます。 レポート ページのタブを右クリックし、表示されたメニューから [非表示] を選びます。
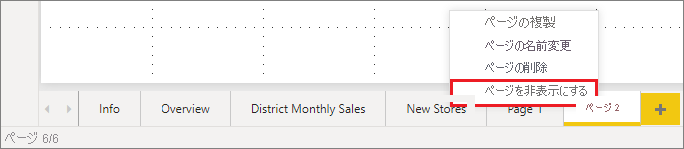
レポート ページを非表示にするとき、注意すべきことがいくつかあります。
ページに非表示のページ アイコンが表示されていても、Power BI Desktop の使用中は、レポート ビューは非表示のままです。 次の図では、 [概要] ページが非表示になっています。

[読み取り] ビューの Power BI サービスでレポートを表示するときには非表示のレポート ページは表示 "できません" が、[編集] ビューでは表示 "できます"。
レポートを保存するときに非表示のページを見ていて、それを Power BI サービスに発行した場合、そのページが、レポートの閲覧者に表示される最初のページとなります。
レポート ページを非表示にすることは、セキュリティ対策ではありません。 ユーザーはそのページに引き続きアクセスでき、ドリルスルーや他の手段でページのコンテンツにアクセスできます。
ページが表示モードで非表示の場合、表示モード ナビゲーション矢印は表示されません。