クイックスタート: "ビジネス ユーザー" 向けの Power BI の機能について学習する
適用対象:ビジネス ユーザー向けの Power BI サービス デザイナーおよび開発者向けの Power BI サービス
Power BI Desktop
Pro または Premium ライセンスが必要
このクイックスタートでは、Power BI サービスと対話してデータ駆動型のビジネス分析情報を発見する方法を紹介します。 この記事の意図は、詳細な情報を提供することではなく、Power BI のビジネス ユーザーが使用できるアクションの多くを簡単に説明することです。
Power BI サービスにサインアップしていない場合は、始める前に無料試用版にサインアップしてください。
Power BI とは?
Power BI はソフトウェア サービス、アプリ、コネクタのコレクションで、これらを組み合わせることで、関連性のないデータ ソースから、まとまりがあり、実体験的な対話型の分析情報を得ることができます。 データは、単純な Excel スプレッドシートまたはさまざまなデータ ソースからのデータのコレクションである可能性があります。 いずれの場合でも、Power BI を使うと、ご利用のデータ ソースへの接続、重要事項の視覚化 (あるいは検出)、必要に応じた任意のユーザーまたはすべてのユーザーとの共有を、簡単に実行できます。
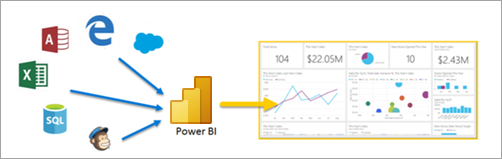
ブラウザーまたはモバイル デバイスで Power BI サービスを開きます。 自分も同僚も、自動的に更新されて最新の情報が表示される、信頼済みの同じアプリ、ダッシュボード、レポートから作業を行うため、常に最新のコンテンツで作業できます。
読み取りビュー
Power BI サービスでレポートと対話するには、次の 2 つのモードがあります: 編集ビューと読み取りビュー。 "ビジネス ユーザー" の場合は、読み取りビューを使用して、他のユーザーが作成したレポートを使用することが多くなります。 編集ビューは、レポートを作成して共有するレポート "デザイナー" によって使用されます。 読み取りビューを使用すると、同僚によって作成されたレポートを探索して操作することができます。
編集ビューと読み取りビューを選択する
ほとんどのレポートは読み取りビューで開きます。 読み取りビューから編集ビューに切り替えるには、アクション バーで [編集] を選びます。 [編集] がグレー表示の場合は、レポートを編集するアクセス許可をユーザーが持っていないことを意味します。
![[編集] という単語が赤で囲まれたアクション バーのスクリーンショット。](media/end-user-reading-view/power-bi-edit.png)
読み取りビューに戻すには、アクション バーの [読み取りビュー] を選びます。
![[読み取りビュー] という単語が赤で囲まれたアクション バーを示すスクリーンショット。](media/end-user-reading-view/power-bi-reading.png)
読み取りビューでも、コンテンツは静的ではありません。 傾向、分析情報、その他のビジネス インテリジェンスを探して、より詳しく調べることができます。 コンテンツを細かく分けます。自分の言葉を使って質問することもできます。 または、自分から何もしなくても、データによって興味深い分析情報が見つかります。データが変更されるとアラートが送信され、設定したスケジュールに基づいてメールでレポートが送信されます。 任意のデバイスから、クラウドまたはオンプレミスのすべてのデータをいつでも使用できます。
さらに読み進めて、こうした機能などについて学習しましょう。
Power BI コンテンツ
Power BI で "コンテンツ" という用語を使用するときは、レポート、ダッシュボード、およびアプリなどの項目を指しています。 このコンテンツは、データを探索し、ビジネス上の意思決定を行うために使用する構成要素です。
Note
ダッシュボード、レポート、アプリは、モバイル デバイス上で表示および共有することもできます。
アプリ
アプリとは、関連するダッシュ ボード、レポート、ブック、その他がすべて 1 か所にまとめられた Power BI のコンテンツの種類です。 アプリでは、1 つ以上のダッシュ ボードと 1 つ以上のレポートをすべてまとめることができます。 Power BI "デザイナー" アプリを作成し、お客様のような "ビジネス ユーザー" とアプリを配布および共有できます。
アプリを表示する方法の 1 つは、ナビ ペインから [アプリ] を選択し、開くアプリを選択することです。
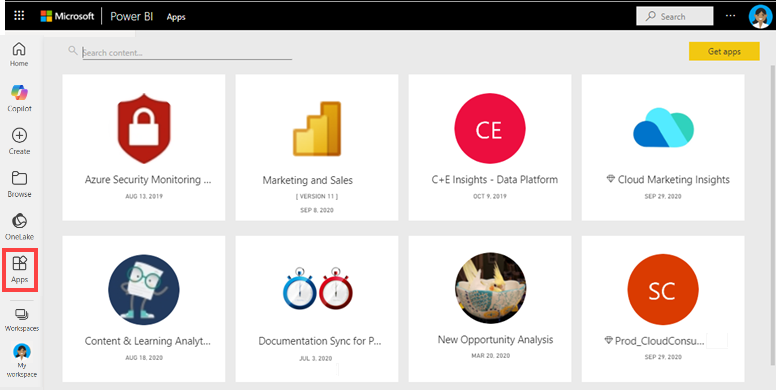
アプリの表示の詳細については、Power BI アプリに関するページを参照してください。
レポート
Power BI レポートはセマンティック モデルのマルチパースペクティブ表示です。そのセマンティック モデルからのさまざまな結果や分析情報が視覚エフェクトで表現されます。 レポートでは、単一のビジュアルを使用することも、各ページでさまざまなビジュアルを使用することもできます。 レポートは、レポートを配布して "ビジネス ユーザー" と共有する Power BI "デザイナー" によって作成されます。
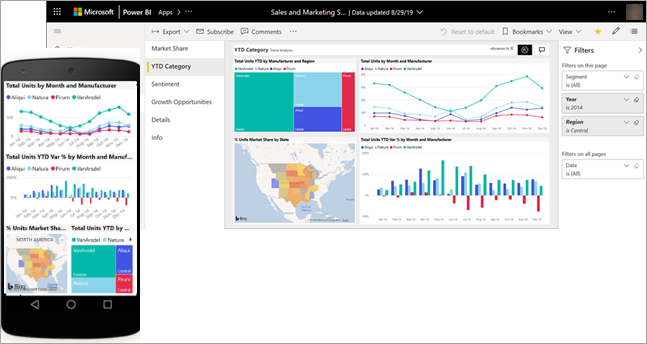
レポートを表示する方法については、Power BI レポートに関するページを参照してください。
ダッシュボード
Power BI のダッシュボードは、視覚エフェクトを使ってストーリーを伝える単一のページであり、キャンバスと呼ばれることもよくあります。 ダッシュボードは 1 ページに制限されているため、適切に設計されたダッシュボードには、そのストーリーの最も重要な要素のみが含まれます。
ダッシュボードに表示される視覚エフェクトはタイルと呼ばれ、レポートの "デザイナー" によってダッシュボードにピン留めされています。 通常、タイルを選択すると、その視覚エフェクトが作成されたレポート ページに移動します。
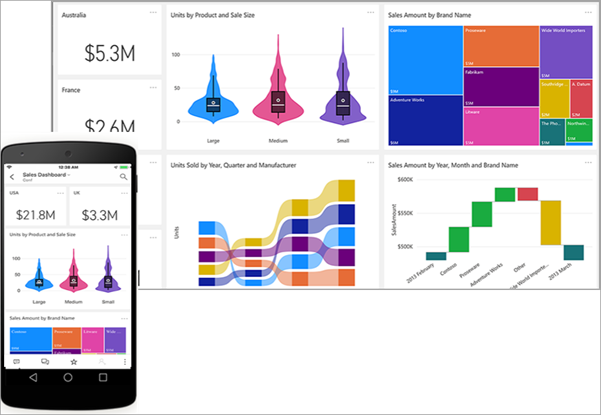
ダッシュボードを表示する方法については、Power BI ダッシュボードに関するページを参照してください。
Power BI サービスで操作する
同僚と共同作業する
メールの手間を省きます。 ダッシュボードで直接、そのダッシュボードに関する個人のコメントを追加したり、そのダッシュボードについての会話を同僚と始めたりします。 コメント機能は、他のユーザーと共同作業できる方法の 1 つにすぎません。
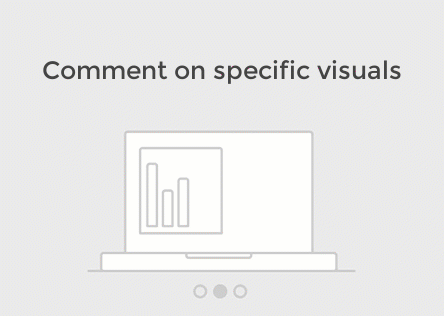
詳細については、コメント作成に関するページを参照してください。
自分は何もせず Power BI に作業を任せる
自分の代わりに Power BI サービスに作業を行わせる 2 つの方法は、サブスクリプションとアラートを使用することです。
ダッシュボード (またはレポート) をサブスクライブする
ダッシュボードを監視するために Power BI を開く必要はありません。 代わりにサブスクライブすることで、設定したスケジュールに従って Power BI からそのダッシュボードのスナップショットが電子メールで送信されます。
![[サブスクライブ] アイコンを選択します。](media/end-user-reading-view/power-bi-subscribe-and-email.png)
詳細については、Power BI サブスクリプションに関するページを参照してください。
データがしきい値に達したときにアラートを受け取る
データは変動し、ビジュアルは自動的に更新されます。 設定したしきい値を上回って、または下回ってデータが変化したときに通知を受け取る場合は、データ アラートを使用します。 アラートは、ゲージ、KPI、カードに対して動作します。
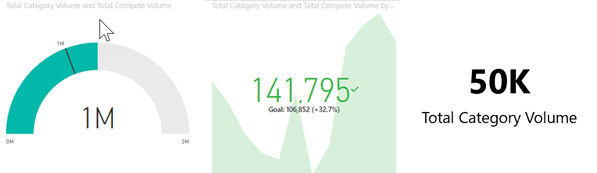
設定した制限を超えて値が増減すると、Power BI によってメールが送信されます。
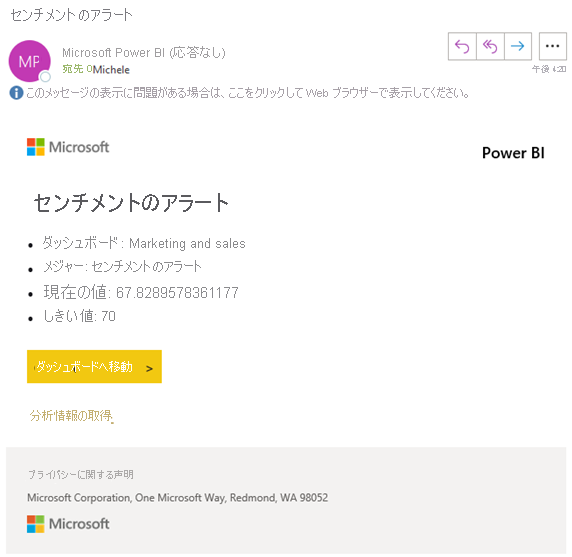
詳細については、Power BI アラートに関するページを参照してください。
Q&A を使用して、自然言語で質問をする
データから回答を得る最も速い方法は、自然言語を使用して質問をすることである場合があります。 Q&A の質問ボックスは、ダッシュボードの上部にあります。 たとえば、「show me count of large opportunities by sales stage as a funnel」 (大規模案件の数を営業段階ごとにじょうごとして表示する) と入力します。
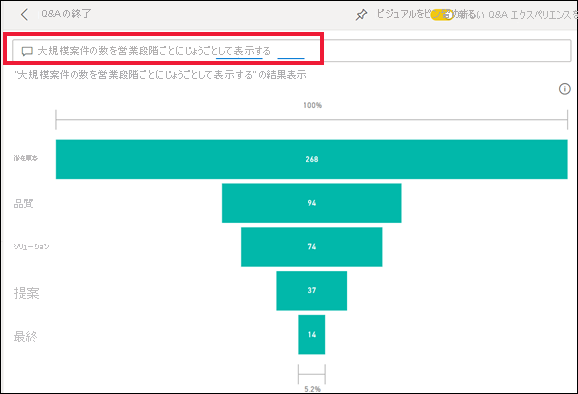
詳細については、Power BI Q&A に関するページを参照してください。
視覚化の詳細を表示する
ビジュアルはデータポイントで構成されており、データポイントの上にカーソルを置くことによって、詳細を表示できます。
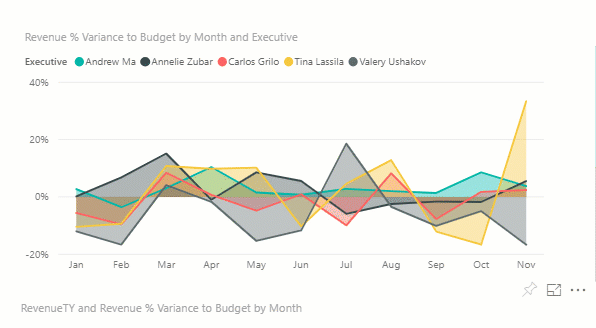
表示サイズを調整する
レポートは、さまざまなデバイスで表示され、その画面サイズや縦横比も異なります。 既定のレンダリングでは、ご使用のデバイスの表示サイズに合わない場合があります。
調整するには、右上のメニュー バーから [表示] を選択し、表示オプションの 1 つを選択します。
![]()
ページ上のすべてのビジュアルがどのように相互接続されているのかを表示する
レポート ページ上の関連する視覚エフェクトをクロス強調表示およびクロス フィルター処理します。 同じ 1 つのレポート ページにある視覚化は、相互に「つながって」います。 つまり、1 つの視覚化で 1 つ以上の値を選択すると、同じ値を使う他の視覚化が自分の選択内容に基づいて変更されます。
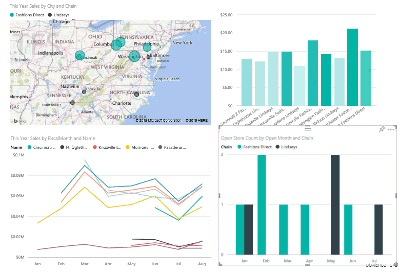
詳細については、ビジュアル対話に関するページを参照してください。
レポートで使用されるフィルターを更新する
[フィルター] ペインを開き、ページ、レポート、視覚化に適用されたフィルターを表示します。
![展開された [フィルター] ウィンドウのスクリーンショット。](media/end-user-reading-view/power-bi-filters.png)
レポートにフィルターが適用されている場合は、[フィルター] ウィンドウに表示されます。 フィルターに変更を加えて、ビジュアルへの影響を確認します。 変更を保存するか、![]() を使用して既定のレポート ページの状態に戻します。
を使用して既定のレポート ページの状態に戻します。
個々のビジュアルにズームイン
視覚化をポイントし、[フォーカス モード] アイコンを選択します ![]() 。 フォーカス モードで視覚エフェクトを表示すると、レポート キャンバス全体を埋めるよう拡大されます。
。 フォーカス モードで視覚エフェクトを表示すると、レポート キャンバス全体を埋めるよう拡大されます。
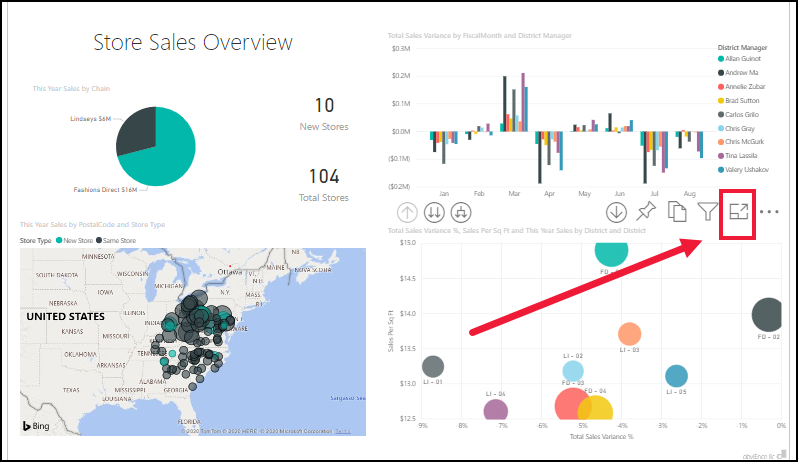
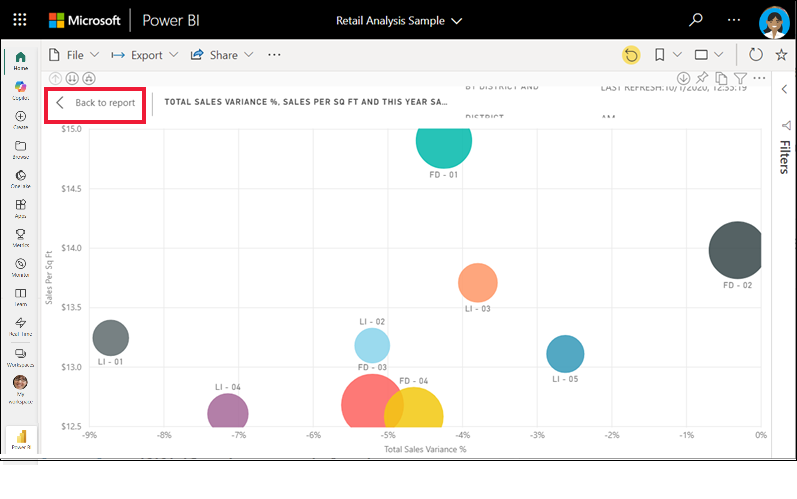
同じ視覚エフェクトを、メニュー バー、フィルター ペイン、他の Chrome などに妨げられずに表示するには、[表示] ドロップダウンから [全画面表示] を選択します。
![[表示] のドロップダウン メニューが示されているスクリーンショット。](media/end-user-reading-view/power-bi-focus.png)
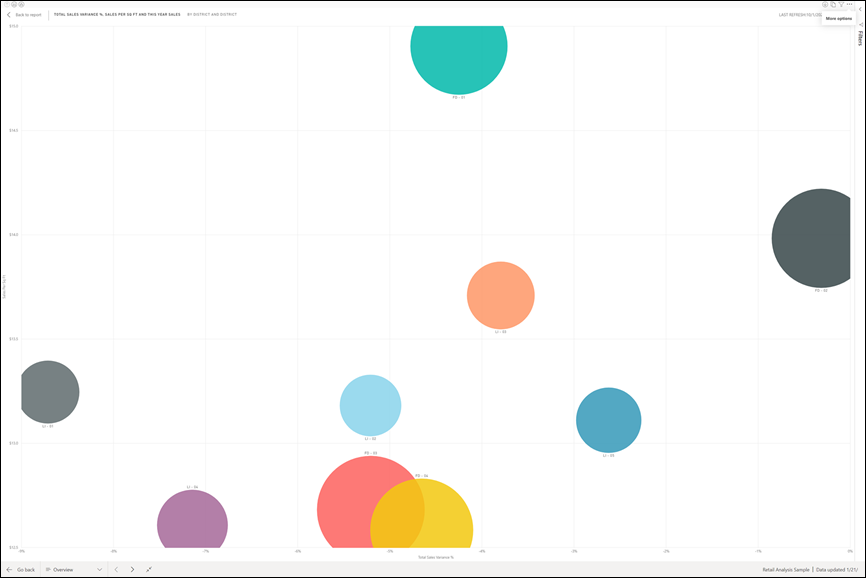
詳細については、フォーカス モードと全画面表示モードに関するページを参照してください。
視覚化を並べ替える
レポート ページ上のビジュアルは、並べ替えて、適用した変更と共に保存することができます。
ビジュアルをポイントしてアクティブにし、その他のオプション (...) を選択して並べ替えオプションを開きます。
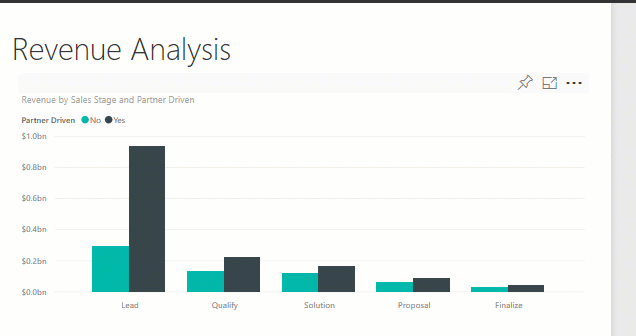
詳細については、ビジュアルの並べ替えに関するページを参照してください。
視覚化の作成に使用されたデータを表示する
Power BI の視覚エフェクトは、セマンティック モデルからのデータを使って作成されます。 目に見えない部分を確認する場合は、ビジュアルの作成に使用されているデータを Power BI によって表示することができます。 [テーブルとして表示] を選択すると、Power BI により視覚エフェクトの下 (または横に) データが表示されます。
視覚エフェクトをアクティブにし、 [その他のオプション] (...) を選択して、 [テーブルとして表示] を選択します。
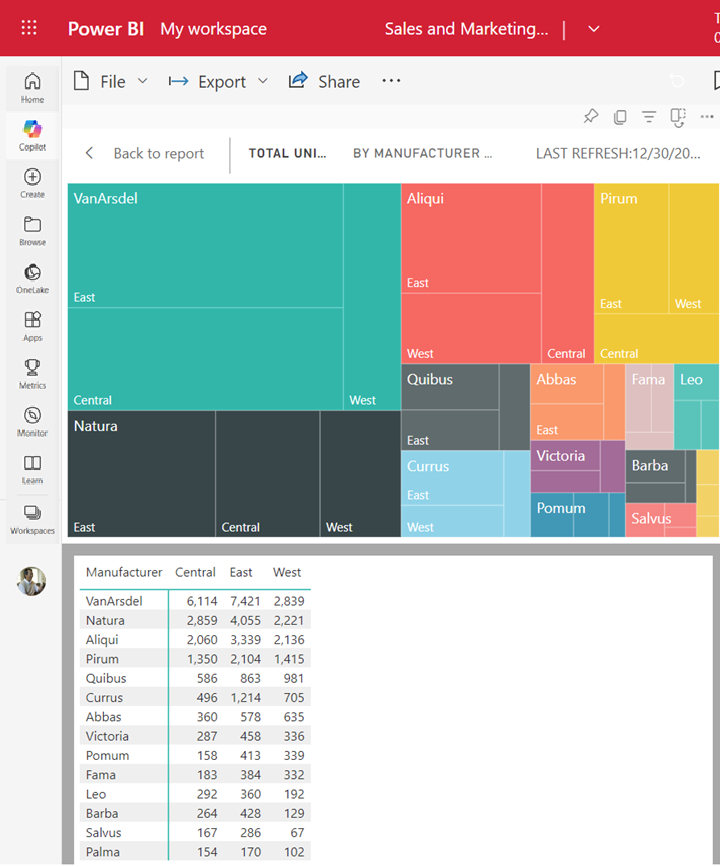
Excel にデータをエクスポートする
ビジュアルの作成に使われているデータを表示するだけでなく、そのデータをエクスポートして、Microsoft Excel で表示することもできます。 Excel にエクスポートすると、Power BI の一部ではないスプレッドシートが別のドキュメントとして作成されます。 Excel ファイルで変更を行っても、Power BI のデータには影響しません。 データを詳しく調べたり、別のアプリケーションや別の目的でデータを使ったりしたい場合、Power BI ではそれを柔軟に行うことができます。 詳細については、「視覚エフェクトの作成に使用されたデータをエクスポートする」を参照してください。
エクスポートは個別の視覚エフェクトに限定されません。レポート全体を Excel や PowerPoint にエクスポートして、同僚と共有することができます。 詳細については、Excel での分析とPowerPoint での Power BI に関する記事を参照してください。
この記事では、"ビジネス ユーザー" が Power BI サービスを使ってできることのほんの一部について、簡単にその概要を説明しました。
リソースをクリーンアップする
アプリに接続した場合は、ナビ ペインから [アプリ] を選択して、アプリのコンテンツ リストを開きます。 削除するアプリにカーソルを合わせ、ごみ箱アイコンを選択します。
Power BI のサンプル レポートをインポートしたか、それに接続した場合は、ナビ ペインから [マイ ワークスペース] を開きます。 上部にあるタブを使って、ダッシュボード、レポート、セマンティック モデルを見つけ、それぞれにごみ箱アイコンを選びます。