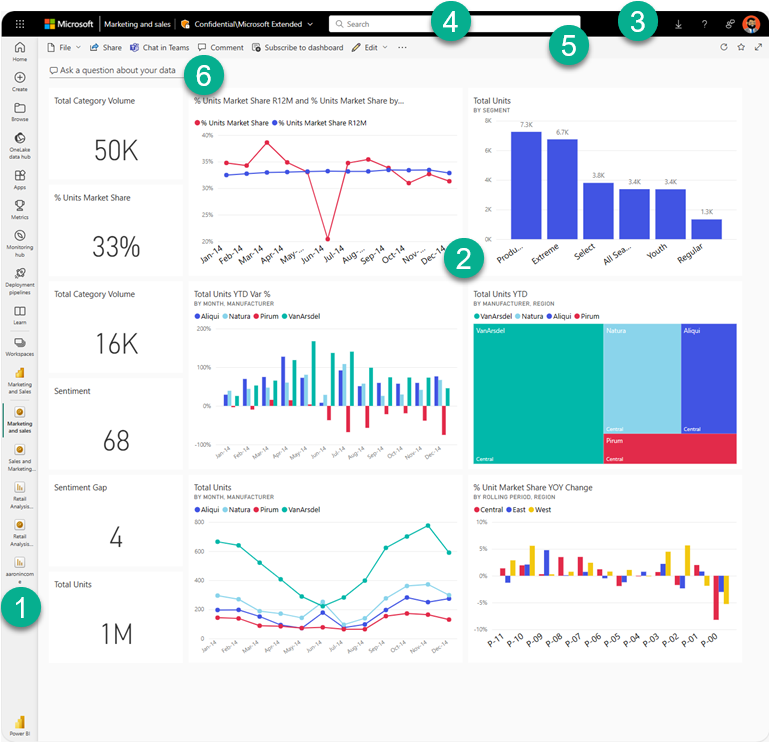Power BI サービスのデザイナー向けの基本的な概念
この記事は、Power BI サービスの知識を高めてもらうことを目的としており、さまざまな要素について、およびそれらが連動するしくみや操作方法について説明します。
Note
この記事では、Power BI サービスのユーザーの視点から概念と構成要素について説明します。 Power BI Desktop の詳細については、Power BI Desktop を参照してください。
"デザイナー" または "作成者" の場合、一般的なワークフローの 1 つは、Power BI Desktop を開始し、そこでレポート、アプリ、データフローなどの "コンテンツ" を作成することです。 このコンテンツを Power BI サービスのワークスペースに発行すると、同僚と共有されます。 Power BI サービスでは、コンテンツの変更と追加、および他のユーザーとの共有を継続して行うことで、コンテンツに対して自分と同僚が共同で作業します。
Power BI の概念
Power BI の主要な構成要素は、"レポート"、"ブック"、"セマンティック モデル"、"データフロー"、"ダッシュボード"、"アプリ" です。 これらの構成要素は、多くの場合、"コンテンツ" と総称されます。 コンテンツは "ワークスペース" に編成され、"容量" に存在します。
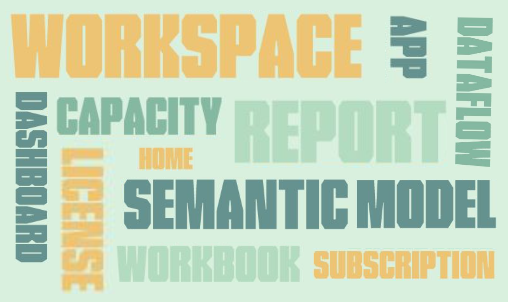
構成要素について詳しく説明する前に、ライセンス、容量、ワークスペースを理解しておくことが重要であるため、そこから始めましょう。
ライセンスとサブスクリプション
Power BI でできることの範囲は、いくつかの要素で決まります。
- 所持しているライセンス (無料、Pro、Premium Per User)
- 組織に Premium 容量のサブスクリプションがあり、コンテンツがその Premium 容量に格納されているかどうか
- 自分に割り当てられているワークスペース ロール
これら 3 つの要素の組み合わせによって、自分が設計者かビジネス ユーザーか、コンテンツを他のユーザーと共有できるか、共有コンテンツにアクセスできるか、サブスクライブやエクスポートなどの高度な機能を使用できるかどうかなどが判定されます。
Pro および Premium Per User (PPU) ライセンスを持つユーザーは、Power BI の高度な機能を作成、共有、使用できます。 組織に Premium 容量サブスクリプションがある場合、Pro および PPU ユーザーは Premium 容量に保存されているワークスペースに無料ユーザーを招待できます。 Premium 容量のコンテンツに対するアクセス許可を持つ無料ユーザーも、Power BI の高度な機能を作成、共同作業、共有、使用することができます。 ユーザーがワークスペースで実行できる操作の範囲は、ユーザーが割り当てられているロールによって異なります。 オプションは、管理者、メンバー、共同作成者、ビューアーです。
ライセンスとサブスクリプションは複雑なトピックであり、この記事では概要のみを説明します。 詳細については、次の記事を参照してください。
Capacities
容量とは、Power BI コンテンツのホストと配信に使用される一連のリソース (ストレージ、プロセッサ、メモリ) のことです。 容量は共有か予約済みです。 共有容量は他の Microsoft のお客様と共有されるのに対し、予約容量は 1 人のお客様用に予約されています。 予約容量にはサブスクリプションが必要です。詳細については、「Premium 容量を管理する」で説明されています。
既定では、ワークスペースは共有容量で作成されます。 共有容量の場合、ワークロードは他のお客様と共有される計算リソースで実行されます。 この容量ではリソースを共有する必要があるため、最大モデル サイズ (1 GB) や最大日次更新頻度 (1 日 8 回) など、"フェア プレイ" を確保するための制限が課されます。
この記事の「ライセンスとサブスクリプション」セクションで説明されているように、Premium 容量のコンテンツは無料のユーザーと共有できます。
ワークスペース
ワークスペースは容量内に作成されます。 基本的に、ワークスペースは Power BI のダッシュボード、レポート、アプリ、ブック、セマンティック モデル、データフロー、およびその他のコンテンツのためのコンテナーです。
ワークスペースを開くと、[名前] タブの下の含まれるコンテンツが一覧表示されます。この例では、Q1 Modern Insights ワークスペースに、3 つのレポート、1 つのダッシュボード、1 つのスコアカードがあります。 レポート ページ、ダッシュボード、またはスコアカードを開くには、それを選択します。
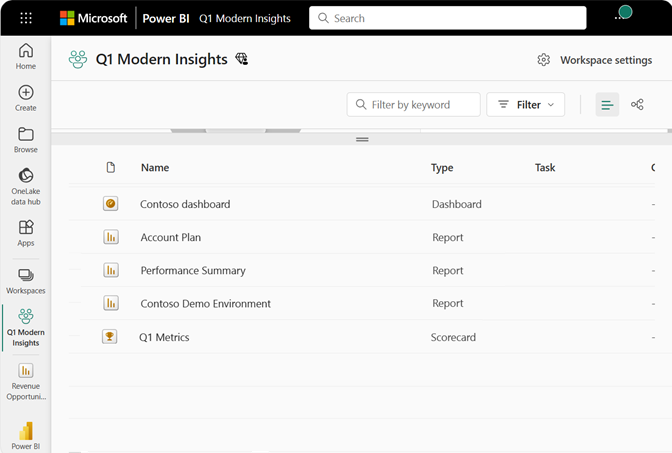
2 種類のワークスペース、"マイ ワークスペース" と "ワークスペース" があります。
"マイ ワークスペース" は、自分のコンテンツを使う Power BI ユーザー向けの個人用ワークスペースです。 ユーザーのみが自分のマイ ワークスペースにアクセスできます。 ダッシュボードやレポートで共同作業する場合、またはアプリを作成する場合は、異なる種類のワークスペースで作業することができます。
"ワークスペース" は、同僚とコンテンツの共同作業および共有を行うために使われます。 ワークスペースに同僚を追加して、コンテンツに対して共同で作業できます。 1 つの例外を除き、各ワークスペース メンバーには、共有および共同作業するために、Power BI Pro または Premium Per User (PPU) のライセンスが必要です。 ただし、コンテンツが Premium 容量に保存されている場合は例外です。 Premium 容量では、無料ライセンスを持つユーザーとコンテンツを共有できます。 詳細については、この記事の「ライセンスとサブスクリプション」セクションを参照してください。
ワークスペースの詳細については、「Power BI でワークスペースを作成する」を参照してください。
ライセンスの詳細については、「Power BI サービスのユーザーごとおよび容量ベースのライセンス」を参照してください。
ワークスペースは、組織向け "アプリ" を作成、公開、管理する場所でもあります。 ワークスペースは、Power BI "アプリ" を構成するコンテンツ用のステージング領域およびコンテナーと考えることができます。 アプリの詳細については、この記事の「アプリ」セクションを参照してください。
共有全般の詳細については、「Power BI で共同作業し、共有する方法」を参照してください。
次に、Power BI の構成要素について説明します。
レポート
Power BI レポートは、1 ページまたは複数ページの視覚エフェクト (チャート、グラフ、ツリーマップ) からなります。 視覚エフェクトは ビジュアル とも呼ばれます。 1 つのレポートのすべての視覚エフェクトは 1 つのセマンティック モデルから取得されます。 レポートは、自分や同僚がゼロから作成し、"ワークスペース" で直接、または "アプリ" の一部として共有できます。
レポートを表示して操作するモードは 2 つ、"読み取りビュー" と "編集ビュー" です。 レポートを開くと、読み取りビューで開きます。 編集アクセス許可がある場合は、左上隅の [レポートの編集] が表示され、編集表示でレポートを開くことができます。 レポートがワークスペース内にある場合は、"管理者"、"メンバー"、または "共同作成者" のロールを持つすべてのユーザーが編集できます。 これらのユーザーは、そのレポートの編集ビューのすべての探索、設計、構築、および共有の機能にアクセスできます。 "閲覧者" のロールを持つ同僚とレポートを共有すると、それらのユーザーは閲覧表示でレポートを探索して操作できます。 "閲覧者" のロールを持つユーザーは、ワークスペースで編集または共有または共同作業を実行できません。
1 つの レポートを...
1 つのセマンティック モデルのデータを使って作成されます
1 つのワークスペースに含まれています。
そのワークスペース内の 0 個以上のダッシュボードに関連付けることができます。 1 つのレポートからピン留めされたタイルは、複数のダッシュボードに表示できます。
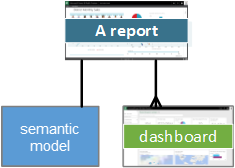
レポートをさらに掘り下げる
セマンティック モデル
"セマンティック モデル" は、"インポート先" または "接続先" となるデータのコレクションです。 セマンティック モデルには、Power BI レポート、アプリ、データフロー、およびその他のコンテンツの構築に使用するデータが含まれています。 Power BI Desktop を使うと、あらゆる種類のセマンティック モデルに接続してインポートし、すべてを 1 か所にまとめることができます。 セマンティック モデルは、データフローからのデータをソースにすることもできます。
Note
Power BI サービス内で行う作業によって、基になるセマンティック モデルが変更されることはありません。
セマンティック モデルは "ワークスペース" と関連付けられており、1 つのセマンティック モデルが多くのワークスペースの一部になることができます。 ワークスペースを開くと、関連付けられているセマンティック モデルが一覧表示されます。 一覧表示されている各セマンティック モデルは、1 つ以上のレポートで使用できるデータのソースであり、セマンティック モデルには 1 つ以上のソースからのデータを含めることができます。 例として、OneDrive 上の Excel ブック、オンプレミスの SSAS (SQL Server Analysis Services) の表形式データセット、Salesforce データセットなどが挙げられます。 多くのさまざまなデータ ソースがサポートされており、頻繁に新しいデータソースが追加されていきます。 Power BI で使用できるデータセットの種類の一覧を参照してください。
あるワークスペース メンバーによって追加されたセマンティック モデルは、"管理者"、"メンバー"、または "共同作成者" のロールを持つ他のワークスペース メンバーが使用できます。 "閲覧者" のロールを持つメンバーは、セマンティック モデルを使用できません。
次の例では、[マイ ワークスペース] を選んでから、[セマンティック モデル] でフィルター処理しています。
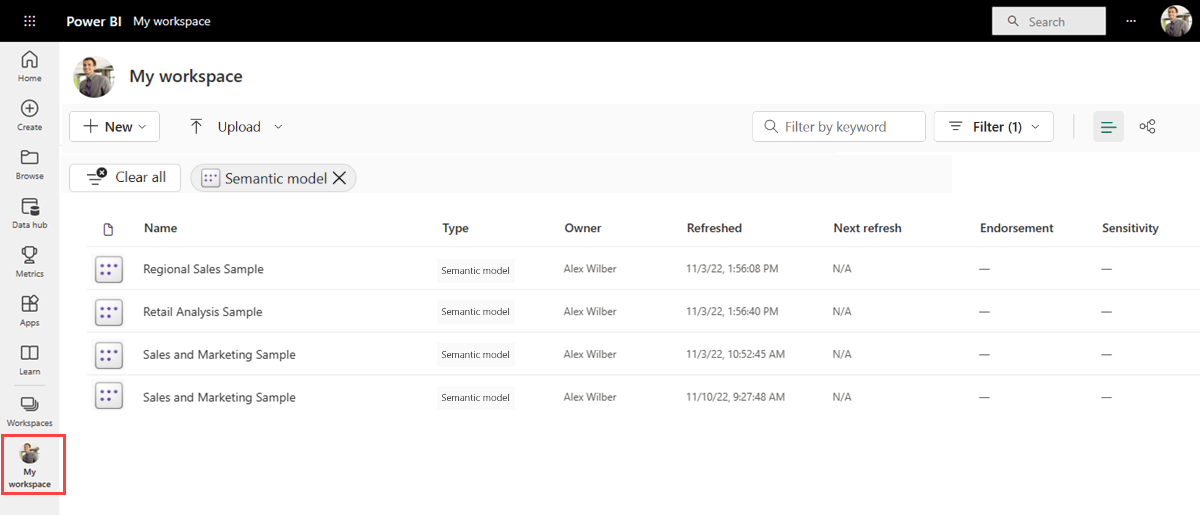
1 つのセマンティック モデルで...
1 つのワークスペースまたは多くのワークスペースで繰り返し使うことができます。
多くのさまざまなレポートで使用できます。
その 1 つのセマンティック モデルからの視覚エフェクトを、多くのさまざまなダッシュボードで表示できます。
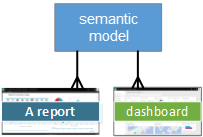
セマンティック モデルの更新、名前変更、探索、削除を行うことができます。 セマンティック モデルを使ってレポートを最初から作成するか、クイック分析情報を実行します。 セマンティック モデルを既に使っているレポートやダッシュボードを確認するには、レポートを開いた状態で、[関連するコンテンツの表示] を選びます。 セマンティック モデルを調べるには、それを選びます。 この操作によって、実際にはそのセマンティック モデルをレポート エディターで開いています。ここで視覚エフェクトを作成することにより、データの調査を実際に開始できます。
セマンティック モデルをさらに掘り下げる
- セマンティック モデルへの接続またはインポート
- Power BI サービスのセマンティック モデル
- Power BI サービスのセマンティック モデル モード
- Power BI Premium とは何ですか?
- Power BI のサンプルを入手する
次に、次の構成要素であるダッシュボードに進みましょう。
ダッシュボード
"ダッシュボード" は、0 個以上のタイルから成る 1 つのキャンバスです。 ダッシュボードは、Power BI サービスでのみ作成および表示できます。 Power BI Desktop では使用できません。 ダッシュボードに表示されるタイルは、レポートの設計者によってそこに明示的に配置されます。
ダッシュボードを作成するには、レポート、Q&A、その他のダッシュボード、Excel、SSRS などからのタイルをダッシュボード上に "ピン留め" します。 レポート ページ全体をダッシュボードにピン留めすることもできます。 ウィジェットと呼ばれる特別な種類のタイルがダッシュボードに直接追加されます。 ウィジェット タイルの例としては、ビデオ、URL、画像があります。
ダッシュボードにタイルを追加する方法は多数ありますが、多すぎるためこの概要記事では紹介できません。 詳細については、「Power BI デザイナーのダッシュボードのタイルの概要」を参照してください。
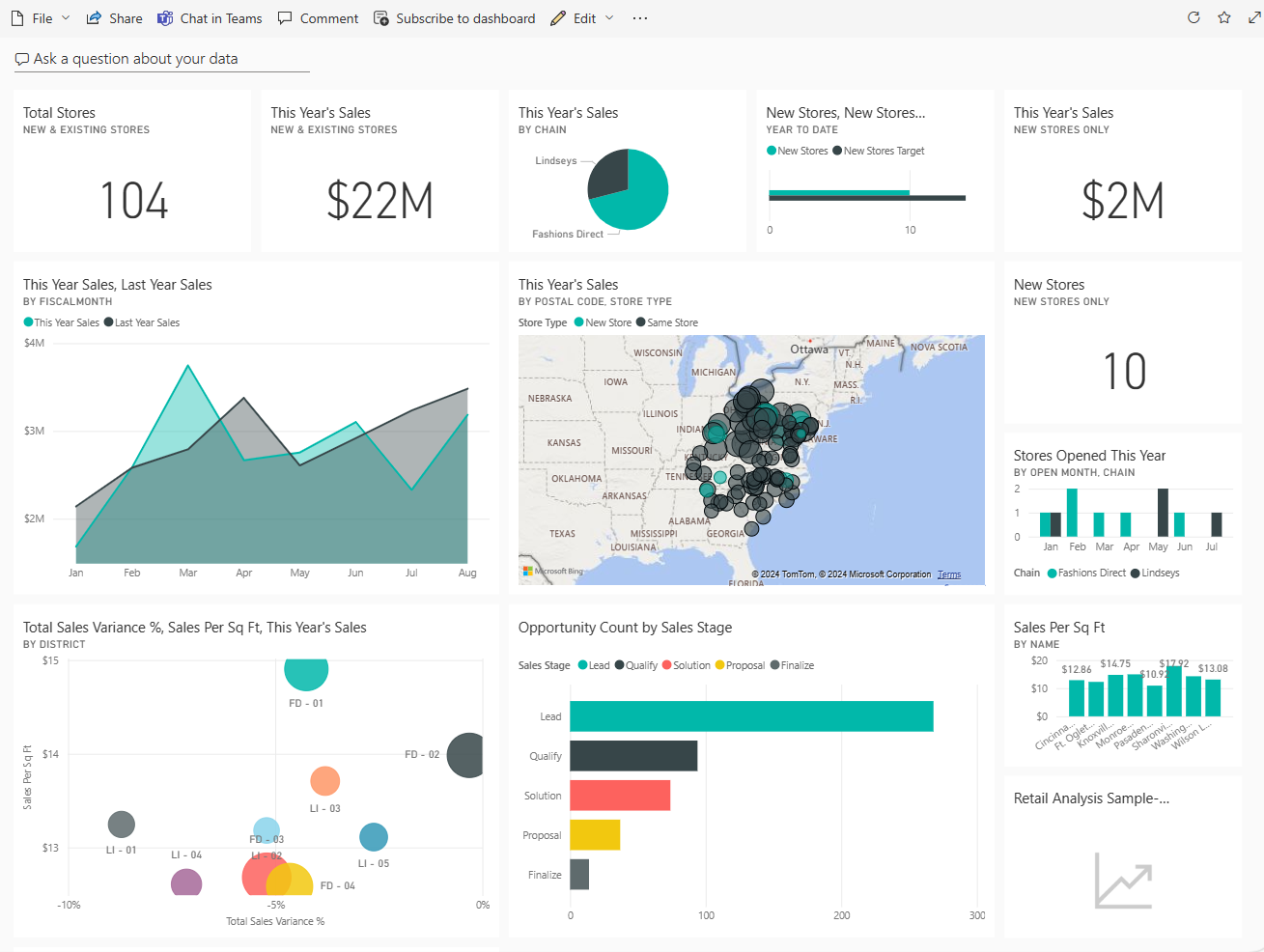
なぜダッシュボードを作成しますか。 理由の一部は以下のとおりです。
- 意思決定に必要なすべての情報をひとめで確認できるようにするため。
- 業務に関する最も重要な情報を監視するため。
- すべての同僚が同じ情報を表示および使用することにより、共通理解を図るため。
- ビジネス、製品、事業分野、マーケティング キャンペーンなどの正常性を監視するため。
- 大きなダッシュボードの個人ビューを作成して、自分が関心のあるメトリクスのみを含める。
ワークスペースを開くと、関連付けられているダッシュボードが、含まれる他のコンテンツとともに一覧表示されます。

ダッシュボードを開くには、それを選びます。 ダッシュボードを所有している場合は、そのダッシュボードと、基になるセマンティック モデルおよびレポートの編集アクセス権も持っています。 ダッシュボードが自分と共有された場合、実行できるアクションは、所有者が割り当てたアクセス許可によって変わります。
1 つの ダッシュボードに...
1 つのワークスペースが関連付けられます。
多くの異なるセマンティック モデルの視覚エフェクトを表示できます。
多くの異なるレポートの視覚エフェクトを表示できます。
他のツール (Excel など) からピン留めされた視覚エフェクトを表示できます。
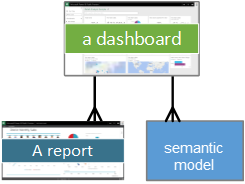
ダッシュボードをさらに掘り下げる
アプリ
"アプリ" とは、組織内の Power BI ビジネス ユーザーに主要な指標を提供するために構築された、ダッシュボードとレポートのコレクションです。 アプリは対話型ですが、ビジネス ユーザーがそれを編集することはできません。 アプリへのアクセス権を持つ同僚には、必ずしも Pro または Premium Per User (PPU) のライセンスは必要ありません。 アプリには、ワークスペースに設定されているアクセス許可とは異なるアクセス許可を設定することができます。 この機能により、設計者はアプリの配布を簡単に管理できます。
アプリは、デザイナーにとって、多くの種類のコンテンツを一度に共有するための簡単な方法です。 アプリのデザイナーは、ダッシュボードとレポートを作成し、それらをアプリにまとめます。 デザイナーは、同僚がアクセスできる場所にアプリを共有または発行します。 コンテンツがアプリとしてまとめて構成されている場合は、Power BI サービスまたはモバイル デバイスで検索してインストールする方が簡単です。 アプリをインストールした後は、複数のダッシュボードやレポートの名前を覚えておく必要はありません。1 つのアプリにまとめて表示されるためです。
アプリを開くと、ダッシュボードまたはレポートが表示されます。 アプリでダッシュボードが開いた場合、それで十分な場合もあります。 ただし、特定のダッシュボード タイルの基になるレポートにアクセスする場合は、タイルを選択してレポートを開きます。 ただし、すべてのタイルがレポートからピン留めされているわけではないことに注意してください。 タイルを選択すると通常レポートが開きますが、URL、ビデオ、または自然言語の Q&A クエリが開くこともあります。 基になるレポート ページはいずれも、左側の一覧から選択して開くことができます。
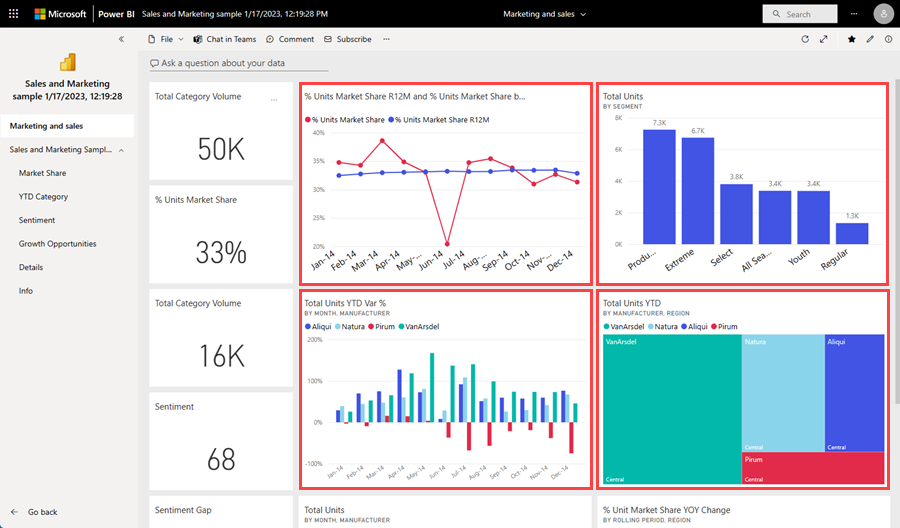
アプリをさらに掘り下げる
データフロー
"データフロー" は、さまざまなソースからのデータを結合するのに役立ちます。 これらは、プロジェクトが複雑な場合や大規模な場合によく使われます。 データフローは、データ ソースへの専用コネクタを使用して Power BI Desktop で構成されます。 Desktop で行われる構成により、データを取り込んでレポートで使用できます。 データフローに接続すると、セマンティック モデルは、事前に準備されたデータとビジネス ロジックを使って、信頼できる単一の情報源とデータの再利用を促進できます。 データフローでは、Microsoft Purview データ コネクタの豊富なコレクションが利用して、オンプレミスとクラウドベースのデータ ソースからデータを取り込むことが可能です。
データフローは、ワークスペース (ただし、"マイ ワークスペース" 以外) でのみ作成および管理され、Azure Data Lake Storage Gen2 の Common Data Model (CDM) にエンティティとして保存されます。 通常、データフローは最新のデータを保存するために、定期的に更新するようにスケジュールされています。 セマンティック モデルによって使われる (さらに再利用される可能性がある) データを準備するのに適しています。
データフローは、次の 3 つの方法で使用できます。
- データフローからリンク テーブルを作成して、別のデータフロー作成者がデータを使用できるようにします。
- データフローからセマンティック モデルを作成して、ユーザーがデータを利用してレポートを作成できるようにします。
- CDM (Common Data Model) 形式から読み取ることのできる外部ツールから接続を作成します。
![[データを取得] ドロップダウンの [Power BI データフロー] オプションが強調表示されている Power BI Desktop のスクリーンショット。](media/service-basic-concepts/dataflow-connector.png)
データフローをさらに掘り下げる
- データフローを作成する方法については、「データフローの作成」を参照してください。
- データフローとセルフサービスのデータ準備の概要
ブック
ブックは特別な種類のセマンティック モデルです。 前の「セマンティック モデル」セクションを読んでいれば、ブックについて知っておく必要のあることはほぼ説明されています。 ただし、Power BI によって Excel ブックがセマンティック モデルとして分類される場合とブックとして分類される場合がある理由が気になるかもしれません。
Excel ファイルのデータを使うときに、[インポート] または [接続] のいずれかを選択できます。 [接続] を選ぶと、ブックは Excel Online の場合と同じように Power BI に表示されます。 ただし、Excel Online とは異なり、ワークシートの要素をダッシュボードにピン留めするのに役立ついくつかの優れた機能を利用できます。
Power BI ではブックを編集できません。 変更を加える必要がある場合は、[編集] を選んで、Excel Online でブックを編集するかまたは自分のコンピューターの Excel で開くかを選択できます。 ブックに加えたすべての変更は、OneDrive 上のブックに保存されます。
ブックをさらに掘り下げる
Power BI サービスに移動する
ライセンスとサブスクリプション、容量、ワークスペース、アプリ、構成要素について説明しました。 これらをまとめた Power BI サービスのクイック ツアーを見ていきましょう。
最初の画像には、Power BI サービスの Power BI ホームが表示されています。 2 番目の画像には、Power BI サービスのダッシュボードが表示されています。 一部の UI 要素は、ホームにいるか、ダッシュボードなどのコンテンツを操作しているかに関係なく、同じです。
1.ナビゲーション ペイン
ワークスペースや Power BI の構成要素 (ダッシュボード、レポート、アプリ、ブック、セマンティック モデルなど) の検索とその間の移動には、ナビゲーション ペインを使います。
縮小すると、ナビゲーション ウィンドウのすべてのオプションが表示されます。 または、省略記号 (...) を選択してポップアップ メニューを表示します。
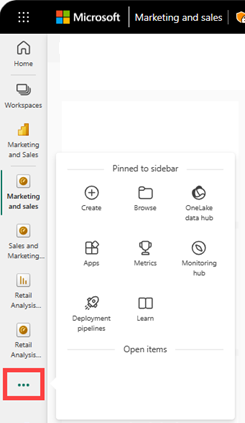
- データまたはデータ ソースを追加するには、[作成] を選びます。
- お気に入りのコンテンツ、最近のコンテンツ、または自分と共有されているコンテンツを開いたり管理したりするには、[参照] を選びます。
- 組織のセマンティック モデルを調べてニーズに合うデータを見つけるには、[OneLake データ ハブ] を選びます。
- アプリを表示したり、開いたり、削除したりするには、 [アプリ] を選びます。
- 主要なビジネス メトリックを追跡するには、[メトリック] を選びます。
- Power BI トレーニングとサンプルにアクセスするには、[学習] を選びます。
- コラボレーション ワークスペースを表示して開くには、[ワークスペース] を選びます。
- 個人のワークスペースを表示して開くには、[マイ ワークスペース] を選びます。
2.キャンバス
ホームでは、キャンバスにコンテンツに移動するためのオプションが表示されます。 ダッシュボードの例では、キャンバス領域にタイルが表示されています。 たとえばレポート エディターを開いた場合は、代わりにレポート ページがキャンバス領域に表示されます。
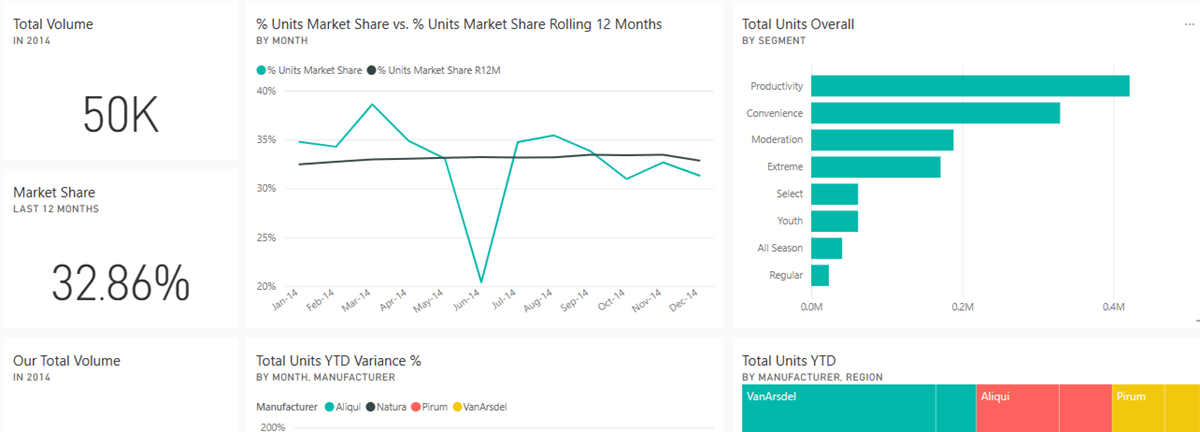
ホーム画面の詳細については、「Power BI ホーム」を参照してください。ダッシュボード キャンバスの詳細については、「ダッシュボード」を参照してください。
3.黒いヘッダー バーのアイコン
右上隅のアイコンは、設定、通知、ダウンロード、ヘルプの表示、Power BI チームへのフィードバックの送信を行うためのリソースです。 丸い写真アイコンを選択すると、アカウント マネージャーが開きます。
![]()
左上隅には、Microsoft ロゴと共に現在の場所が表示されます。 Power BI のどこにいるか、どのコンテンツがアクティブであるかを把握するのは、必ずしも簡単ではありません。 そのため、Power BI では、この情報が上部のヘッダー バーに表示されます。 Power BI ホーム画面に移動するには、Microsoft を選択します。 ホームには、すべてのコンテンツへの代替パスが用意されているため、多くの場合開始するのに最適な場所です。
また、ヘッダー バーには Microsoft 365 アプリ起動ツールがあります。 アプリ起動ツールを使うと、Microsoft 365 アプリを 1 回のクリックで簡単に利用できます。 ここからは、メール、ドキュメント、予定表などをすばやく起動できます。

4. 検索フィールド
グローバル検索バーを使用して、キーワード、タイトル、所有者名などで Power BI コンテンツを検索できます。
5.メニュー バーのラベル付きアイコン
![]()
画面のこの領域には、コンテンツ (この例の場合はダッシュボード) を操作するための他のオプションが表示されます。 表示されているいるラベル付きアイコンの横にある [その他のオプション (...)] を選択すると、現在アクティブになっているコンテンツを操作するための選択肢がさらに表示されます。
6.Q&A 質問ボックス
データを探索する方法の 1 つは、質問をして、Power BI Q&A から視覚エフェクトの形式で回答を受け取ることです。 Q&A を使って、ダッシュボードまたはレポートにコンテンツを追加できます。
Q&A は、ダッシュボードに接続されたセマンティック モデル内で回答を検索します。 接続されたセマンティック モデルとは、そのダッシュボードに 1 つ以上のタイルがピン留めされているものです。

Q&A では、質問の入力を開始するとすぐに Q&A ページが表示されます。 入力中に Q&A は言い直し、オートコンプリート、候補表示などの方法により、正しく質問して最適な回答を得られるように支援します。 求めている視覚エフェクト (回答) を得ることができたら、それをダッシュボードにピン留めします。 詳細については、Q&A の概要に関する記事を参照してください。
関連するコンテンツ
- Power BI とは?
- Power BI でのレポート エディターのツアー
- 他にわからないことがある場合は、 Power BI コミュニティに質問する
![Power BI サービスの [ホーム] 画面を示すスクリーンショット。](media/service-basic-concepts/power-bi-labeled-home.png)