チュートリアル 5: セッション名と概要データを表示することにより、拡張セッション情報を表示する
以前のチュートリアル、チュートリアル 4: エージェント アプリケーション内のセッションに統一インターフェイス アプリのレコードを表示するでは、Unified Service Desk 内のセッションに格納した顧客レコードを表示する方法を学習しました。 ただし、各セッションを一意の名前、およびセッションのレコードに関する主要な概要情報と共に識別することができる場合、エクスペリエンスはさらに向上します。
このチュートリアルは、セッション名とセッションの概要情報を動的に表示し、エージェントのために、顧客とのやり取りのエクスペリエンスを強化する方法を説明します。 このチュートリアルは、以前のチュートリアル チュートリアル 4: エージェント アプリケーション内のセッションにレコードを表示する の上に構築されます。
前提条件
チュートリアル 1: 単純エージェント アプリケーションの構築 および チュートリアル 4: エージェント アプリケーション内のセッションにレコードを表示する を完了しておく必要があります。 このチュートリアルでは、それらのチュートリアルで完了する構成が必要です。
このチュートリアルは、チュートリアル 1 でエージェント アプリケーションにサインインするために使用したのと同じユーザー資格情報を、チュートリアルの最後にアプリケーションをテストするために使用することを想定しています。 別のユーザーがアプリケーションをテストする場合は、そのユーザーを Contoso 構成に割り当てる必要があります。 詳細 : チュートリアル 1: 単純エージェント アプリケーションの構築
Unified Service Desk で以下を参照する必要があります。
セッション行およびセッション タブタイプのホストされたコントロールです。 詳細 : セッション行 (ホストされたコントロール) およびセッション タブ (ホストされたコントロール)
セッション名およびセッションの概要情報を構成します。 詳細情報 : セッション分類を構成する
Unified Service Desk 構成を使用したアクセスのフィルター。 詳細 : Unified Service Desk 構成を使用したアクセスの管理を参照してください
このチュートリアル内
ステップ 1: ホストされたコントロールのセッション行の種類を作成し、セッションの概要情報を表示する
ステップ 1: ホストされたコントロールのセッション行の種類を作成し、セッションの概要情報を表示する
エージェント アプリケーションにセッション概要情報を表示するには、セッション行の種類のホストされたコントロールをエージェント アプリケーションで作成します。
Dynamics 365 インスタンスにサインインします。
設定>Unified Service Desk に移動します。
ホストされたコントロールをクリックします。
新規を選択します。
新しいホストされたコントロールページで、次の値を指定します。
フィールド 値 名前 Contoso セッションの概要 USD コンポーネントの種類 セッション行 表示グループ SessionExplorerPanel 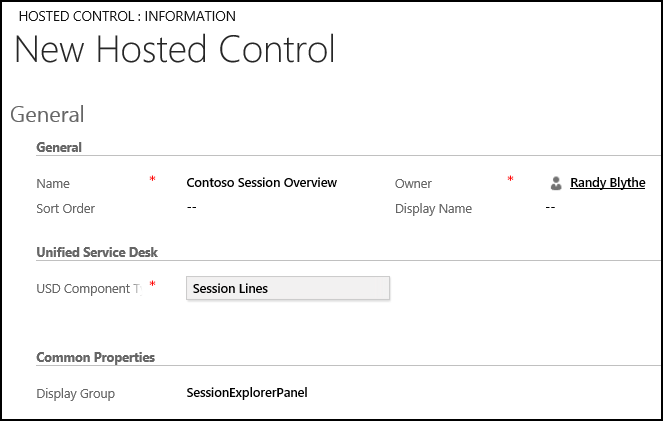
保存をクリックします。
ステップ 2: セッション名の情報を定義する
セッション タブの名前を動的に表示するには、置換パラメーターを使用してセッション行ルールを構成します。
Dynamics 365 インスタンスにサインインします。
設定>Unified Service Desk に移動します。
セッション行をクリックします。
新規を選択します。
新しいセッション情報ページで、次の値を指定します。
フィールド 値 受注 5 などの任意のランダム値 名前 Contoso セッションの名前 選択されたエンティティ アカウント タイプ セッション名 表示 セッション: [[account.name]]
セッション タブの名前形式を定義するために、置換パラメータを使用します。 この場合、セッション名はセッション: の後に、セッションに表示されるアカウント レコード名が続きます。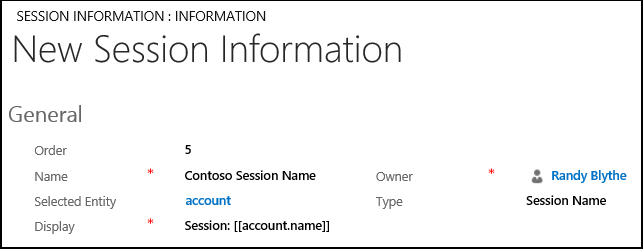
保存をクリックします。
ステップ 3: セッション概要情報を定義する
手順 1 で構成した、ホストされたコントロールのセッション行の種類を表示するために、セッションの概要情報を定義します。
Dynamics 365 インスタンスにサインインします。
設定>Unified Service Desk に移動します。
セッション行をクリックします。
新規を選択します。
新しいセッション情報ページで、次の値を指定します。
順序: 6 などの、任意のランダム値です。
名前: Contoso セッションの概要情報
選択されたエンティティ: 取引先企業
種類: セッションの概要
表示方法:
<Grid Margin="0" xmlns:x="https://schemas.microsoft.com/winfx/2006/xaml" xmlns:CCA="clr-namespace:Microsoft.Crm.UnifiedServiceDesk.Dynamics;assembly=Microsoft.Crm.UnifiedServiceDesk.Dynamics"> <Grid.RowDefinitions> <RowDefinition Height="auto" /> <RowDefinition Height="auto" /> <RowDefinition Height="auto" /> <RowDefinition Height="auto" /> <RowDefinition Height="auto" /> <RowDefinition Height="auto" /> </Grid.RowDefinitions> <Grid.ColumnDefinitions> <ColumnDefinition Width="80"/> <ColumnDefinition Width="*" /> <ColumnDefinition Width="auto" /> </Grid.ColumnDefinitions> <TextBlock Margin="5,0,0,0" Grid.Row="0" TextWrapping="Wrap" Padding="3,0,0,3" Grid.ColumnSpan="3" FontFamily="Tohoma" FontSize="14" Style="{DynamicResource AutoCollapse}" Text="Primary Contact: [[account.primarycontactid.name]x]" /> <TextBlock Margin="5,0,0,0" Grid.Row="1" TextWrapping="Wrap" Padding="3,0,0,3" Grid.ColumnSpan="3" FontFamily="Tohoma" FontSize="14" Text="[[account.address1_line1]x]"/> <TextBlock Margin="5,0,0,0" Grid.Row="2" TextWrapping="Wrap" Padding="3,0,0,3" Grid.ColumnSpan="3" FontFamily="Tohoma" FontSize="14" Style="{DynamicResource AutoCollapse}" Text="[[account.address1_line2]+x]" /> <TextBlock Margin="5,0,0,0" Grid.Row="3" TextWrapping="Wrap" Padding="3,0,0,3" Grid.ColumnSpan="3" FontFamily="Tohoma" FontSize="14" Style="{DynamicResource AutoCollapse}" Text="[[account.address1_line3]+x]" /> <TextBlock Margin="5,0,0,0" Grid.Row="4" TextWrapping="Wrap" Padding="3,0,0,3" Grid.ColumnSpan="3" FontFamily="Tohoma" FontSize="14" Style="{DynamicResource AutoCollapse}" Text="[[account.address1_city]x], [[account.address1_stateorprovince]x] [[account.address1_postalcode]x]" /> <TextBlock Margin="5,0,0,0" Grid.Row="5" TextWrapping="Wrap" Padding="3,0,0,3" Grid.ColumnSpan="3" FontFamily="Tohoma" FontSize="14" Style="{DynamicResource AutoCollapse}" Text="Phone: [[account.telephone1]x]" /> </Grid>Note
このサンプルは、XAML および置換パラメーターを使用してセッション概要情報を定義します。セッション概要領域に、現在の取引先企業の取引先責任者、住所、および電話番号が表示されます。
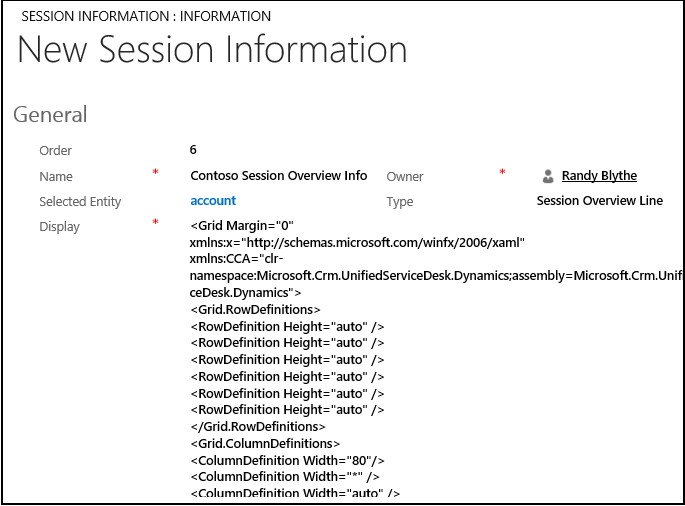
保存をクリックします。
ステップ 4: 構成にコントロールを追加
このステップでは、このチュートリアルで構成した、ホストされたコントロールおよびセッション行ルールを Contoso 構成に追加し、構成に対して割り当てられたユーザーがこれらのコントロールを表示できるようにします。 Contoso 構成は チュートリアル 1: 単純エージェント アプリケーションの構築 で作成されました。
以下を Contoso 構成に追加します。
| コントロール名 | コントロールの種類 |
|---|---|
| Contoso セッションの概要 | ホストされたコントロール |
| Contoso セッションの名前 | セッション行 |
| Contoso セッションの概要情報 | セッション行 |
コントロールを構成に追加するには以下を実行します。
Dynamics 365 インスタンスにサインインします。
設定>Unified Service Desk に移動します。
構成をクリックします。
Contoso 構成をクリックして定義をオープンします。
ナビゲーション バーで、Contoso 構成の隣の下矢印をクリックし、ホストされたコントロールを選択します。
次のページで、ホストされた既存のコントロールを追加をクリックし、検索バーに
Contoso Session Overviewと入力してから、ENTER キーを押すか、検索アイコンをクリックします。検索結果ボックスで、ホストされたコントロールをクリックし、それを Contoso 構成に追加します。
同様に、Contoso 構成の隣の下矢印をクリックし、セッション行をクリックしてセッション行コントロールを追加します。
保存 をクリックします。
ステップ 5: アプリケーションをテストする
Unified Service Desk クライアント アプリケーションを起動し、チュートリアル 1: 単純エージェント アプリケーションの構築で Contoso 構成に割り当てたのと同じユーザー資格情報を使用して、Unified Service Desk を構成した Dynamics 365 インスタンスにサインインします。 Unified Service Desk クライアント アプリケーションを使用した Dataverse インスタンスへの接続に関する詳細については、Unified Service Desk クライアントを使用してモデル駆動型アプリ インスタンスに接続するを参照してください
ツールバーの 検索 ボタンの隣の下向き矢印をクリックし、次に 取引先企業 をクリックして、Dataverse インスタンスから取引先企業レコードを表示します。
エキスパンダーをクリックして左ウィンドウを表示します (SessionExplorerPanel)。
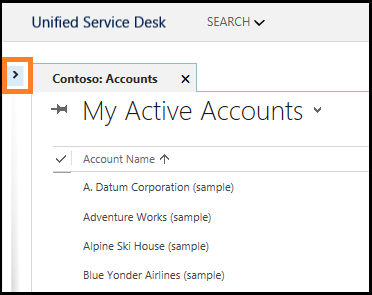
取引先企業レコードのいずれかをクリックして、エージェント アプリケーションのセッション内に、それぞれの取引先企業情報を表示します。 セッション タブの名前は自動的に、セッション: の後に現在の取引先企業名が続く形式で表示されることに注意してください。 左側のウィンドウには、以前定義したセッション概要情報が表示されます。
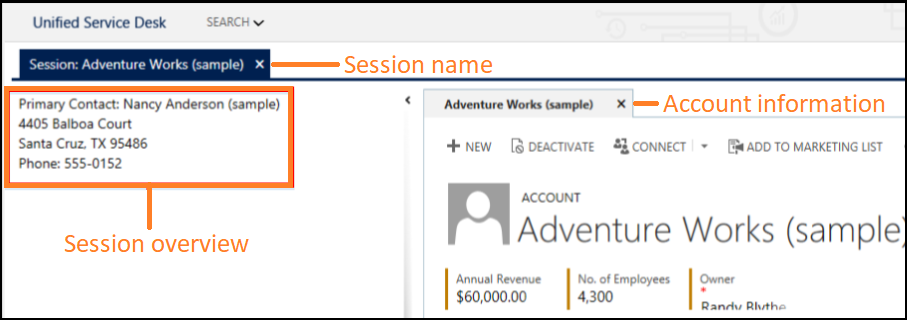
別の取引先企業レコードを開く場合、クライアント アプリケーションの他のセッションに表示されます。 別の取引先企業を開くには、検索ボタンの隣の下矢印をクリックし、取引先企業をクリックし、次にアカウント名をクリックして、別のセッションに取引先企業情報を表示します。
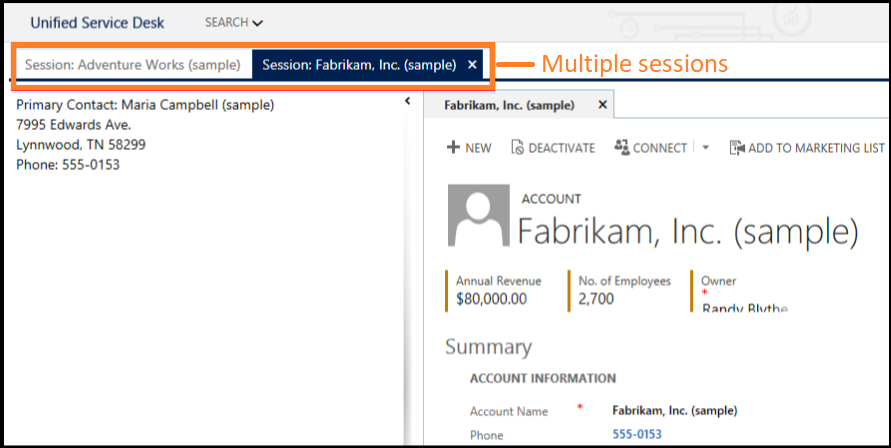
結論
このチュートリアルでは、セッション行構成ルールを使用してセッション タブ名、およびエージェント アプリケーションのセッション内のレコードに関する主要な概要情報を、状況に応じて表示する方法を確認しました。 また、構成を使用して Unified Service Desk コントロールに対するアクセスをフィルター処理する方法も学習しました。
参照
チュートリアル 1: 単純エージェント アプリケーションの構築
チュートリアル 2: エージェント アプリケーションに外部 Web ページを表示する
チュートリアル 3: ユーザーのエージェント アプリケーションにレコードを表示する
チュートリアル 4: エージェント アプリケーション内のセッションにレコードを表示する
チュートリアル 6: エージェント アプリケーションで、デバッガのホストされたコントロールを構成する