チュートリアル 7: エージェント アプリケーションでエージェントスクリプトを構成する
Unified Service Desk のエージェント スクリプトは、顧客との対話中にエージェントを導くために役立ちます。 このチュートリアルは、エージェントが取引先企業の新しいサポート案件を素早く作成、またはエージェント アプリケーションから既存のサポート案件を参照するのを支援する方法を説明します。 このチュートリアルで作成されるエージェント スクリプトは、エージェントが取引先企業レコードの情報を引き出して表示するときに呼び出されます。これは Unified Service Desk クライアントのセッションに表示されます。 スクリプトには次の 3 種類のオプションが用意されています。
現在の取引先企業のサポート案件を作成する
現在の取引先企業の既存のサポート案件を表示する
セッションを閉じる
前提条件
チュートリアル 1: 単純エージェント アプリケーションの構築 および チュートリアル 4: エージェント アプリケーション内のセッションにレコードを表示する を完了しておく必要があります。 このチュートリアルでは、それらのチュートリアルで完了する構成が必要です。
このチュートリアルは、チュートリアル 1 でエージェント アプリケーションにサインインするために使用したのと、同じユーザー資格情報を使用することを想定しています。 別のユーザーがアプリケーションをテストする場合は、そのユーザーを Contoso 構成に割り当てる必要があります。 詳細 : チュートリアル 1: 単純エージェント アプリケーションの構築
Unified Service Desk で以下の概念を知っておく必要があります。
エージェント スクリプトの種類のホストされたコントロール、およびエージェント スクリプトの構成方法です。 詳細 : エージェント スクリプト (ホストされたコントロール) およびエージェント スクリプトを使用して顧客との対話をガイド
アクション コール の構成方法
ウィンドウ ナビゲーション ルールの構成方法。 詳細 : Unified Service Desk でのウィンドウ ナビゲーションの規則の使用
Unified Service Desk 構成を使用したアクセスのフィルター。 詳細 : Unified Service Desk 構成を使用したアクセスの管理を参照してください
このチュートリアル内
ステップ 1: エージェント スクリプトの種類のホストされたコントロールを作成する
ステップ 2: 新しいサポート案件フォームおよび既存サポート案件を表示する、ホストされたコントロールを作成する
ステップ 4: エージェント スクリプトからサポート案件を作成するために、回答、アクション コール、およびウィンドウ ナビゲーション ルールを追加する
ステップ 5: 既存のサポート案件を表示するための回答とアクション コールを追加する
ステップ 6: セッションを閉じるための回答とアクション コールを追加する
ステップ 7: エージェント スクリプトを表示するアクション コールを作成する
ステップ 8: 取引先企業レコードがセッションに表示されたときに、エージェント スクリプトを表示する
ステップ 1: エージェント スクリプトの種類のホストされたコントロールを作成する
エージェント スクリプトの種類のホストされたコントロールのインスタンスは、エージェント スクリプトを表示するエージェント アプリケーションで利用できるようにする必要があります。
Dynamics 365 インスタンスにサインインします。
設定>Unified Service Desk に移動します。
ホストされたコントロールをクリックします。
新規を選択します。
新しいホストされたコントロールページで、次の値を指定します。
フィールド 値 名前 Contoso エージェント スクリプト USD コンポーネントの種類 エージェント スクリプト 表示グループ WorkflowPanel 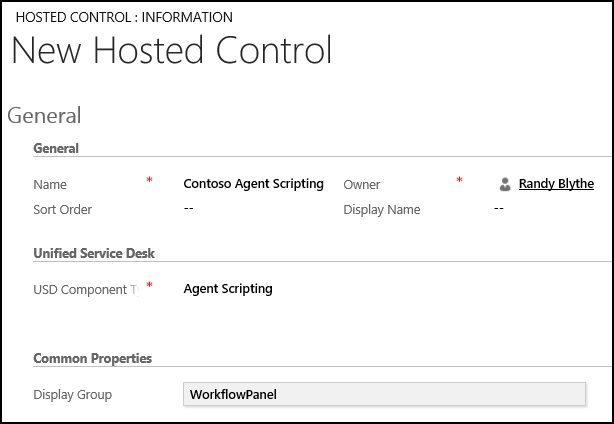
保存をクリックします。
ステップ 2: 新しいサポート案件フォームおよび既存サポート案件を表示する、ホストされたコントロールを作成する
この手順は、CRM ページの種類の 2 つのホストされたコントロールを作成し、新しいサポート案件フォーム、および現在の取引先企業の既存のサポート案件を表示します。
ホストされたコントロール ページで、新規をクリックします。
新しいホストされたコントロールページで、次の値を指定します。
フィールド 値 名前 Contoso の新しいサポート案件フォーム 表示名 新規サポート案件 USD コンポーネントの種類 CRM ページ 複数ページの許可 いいえ ホストの種類 内部 WPF グローバルなアプリケーション 未確認 表示グループ MainPanel 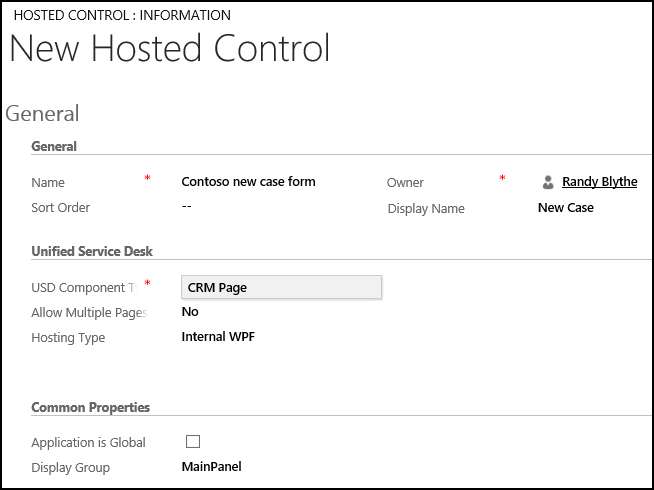
保存をクリックします。
ホストされたコントロール ページで、新規をクリックして別のホストされたコントロールを作成します。
新しいホストされたコントロールページで、次の値を指定します。
フィールド 値 名前 Contoso の取引先企業の既存サポート案件 Display Name [[$Context.name]] のケース注: 置換パラメーターを使用して、実働コンテキストからの現在の取引先企業の名前を、ホストされたコントロールの表示名として動的に表示します。 USD コンポーネントの種類 CRM ページ 複数ページの許可 いいえ ホストの種類 内部 WPF グローバルなアプリケーション 未確認 表示グループ MainPanel 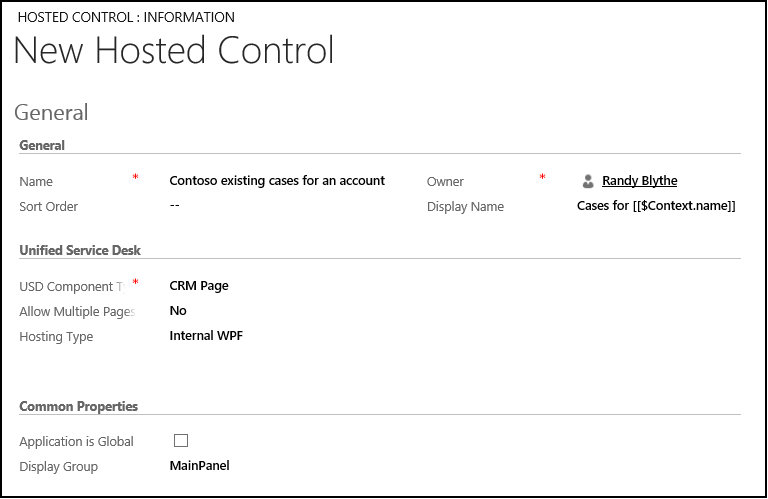
保存をクリックします。
ステップ 3:エージェント スクリプトのタスクの作成
取引先企業レコードがセッションに表示されたときに表示する、エージェント スクリプト タスクを作成します。
Dynamics 365 インスタンスにサインインします。
設定>Unified Service Desk に移動します。
エージェント スクリプトをクリックします。
新規を選択します。
新しいエージェント スクリプトのタスクページで、次の値を指定します。
フィールド 値 名前 Contoso: 取引先企業セッションにようこそ 開始タスク いいえ ScriptText [[$Context.name]] にようこそ。 私の名前は [[$User.firstname]] です。 この呼び出しは、新規または既存のサービス要求に関連しますか。 注 : 置換パラメーターを使用して、実行時にエージェントに対して、取引先企業名と現在のエージェント名を動的に表示します。 説明 顧客の応答に基づいて、以下のタスクのいずれかをクリックします。 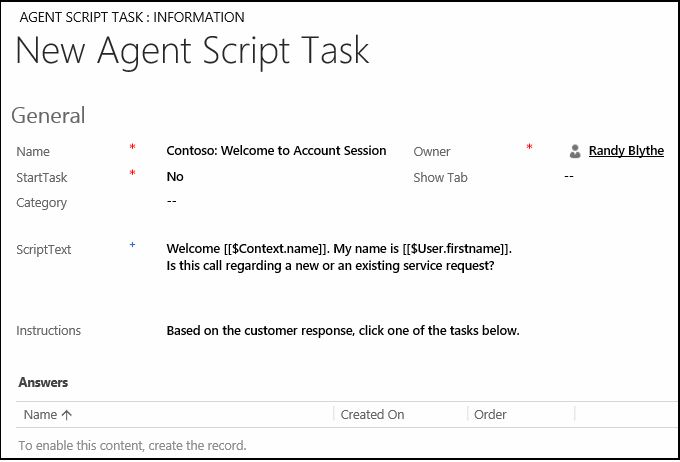
保存をクリックして、エージェント スクリプトを作成します。
ステップ 4: エージェント スクリプトからサポート案件を作成するために、回答、アクション コール、およびウィンドウ ナビゲーション ルールを追加する
この手順では、新しいサポート案件フォームを、現在アクティブな取引先企業レコードから事前に自動入力された一部の値と共に表示するために、回答、アクション コール、およびウィンドウ ナビゲーション ルールを作成します。
ステップ 4 で作成したエージェント スクリプト タスクの回答領域で、+ をクリックして回答を作成します。
検索ボックスで、ENTER キーを押すか検索アイコンをクリックし、検索結果ボックスの新規をクリックします。
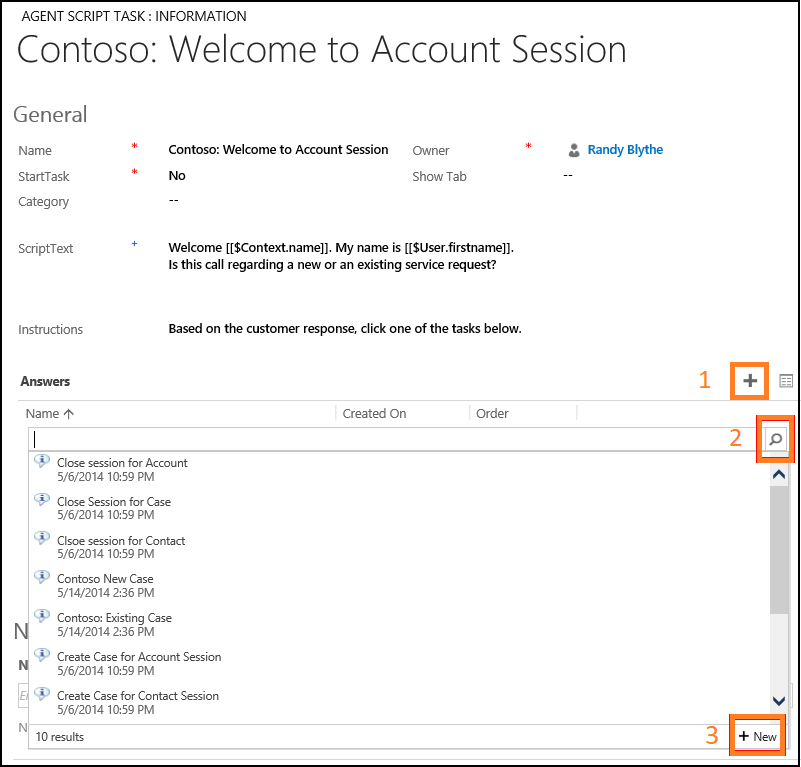
新しいエージェント スクリプトの回答ページで、次の値を指定します。
フィールド 値 名前 Contoso: 新規サポート案件 回答テキスト サポート案件の作成 リンクされたタスク Contoso: 取引先企業セッションにようこそ 順序 1 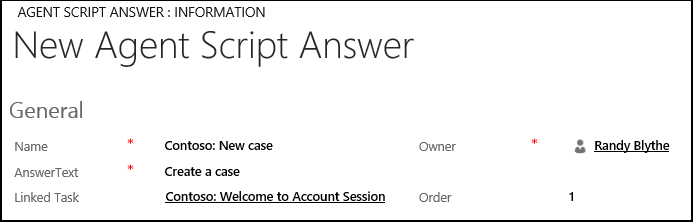
保存をクリックします。
次に、この回答にアクション コールを追加し、エージェントがこの回問をクリックするときに、取引先企業のための新しいサポート案件フォームが表示されるようにします。 ナビゲーション バーで、Contoso: 新規サポート案件の隣の下矢印をクリックし、アクションを選択します。
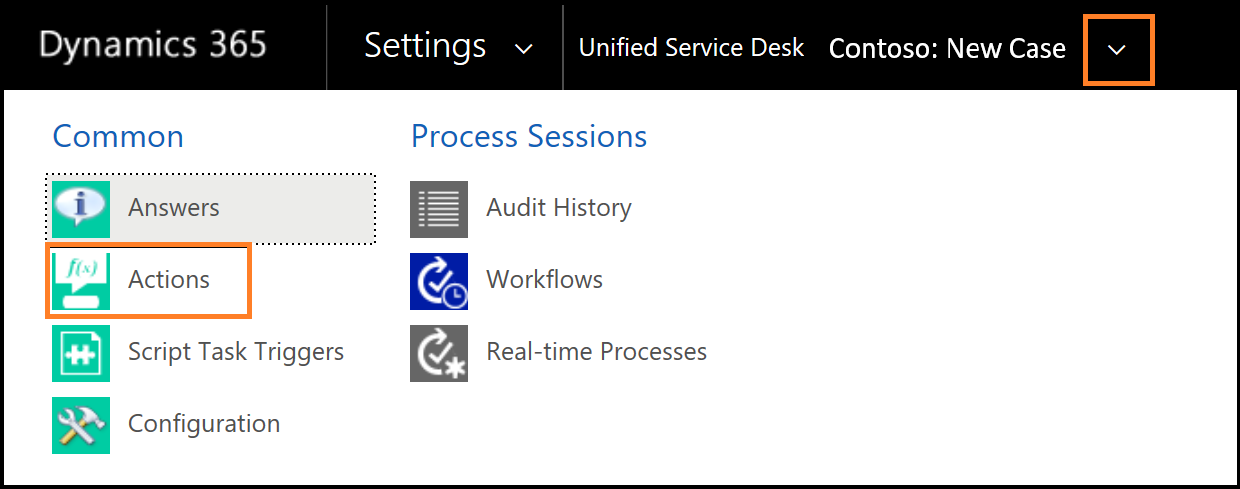
次のページで、既存のアクション コールを追加をクリックします。
検索ボックスで、ENTER キーを押すか検索アイコンをクリックし、新規をクリックしてアクション コールを作成します。
新しいアクション コールページで、次の値を指定します。
フィールド 値 名前 Contoso アクション コール: サポート案件の作成 受注 1 ホストされたコントロール Contoso の新しいサポート案件フォーム アクション New_CRM_Page データ LogicalName=incident
customerid=EntityReference([[$Context.InitialEntity]],[[$Context.Id]])
customeridname=[[$Context.name]]
primarycontactid=[[$Context.primarycontactid.id]+]
primarycontactidname=[[$Context.primarycontactid.name]+] 注 : 新しいサポート案件フォームに現在の取引先企業レコードのデータが投入され、エージェントが素早く顧客のサポート案件を作成するのを助けます。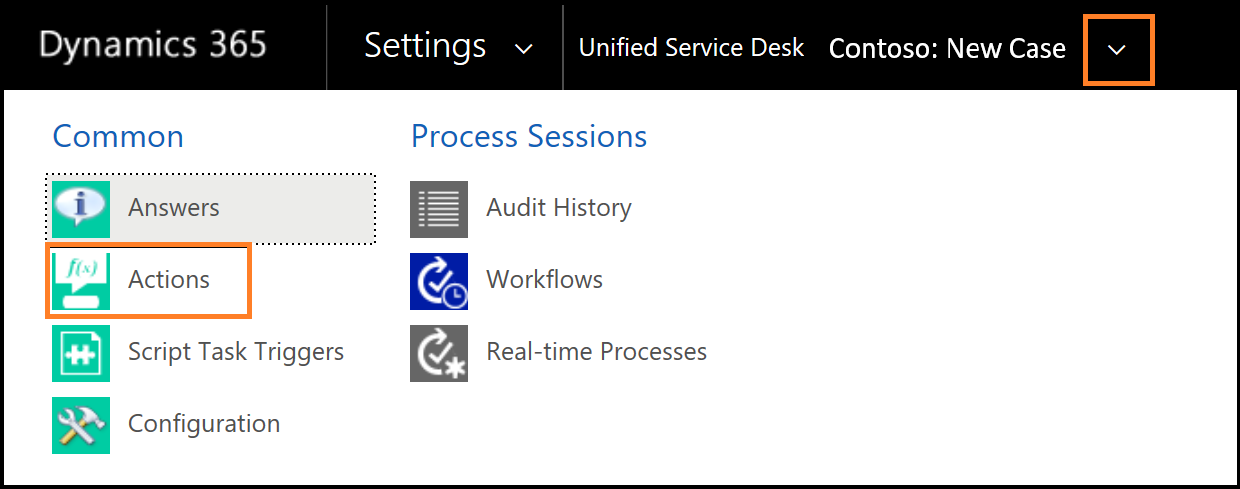
保存をクリックします。
次に、新しいサポート案件フォームを表示する、ウィンドウ ナビゲーション ルールを作成します。 設定>Unified Service Desk に移動します。
ウィンドウ ナビゲーション ルールをクリックします。
新規を選択します。
新しいウィンドウ ナビゲーション ルールページで、次の値を指定します。
フィールド 値 名前 Contoso の取引先企業セッション ルールのための新規サポート案件 受注 20 差出人 Contoso の新しいサポート案件フォーム エンティティ incident ルーティングの種類 ポップアップ バックアップ先 タブ アクション ルート ウィンドウ 対象のタブ Contoso の新しいサポート案件フォーム タブの表示 Contoso の新しいサポート案件フォーム コマンド バーの非表示 番号 ナビゲーション バーの非表示 あり 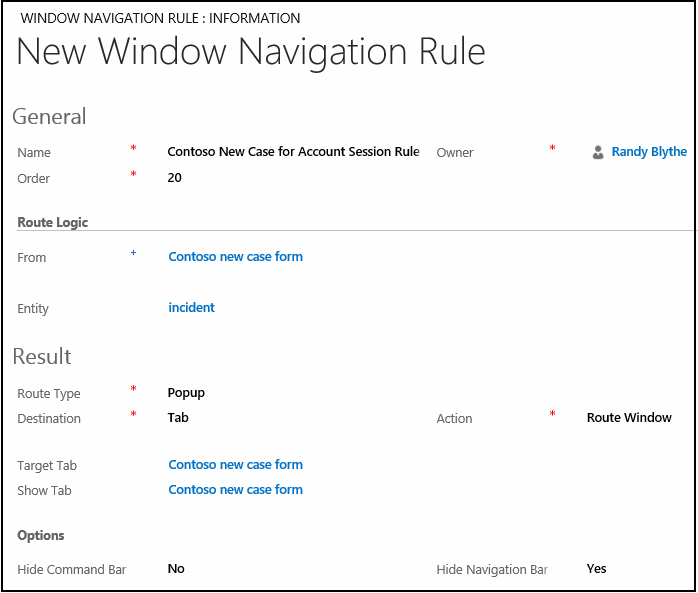
保存をクリックします。
ステップ 5: 既存のサポート案件を表示するための回答とアクション コールを追加する
この手順では、現在の取引先企業の既存のサポート案件を表示するために、回答とアクション コールを追加します。
Contoso: 取引先企業セッションにようこそエージェント スクリプトの回答領域で、+ をクリックして回答を作成します。
検索ボックスで、ENTER キーを押すか検索アイコンをクリックし、検索結果ボックスの新規をクリックします。
新しいエージェント スクリプトの回答ページで、次の値を指定します。
フィールド 値 名前 Contoso: 既存のサポート案件 回答テキスト 既存のサポート案件を表示する リンクされたタスク Contoso: 取引先企業セッションにようこそ 受注 2 保存をクリックします。
次に、現在の取引先企業の既存のサポート案件を表示する、この回答に対するアクション コールを追加します。 ナビゲーション バーで、Contoso: 既存のサポート案件の隣の下矢印をクリックし、アクションを選択します。
次のページで、既存のアクション コールを追加をクリックします。
検索ボックスで、ENTER キーを押すか検索アイコンをクリックし、新規をクリックしてアクション コールを作成します。
新しいアクション コールページで、次の値を指定します。
フィールド 値 名前 Contoso アクション コール: 既存のサポート案件を表示する 受注 1 ホストされたコントロール Contoso の取引先企業の既存サポート案件 アクション AssociatedView 日付 navItemName=Cases
Id=[[$Context.Id]]
type=[[$Context.etc]]
tabset=areaService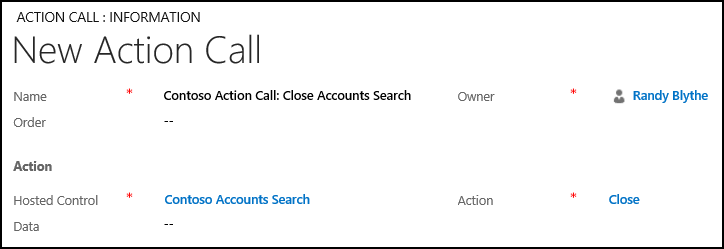
保存をクリックします。
別のアクション コールを追加し、新しいサポート案件フォームにフォーカスを設定します。 新しいアクション コールページで、次の値を指定します。
フィールド 値 名前 Contoso アクション コール: 既存のサポート案件にフォーカスを設定する 受注 2 ホストされたコントロール Contoso グローバル マネージャー 操作 ShowTab データ Contoso の取引先企業の既存サポート案件 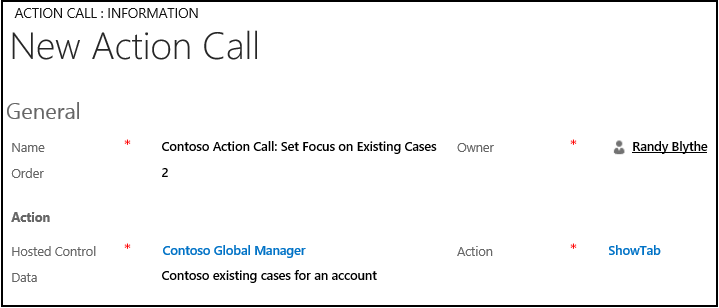
保存をクリックします。
ステップ 6: セッションを閉じるための回答とアクション コールを追加する
このステップでは、現在のセッションを閉じるための回答とアクション コールを追加します。
Contoso: 取引先企業セッションにようこそエージェント スクリプトの回答領域で、+ をクリックして回答を作成します。
検索ボックスで、ENTER キーを押すか検索アイコンをクリックし、検索結果ボックスの新規をクリックします。
新しいエージェント スクリプトの回答ページで、次の値を指定します。
フィールド 値 名前 Contoso: セッションを閉じる 回答テキスト セッションを閉じる リンクされたタスク Contoso: 取引先企業セッションにようこそ 受注 3 保存をクリックします。
次に、セッションを閉じるためのアクション コールをこの回答に追加します。 ナビゲーション バーで、Contoso: セッションを閉じるの隣の下矢印をクリックし、アクションを選択します。
次のページで、既存のアクション コールを追加をクリックします。
検索ボックスで、ENTER キーを押すか検索アイコンをクリックし、新規をクリックしてアクション コールを作成します。
新しいアクション コールページで、次の値を指定します。
フィールド 値 名前 Contoso アクション コール: セッションを閉じる ホストされたコントロール Contoso セッション タブ注 : Contoso セッション タブのホストされたコントロールはチュートリアル 4: エージェント アプリケーション内のセッションにレコードを表示するで作成されました。 Action CloseSession 日付 sessionid=[[$Context.SessionId]] 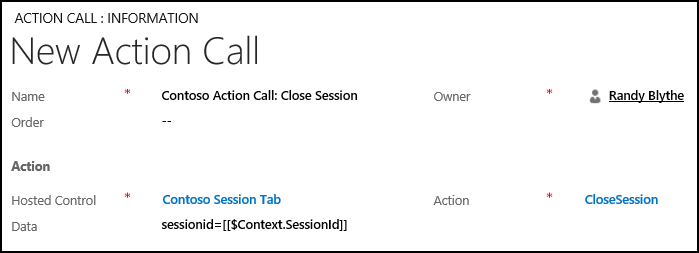
保存をクリックします。
ステップ 7: エージェント スクリプトを表示するアクション コールを作成する
このステップでは、エージェント スクリプトを表示するアクション コールを作成します。
Dynamics 365 インスタンスにサインインします。
設定>Unified Service Desk に移動します。
アクション コールをクリックします。
新規を選択します。
新しいアクション コールページで、次の値を指定します。
フィールド 値 名前 Contoso アクション コール: エージェント スクリプトの読み込み ホストされたコントロール Contoso エージェント スクリプト 操作 GoToTask データ Contoso: 取引先企業セッションにようこそ 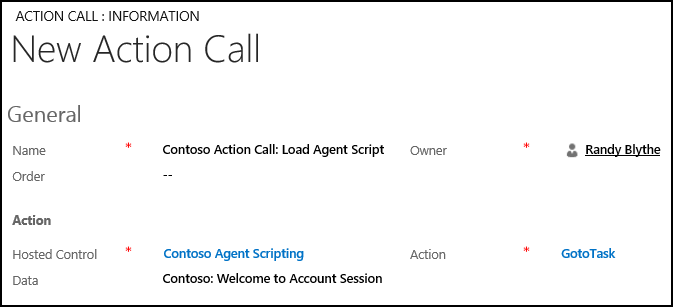
保存をクリックします。
ステップ 8: 取引先企業レコードがセッションに表示されたときに、エージェント スクリプトを表示する
このステップでは、前のステップで作成したアクション コールを、Contoso 取引先企業セッションのホストされたコントロール上の BrowserDocumentComplete イベントに追加し、そのアクション コールが読み込まれて実行され、エージェント スクリプトを読み込むようにします。 Contoso 取引先企業セッションのホストされたコントロールは チュートリアル 4: エージェント アプリケーション内のセッションにレコードを表示する で作成されました。
Dynamics 365 インスタンスにサインインします。
設定>Unified Service Desk に移動します。
ホストされたコントロールをクリックします。
Contoso 取引先企業セッションのホストされたコントロールを検索し、それをクリックしてホストされたコントロールの定義をオープンします。
ナビゲーション バーで、Contoso の取引先企業セッションの隣の下向き矢印をクリックし、イベントをクリックします。
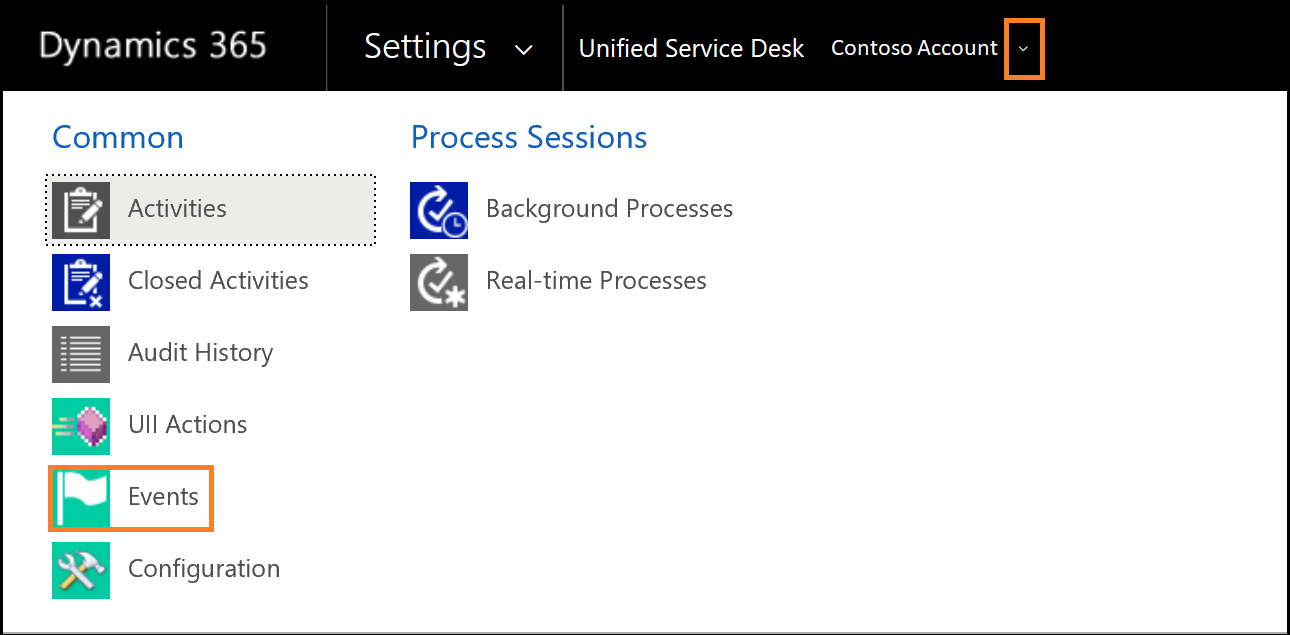
イベント ページで、BrowserDocumentComplete をクリックします。
BrowserDocumentComplete ページで、Active Actions 領域の + をクリックして、イベントにアクション コールを追加します。
検索ボックスに、
Contoso Action Call: Load Agent Scriptと入力し、ENTERを押すか、検索アイコンをクリックします。検索の結果で、Contoso アクション コール: エージェント スクリプトの読み込みをクリックしてそれを追加します。
保存をクリックします。
ステップ 9: 構成にコントロールを追加
このステップでは、このチュートリアルで構成した、アクション コール、エージェント スクリプト、ホストされたコントロール、およびウィンドウ ナビゲーション ルールを Contoso 構成に追加し、構成に対して割り当てられたユーザーがこれらのコントロールを表示できるようにします。 Contoso 構成は チュートリアル 1: 単純エージェント アプリケーションの構築 で作成されました。
以下を Contoso 構成に追加します。
| コントロール名 | コントロールの種類 |
|---|---|
| Contoso アクション コール: サポート案件の作成 | アクション コール |
| Contoso アクション コール: 既存のサポート案件を表示する | アクション コール |
| Contoso アクション コール: 既存のサポート案件にフォーカスを設定する | アクション コール |
| Contoso アクション コール: セッションを閉じる | アクション コール |
| Contoso アクション コール: エージェント スクリプトの読み込み | アクション コール |
| Contoso: 取引先企業セッションにようこそ | エージェント スクリプト |
| Contoso エージェント スクリプト | ホストされたコントロール |
| Contoso の新しいサポート案件フォーム | ホストされたコントロール |
| Contoso の取引先企業の既存サポート案件 | ホストされたコントロール |
| Contoso の取引先企業セッション ルールのための新規サポート案件 | ウィンドウ ナビゲーション ルール |
コントロールを構成に追加するには以下を実行します。
Dynamics 365 インスタンスにサインインします。
設定>Unified Service Desk に移動します。
構成をクリックします。
Contoso 構成をクリックして定義をオープンします。
ナビゲーション バーで、Contoso 構成の隣の下矢印をクリックし、アクション コールを選択します。
次のページで、既存のアクション コールの追加をクリックし、検索バーに「Contoso アクション コール」と入力し、次に ENTER キーを押すか検索アイコンをクリックします。
検索結果ボックスから 5 つのアクション コールを選択し、それらを Contoso 構成に追加します。
同様に、Contoso 構成の隣の下向き矢印をクリックし、エージェント スクリプト ホストされたコントロールおよびウィンドウ ナビゲーション ルールをそれぞれクリックし、エージェント スクリプト、ホストされたコントロール、およびウィンドウ ナビゲーション ルールを追加します。
保存 をクリックします。
ステップ 10: アプリケーションをテストする
Unified Service Desk クライアント アプリケーションを起動し、チュートリアル 1: 単純エージェント アプリケーションの構築で Contoso 構成に割り当てたのと同じユーザー資格情報を使用して、Unified Service Desk を構成した Dynamics 365 インスタンスにサインインします。 Unified Service Desk クライアント アプリケーションを使用して Dataverse インスタンスに接続する方法に関する詳細は、Unified Service Desk クライアントを使用して CRM インスタンスに接続するを参照してください
ツールバーの 検索 ボタン隣の下向き矢印をクリックし、次に 取引先企業 をクリックして、Dataverse インスタンスからの取引先企業レコードを表示します。
エキスパンダーをクリックして左ウィンドウを表示します。
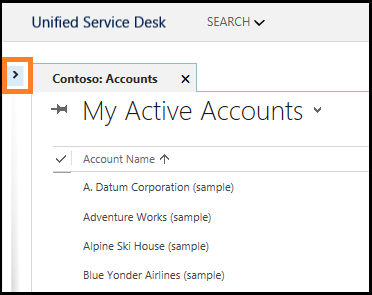
取引先企業レコードのいずれかをクリックして、セッション内にそれぞれの取引先企業情報を表示します。 左側のウィンドウに、Contoso: 取引先企業セッションにようこそエージェント スクリプトが表示されます。
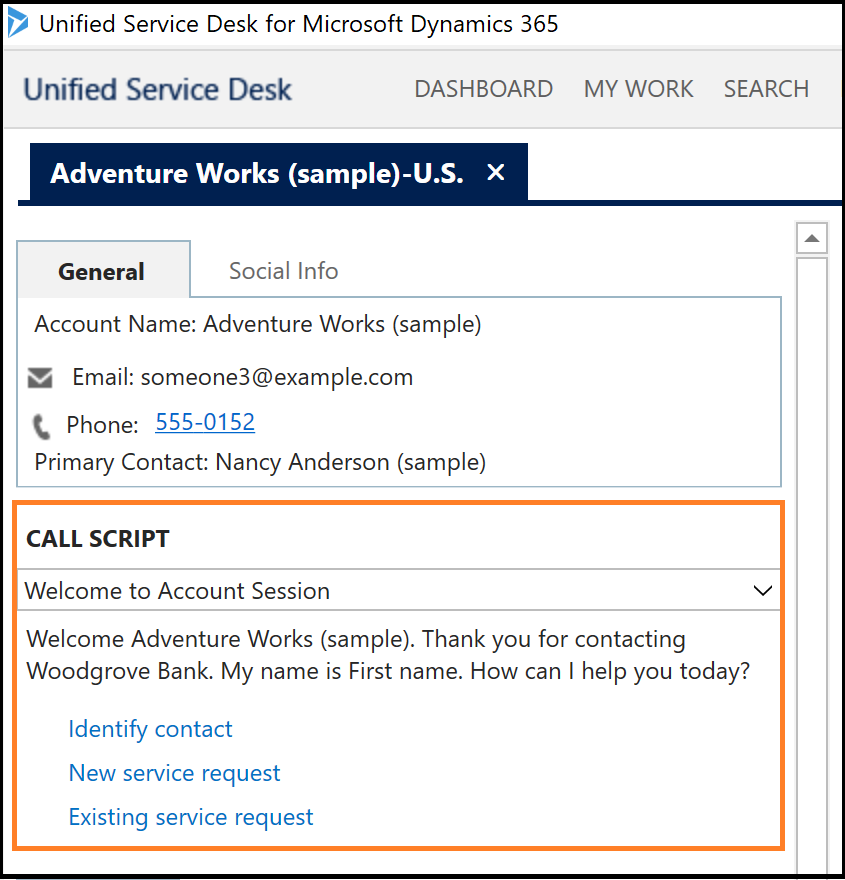
エージェント スクリプト内:
- 新しいサポート案件をクリックして、新規サポート案件フォームを、現在の取引先企業レコードからの事前自動設定値 (赤いボックス内) と共にオープンします。
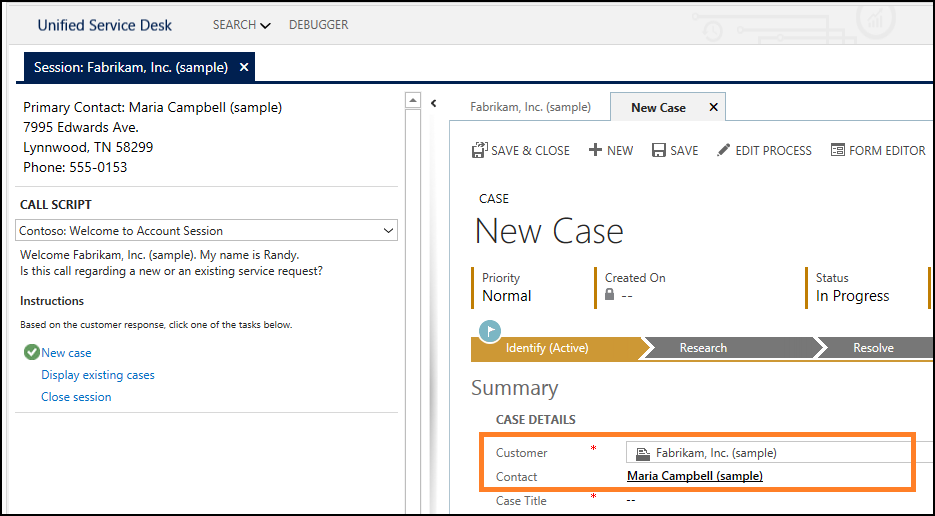
- 既存のサポート案件を表示するをクリックし、現在の取引先企業レコードのために関連サポート案件を表示します。
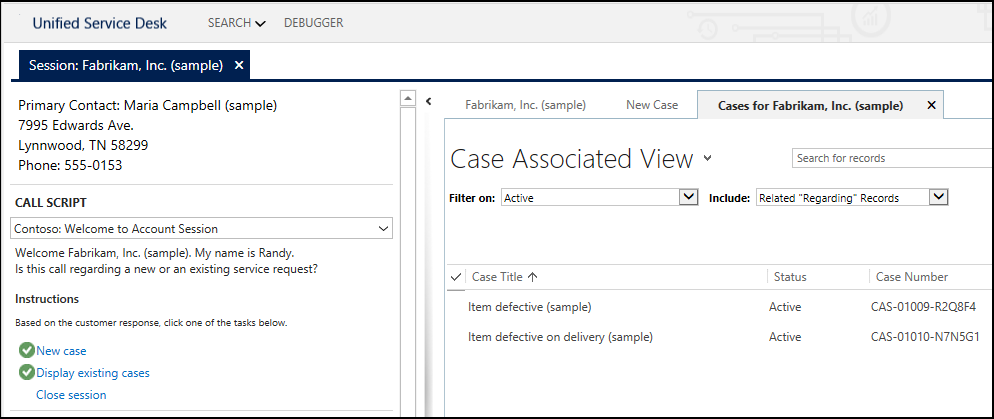
- セッションを閉じるをクリックして現在のセッションを閉じます。
結論
このチュートリアルでは、コール センターのエージェントを導く単純なエージェント スクリプトを構成する方法について学びました。 Unified Service Desk で、子の回答とアクションを含む分岐ロジックを持つ、さらに複雑なスクリプトを作成することができます。 また、構成を使用して Unified Service Desk コントロールに対するアクセスをフィルター処理する方法も学習しました。
参照
チュートリアル 1: 単純エージェント アプリケーションの構築
チュートリアル 2: エージェント アプリケーションに外部 Web ページを表示する
チュートリアル 3: ユーザーのエージェント アプリケーションにレコードを表示する
チュートリアル 4: エージェント アプリケーション内のセッションにレコードを表示する
チュートリアル 5: セッション名と概要データを表示することにより、拡張セッション情報を表示する