チュートリアル 6: エージェント アプリケーションで、デバッガのホストされたコントロールを構成する
Unified Service Desk ではデバッガーの種類のホストされたコントロールが用意され、これにより、成功裏にエージェント アプリケーションを構築し、構成内の問題をトラブルシューティングに役立つ、Unified Service Desk 構成に関する主要な情報を得られます。 詳細 : Unified Service Desk の問題をデバッグする
このチュートリアルは、エージェント アプリケーションのためのデバッガーのホストされたコントロールを構成する方法を示します。
前提条件
チュートリアル 1: 単純エージェント アプリケーションの構築 および チュートリアル 3: エージェント アプリケーション内にレコードを表示する を完了しておく必要があります。 このチュートリアルでは、それらのチュートリアルで完了する構成が必要です。
このチュートリアルは、チュートリアル 1 でエージェント アプリケーションにサインインするために使用したのと同じユーザー資格情報を、チュートリアルの最後にアプリケーションをテストするために使用することを想定しています。 別のユーザーがアプリケーションをテストする場合は、そのユーザーを Contoso 構成に割り当てる必要があります。 詳細 : チュートリアル 1: 単純エージェント アプリケーションの構築
Unified Service Desk で以下を参照する必要があります。
デバッガーのホストされたコントロール。 詳細 : デバッガー (ホストされたコントロール)
アクション コールおよびその構成方法。 詳細: アクション コール
Unified Service Desk 構成を使用したアクセスのフィルター。 詳細 : Unified Service Desk 構成を使用したアクセスの管理を参照してください
このチュートリアル内
ステップ 1: デバッガーの種類のホストされたコントロールを作成する
ステップ 2: デバッガーのホストされたコントロールを表示するための、ツールバー ボタンとアクション コールを追加する
ステップ 1: デバッガーの種類のホストされたコントロールを作成する
Dynamics 365 インスタンスにサインインします。
設定>Unified Service Desk に移動します。
ホストされたコントロールをクリックします。
新規を選択します。
新しいホストされたコントロールページで、次の値を指定します。
フィールド 値 名前 Contoso デバッガー 並べ替え順序 3 表示名 Contoso デバッガー USD コンポーネントの種類 デバッガー 表示グループ MainPanel 
保存をクリックします。
ステップ 2: デバッガーのホストされたコントロールを表示するための、ツールバー ボタンとアクション コールを追加する
ツールバー ボタンを Contoso メイン ツールバー (チュートリアル 3: ユーザーのエージェント アプリケーションにレコードを表示する で作成済み) に追加してから、ステップ 1 で作成した Contoso デバッガーのホストされたコントロールを表示するための、ボタン用アクション コールを追加します。
Dynamics 365 インスタンスにサインインします。
設定>Unified Service Desk に移動します。
ツール バーをクリックします。
Contoso メイン ツールバーをクリックします。
ボタン領域で、+ をクリックしてツールバー ボタンを追加します。
新しいツールバー ボタンページで、次の値を指定します。
フィールド 値 件名 Contoso デバッガー ボタン ボタン テキスト デバッガー 順序 3 注 : 順序フィールドは、ツールバーのボタンの場所を定義します。 ボタンは左から右、または上から下に、昇順で配置されます。 保存をクリックします。
アクション領域で、+ をクリックしてボタンのためにアクション コールを作成します。
検索ボックスで、ENTER キーを押すか検索アイコンをクリックしてから、検索結果ウィンドウの右下隅の新規をクリックして、アクション コールを作成します。
新しいアクション コールページで、次の値を指定します。
フィールド 値 名前 Contoso アクション コール: デバッガーの表示 受注 1 ホストされたコントロール Contoso グローバル マネージャー アクション CallDoAction データ action=default
application=Contoso デバッガー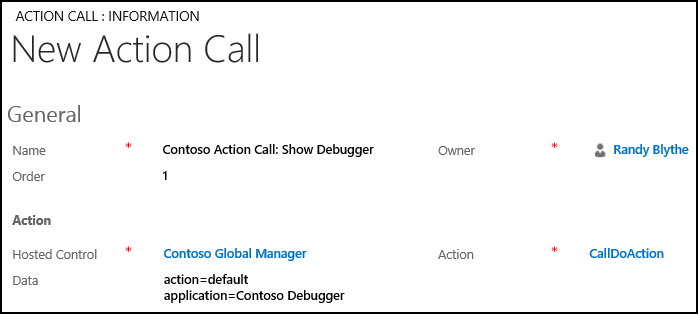
保存をクリックします。
ステップ 3: 構成にコントロールを追加
このチュートリアルで構成した、アクション コールとホストされたコントロールを Contoso 構成に追加し、構成に対して割り当てられたユーザーがこれらのコントロールを表示できるようにします。 Contoso 構成は チュートリアル 1: 単純エージェント アプリケーションの構築 で作成されました。
以下を Contoso 構成に追加します。
| コントロール名 | コントロールの種類 |
|---|---|
| Contoso アクション コール: デバッガーの表示 | アクション コール |
| Contoso デバッガー | ホストされたコントロール |
コントロールを構成に追加するには以下を実行します。
Dynamics 365 インスタンスにサインインします。
設定>Unified Service Desk に移動します。
構成をクリックします。
Contoso 構成をクリックして定義をオープンします。
ナビゲーション バーで、Contoso 構成の隣の下矢印をクリックし、アクション コールを選択します。
次のページで、既存のアクション コールを追加をクリックし、検索バーに
Contoso Action Call: Show Debuggerと入力してから、ENTER キーを押すか、検索アイコンをクリックします。検索結果で、追加するアクション コール名をクリックします。
同様に、Contoso 構成の隣の下矢印をクリックし、ホストされたコントロールをクリックして、ホストされたコントロールを追加します。
保存 をクリックします。
ステップ 4: アプリケーションをテストする
Unified Service Desk クライアント アプリケーションを起動し、チュートリアル 1: 単純エージェント アプリケーションの構築で Contoso 構成に割り当てたのと同じユーザー資格情報を使用して、Unified Service Desk を構成した Dynamics 365 インスタンスにサインインします。 Unified Service Desk クライアント アプリケーションを使用した Dataverse インスタンスへの接続に関する詳細については、Unified Service Desk クライアントを使用してモデル駆動型アプリ インスタンスに接続するを参照してください。
エージェント アプリケーションのツールバー領域に、デバッガーボタンが表示されるようになりました。 このボタンをクリックすると、デバッガー コントロールが表示されます。
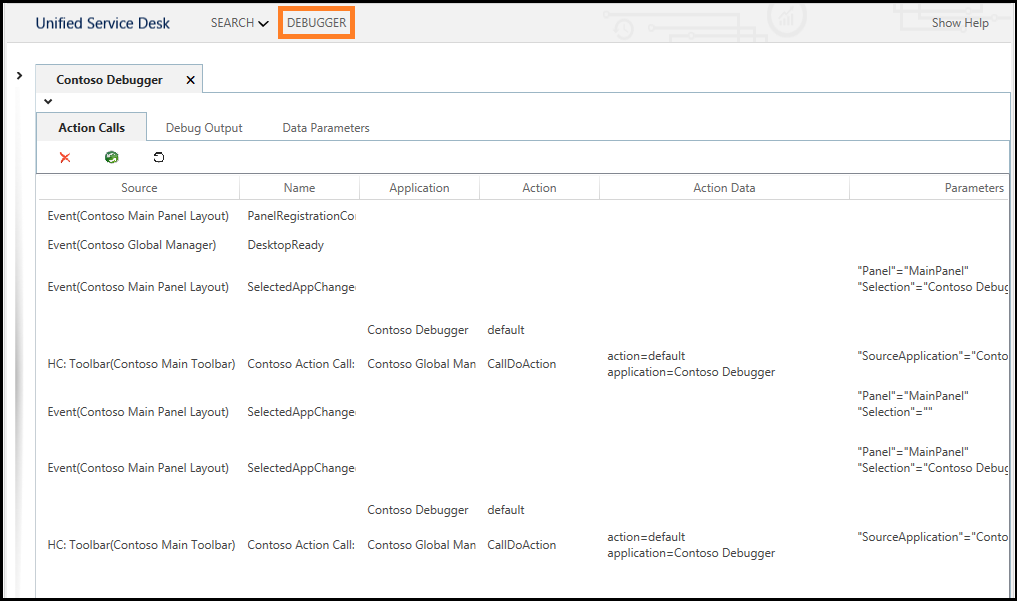
結論
このチュートリアルは、エージェント アプリケーションで、デバッガーのホストされたコントロールを構成する方法を学習しました。 また、構成を使用して Unified Service Desk コントロールに対するアクセスをフィルター処理する方法も学習しました。
参照
チュートリアル 1: 単純エージェント アプリケーションの構築
チュートリアル 2: エージェント アプリケーションに外部 Web ページを表示する
チュートリアル 3: ユーザーのエージェント アプリケーションにレコードを表示する
チュートリアル 4: エージェント アプリケーション内のセッションにレコードを表示する
チュートリアル 5: セッション名と概要データを表示することにより、拡張セッション情報を表示する