Unified Service Desk へのアクセスを管理する構成
Unified Service Desk 構成は、セキュリティ ロールを管理することなく、エージェントに表示することをフィルターするのに最適な方法です。 エージェントは、自分に割り当てられた構成に追加された Unified Service Desk クライアント アプリケーション内の Unified Service Desk コンポーネントのみを表示できます。
次の Unified Service Desk コンポーネントを構成に追加できます。
アクション コール
エージェント スクリプト
エンティティ検索
イベント
フォーム
ホストされたコントロール
オプション
スクリプトレット
セッション情報
ツール バー
ウィンドウ ナビゲーション ルール
Unified Service Desk の構成を作成する
Dynamics 365 インスタンスにサインインします。
Dynamics 365 の横にある 下方向 の矢印を選択します。
Unified Service Desk 管理者 を選択します
サイト マップの詳細設定の下の構成を選択します。 構成定義がオープンします。
アクティブな構成のページで、新規を選択します。
新しい構成ページで、構成の名前を入力します。
構成のキャッシュ バージョン フィールドのテキスト ボックスに、キャッシュ キーとして英数字の値を入力し、保存を選択します。
たとえば、英数字の値は XY12 として更新できます。 構成キャッシュのバージョンに関する詳細については、「" エージェントに固有の構成をキャッシュする"」を参照してください。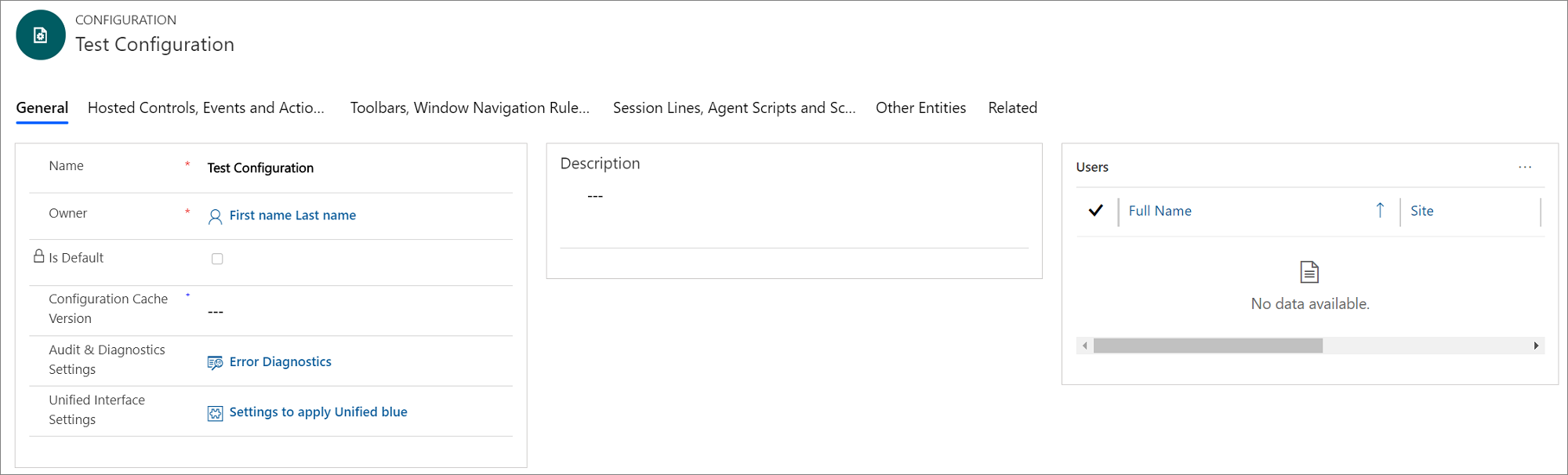
コンポーネントを選択して追加します。 各タブには、特定のコンポーネントがあります。 表には、さまざまなタブで使用できるコンポーネントが示されています。
タブ 追加可能なコンポーネント ホストされたコントロール、イベント、およびアクション - ホストされたコントロール
- イベント
- 操作
ツール バー、ウィンドウ ナビゲーション ルール、エンティティ検索 - ツールバー
- ウィンドウ ナビゲーション ルール
- エンティティ検索
セッション行、エージェント スクリプト、スクリプトレット - セッション行
- エージェント スクリプト
- スクリプトレット
その他のエンティティ - カスタマイズ ファイル
- フォーム
- オプション
タブを選択します。例えば、ホストされたコントロール、イベント、アクションなどです。
コンポーネント セクションでその他のコマンド (...) を選択し、既存の <コンポーネント名の追加> を選択します。 レコードの検索 ウィンドウが表示されます。 検索ボックスにコンポーネントの名前を入力し、追加を選択します。 レコードが存在しない場合は、+ 新規を選択して、追加するコンポーネントのインスタンスを作成します。 + 新規を選択すると、確認ダイアログが表示されます。 このページから移動する前に、レコードが保存されていることを確認してください。 これで、OK を選択すると、コンポーネント ページが表示されます。
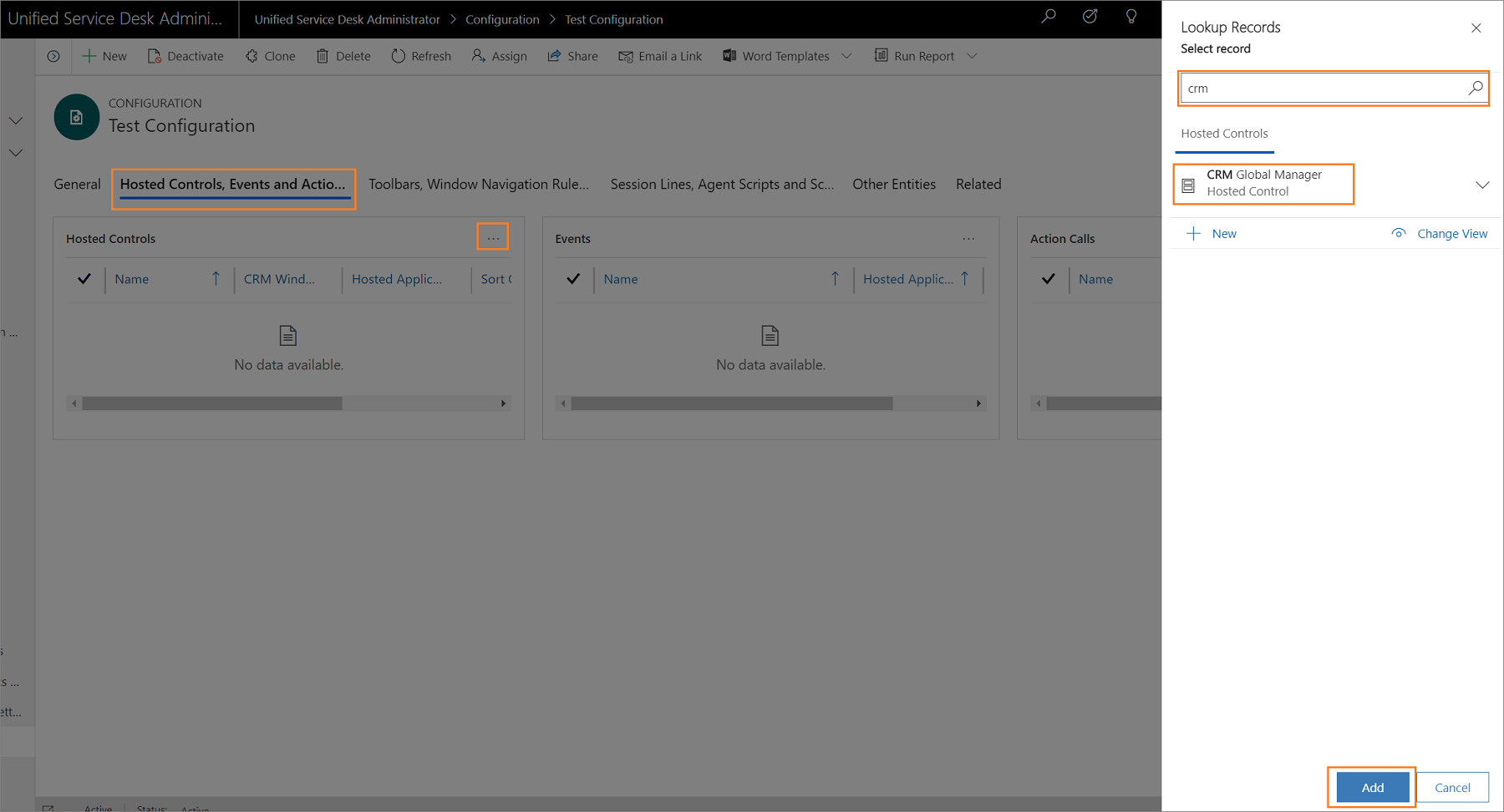
コンポーネントの作成後、サイト マップの構成を選択し、コンポーネントを追加するレコードを選択します。
タブを選択し、コンポーネント セクションでその他のコマンド (...) を選択し、既存の <コンポーネント名>の追加 を選択します。 レコードの検索 ウィンドウが表示されます。 検索ボックスにコンポーネントの名前を入力し、追加を選択します。
構成を保存するには、保存
 を選択します。
を選択します。手順 9 から 13 を繰り返して、他のコンポーネントを構成に追加します。
重要
ホストされたコントロールが構成に追加されていない場合、またはパネル レイアウト、グローバル マネージャー、接続マネージャーなどの特定のホストされたコントロールが追加されていない場合は、割り当てられたユーザーに空白の Unified Service Desk クライアント アプリケーションウィンドウが表示される場合があります。 サンプル構成を作成する方法の詳細については、「チュートリアル 1: 単純エージェント アプリケーションの構築」を参照してください。
構成を既定として設定する
構成レコードの Is Default 属性を使用して、構成を既定の構成として設定できます。 これにより、構成に割り当てられていないユーザーには、それらのユーザーが Unified Service Desk クライアントにサインインするときに格納された、既定の構成と関連する Unified Service Desk コンポーネントのみを使用できます。
Dynamics 365 インスタンスにサインインします。
Dynamics 365 の横にある 下方向 の矢印を選択します。
Unified Service Desk 管理者 を選択します
サイト マップの詳細設定の下の構成を選択します。
アクティブな構成のリストで、既定にする構成レコードを選択します。
[操作] メニューで、既定として設定を選択します。
監査と診断を構成に関連付ける
監査と診断のレコードを構成に関連付けると、監査と診断のレコードで指定された監査と診断のイベントのうち、構成に割り当てられたユーザーに関してだけがログに記録されます。 次の手順では、監査と診断の既存のレコードを構成に関連付ける方法について説明します。 監査と診断レコードの作成方法に関する情報については、「Unified Service Desk で監査と診断を構成する」を参照してください。
Dynamics 365 インスタンスにサインインします。
Dynamics 365 の横にある 下方向 の矢印を選択します。
Unified Service Desk 管理者 を選択します
サイト マップの詳細設定の下の構成を選択します。
監査と診断のレコードを追加する構成レコードを選択します。
検索ボックスで、監査と診断レコードの名前を入力し、レコードを選択します。
監査 & 診断レコードを追加した後、保存 ボタン
 を選択して構成を保存します。
を選択して構成を保存します。
ユーザーを Unified Service Desk の構成に割り当てる
Unified Service Desk の構成を作成後、ユーザーをその構成に割り当てることができます。 Unified Service Desk 構成に割り当てられているユーザーは、構成に追加される クライアント アプリケーション内のコンポーネントに対するアクセス権限のみを有します。
Dynamics 365 インスタンスにサインインします。
Dynamics 365 の横にある 下方向 の矢印を選択します。
Unified Service Desk 管理者 を選択します
サイト マップの詳細設定の下の構成を選択します。
アクティブな構成ページで、必要な構成レコードを選択します。 構成定義をオープンするには、構成名を選択、またはレコードを選択して、編集を選択します。
関連タブを選択し、割り当てられたユーザーを選択します。 これで、既存のユーザーに構成を割り当てるか、新しいユーザーを作成して構成を割り当てることができます。
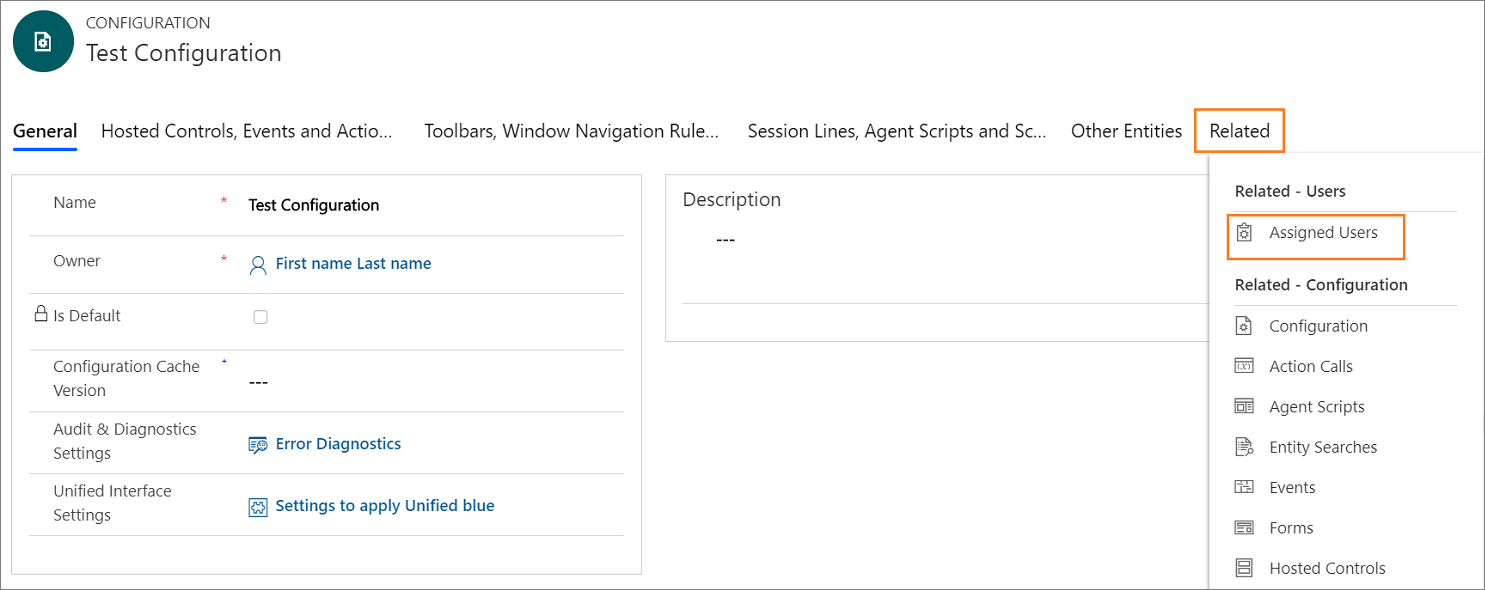
既存のユーザーの追加を選択する。 レコードの検索 ウィンドウが表示されます。
検索ボックスに必要なユーザーの名前を入力し、検索を選択します。 次に、リストからユーザーを選択し、追加を選択します。
保存 ボタン
 を選択して、変更を保存します。
を選択して、変更を保存します。名前 列の下のユーザー名を選択すると、ユーザー レコードがオープンし、Unified Service Desk 構成が USD 構成 フィールドに割り当てられていることが分かります。
1 人のユーザーは 1 つの構成にしか割り当てられません。 ユーザーを別の構成に割り当てるには、そのユーザーを既存の構成から削除する必要があります。
構成からユーザーを削除する
構成から削除するエージェントの [ユーザー] フォームを開きます。 その方法の 1 つが設定>セキュリティ>ユーザーの順にクリックすることです。
ユーザー フォームで、USD 構成を選択します。
Delete キーを押して構成を削除し、フォームを保存します。
構成を複製する
構成を複製するには、その構成をコピーします。 これにより、既存の構成とそれに対応する関連付けを簡単にコピーし、別の構成に使用することができます。 ユーザーが属することのできる構成は 1 つのみであるため、構成に関連付けられたすべてのユーザーは、複製された構成に関連付けられません。
Dynamics 365 インスタンスにサインインします。
Dynamics 365 の横にある 下方向 の矢印を選択します。
Unified Service Desk 管理者 を選択します
サイト マップの詳細設定の下の構成を選択します。
アクティブな構成ページで、複製する構成レコードを選択します。
操作メニューで複製を選択します。
既存の構成を複製ダイアログで、複製を選択します。