チュートリアル 4: エージェント アプリケーション内のセッションにレコードを表示する
このチュートリアルでは、ウィンドウ ナビゲーション ルールと Unified Service Desk のセッション コントロールを使用して、エージェント アプリケーション内のセッションにレコードを表示する方法を示します。 また、現在表示されている取引先企業レコードに基づき、置換パラメータを使用して、ホストされたコントロールの名前を動的に表示する方法を示します。 このチュートリアルは、前のチュートリアルチュートリアル 3: エージェント アプリケーションでレコードを表示するの上に構築され、取引先企業の検索結果ウィンドウでいずれかの取引先企業を選択するときに、セッションで取引先企業レコードを表示します。
前提条件
チュートリアル 1: 単純エージェント アプリケーションの構築 および チュートリアル 3: エージェント アプリケーション内にレコードを表示する を完了しておく必要があります。 このチュートリアルでは、これらのチュートリアルで完成した構成が必要です。
このチュートリアルは、チュートリアル 1 でエージェント アプリケーションにサインインするために使用したのと同じユーザー資格情報を、チュートリアルの最後にアプリケーションをテストするために使用することを想定しています。 別のユーザーがアプリケーションをテストする場合は、そのユーザーを Contoso 構成に割り当てる必要があります。 詳細 : チュートリアル 1: 単純エージェント アプリケーションの構築
Unified Service Desk で以下を参照する必要があります。
セッション タブタイプのホストされたコントロールです。 詳細情報 : セッション タブ (ホストされたコントロール)
アクション コール の構成方法
ウィンドウ ナビゲーション ルールの構成方法。 詳細 : Unified Service Desk でのウィンドウ ナビゲーションの規則の使用
Unified Service Desk 構成を使用したアクセスのフィルター。 詳細 : Unified Service Desk 構成を使用したアクセスの管理を参照してください
このチュートリアル内
ステップ 1: セッションに取引先企業レコードを表示するために、セッション スコープのホストされたコントロールを作成する
ステップ 2: 検索元からのホストされたコントロールを閉じるようにイベントを構成する
ステップ 3: セッション タブのホストされたコントロールの作成
ステップ 4: セッションの取引先企業レコードを表示するウィンドウ ナビゲーション ルールを作成する
ステップ 1: セッションに取引先企業レコードを表示するために、セッション スコープのホストされたコントロールを作成する
このステップでは、セッションに取引先企業レコードを表示するために、セッション スコープのホストされたコントロールを作成します。
Dynamics 365 インスタンスにサインインします。
設定>Unified Service Desk に移動します。
ホストされたコントロール を選択します。
新規 を選択します。
新しいホストされたコントロールページで、次の値を指定します。
フィールド 値 件名 Contoso 取引先企業セッション Display Name [[account.name]] 注: 置換パラメーターを使用して、選択した取引先企業の名前を、ホストされたコントロールの表示名として動的に表示します。 USD コンポーネントの種類 CRM ページ 複数ページの許可 いいえ ホストの種類 内部 WPF グローバルなアプリケーション 未確認注 : これによりホストされたコントロールがセッション スコープ、つまりセッションのみに表示されるようになります。 表示グループ MainPanel 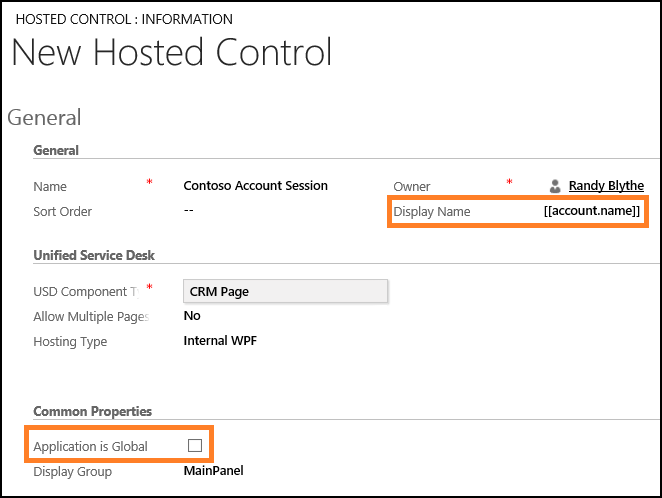
保存 を選びます。
ステップ 2: 検索元からのホストされたコントロールを閉じるようにイベントを構成する
この手順では、Contoso の取引先企業セッションのホストされたコントロール上の BrowserDocumentComplete イベントを構成し、それが読み込まれるとき、ユーザーが選択してオープンした取引先企業 Contoso の取引先企業の検索の、親のホストされたコントロールが閉じられるようにします。 Contoso 取引先企業検索のホストされたコントロールは チュートリアル 3: ユーザーのエージェント アプリケーションにレコードを表示する で作成されました。 これにより、ユーザーは同じセッション タブ内の他の取引先企業情報はオープンできなくなります。
ナビゲーション バーで、Contoso の取引先企業セッションのホストされたコントロールの隣の下向き矢印を選択し、イベントを選択します。
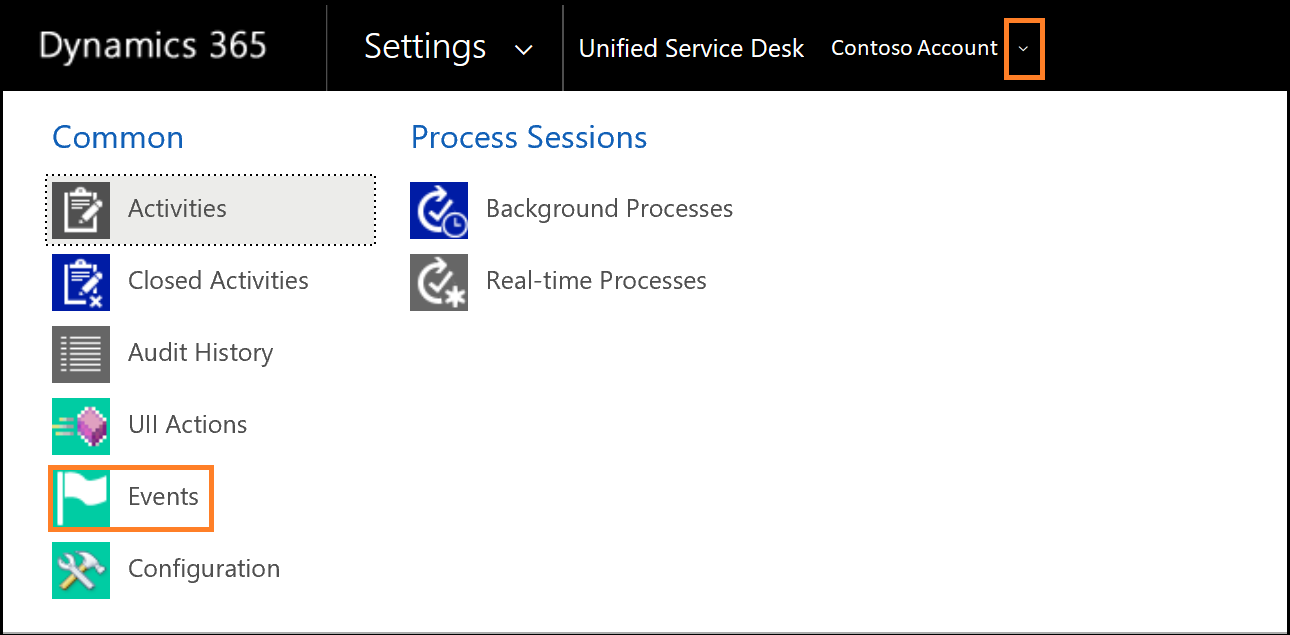
イベント ページで、BrowserDocumentComplete を選択します。
BrowserDocumentComplete ページで、Active Actions 領域の + を選択して、イベントにアクション コールを追加します。
検索ボックスで検索アイコンを選択するか、Enter キーを押し、検索結果ボックスの右下隅にある新規を選択します。
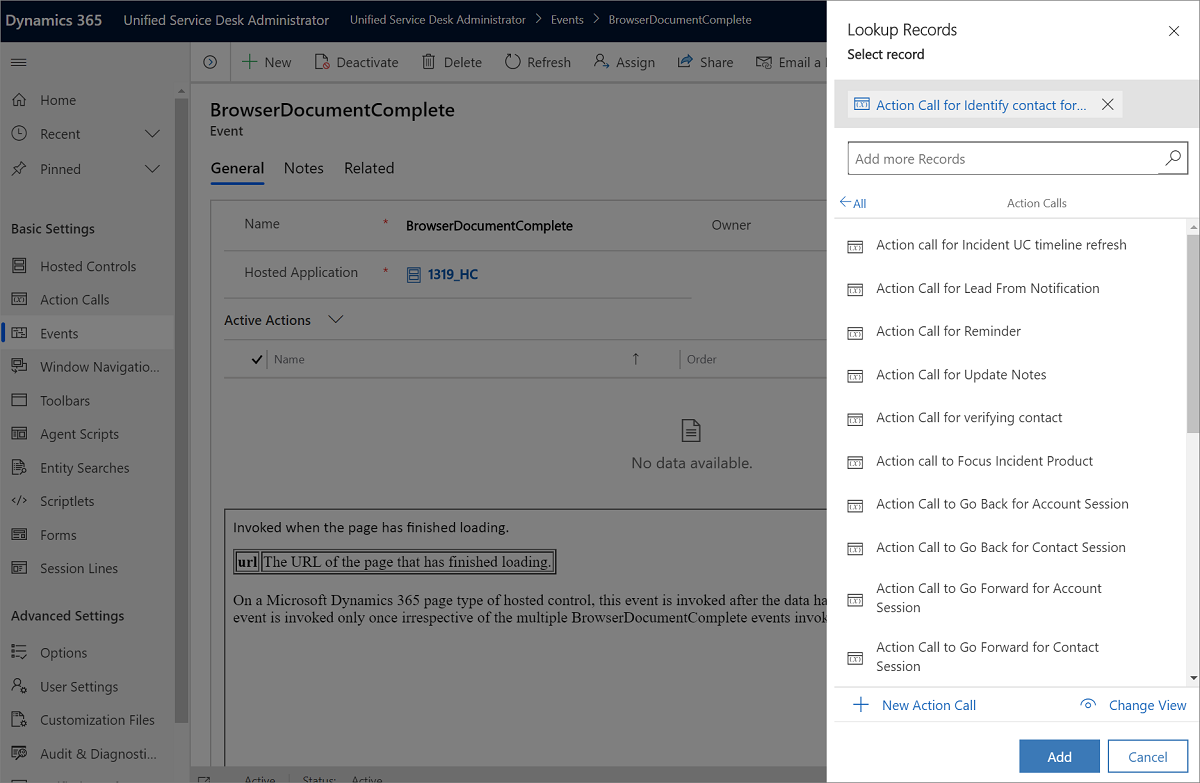
新しいアクション コールページで、次の値を指定します。
フィールド 値 名前 Contoso アクション コール: 取引先企業検索の終了 ホストされたコントロール Contoso 取引先企業検索 操作 クローズ 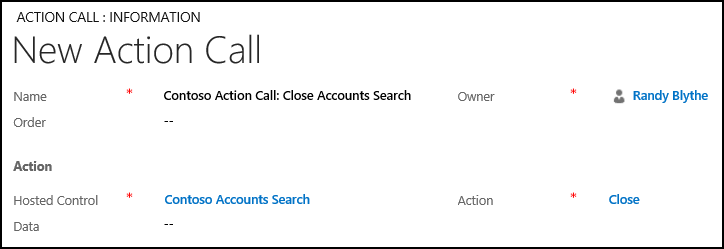
保存を選択し、アクション コールを BrowserDocumentComplete イベントに追加します。
ステップ 3: セッション タブのホストされたコントロールの作成
エージェント アプリケーションのセッションにレコードを表示するには、セッション タブの種類のホストされたコントロールをエージェント アプリケーションで構成する必要があります。
ホストされたコントロール ページで、新規を選択します。
[新しいホストされたコントロール] ページで、次の値を指定します。
フィールド 値 件名 Contoso セッション タブ USD コンポーネントの種類 セッション タブ 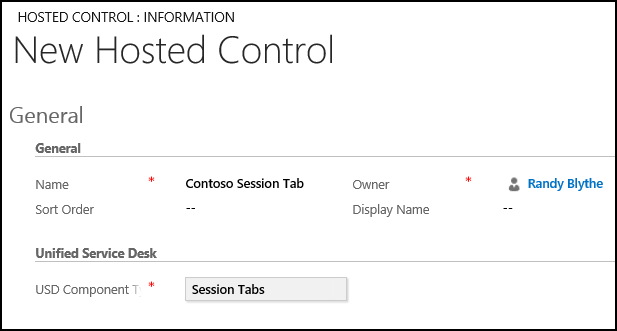
拡張機能 XML フィールドで XML を更新します。 詳細については、会話インジケーター XML を参照してください。
保存を選択します。
ステップ 4: セッションの取引先企業レコードを表示するウィンドウ ナビゲーション ルールを作成する
この手順では、ユーザーが検索結果ウィこの手順では、ユーザーが検索結果ウィンドウでいずれかのアカウントを選択したときにセッションでレコードを表示するウィンドウ ナビゲーション ルールを作成します。
Dynamics 365 インスタンスにサインインします。
設定>Unified Service Desk に移動します。
ウィンドウ ナビゲーション ルールの選択。
新規 を選択します。
新しいウィンドウ ナビゲーション ルールページで、次の値を指定します。
フィールド 値 名前 Contoso 取引先企業セッション ルール 受注 5 差出人 Contoso 取引先企業検索 エンティティ 取引先企業 ルーティングの種類 ポップアップ バックアップ先 タブ アクション セッションの作成 対象のタブ Contoso 取引先企業セッション タブの表示 Contoso 取引先企業セッション コマンド バーの非表示 番号 ナビゲーション バーの非表示 あり 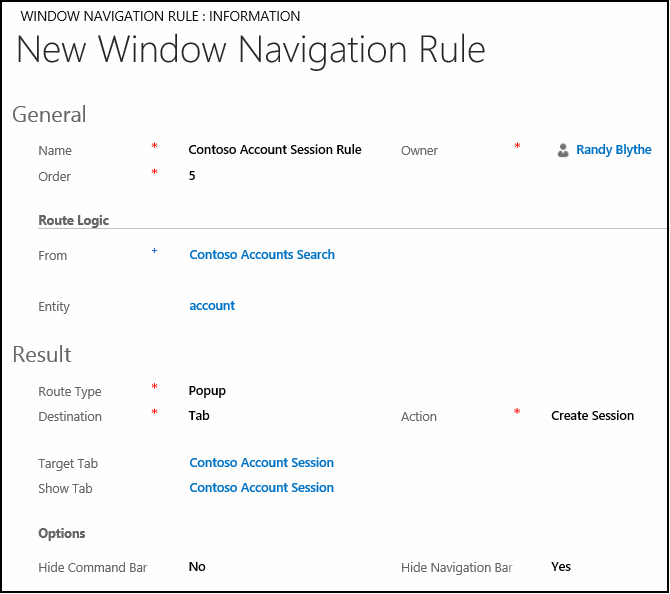
保存 を選びます。
ステップ 5: 構成にコントロールを追加
このステップでは、このチュートリアルで構成した、アクション コール、ホストされたコントロール、およびウィンドウ ナビゲーション ルールを Contoso 構成に追加し、構成に対して割り当てられたユーザーがこれらのコントロールを表示できるようにします。 Contoso 構成は チュートリアル 1: 単純エージェント アプリケーションの構築 で作成されました。
以下を Contoso 構成に追加します。
| コントロール名 | コントロールの種類 |
|---|---|
| Contoso アクション コール: 取引先企業検索の終了 | アクション コール |
| BrowserDocumentComplete | Contoso アカウント セッションのホストされたコントロール用イベント |
| Contoso 取引先企業セッション | ホストされたコントロール |
| Contoso セッション タブ | ホストされたコントロール |
| Contoso 取引先企業セッション ルール | ウィンドウ ナビゲーション ルール |
コントロールを構成に追加するには以下を実行します。
Dynamics 365 インスタンスにサインインします。
設定>Unified Service Desk に移動します。
構成 を選択します。
Contoso 構成を選択して定義をオープンします。
ナビゲーション バーで、Contoso 構成の横にある下矢印を選択し、アクション コールを選択します。
次のページで、既存のアクション コールを追加を選択し、検索バーに
Contoso Action Call: Close Accounts Searchと入力してから、ENTER キーを押すか、検索アイコンを選択します。検索結果ボックスで、 Contoso 構成に追加するアクション コールを選択します。
同様に、Contoso 構成の横にある下矢印を選択し、イベント ホストされたコントロールおよびウィンドウ ナビゲーション ルールをそれぞれ選択して、イベント、ホストされたコントロール、およびウィンドウ ナビゲーション ルールを追加します。
保存 を選択します。
ステップ 6: アプリケーションをテストする
Unified Service Desk クライアント アプリケーションを起動し、チュートリアル 1: 単純エージェント アプリケーションの構築で Contoso 構成に割り当てたのと同じユーザー資格情報を使用して、Unified Service Desk を構成した Dynamics 365 インスタンスにサインインします。 Unified Service Desk クライアント アプリケーションを使用して Dataverse インスタンスに接続する方法に関する詳細は、Unified Service Desk クライアントを使用して CRM インスタンスに接続するを参照してください。
Dataverse インスタンスから取引先企業レコードを表示するには、ツールバーの検索ボタンの隣の下向き矢印を選択し、取引先企業 を選択します。
取引先企業レコードのいずれかを選択して、セッションに目的の取引先企業を表示します。情報はセッション タブの下に表示されます。取引先企業レコードを含むホストされたコントロールのタブ名に、取引先企業名が自動的に表示されることに注意してください。これは以前は、静的パラメーターの代わりに現在の取引先企業名を動的に表示する、置換パラメーターを使用していたためです。

別の取引先企業レコードを開く場合、クライアント アプリケーションの他のセッションに表示されます。 別の取引先企業を開くには、検索ボタンの横にある下矢印を選択し、取引先企業を選択してから、別のセッションでアカウント情報を表示するアカウント名を選択します。
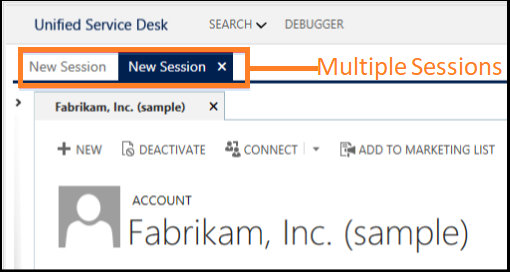
結論
このチュートリアルでは、セッションのホストされたコントロールおよびウィンドウ ナビゲーション ルールを使用して、エージェント アプリケーションのセッションにレコードを表示する方法を学習しました。 また、構成を使用して Unified Service Desk コントロールに対するアクセスをフィルター処理する方法も学習しました。
Note
エージェント アプリケーションに詳細なセッション情報を表示するには、次のチュートリアル チュートリアル 5: セッション名と概要データを表示することにより、拡張セッション情報を表示する を実行します。
関連項目
チュートリアル 1: 単純エージェント アプリケーションの構築
チュートリアル 2: エージェント アプリケーションに外部 Web ページを表示する
チュートリアル 3: ユーザーのエージェント アプリケーションにレコードを表示する
チュートリアル 6: エージェント アプリケーションで、デバッガのホストされたコントロールを構成する