HoloLens 2 Versionshinweise
Um eine produktive Erfahrung mit Ihren HoloLens-Geräten zu gewährleisten, veröffentlichen wir weiterhin Features, Fehlerbehebungen und Sicherheitsupdates. Auf dieser Seite können Sie jeden Monat sehen, was für HoloLens neu ist. Um das neueste HoloLens 2 Update zu erhalten, können Sie entweder nach Updates suchen und manuell aktualisieren oder das vollständige Flash-Update (FFU) abrufen, um Ihr Gerät über Advanced Recovery Companion zu flashen. Der Download wird auf dem neuesten Stand gehalten und bietet den neuesten allgemein verfügbaren Build.
Informationen zu HoloLens-Releases
HoloLens 2 wird jeden Monat aktualisiert. Manchmal befinden sich unsere Featurereleases auf derselben Codebasis, und manchmal kommen wir voran. Diese Unterscheidung ist in der Hauptversionsnummer der Builds zu sehen. Wenn ein Update dieselbe Codebasis verwendet, z. B. "2004" und "20H2", verwenden sie auch die gleiche Hauptversionsnummer, also 19041. Im nächsten Featurerelease haben wir die Codebasis aktualisiert, und die neue Hauptbuildnummer ist 20346, sodass sich dort die nächste Featureversion "21H1" befindet.
Hinweis
Bei Verwendung einer Verzögerungsrichtlinie wird nur eine Änderung der Hauptbuildnummer als Featureupdate betrachtet.
Der Name der Windows Holographic-Version gibt Ihnen einen Hinweis auf den Zeitpunkt, zu dem das Release verfügbar wurde. Die aktuelle Benennungskonvention ist Jahr/Hälfte. Beispielsweise wurde Version 21H1 im ersten Halbjahr 2021 verfügbar. Die "21" im Namen gibt das Jahr (2021) und "H1" das erste Halbjahr dieses Jahres an. In der Vergangenheit basierte die Benennungskonvention auf Jahr/Monat.
Zwischen unseren Featureupdates veröffentlichen wir auch Fixes und Verbesserungen sowie Sicherheitsupdates. Diese Updates sind immer kleinere Updates und ändern niemals die Hauptbuildnummer.
Um Klarheit zu schaffen, enthält diese Seite mit den Versionshinweisen Informationen zu jedem Haupt- und Nebenupdate. Die neueste Version wird zuerst aufgeführt, und frühere Versionen folgen in chronologischer Reihenfolge. Wenn Sie mehr über Updates für down-Level-Versionen erfahren möchten (oder frühere Hauptfeatureversionen anzeigen), lesen Sie die folgende Tabelle.
Hinweis: Die aktuelle Version ist das Update vom Januar 2025, Build 1418.
| Hauptversionsnummer | Name des Featurerelease | Datum | Buildnummer |
|---|---|---|---|
| 22621 |
Windows Holographic, Version 24H1 Windows Holographic, Version 23H2 Windows Holographic, Version 23H1 |
Mai 2024 Oktober 2023 Juni 2023 |
22621.1376 22621.1244 22621.1113 |
| 20348 |
Windows Holographic, Version 22H2 Windows Holographic, Version 22H1 Windows Holographic, Version 21H2 Windows Holographic, Version 21H1 |
November 2022 April 2022 Oktober 2021 Mai 2021 |
20348.1528 20348.1501 20348.1432 20346.1002 |
| 19041 |
Windows Holographic, Version 20H2 Windows Holographic, Version 2004 |
November 2020 Mai 2020 |
19041.1128 19041.1103 |
| 18362 | Windows Holographic, Version 1903 | November 2019 | 18362.1039 |
UK PSTI-Konformität
Aus Gründen der Konformität mit dem UK Product Security and Telecommunications Infrastructure (PSTI) Act ist der Mindestzeitraum für Sicherheitsupdates für HoloLens 2 der 28. Februar 2028 (für Einheiten, die bis zum 28. Februar 2025 erworben wurden). Ab Dezember 2024 werden HoloLens-Geräte nicht mehr hergestellt. Nach dem 28. Februar 2028 entsprechen HoloLens 2 Geräte nicht mehr den Sicherheitsstandards.
Wie finde ich heraus, welche Betriebssystemversion auf HoloLens vorhanden ist?
Um zu überprüfen, welche Version Ihre HoloLens verwendet, öffnen Sie die App "Einstellungen", und wählen Sie System ->Info aus. (Je nachdem, wie wichtig Ihr Fenster ist, müssen Sie möglicherweise nach unten scrollen, um die Seite Info anzuzeigen.)
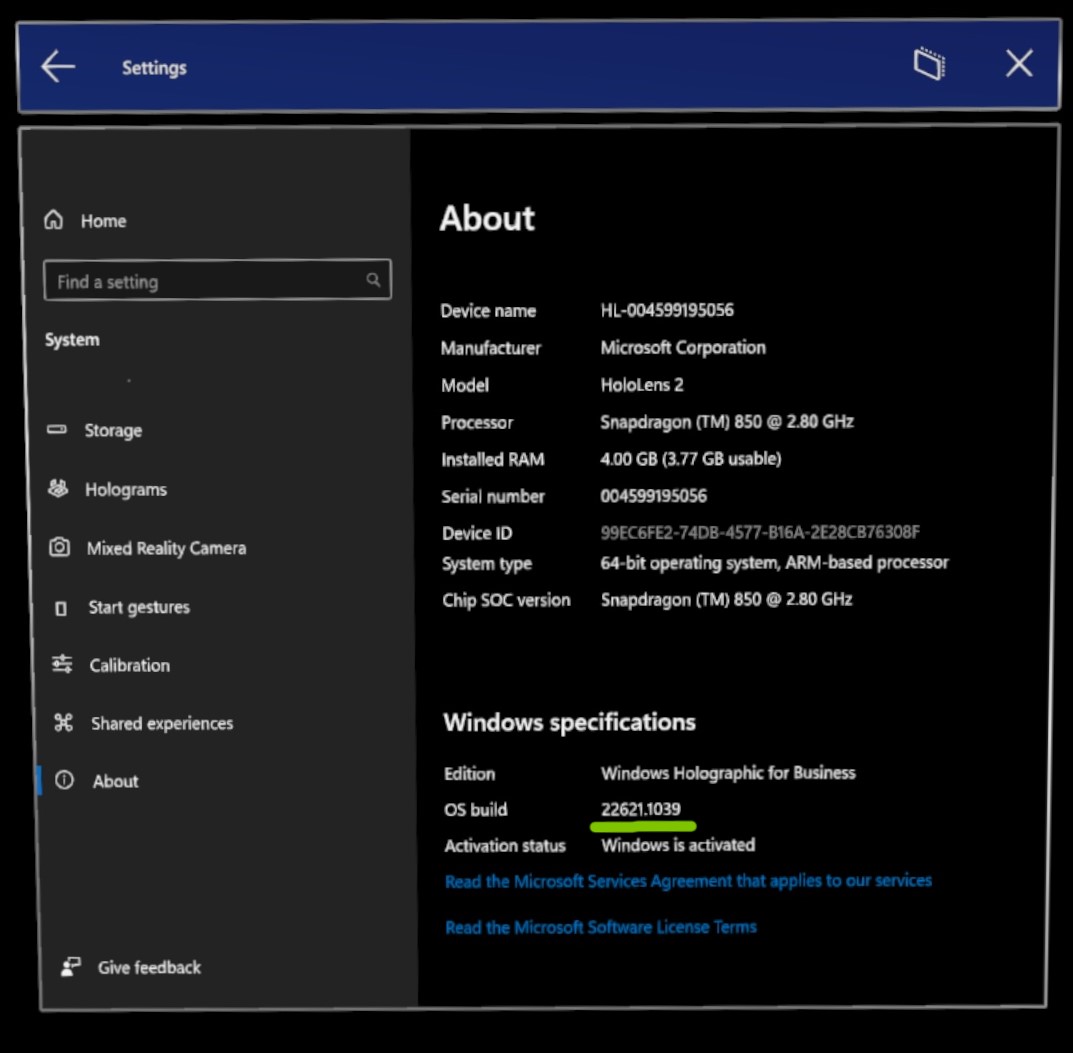
Wie erhalte ich eine bestimmte Betriebssystemversion auf HoloLens?
Standardmäßig wird das Betriebssystem auf HoloLens in der Regel automatisch außerhalb der Nutzungszeit aktualisiert, solange HoloLens sich im modernen Standbymodus befindet und an eine Stromquelle mit Internetverbindung angeschlossen ist.
Um explizit nach Updates zu suchen, starten Sie die App "Einstellungen", wählen Sie Update & Sicherheit aus, und tippen Sie dann auf die Schaltfläche Nach Updates suchen .
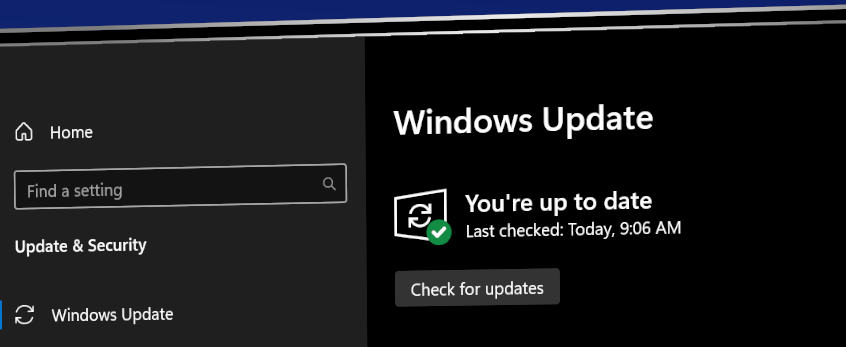
Tipp
Suchen Sie nach einem Feature, aber sie wurde auf dieser Seite nicht gefunden? Probieren Sie die vorherigen Featurereleaseseiten aus. Sie können dorthin navigieren, indem Sie die bereitgestellten Links oder das Inhaltsverzeichnis verwenden.
Windows Holographic, Version 24H1 – Update vom Januar 2025
- Build 22621.1418
Verbesserungen und Korrekturen im Update:
- Dieses Update enthielt Windows-Sicherheitsupdates.
Windows Holographic, Version 24H1 – Dezember 2024 Update
- Build 22621.1413
Verbesserungen und Korrekturen im Update:
- Dieses Update enthielt Windows-Sicherheitsupdates.
Wichtig
Endgültiges Wartungsupdate für Windows 10
Wenn sich Ihr Gerät auf Windows 10 befindet, ist das Update vom Dezember 2024 das letzte monatliche Wartungsupdate für HoloLens 2 unter Windows 10 Version 22H2 und älter (Builds 20348.1528 und älter). Kunden, die fortlaufende Sicherheitsupdates benötigen, werden aufgefordert, auf Windows 11 zu aktualisieren, um weiterhin monatliche Sicherheitsupdates zu erhalten.
Für ein Upgrade müssen HoloLens 2 Geräte derzeit das Update vom 21H1 Mai 2021 (Build 20346.1002) oder höher ausführen. Wenn das Featureupdate 23H1 nicht verfügbar ist, aktualisieren Sie Ihr Gerät, und versuchen Sie es erneut. Wenn Sie eine ältere Version als Windows Holographic Version 20H2 (Build 19041.1136) verwenden, müssen Sie zunächst auf das Update vom Februar 2021 (Build 19041.1136 oder höher) aktualisieren, bevor Sie auf das Update 21H1 Mai 2021 (Build 20346.1002) oder höher aktualisieren. Weitere Informationen zu HoloLens 2 auf Windows 11 finden Sie im Update für Windows Holographic, Version 23H1 – Juni 2023.
HoloLens-Geräteunterstützung der 1. Generation
HoloLens (1. Generation) ist am 23. November 2021 in den LtS-Zustand (Long-Term Servicing) eingetreten, und das Update vom Dezember 2024 ist das letzte monatliche Wartungsupdate für HoloLens 1. Nach dem 10. Dezember 2024 funktionieren HoloLens-Geräte (1. Generation) weiterhin, es sind jedoch keine weiteren Sicherheitsupdates oder technischer Support verfügbar. Es gibt keinen Support oder Bestand außerhalb der Garantie für den Geräteaustausch.
Windows Holographic, Version 24H1 – November 2024 Update, endgültiges Featurerelease
- Build 22621.1409
Das Update vom November 2024 für Windows Holographic ist eine Fortsetzung der Version 24H1. Dieses Update ist zwar das letzte Featurerelease für HoloLens 2, monatliche Sicherheitsupdates werden jedoch bis Dezember 2027 fortgesetzt.
Diese Version bietet neue Features für HoloLens 2 Benutzer, IT-Experten und Entwickler, einschließlich Verbesserungen der Barrierefreiheit, die neue OneDrive PWA-App und die Verwendung von Winget zum Herunterladen von Apps aus dem Store. Testen Sie diese neuen Features für HoloLens 2!
| Feature | Beschreibung | Benutzer oder Szenario |
|---|---|---|
| Einstellung für die Systemtextgröße | Die Größe des Startmenüs wird nun mit der Einstellung für die Systemtextgröße über Einstellungen –> Erleichterte Bedienung –> Textgröße angepasst. | Alle |
| Textskalierung während der erstmaligen Benutzer-Einrichtung | Die Option zum Anpassen der Textskalierung während der erstmaligen Benutzereinrichtung auf dem Gerät wurde hinzugefügt. | Alle |
| Augenkalibrierung während der Einrichtung überspringen | Benutzer können die Augenkalibrierung bei der ersten Einrichtung überspringen. | Alle |
| Verwenden von WinGet zum Herunterladen von Microsoft Store-Apps | Neuer Prozess zum Herunterladen von Microsoft Store-Apps für die Verteilung mithilfe von Intune | IT-Admin |
| Verwenden der OneDrive-PWA-App | Verwenden der neuen OneDrive-PWA für HoloLens 2 | IT-Admin |
| Korrekturen und Verbesserungen | Weitere Korrekturen und Verbesserungen für HoloLens. | Alle |
Checkliste für IT-Admin
✔️ Wenn Sie Microsoft Store-Apps mit dem neuen Winget-Downloadprozess herunterladen möchten, lesen Sie Verwenden von WinGet zum Herunterladen von Microsoft Store-Apps.
✔️ Wenn Sie OneDrive verwenden, sehen Sie sich die Vorschau der neuen OneDrive-Benutzeroberfläche an, und wechseln Sie zur OneDrive PWA-App.
Einstellung für die Systemtextgröße
Wenn Benutzer die Größe des Startmenüs geändert haben, wurde die Größe des Texts nicht entsprechend angepasst. Benutzer können jetzt die Größe des Startmenüs über Einstellungen –> Erleichterte Bedienung –> Textgröße anpassen.
Textskalierung während der Einrichtung
Während der erstmaligen Einrichtung des Benutzers auf dem Gerät können Benutzer jetzt die Textskalierung auf bis zu 200 % anpassen.
Augenkalibrierung während der Einrichtung überspringen
Benutzer können den Schritt zur Augenkalibrierung überspringen, wenn sie die erstmalige Einrichtung des Benutzers auf dem Gerät durchlaufen. Diese Auswahl beschleunigt die erstmalige Einrichtung durch den Benutzer, kann jedoch zu einer verringerten Genauigkeit führen, wenn das Gerät verwendet wird. Benutzer werden möglicherweise auch aufgefordert, eine Augenkalibrierung durchzuführen, wenn sie bestimmte Apps verwenden.
Verwenden von WinGet zum Herunterladen von Microsoft Store-Apps
Mit der Einstellung der Microsoft Store für Unternehmen hat Microsoft einen verbesserten Prozess zum Herunterladen von App-Paketen über ein neues Feature in der neuesten Version von WinGet aktiviert. Ausführliche Informationen zur Verwendung von WinGet zum Herunterladen von App-Paketen für die Bereitstellung über Intune finden Sie unter Microsoft Store & Intune.
Verwenden der OneDrive-PWA auf HoloLens
Anfang dieses Jahres hat OneDrive neue Verbesserungen an der OneDrive-Benutzeroberfläche vorgestellt, und diese Verbesserungen sind jetzt in der OneDrive PWA-App auf HoloLens 2. Verwenden Sie die neue OneDrive-Benutzeroberfläche , indem Sie die OneDrive PWA-App in Ihrer Umgebung bereitstellen, sofern sie noch nicht installiert ist. Wir freuen uns auf Ihr Feedback!
Korrekturen und Verbesserungen
- Probleme mit der Barrierefreiheit im Geräteportal wurden behoben.
- Die Auswahl eines Regionsproblems und der URIs in der Einstellungs-App für die Problembehandlung auf Entwicklerseiten wurde behoben.
- Es wurde ein Problem bei der Suche nach Betriebssystemupdates behoben.
- Es wurde ein Problem mit der Remoteprotokollsammlung Diagnose behoben.
- Richtlinie "System\AllowDeviceNameInDiagnosticData" aktiviert.
- Windows-Sicherheitsupdates waren in diesem Update enthalten.
Windows Holographic, Version 24H1 – Oktober 2024 Update
- Build 22621.11402
Verbesserungen und Korrekturen im Update:
- Dieses Update enthielt Windows-Sicherheitsupdates.
Windows Holographic, Version 24H1 – September 2024 Update
- Build 22621.1399
Verbesserungen und Korrekturen im Update:
- Dieses Update enthielt Windows-Sicherheitsupdates.
Wichtig
Endgültiges Wartungsupdate für Windows 10
Wenn sich Ihr Gerät auf Windows 10 befindet, ist das Update vom Dezember 2024 das letzte monatliche Wartungsupdate für HoloLens 2 unter Windows 10 Version 22H2 und älter (Builds 20348.1528 und älter). Kunden, die fortlaufende Sicherheitsupdates benötigen, werden empfohlen, vor Dezember 2024 ein Upgrade auf Windows 11 durchzuführen.
Für ein Upgrade müssen HoloLens 2 Geräte derzeit das Update vom 21H1 Mai 2021 (Build 20346.1002) oder höher ausführen. Wenn das Featureupdate 23H1 nicht verfügbar ist, aktualisieren Sie Ihr Gerät, und versuchen Sie es erneut. Wenn Sie eine ältere Version als Windows Holographic Version 20H2 (Build 19041.1136) verwenden, müssen Sie zunächst auf das Update vom Februar 2021 (Build 19041.1136 oder höher) aktualisieren, bevor Sie auf das Update 21H1 Mai 2021 (Build 20346.1002) oder höher aktualisieren. Weitere Informationen zu HoloLens 2 auf Windows 11 finden Sie im Update für Windows Holographic, Version 23H1 – Juni 2023.
HoloLens-Geräteunterstützung der 1. Generation
HoloLens (1. Generation) ist am 23. November 2021 in den LtS-Zustand (Long-Term Servicing) eingetreten, und das Update vom Dezember 2024 ist das letzte monatliche Wartungsupdate für HoloLens 1. Nach dem 10. Dezember 2024 funktionieren HoloLens-Geräte (1. Generation) weiterhin, erhalten jedoch keine Sicherheitsupdates oder keinen technischen Support mehr. Es gibt keinen Support oder Bestand außerhalb der Garantie für den Geräteaustausch. Kunden werden empfohlen, HoloLens 2 zu erwerben, wenn ein Ersatzgerät benötigt wird.
Windows Holographic, Version 24H1 – August 2024 Update
- Build 22621.1397
Verbesserungen und Korrekturen im Update:
- Der Bericht zur Netzwerkkonnektivität enthält jetzt Drahtlosnetzwerkprofile. Diese Ergänzung kann bei der Behandlung von Problemen mit der Wlan-Netzwerkkonnektivität helfen, insbesondere bei Problemen, die Zertifikate für die Authentifizierung betreffen.
Wir haben auch zwei Vorschaufeatures, die Sie ausprobieren können. Diese Features sind nicht an das Update vom August 2024 gebunden, aber sie sind Features, die in den kommenden Monaten auf allen HoloLens-Geräten eingeführt werden.
Verwenden von WinGet zum Herunterladen von Microsoft Store-Apps
Mit der Einstellung der Microsoft Store für Unternehmen) hat Microsoft einen verbesserten Prozess zum Herunterladen von App-Paketen über ein neues Feature in der neuesten Version von WinGet veröffentlicht. Ausführliche Informationen zur Verwendung von WinGet zum Herunterladen von App-Paketen für die Bereitstellung über Intune finden Sie unter Microsoft Store & Intune.
Vorschau der neuen OneDrive-Benutzeroberfläche auf HoloLens
OneDrive hat kürzlich neue Verbesserungen an der OneDrive-Benutzeroberfläche vorgestellt, die in den kommenden Monaten für die HoloLens OneDrive-App verfügbar sind. Testen Sie die neue OneDrive-Benutzeroberfläche , indem Sie die HoloLens OneDrive Preview-App in Ihrer Umgebung bereitstellen, sofern sie noch nicht installiert ist. Wir freuen uns auf Ihr Feedback!
Windows Holographic, Version 24H1 – Juli 2024 Update
- Build 22621.1390
Verbesserungen und Korrekturen im Update:
- Es wurde ein Problem mit der Miracast-Konnektivität behoben.
Windows Holographic, Version 24H1 – Juni 2024 Update
- Build 22621.1383
Verbesserungen und Korrekturen im Update:
- Es wurde ein Tastaturproblem behoben, das die chinesische Eingabe mit Microsoft PinYin IME blockierte.
- Minimiert das Auftreten ungeplanter Aktivierungen des System-Sprachbefehls "What is my IP".
- Es wurde ein Problem behoben, bei dem die Eye-Tracking-Kalibrierung für die Anmeldung neuer Benutzer nicht angezeigt wurde, selbst wenn die Richtlinie dies erlaubt.
Windows Holographic, Version 24H1 – Update vom Mai 2024
- Build 22621.1376
Windows Holographic, Version 24H1, ist jetzt verfügbar und bietet eine Vielzahl neuer Features für HoloLens 2 Benutzer, IT-Experten und Entwickler. Sehen Sie sich alle neuen großartigen Features für HoloLens 2 an!
| Feature | Beschreibung | Benutzer oder Szenario |
|---|---|---|
| OpenXR-Codeupdate | Im Lieferumfang enthaltener OpenXR-Code wurde auf Version 113.2403.5001 aktualisiert. | Developer |
| Freigegebene Microsoft Entra-Konten | Freigegebene Microsoft Entra-Konten (früher Azure Active Directory) auf HoloLens sind reguläre Microsoft Entra Benutzerkonten, die sich ohne Anmeldeinformationen bei HoloLens anmelden können. | IT-Admin |
| Richtlinie zum Aktivieren der automatischen Entsperrung | Richtlinie zum Steuern, ob ein Benutzer bei der Rückkehr zum Gerät im angehaltenen Zustand zur Eingabe von Anmeldeinformationen aufgefordert wird. | IT-Admin |
| Sammeln und Anzeigen von Netzwerkkonnektivitätsberichten | Der Bericht zur Netzwerkkonnektivität wird der Offlinediagnose hinzugefügt, um Benutzern bei der Untersuchung von Netzwerkkonnektivitätsproblemen auf HoloLens 2 Geräten zu helfen. | Alle |
| Erzwingen der Zeitsynchronisierung während der OOBE | Wenn die HoloLens eine WLAN-Verbindung herstellt, versucht das Gerät, mit dem Zeitserver zu synchronisieren. | Alle |
| Verbessern Intune App-Updateerfahrung | Das Intune BRANCHEN-App-Update wartet auf app-Beendigung, anstatt das Herunterfahren der App zu erzwingen. | Alle |
| Update zur Eye-Tracking-Kalibrierung | Die Option zum Durchführen der Eyetracking-Kalibrierung wird auf dem Gerät angezeigt, auch wenn es über Autopilot bereitgestellt wird. | Alle |
| Richtlinien zum Festlegen der Geräte-Standby-Aktion | Richtlinien ermöglichen es dem Administrator, unterstützte Aktionen im modernen Standbymodus auszuführen. | IT-Admin |
| Korrekturen und Verbesserungen | Weitere Korrekturen und Verbesserungen für HoloLens. | Alle |
Checkliste für IT-Admin
✔️ Wenn Sie ein Shared Microsoft Entra-Konto auf HoloLens erstellen möchten, lesen Sie Freigegebene Microsoft Entra Konten.
✔️ Wenn Sie konfigurieren möchten, ob Benutzer bei der Rückkehr zu einem Gerät im angehaltenen Zustand zur Eingabe von Anmeldeinformationen aufgefordert werden, finden Sie weitere Informationen unter Richtlinie zum Aktivieren der automatischen Entsperrung.
✔️ Wenn Sie das Verhalten des Geräts im modernen Standbymodus steuern möchten, lesen Sie Richtlinien zum Festlegen der Geräte standby-Aktion.
OpenXR-Codeupdate
Die neueste Version von OpenXR bietet die beste Out-of-Box-Erfahrung für Kunden ohne Microsoft Store-Zugriff. Weitere Informationen zum Release finden Sie unter OpenXR-Tools für Windows Mixed Reality – 113.2403.5001.
Freigegebene Microsoft Entra-Konten
Die Verwendung eines freigegebenen Microsoft Entra-Kontos auf Ihrer HoloLens führt zu einer schnellsten Anmeldeerfahrung, da dafür keine Anmeldeinformationen erforderlich sind. Dieses Setup eignet sich ideal für Szenarien, in denen die folgenden Bedingungen zutreffen:
- Mehrere Personen teilen sich denselben Satz von HoloLens-Geräten.
- Zugriff auf Microsoft Entra Ressourcen, z. B. Dynamics 365 Guides Inhalte, ist erforderlich.
- Die Nachverfolgung, wer das Gerät verwendet hat, ist nicht erforderlich.
Weitere Informationen, einschließlich spezifischer Schritte zum Konfigurieren dieser Konten, finden Sie im Artikel Freigegebene Microsoft Entra-Konten in HoloLens.
Verbessern Intune App-Updateerfahrung
Das Intune BRANCHEN-App-Update erzwingt das Herunterfahren der App nicht, wenn die App noch auf dem Gerät ausgeführt wird. Stattdessen wird die neue Version der BRANCHEN-App installiert und ersetzt die alte App erst, nachdem die alte App durch Benutzeraktion, Abmelden oder Geräteneustart vollständig beendet wurde.
Informationen zu bewährten Methoden zum Erzielen einer konsistenten Lob-App-Updateerfahrung für HoloLens-Geräte finden Sie unter Bereitstellung und Update von konsistenten BRANCHEN-Apps .
Richtlinie zum Aktivieren der automatischen Entsperrung
Neue Richtlinie zum Aktivieren der automatischen Entsperrung von MixedReality/AutoUnlock. Wenn diese Richtlinie aktiviert ist, kann ein angemeldeter Benutzer das Gerät ohne Eingabe von Anmeldeinformationen fortsetzen.
Sammeln und Anzeigen von Netzwerkkonnektivitätsberichten
Der Bericht zur Netzwerkkonnektivität wird der Offlinediagnose hinzugefügt, um Benutzern bei der Untersuchung von Netzwerkkonnektivitätsproblemen auf HoloLens 2 Geräten zu helfen. Nachdem der Benutzer die Offlinediagnose ausgelöst hat, werden Geräte-IP-Adressen, Wi-Fi Informationen, Proxyeinstellungen und die Konnektivität des Geräts mit bekannten Clouddienstendpunkten gesammelt.
Die Berichtsdatei NetworkConnectivityReport.txt ist in der zip-Datei Diagnose im Ordner Dokumente enthalten. Benutzer können den Bericht auch auf dem Gerät über Einstellungen > Update & Sicherheitsproblem > anzeigen > Bericht zur Netzwerkkonnektivität anzeigen.
Erzwingen der Zeitsynchronisierung während der OOBE
Während der Windows-Willkommensseite versucht das HoloLens-Gerät, die Gerätezeit mit dem Zeitserver zu synchronisieren, nachdem das Gerät eine WLAN-Verbindung hergestellt hat.
Update zur Eye-Tracking-Kalibrierung
Die Option zum Durchführen der Eyetracking-Kalibrierung wird jetzt auf dem Gerät angezeigt, auch wenn es über Autopilot bereitgestellt wird. Kunden können dieses Verhalten weiterhin über die vorhandene Richtlinie MixedReality/SkipCalibrationDuringSetup deaktivieren.
Jeder Benutzer auf dem Gerät kann weiterhin jederzeit die Augenkalibrierung durchführen, um seine Erfahrung zu verbessern.
Richtlinien zum Festlegen der Geräte-Standby-Aktion
Die Richtlinien MixedReality/ConfigureDeviceStandbyAction und MixedReality/ConfigureDeviceStandbyActionTimeout ermöglichen das Konfigurieren HoloLens 2 zum Ausführen bestimmter Aktionen, wenn sich das Gerät nach einem bestimmten Zeitraum im modernen Standbymodus befindet. Informationen zu unterstützten Aktionen finden Sie in der Richtliniendokumentation.
Korrekturen und Verbesserungen
Es wurde ein Problem behoben, bei dem das angezeigte Benutzerbild nicht mit dem ausgewählten Benutzer auf dem Anmeldebildschirm übereinstimmt, wenn die Richtlinie MixedReality/PreferLogonAsOtherUser aktiviert ist.
Es wurde ein Problem behoben, bei dem die Benutzerliste nicht durch Klicken auf die Schaltflächen "Benutzer hinzufügen" oder "Anderer Benutzer" auf dem Anmeldebildschirm geschlossen werden konnte, wenn die Richtlinie MixedReality/PreferLogonAsOtherUser aktiviert ist.
Verbesserte Fehlerbehandlung, wenn das Gerät die maximale Anzahl unterstützter Benutzer auf dem Gerät erreicht. Unter Entfernen von Benutzern auf einem Gerät finden Sie Empfehlungen, wenn Ihr Gerät von mehr als 63 Microsoft Entra-Konten verwendet wird.
Verbesserte Fehlerbehandlung, wenn bei verwendung der Webanmeldung falsche Benutzeranmeldeinformationen angegeben werden.
Es wurde ein Problem im Geräteportal behoben, das manchmal den Export der Datenbank für räumliche Zuordnungen verhinderte.
Der Zeitpunkt, zu dem branchenspezifische App-Updates ausgeführt werden, wurde geändert. In der Vergangenheit haben branchenspezifische App-Updates das Herunterfahren von Anwendungen erzwungen, um ein Update abzuschließen. Wenn nun eine Anwendung aktiv verwendet wird, wartet das Branchen-App-Update darauf, das Update auszuführen, bis die Anwendung nicht verwendet wird.
Windows Holographic, Version 23H2 – Update vom April 2024
- Build 22621.1272
Verbesserungen und Korrekturen im Update:
- Die Zuverlässigkeit von Store-App-Updates wurde verbessert, die im Hintergrund ausgeführt werden.
Windows Holographic, Version 23H2 – Update vom März 2024
- Build 22621.1266
Verbesserungen und Korrekturen im Update:
Es wurde ein Problem behoben, bei dem das angezeigte Benutzerbild nicht mit dem ausgewählten Benutzer auf dem Anmeldebildschirm übereinstimmt, wenn die Richtlinie MixedReality/PreferLogonAsOtherUser aktiviert ist.
Es wurde ein Problem behoben, bei dem die Benutzerliste nicht durch Klicken auf die Schaltflächen "Benutzer hinzufügen" oder "Anderer Benutzer" auf dem Anmeldebildschirm geschlossen werden konnte, wenn die Richtlinie MixedReality/PreferLogonAsOtherUser aktiviert ist.
Windows Holographic, Version 23H2 – Februar 2024 Update
- Build 22621.1263
Verbesserungen und Korrekturen im Update:
- Die Leistung von Dynamics 365 Guides auf der HoloLens wurde verbessert.
Windows Holographic, Version 23H2 – Januar 2024 Update
- Build 22621.1258
Verbesserungen und Korrekturen im Update:
- Es wurde ein Problem behoben, das das vollständige Entfernen temporärer Dateien verhinderte.
Windows Holographic, Version 23H2 – Dezember 2023 Update
- Build 22621.1254
Verbesserungen und Korrekturen im Update:
Es wurde ein Problem bei der Anzeige des Anwendungsnamens in der Einstellungs-App behoben.
Ein Link auf der Seite Hologrammstabilität im Geräteportal wurde behoben.
Windows Holographic, Version 23H2 – Update vom November 2023
- Build 22621.1252
Verbesserungen und Korrekturen im Update:
- Es wurde ein Problem behoben, bei dem die Registrierung bei Insider-Builds zu einem Fehler führte, dass einige Updatedateien nicht ordnungsgemäß signiert wurden.
Windows Holographic, Version 23H2 – Oktober 2023 Update
- Build 22621.1244
Windows Holographic, Version 23H2, ist jetzt verfügbar und bietet eine Vielzahl neuer Features für HoloLens 2 Benutzer, IT-Experten und Entwickler. Sehen Sie sich alle neuen großartigen Features für HoloLens 2 an!
| Feature | Beschreibung | Benutzer oder Szenario |
|---|---|---|
| Schnellere Aktualisierungen der Augenposition | Diese Verbesserung ermöglicht schnellere Aktualisierungen der Augenposition, wenn ein Benutzer den Augenkalibrierungsprozess nicht abgeschlossen hat. | Alle |
| Sucher für Kamera | Ein Sucher ist jetzt enthalten, um anzuzeigen, was in einem Bild oder Video aufgenommen wird. | Alle |
| Umbenennen HoloLens 2 Geräts | HoloLens 2 Geräte können jetzt über die Einstellungs-App umbenannt werden. | Alle |
| Gesteneinstellungen im Startmenü in MDM | Eine neue Richtlinie ist verfügbar, um Gesteneinstellungen für das Startmenü zu konfigurieren. | IT-Admin |
| Richtlinien zum Blockieren von USB-Peripheriegeräten auf HoloLens 2 | HoloLens 2 Geräte können jetzt gesperrt werden, um die Verwendung von USB-Peripheriegeräten zu verhindern. | IT-Admin |
| Domänenname, der während der Anmeldung vorgeschlagen wird | Während der Anmeldung wird der Domänenname automatisch aufgefüllt, um Zeit zu sparen. | Alle |
| Neue Richtlinie für Windows Hello-Bereitstellungsverhalten | Diese neue Richtlinie kann verwendet werden, um Windows Hello Bereitstellungsverhalten für Benutzer zu steuern, die mit FIDO2-Sicherheitsschlüsseln angemeldet sind. | IT-Admin |
| Neue Richtlinie für den Standardbildschirm der Anmelde-App | Diese neue Richtlinie kann verwendet werden, um den Standardbildschirm zu steuern, der angezeigt wird, wenn die Anmelde-App gestartet wird, um Andere Benutzer anzuzeigen. | IT-Admin |
| Verbesserungen bei der Handverfolgung | Handtracking ist jetzt zuverlässiger, wenn es auf den Boden zielt. | Alle |
| Verbesserungen bei Schriftart und IME | Mehrere vereinfachte chinesische Schriftarten und das Microsoft Pinyin Input Method Editor (IME) unterstützen jetzt GB18030-2022. | Alle |
| Unterstützung für NFC-Leser | Benutzer können sich jetzt mit ihrem Sicherheitsbadge mit einem NFC-Reader (Near Field Communication) bei ihren Geräten anmelden. | Alle |
| Korrekturen und Verbesserungen | Weitere Korrekturen und Verbesserungen für HoloLens. | Alle |
Checkliste für IT-Admin
✔️ Wenn Sie Einstellungen für das Startgestenmenü für Ihre Benutzer konfigurieren möchten, finden Sie weitere Informationen unter Einstellungen für Die Gesten des Startmenüs in MDM.
✔️ Wenn Sie die Verwendung von USB-Peripheriegeräten auf der HoloLens2 verhindern möchten, lesen Sie Richtlinien zum Blockieren von USB-Peripheriegeräten auf HoloLens 2.
✔️ Wenn Sie das Verhalten der Windows Hello Bereitstellung für Benutzer steuern möchten, die mit FIDO2-Sicherheitsschlüsseln angemeldet sind, lesen Sie Neue Richtlinie für Windows Hello Bereitstellungsverhalten.
✔️ Wenn Sie den Standardbildschirm festlegen möchten, der angezeigt wird, wenn die Anmelde-App gestartet wird, um "Anderer Benutzer" anzuzeigen, lesen Sie neue Richtlinie für den Standardbildschirm der Anmelde-App.
Schnellere Aktualisierungen der Augenposition
Für HoloLens 2 Benutzer, die ihre Eye Tracking-Kalibrierung nicht speichern (entweder übersprungen oder bei der ersteinrichtung ein Fehler aufgetreten ist), aktualisieren wir jetzt die Augenpositionen oder die Inter-Pupillary-Entfernung (Inter Pupillary Distance, IPD) früher, sobald der Benutzer das Gerät aktiviert hat. Diese Änderung führt zu einer deutlich reibungsloseren Benutzererfahrung, insbesondere bei interaktionen mit Hologrammen wie dem Drücken von Tasten oder der Eingabe auf der Tastatur.
Sucher für Kamera
Mit den neuesten Kameraupdates in dieser Version verfügen Sie jetzt über einen Sucher, der einen Hinweis darauf gibt, was in Ihrer Bild- oder Videoaufnahme enthalten ist. Diese Überlagerung blendet nichts in Ihrer Ansicht aus, wenn Sie ein Bild oder Video aufnehmen. Der Inhalt in der Aufnahme ist größer als der Klammerbereich.
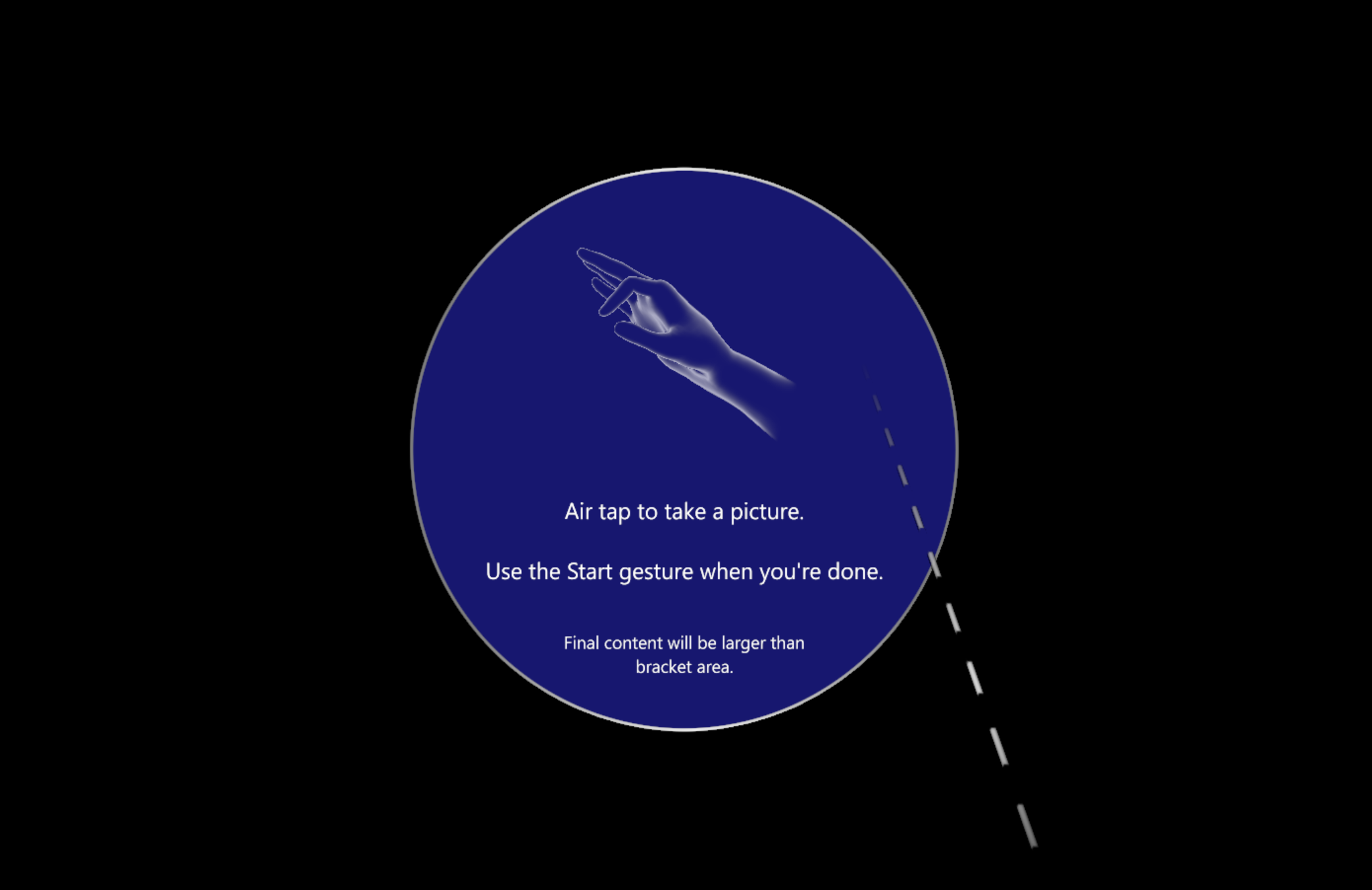
Nun werden Indikatoren für den Mittleren und den ungefähren Rahmen für den PV-Kamerastream angezeigt.
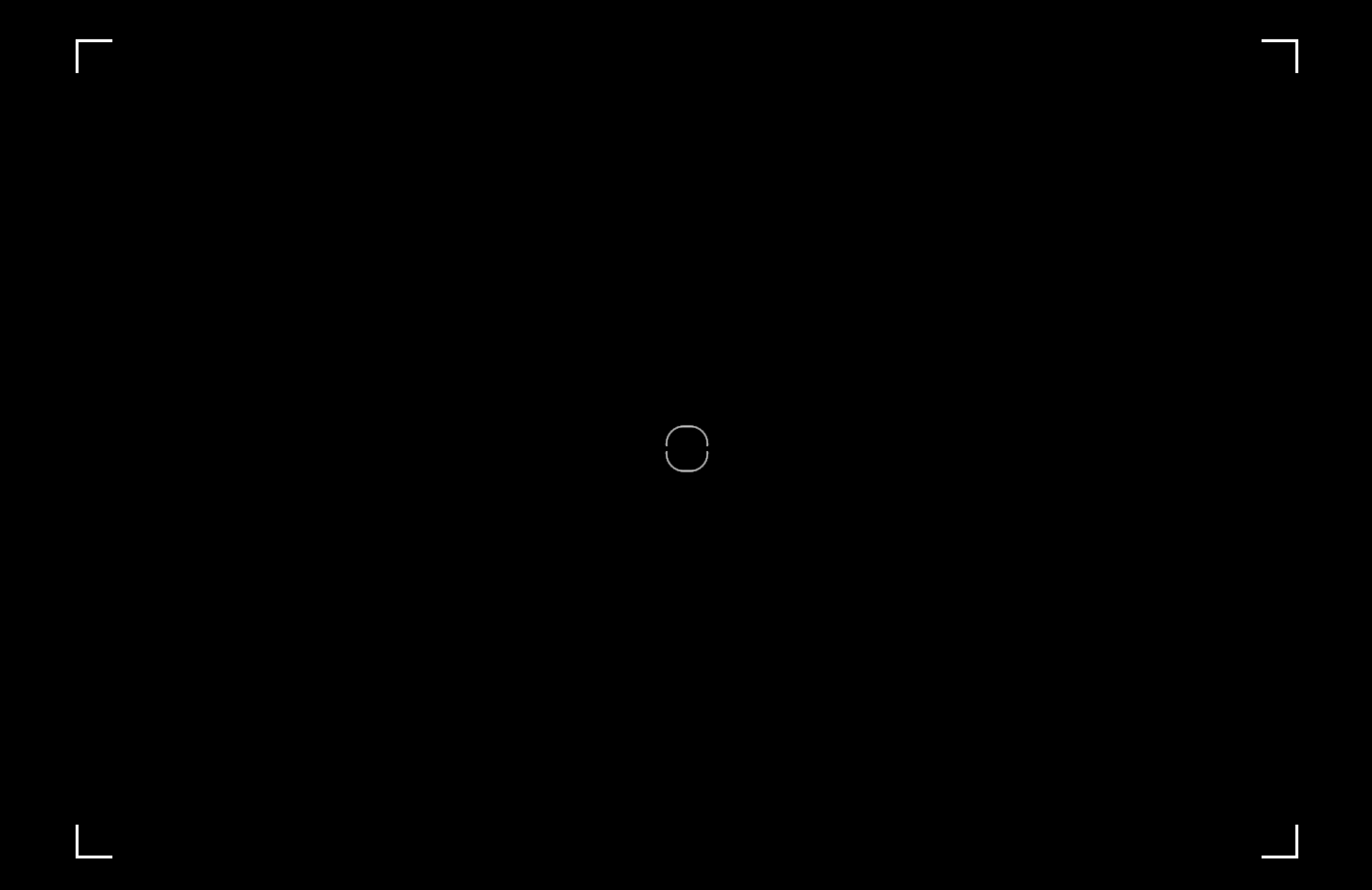
Umbenennen HoloLens 2 Geräts
HoloLens 2 Geräte können jetzt umbenannt werden, indem Sie zur Seite Info der App Einstellungen wechseln. Benutzer oder IT-Administratoren können die Schaltfläche "Umbenennen" auswählen und den Anweisungen folgen, um einen neuen Namen für ihr Gerät zu erstellen. Es kann eine Kombination aus Buchstaben, Bindestrichen und Zahlen verwendet werden.
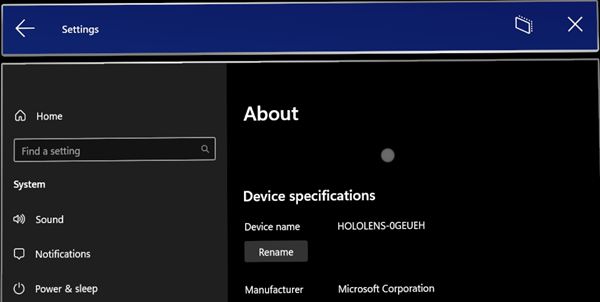
Ein Bestätigungsbildschirm wird angezeigt, wenn das Gerät erfolgreich umbenannt wurde.
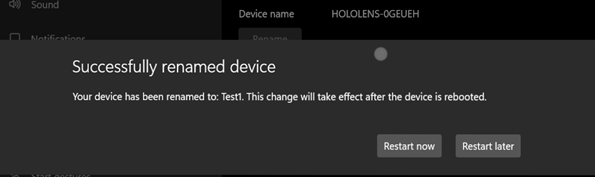
Das Gerät muss neu gestartet werden, damit die Umbenennungsänderung wirksam wird.
Gestikeinstellungen im Startmenü in MDM
IT-Administratoren können jetzt die Gesteneinstellungen des Startmenüs auf verwalteten HoloLens 2 Geräten über MDM über einen neuen Satz von Gestenrichtlinien für das Startmenü steuern.
EnableStartMenuWristTap
Diese Richtlinie steuert, ob das Startmenü durch Tippen auf das Startsymbol am Handgelenk geöffnet werden kann. Sie wird über eine benutzerdefinierte OMA-URI-Richtlinie verwaltet:
- URI-Wert: ./Vendor/MSFT/Policy/Config/MixedReality/EnableStartMenuWristTap
| Richtlinie | Beschreibung | Konfigurationen |
|---|---|---|
| MixedReality/EnableStartMenuWristTap | Ermöglicht das Öffnen des Startmenüs mit einem Handgelenk tippen | 0 (deaktiviert), 1 (Aktiviert, Standard) |
RequireStartIconVisible
Diese Richtlinie steuert, ob Benutzer das Startsymbol anzeigen müssen, wenn darauf getippt wird, um das Startmenü zu öffnen. Sie wird über eine benutzerdefinierte OMA-URI-Richtlinie verwaltet:
- URI-Wert: ./Vendor/MSFT/Policy/Config/MixedReality/RequireStartIconVisible
| Richtlinie | Beschreibung | Konfigurationen |
|---|---|---|
| MixedReality/RequireStartIconVisible | Steuert, ob der Benutzer das Startsymbol ansieht, um das Startmenü zu öffnen. | 0 (Deaktiviert, Standard), 1 (Aktiviert) |
RequireStartIconHold
Diese Richtlinie steuert, ob es erforderlich ist, dass das Startsymbol zwei Sekunden lang gedrückt wird, um das Startmenü zu öffnen. Sie wird über eine benutzerdefinierte OMA-URI-Richtlinie verwaltet:
- URI-Wert: ./Vendor/MSFT/Policy/Config/MixedReality/RequireStartIconHold
| Richtlinie | Beschreibung | Konfigurationen |
|---|---|---|
| MixedReality/RequireStartIconHold | Steuert, ob das Startsymbol zwei Sekunden lang gedrückt wird, um das Startmenü zu öffnen | 0 (Deaktiviert, Standard), 1 (Aktiviert) |
EnableStartMenuSingleHandGesture
Diese Richtlinie steuert, ob das Startmenü durch Zusammendrücken des Daumens und des Zeigefingers beim Betrachten des Startsymbols am Handgelenk geöffnet werden kann. Sie wird über eine benutzerdefinierte OMA-URI-Richtlinie verwaltet:
- URI-Wert: ./Vendor/MSFT/Policy/Config/MixedReality/EnableStartMenuSingleHandGesture
| Richtlinie | Beschreibung | Konfigurationen |
|---|---|---|
| MixedReality/EnableStartMenuSingleHandGesture | Steuert, ob das Startmenü durch Zusammendrücken des Daumens und des Zeigefingers beim Betrachten des Startsymbols geöffnet werden kann | 0 (deaktiviert), 1 (Aktiviert, Standard) |
EnableStartMenuVoiceCommand
Diese Richtlinie steuert, ob das Startmenü mithilfe von Sprachbefehlen geöffnet werden kann. Sie wird über eine benutzerdefinierte OMA-URI-Richtlinie verwaltet:
- URI-Wert: ./Vendor/MSFT/Policy/Config/MixedReality/EnableStartMenuVoiceCommand
| Richtlinie | Beschreibung | Konfigurationen |
|---|---|---|
| MixedReality/EnableStartMenuVoiceCommand | Steuert, ob Sprachbefehle zum Öffnen des Startmenüs verwendet werden können | 0 (deaktiviert), 1 (Aktiviert, Standard) |
Richtlinien zum Blockieren von USB-Peripheriegeräten
Möglicherweise möchten Sie Ihre HoloLens 2-Geräte sperren, um die Verwendung von USB-Ethernet-Dongles oder USB-Flashlaufwerken zu verhindern. In diesem Update sind mehrere DeviceInstall MDM-Richtlinien aktiviert, damit IT-Administratoren Gerätetreiberinstallationsrichtlinien konfigurieren können. Um wirksam zu werden, müssen die Richtlinien vor dem Anschließen der USB-Peripheriegeräte angewendet werden. Es wird empfohlen, diese Richtlinien entweder nach dem Zurücksetzen des Geräts oder auf einem sauber erneut geflashten Gerät zu konfigurieren.
DeviceInstall_Removable_Deny
Mit dieser Richtlinie können Sie verhindern, dass HoloLens 2 Wechselmedien installieren. Sie wird über eine benutzerdefinierte OMA-URI-Richtlinie verwaltet:
- URI-Wert: ./Device/Vendor/MSFT/Policy/Config/ADMX_DeviceInstallation/DeviceInstall_Removable_Deny
| Richtlinie | Datentyp | Wert |
|---|---|---|
| Config/ADMX_DeviceInstallation/DeviceInstall_Removable_Deny | Zeichenfolge | <enabled/><data id="DenyRemovableDevices" value="1"/> |
Ausführliche Informationen finden Sie unter DeviceInstall_Removable_Deny .
EnableInstallationPolicyLayering
Diese Richtlinie ändert die Auswertungsreihenfolge, in der die Richtlinieneinstellungen Zulassen und Verhindern angewendet werden, wenn mehrere Installationsrichtlinieneinstellungen für ein bestimmtes Gerät gelten. Aktivieren Sie diese Richtlinieneinstellung, wenn Sie sicherstellen möchten, dass geräte, die in der Richtlinie AllowInstallationOfMatchingDeviceIDs aufgeführt sind, installiert werden dürfen, auch wenn die DeviceInstall_Removable_Deny Richtlinie aktiviert ist. Sie wird über eine benutzerdefinierte OMA-URI-Richtlinie verwaltet:
- URI-Wert: ./Device/Vendor/MSFT/Policy/Config/DeviceInstallation/EnableInstallationPolicyLayering
| Richtlinie | Datentyp | Wert |
|---|---|---|
| Config/DeviceInstallation/EnableInstallationPolicyLayering | Zeichenfolge | <enabled/><data id="AllowDenyLayered" value="1"/> |
Weitere Informationen finden Sie unter EnableInstallationPolicyLayering .
AllowInstallationOfMatchingDeviceIDs
Diese Richtlinie gibt eine Liste von Plug & Play Hardware-IDs und kompatiblen IDs für Geräte an, die HoloLens 2 installieren dürfen. Diese Richtlinie soll nur verwendet werden, wenn die Richtlinieneinstellung EnableInstallationPolicyLayering aktiviert ist. Sie wird über eine benutzerdefinierte OMA-URI-Richtlinie verwaltet:
- URI-Wert: ./Device/Vendor/MSFT/Policy/Config/DeviceInstallation/AllowInstallationOfMatchingDeviceIDs
| Richtlinie | Datentyp | Wert |
|---|---|---|
| Config/DeviceInstallation/AllowInstallationOfMatchingDeviceIDs | Zeichenfolge | <enabled/><data id="DeviceInstall_IDs_Allow_List" value="your_allowed_device_ids"/> |
Weitere Informationen finden Sie unter AllowInstallationOfMatchingDeviceIDs .
Bei der Anmeldung vorgeschlagene Domäne
Wenn während des Anmeldevorgangs die MDM-Richtlinie PreferredAadTenantDomainName für HoloLens 2 festgelegt ist, wird dem Benutzer der Domänenname des Mandanten empfohlen, um den Anmeldevorgang zu beschleunigen und Zeit zu sparen. Benutzer können bei Bedarf einen anderen Mandantendomänennamen eingeben.
Hinweis
IT-Administratoren müssen die Richtlinie konfigurieren, damit dieses Feature wirksam wird.
Windows Hello Verhalten mit FIDO2-Richtlinie
Um die Einrichtung des Benutzerkontos zu vereinfachen, müssen neue Benutzer, die sich nach der anfänglichen Einrichtung des Geräts mit FIDO2-Sicherheitsschlüsseln (anstelle der Webanmeldung) bei HoloLens 2 anmelden, nicht mehr über die Iris- und PIN-Registrierung verfügen. Dieses Verhalten gilt nicht für die Benutzeranmeldung während der anfänglichen Geräteeinrichtung.
Um Benutzer zu unterstützen, die Iris und/oder PIN als alternative Anmeldeoptionen für FIDO2-Sicherheitsschlüssel benötigen, ist die neue Richtlinie EnableWindowsHelloProvisioningForSecurityKeys als Teil des PassportForWork-CSP verfügbar, um Windows Hello Bereitstellungsverhalten zu steuern. Wenn diese Richtlinie auf HoloLens 2 aktiviert ist, startet das Gerät Iris- und PIN-Registrierungen, nachdem sich neue Benutzer mit FIDO2-Sicherheitsschlüsseln bei ihren Geräten angemeldet haben. Sie kann in Intune über ein benutzerdefiniertes OMA-URI-Profil konfiguriert werden:
- URI-Wert: ./Device/Vendor/MSFT/PassportForWork/{TenantId}/Policies/EnableWindowsHelloProvisioningForSecurityKeys
| Richtlinie | Datentyp | Wert |
|---|---|---|
| MSFT/PassportForWork/{TenantId}/Policies/EnableWindowsHelloProvisioningForSecurityKeys | bool | False (Standard), True |
Anmelde-App-Standardbildschirmrichtlinie
Es gibt einige Umgebungen, in denen Geräte von mehreren Personen gemeinsam genutzt werden und nicht jeder für die Iris-Anmeldung registriert ist. In diesen Szenarien kann es vorzuziehen sein, immer den Bildschirm "Anderer Benutzer" anzuzeigen, damit ein Benutzer, der das Gerät abnimmt, den Anmeldevorgang schnell starten kann. In einer Umgebung, in der jeder seine FIDO2-Sicherheitsschlüssel für die Anmeldung verwendet, wäre es beispielsweise besser, auf dem Bildschirm "Anderer Benutzer" zu beginnen, anstatt zuerst den richtigen Benutzer suchen zu müssen.
Zur Unterstützung dieses Szenarios haben wir eine neue MDM-Richtlinie hinzugefügt: PreferLogonAsOtherUser. Wenn diese Richtlinie aktiviert ist, zeigt die HoloLens-Anmelde-App standardmäßig den Bildschirm "Anderer Benutzer" an, wenn die App gestartet wird.
- URI-Wert: ./Device/Vendor/MSFT/Policy/Config/MixedReality/PreferLogonAsOtherUser
| Richtlinie | Datentyp | Wert |
|---|---|---|
| Config/MixedReality/PreferLogonAsOtherUser | Int | 0 (Deaktiviert, Standard), 1 (Aktiviert) |
Verbesserungen bei der Handverfolgung
Das Handtracking-System wurde verbessert, sodass die Verfolgung zuverlässiger ist, wenn Objekte auf dem Boden abgezielt werden.
Verbesserungen bei Schriftart und IME
Dieses Update verbessert mehrere vereinfachte chinesische Schriftarten und das Microsoft Pinyin Input Method Editor (IME), um GB18030-2022 zu unterstützen. Sie können Zeichen der Konformitätsstufe 1 oder 2 mithilfe der Ergänzungen zu Microsoft Yahei, Simsun und Dengxian eingeben und anzeigen. Dieses Update unterstützt jetzt die Unicode-Erweiterungen E und F in der Schriftart Simsun Ext-B. Dieses Update erfüllt die Anforderungen für Ebene 3. Diese Verbesserungen entsprechen dem, was im Windows 11 Build Release Preview Channel veröffentlicht wird. Weitere Informationen finden Sie im Blog zu Windows-Insidern.
Unterstützung für NFC-Leser
Das nächste Insider Preview-Flight für HoloLens umfasst die Möglichkeit, dass Benutzer nfc-Leser nutzen können. Mit einem USB-C-NFC-Reader kann das HoloLens 2 Gerät in NFC FIDO2-Karten integriert werden, wie von Azure AD unterstützt. Für Benutzer in sauber Raumumgebungen oder in denen ID-Badges FIDO-Technologie enthalten, kann diese Methode die Funktion "Tippen & PIN" für die HoloLens-Anmeldung aktivieren. Dieses Feature ermöglicht eine schnellere Anmeldung für Benutzer.
Unterstützung für USB-NFC-Leser
Usb-CCID (Chip Card Interface Device) kompatible NFC FIDO2-Leser mit DER USB-Basisklasse "0B" und der Unterklasse "00" werden unterstützt. Ausführliche Informationen zum Microsoft-Klassentreiber für USB-CCID-Geräte finden Sie unter Microsoft-Klassentreiber für USB-CCID-Geräte. Es gibt zwei Möglichkeiten, um festzustellen, ob Ihr NFC-Reader mit HoloLens kompatibel ist. Sie können sich auf die Dokumentation des Herstellers des Lesers beziehen. Alternativ können Sie die Geräte-Manager auf Ihrem PC wie folgt verwenden:
- Schließen Sie den USB-NFC-Reader an einen Windows-PC an.
- Suchen Sie in Geräte-Manager das Lesegerät, klicken Sie mit der rechten Maustaste darauf, und wählen Sie Eigenschaften aus.
- Wählen Sie auf der Registerkarte Details die Eigenschaften "Kompatible IDs" aus, und überprüfen Sie, ob "USB\Class_0b&SubClass_00" in der Liste enthalten ist.
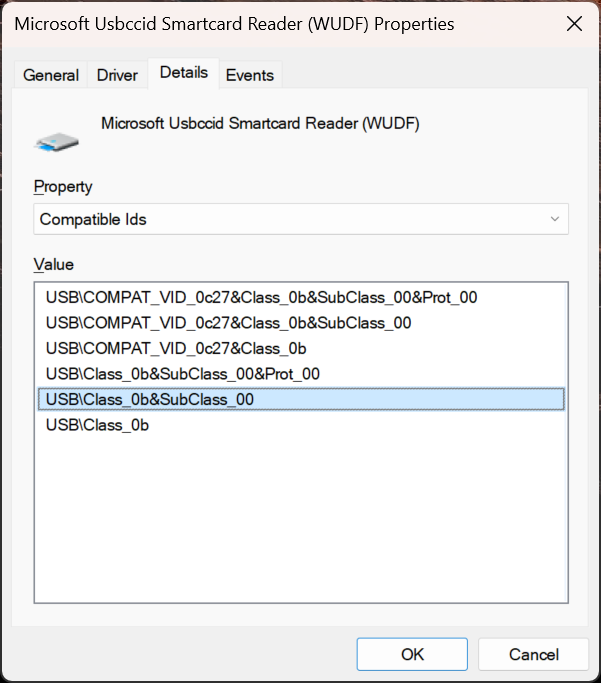
Hinweis
Wenn ein USB-NFC-Reader unter Windows Desktop mit dem CCID-Treiber für den Posteingang funktioniert, wird erwartet, dass dieser Reader mit dem HoloLens 2 kompatibel ist. Wenn der Reader einen Drittanbietertreiber erfordert (entweder von Windows Update oder durch manuelle Treiberinstallation), ist der Reader nicht mit HoloLens 2 kompatibel.
Unabhängig davon, ob Sie sich bei einem Gerät anmelden, das Sie zuvor verwendet haben, oder bei einem neuen Gerät, führen Sie die folgenden Schritte aus, um sich mit einem NFC-Reader anzumelden:
Geben Sie auf dem Bildschirm "Anderer Benutzer" die FIDO-Taste ein/ tippen Sie auf die NFC-Taste für den Reader.
Geben Sie die FIDO-PIN ein.
Drücken Sie die Taste an der FIDO-Taste / tippen Sie erneut auf die NFC-Taste an den Reader.
Das Gerät meldet sich an.
a. Hinweis: Wenn der Benutzer noch nicht mit dem Gerät arbeitet, wird der Bildschirm "Einzelne biometrische Offenlegung" angezeigt.
Daraufhin wird das Startmenü angezeigt.
Hinweis
NFC-Reader-Unterstützung für die HoloLens 2 unterstützt nur NFC CTAP für FIDO2-Anmeldung. Es ist nicht geplant, die gleiche Smartcard WinRT-API-Unterstützung wie unter Windows Desktop bereitzustellen. Diese Entscheidung ist auf Unterschiede zwischen Smartcard WinRT-APIs zurückzuführen. Darüber hinaus verfügt die für HoloLens 2 verwendete SCard-API im Vergleich zu den Desktopversionen über weniger Funktionen, und einige Lesertypen und Features werden möglicherweise nicht unterstützt.
Korrekturen und Verbesserungen
- Es wurde ein Problem behoben, bei dem bestimmte Seiten in der MDM-Richtlinie "PageVisibility" nicht ordnungsgemäß angezeigt bzw. ausgeblendet wurden (nur Windows 11 Builds).
- Es wurde ein Problem behoben, bei dem das Wischen zur Eingabe auf der virtuellen Tastatur nicht ordnungsgemäß funktionierte (nur Windows 11 Builds).
- Es wurde ein Problem behoben, bei dem die Schaltfläche "Zurücksetzen" bei einem Autopilot-Fehler, der vor dem Lesen der ESP-Konfiguration aufgetreten ist, nicht angezeigt wurde.
- Es wurden kleinere Updates an der virtuellen Tastatur vorgenommen, einschließlich optimierung der Tastaturvorschläge, die benutzern präsentiert werden, und verbessertes Audiofeedback während der Eingabe.
- Vor diesem Update waren Die Benutzer oft nicht sicher, wann diktieren über die virtuelle Tastatur verfügbar war. Benutzern wird nun ein rotierendes Symbol angezeigt, während das Diktieren initiiert wird, und der Diktattipp zum Sprechen wird erst angezeigt, wenn das Diktieren verfügbar ist.
- Die Schaltfläche "Konto hinzufügen" auf dem Anmeldebildschirm befindet sich nun oberhalb der Liste der vorhandenen Konten auf dem Gerät. Sie ist jetzt unabhängig von Ihrer Bildlaufposition auf dem Bildschirm sichtbar.
- Es wurde ein Problem behoben, bei dem Benutzer den Aktivstundenbereich für Windows Update nicht über die Einstellungs-App angeben konnten.
- Es wurde ein Problem behoben, bei dem es einige Minuten dauern kann, bis die erstmalige Benutzereinrichtung (Iris-Registrierung, PIN-Registrierung usw.) angezeigt wird, nachdem sich ein Benutzer zum ersten Mal bei einem Gerät angemeldet hat.
- Es wurde ein Problem mit der Einstellungs-App behoben, bei dem einige Start-URIs falsch behandelt wurden.
- Die Suchfeldfunktionalität in der Einstellungs-App wurde behoben.
- Unterstützung für die MDM-Richtlinie LocalUsersAndGroups auf HoloLens wurde hinzugefügt. (Nur für die Gruppe "Gerätebesitzer".)
Windows Holographic, Version 23H1 – September 2023 Update
- Build 22621.1133
Verbesserungen und Korrekturen im Update:
- Es wurde ein Problem behoben, bei dem das Gerät beim Löschen eines Benutzers abstürzte.
- WebXR-Funktionalität (AR) in Microsoft Edge wiederhergestellt.
Windows Holographic, Version 23H1 – August 2023 Update
- Build 22621.1125
Verbesserungen und Korrekturen im Update:
- Dieses Update enthielt Windows-Sicherheitsupdates.
Windows Holographic, Version 23H1 – Juli 2023 Update
- Build 22621.1120
Verbesserungen und Korrekturen im Update:
- Es wurde ein Problem behoben, bei dem falsche Einstellungen für die Spracherkennung angezeigt wurden, wenn die Richtlinie Privacy/AllowInputPersonalization auf nicht zulässig festgelegt wurde.
- Es wurde ein Problem behoben, bei dem Benutzer Bluetooth nicht zum Koppeln mit einem PC verwenden konnten.
Windows Holographic, Version 23H1 – Juni 2023 Update
- Build 22621.1113
Windows Holographic, Version 23H1, ist jetzt verfügbar und bietet eine Vielzahl neuer Features für HoloLens 2 Benutzer, IT-Experten und Entwickler. Sehen Sie sich alle neuen großartigen Features für HoloLens 2 an!
HoloLens 2 wechselt im Rahmen des Release 23H1 zu Windows 11. Für ein Upgrade müssen HoloLens 2 Geräte derzeit das Update vom 21H1 Mai 2021 (Build 20346.1002) oder höher ausführen. Wenn das Featureupdate 23H1 nicht verfügbar ist, aktualisieren Sie Ihr Gerät, und versuchen Sie es erneut. Wenn Sie eine ältere Version als Windows Holographic Version 20H2 (Build 19041.1136) verwenden, müssen Sie zunächst auf das Update vom Februar 2021 (Build 19041.1136 oder höher) aktualisieren, bevor Sie auf das Update 21H1 Mai 2021 (Build 20346.1002) oder höher aktualisieren.
Hinweis: Mit der Einführung von Windows Holographic Version 23H1 stellen wir monatliche Wartungsupdates für Windows Holographic Version 20H2 (Build 19041.1128+) ein. Diese Änderung ermöglicht es uns, uns auf neuere Releases zu konzentrieren und weiterhin wertvolle Verbesserungen zu liefern.
| Feature | Beschreibung | Benutzer oder Szenario |
|---|---|---|
| Store-App-Update über das Feature "Einstellungen" | Führt die Option zum manuellen Suchen nach App-Updates aus der Einstellungs-App ein. | Alle |
| WebView2-Steuerelement jetzt verfügbar | Mit dem Microsoft Edge WebView2-Steuerelement können Sie Webtechnologien (HTML, CSS und JavaScript) in Ihre nativen Apps einbetten und ist jetzt für die HoloLens 2 verfügbar. | Developer |
| Anforderungen für die Gerätezurücksetzung in der Anwendung "Einstellungen" | Geräte müssen über ausreichend Akku und freien Speicherplatz verfügen, um eine Gerätezurücksetzung durchführen zu können. | Alle |
| Entfernen von Platzierungen einer App in der gemischten Welt | Eine Option zum Schließen einer oder aller Platzierungen einer App ist jetzt im Kontextmenü verfügbar. | Alle |
| Automatische Aktualisierung von Dynamics 365 Remote Assist und Dynamics 365 Guides während des Autopilot-Flusses | Bei der Bereitstellung eines HoloLens 2 Geräts mithilfe von Autopilot werden Dynamics 365 Anwendungen automatisch aktualisiert. | IT-Admin |
| Neustarten von CSP-aktivierten und zugehörigen Änderungen | Hololens unterstützt jetzt wöchentliche geplante Neustarts und andere Optionen. | IT-Admin |
| Verfügbare Benachrichtigung aktualisieren | Zeigt dem Benutzer an, dass das Update verfügbar ist, wenn er sich das Startmenü ansieht. | Endbenutzer |
| Autopilot-Zurücksetzung | Verbesserungen bei der Autopilot-Zurücksetzung, damit Benutzer HoloLens 2 zurücksetzen und Autopilot neu starten können, ohne dass ein manuelles Blinken erforderlich ist. | IT-Admin |
| Bildschirm zur Offenlegung biometrischer Daten | Zeigt allen neuen Benutzern Informationen darüber an, welche biometrischen Daten das Gerät verwendet. | Alle |
| Entfernen von Benutzern auf dem Gerät | Neue Richtlinien, um zu verwalten, wann Benutzer vom Gerät entfernt werden sollen, um das Erreichen des maximalen Grenzwerts zu verhindern. | IT-Admin |
| Korrekturen von Verbesserungen | Korrekturen und Verbesserungen für HoloLens. | Alle |
Checkliste für IT-Admin
✔️ Wenn Sie verwalten möchten, ob Benutzer manuell über die Einstellungs-App nach Updates für Store-Apps suchen können, lesen Sie Store-App-Update in den Einstellungen.
✔️ Wenn Sie mehr darüber erfahren möchten, wie Dynamics 365 Apps automatisch auf die neuesten Versionen aktualisiert werden, lesen Sie Automatisches Update während des Autopilot-Flusses.
✔️ Wenn Sie Benutzern das Zurücksetzen ihres Geräts ermöglichen möchten, ohne dass ein manueller Blitz erforderlich ist, lesen Sie Autopilot-Zurücksetzungserfahrung.
✔️ Wenn Sie Benutzer automatisch aus Ihrer HoloLens löschen müssen, lesen Sie Entfernen von Benutzern auf einem Gerät.
✔️ Wenn Sie eine Richtlinie für den automatischen Neustart Ihrer HoloLens-Geräte nach einem Zeitplan festlegen möchten, lesen Sie weiter.
Store-App-Update über Einstellungen
Während Apps aus dem Microsoft Store automatisch vom Gerät auf dem neuesten Stand gehalten werden, empfiehlt es sich manchmal, manuell nach Updates zu suchen, um diese App-Updates früher zu erhalten. In der Regel erfolgt diese Überprüfung in der Microsoft Store-App. Diese Option ist jedoch nicht verfügbar, wenn der Microsoft Store in Ihrer Umgebung blockiert ist. Für solche Umgebungen können Sie jetzt manuell über die Einstellungs-App unter Apps –> App-Updates nach Updates für Store-Apps suchen.
IT-Administratoren können diese Seite mit der Richtlinie Settings/PageVisibilityList mit dem URI ms-settings:appupdateblockieren oder zulassen.
Dieser Screenshot der Einstellungs-App, in der dieses Feature angezeigt werden kann.
.png)
WebView2 jetzt verfügbar
Mit dem Microsoft Edge WebView2-Steuerelement können Sie Webtechnologien (HTML, CSS und JavaScript) in Ihre nativen Apps einbetten und ist jetzt als Public Preview für die HoloLens 2 verfügbar. Das WebView2-Steuerelement verwendet das neue Chromium-basierte Microsoft Edge als Rendering-Engine, um den Webinhalt in nativen Apps anzuzeigen. Mit WebView2 können Sie Webcode in verschiedene Teile Ihrer nativen App einbetten oder die gesamte native App in einer einzelnen WebView2-instance erstellen.
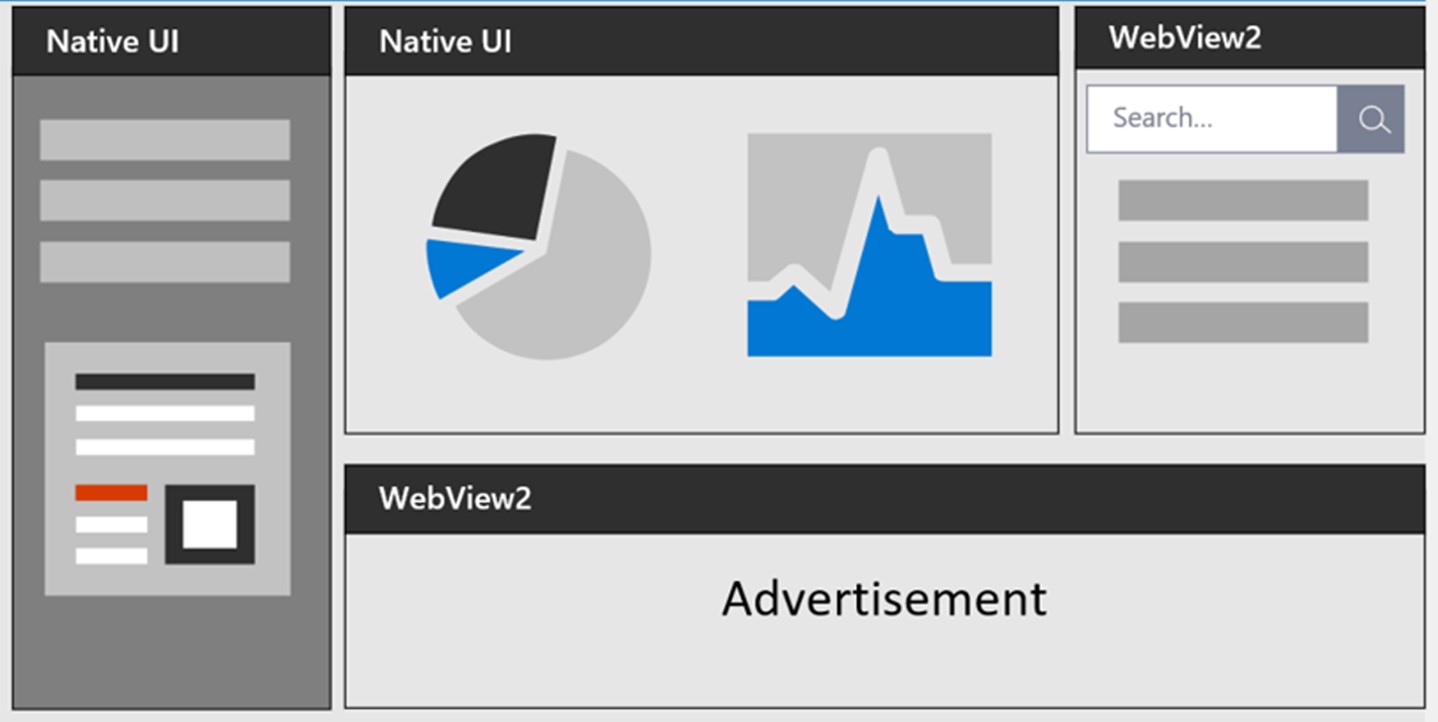
Eine allgemeine Übersicht zum Erstellen einer WebView2-App finden Sie unter Erste Schritte mit WebView2 . HoloLens-spezifische Dokumentation finden Sie unter Erste Schritte mit WebView2 in HoloLens 2 Unity-Apps (Vorschau).
Für HoloLens 2 Entwicklung muss das Microsoft.Web.WebView2-Paket version 1.0.1722.45 oder höher sein, was möglicherweise höher als der Standardwert ist. Für Unity-Entwickler enthält das Microsoft Mixed Reality WebView-Plug-In für Unity bereits mindestens diese Version.
Anforderungen für die Gerätezurücksetzung in der App "Einstellungen"
Damit das Zurücksetzen des Geräts erfolgreich abgeschlossen werden kann, müssen die folgenden beiden Bedingungen erfüllt sein: Das Gerät muss sowohl über genügend Akkuladung als auch über freien Speicherplatz verfügen. Auf der Seite Zurücksetzen & Wiederherstellung ist die Schaltfläche Erste Schritte jetzt nur aktiviert, wenn das Gerät mindestens 40 % der Akkuladung und die Schwellenwerte für freien Speicherplatz von 6 GB erfüllt.
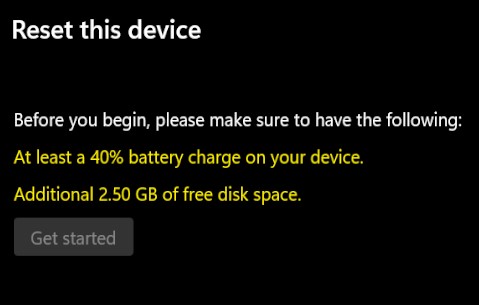
Entfernen von Platzierungen von Apps in Mixed World
Sie können jetzt alle Platzierungen einer Anwendung in der gemischten Welt schließen, indem Sie im Kontextmenü dieser Anwendung die Option Alle schließen (oder Schließen , wenn nur eine Platzierung vorhanden ist) auswählen. Dieses Feature ist auch im Kioskmodus verfügbar. Hinweis: Diese Menüoption ist nur verfügbar, wenn eine Anwendung in der gemischten Welt platziert wird.
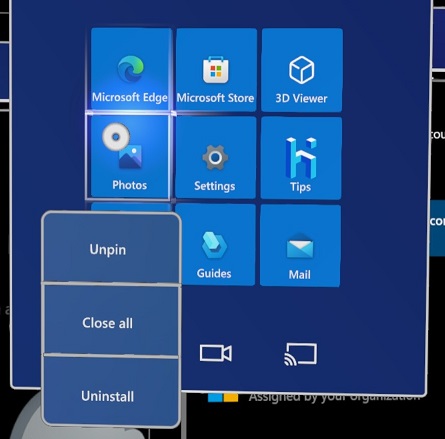
Automatische Aktualisierung von Dynamics 365 Remote Assist und Führungslinien während des Autopilot-Flusses
Bei der Bereitstellung eines HoloLens 2 Geräts mithilfe von Autopilot werden die anwendungen Dynamics 365 Remote Assist und Dynamics 365 Guides jetzt automatisch auf die neuesten verfügbaren Versionen aktualisiert. Das Update erfolgt unmittelbar nach Abschluss der Azure Active Directory-Einbindung.
Neustarten von CSP-aktivierten und zugehörigen Änderungen in Intune
Zusätzlich zur Unterstützung geplanter einzelner täglicher Neustarts unterstützt der Neustart-CSP jetzt geplante wöchentliche Neustarts.
Erstellen Sie wie folgt ein benutzerdefiniertes OMA-URI-Gerätekonfigurationsprofil, und wenden Sie es auf eine HoloLens-Gerätegruppe an:
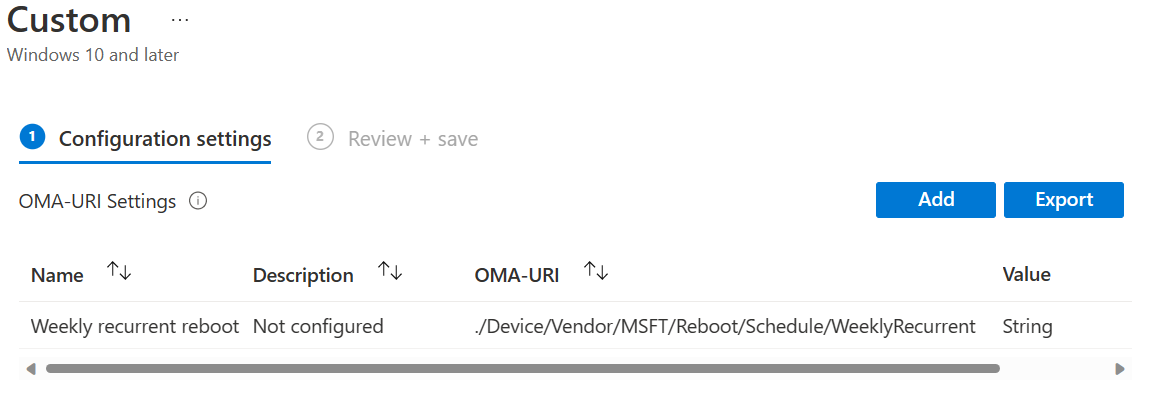
Hinweis
Das Festlegen des Neustart-CSP über den "Einstellungskatalog" ist für die Unterstützung in Kürze geplant. Verwenden Sie bis dahin den OMA-URI.
Geben Sie für das Feld OMA-URI eine der folgenden drei Optionen an:
./Device/Vendor/MSFT/Reboot/Schedule/Single./Device/Vendor/MSFT/Reboot/Schedule/DailyRecurrent./Device/Vendor/MSFT/Reboot/Schedule/WeeklyRecurrent
Hinweis
Das Festlegen von DailyRecurrent- und WeeklyRecurrent-Konfigurationen auf demselben Gerät wird nicht unterstützt.
Wählen Sie für das DatentypfeldZeichenfolge aus.
Geben Sie für das Wertfeld einen Datumswert für ein Startdatum und eine Startzeit ein, z. B. 2023-01-06T10:35:00 , um DailyRecurrent-Neustarts festzulegen, die am angegebenen Datum und zwei Minuten nach der festgelegten Täglichen Startzeit beginnen. Ebenso erfolgt das Festlegen von WeeklyRecurrent-Neustarts ab dem angegebenen Datum und alle sieben Tage zwei Minuten nach der Startzeit. Wenn Sie beispielsweise 10:00 Angeben, erfolgt der Neustart um 10:02 Uhr.
Hinweis
Die tatsächliche Zeit für wiederkehrende Neustarts des Zeitplans beträgt etwa 2 Minuten nach der konfigurierten Zeit. Diese Verzögerung wird erwartet und beabsichtigt, um die Vorgänge und Kommunikationszustände beizubehalten.
Verfügbare Benachrichtigung aktualisieren
Es ist wichtig, aktuelle Geräte zu haben. Mit einer früheren Featureverbesserung können Sie sehen, wann Updates installiert werden können. Mit diesem neuen Update wird Ihr Gerät angezeigt, wenn ein Update zum Herunterladen verfügbar ist. Wie bei Desktopgeräten zeigt Ihre Hololens, wenn ein Update verfügbar ist, ein blaues Updatekreissymbol an. Dieses Symbol befindet sich in der Nähe des Benutzersymbols.
- Wählen Sie Ihr Benutzersymbol aus. Das Benutzerkontextmenü wird geöffnet.
- Wählen Sie Update herunterladen aus, um die Seite Einstellungen App-Updates zu starten, auf der das Update angezeigt wird, das heruntergeladen werden kann.
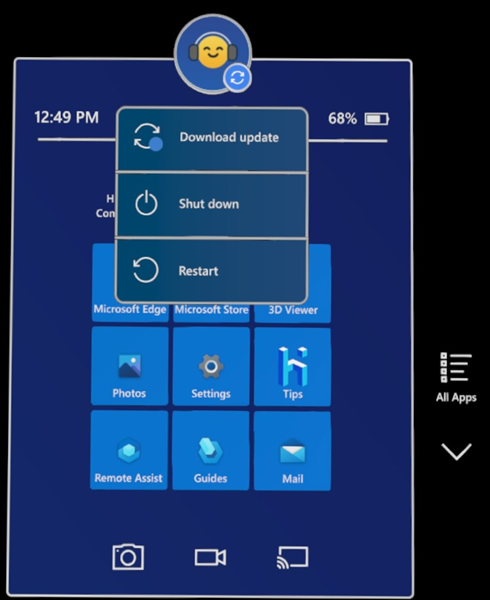
Autopilot-Zurücksetzung
Eine neue Einstellung zur Verbesserung der Autopilot-Zurücksetzungserfahrung ist verfügbar, wenn Hololens 2 in bestimmten Installationsszenarien fehlschlägt. Mit dieser Einstellung können Benutzer die Autopilot-Erfahrung erneut starten, ohne dass ein manueller Blitz von HoloLens 2 Geräten erforderlich ist. Legen Sie in der ESP-Konfiguration Zulassen, dass Benutzer das Gerät zurücksetzen können, wenn ein Installationsfehler auftritt auf Ja fest, und das Gerät zeigt die Schaltfläche "Gerät zurücksetzen" an. Wenn der Benutzer Gerät zurücksetzen auswählt, setzt HoloLens 2 nach einer Verzögerung von ca. 1 Minute das Betriebssystem und die OOBE-Erfahrung zurück.
Bildschirm zur Offenlegung biometrischer Daten
Wir haben einen unserer OOBE-Bildschirme vor der Kalibrierung des Geräts geändert, um Informationen zur Gerätenutzung für Kopf-, Hand- und Augenbewegungen anzuzeigen. Geräte, die zum Überspringen der Kalibrierung konfiguriert sind, überspringen diesen Bildschirm zur Offenlegung biometrischer Daten nicht, sodass alle neuen Benutzer auf einem Gerät die Nutzung biometrischer Geräte sehen. Der Zweck dieses Bildschirms besteht darin, benutzer besser über die gesammelten Daten zu informieren. Es gibt keine Änderungen an den daten, die gesammelt werden.
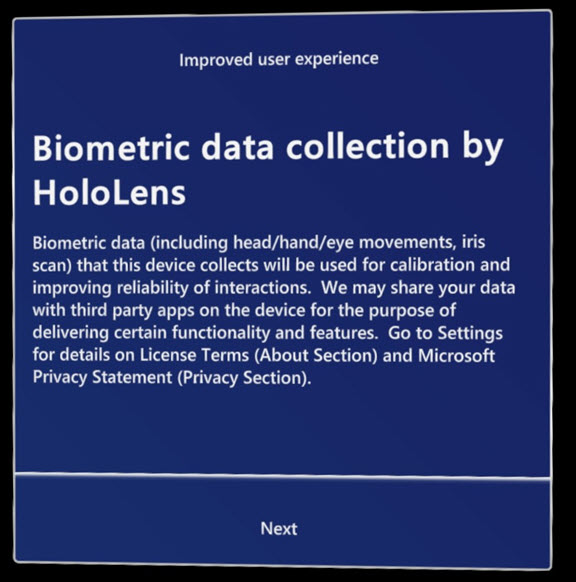
Entfernen von Benutzern auf einem Gerät
Bei Organisationen mit skalierten Bereitstellungen von HoloLens 2 Geräten kann der Grenzwert von 64 Benutzern pro Gerät auftreten, der das Hinzufügen von Benutzern verhindert. Um diese Situation zu beheben, haben wir Steuerelemente hinzugefügt, die die am wenigsten aktuellen Benutzer in kontrollierten Intervallen vom Gerät löschen. Dieses Feature ist auch in der Desktopversion von Windows verfügbar. Das kontrollierte Löschen von Benutzern ist auch aus anderen Gründen nützlich. Das Entfernen der inaktiven Konten beschleunigt den Anmeldevorgang und verbessert den Datenschutz und die Sicherheit, indem die Aufbewahrung nicht verwendeter Daten reduziert wird. Wir verwenden drei Kriterien, um zu bestimmen, wann Benutzerkonten auf dem Gerät entfernt werden sollen:
- Wenn ein Benutzer für eine bestimmte Anzahl von Tagen auf dem Gerät inaktiv ist, kann über ProfileInactivityThreshold konfiguriert werden.
- Wenn das Gerät einen Speicherschwellenwert erreicht, konfigurierbar über StorageCapacityStartDeletion und StorageCapacityStopDeletion.
- Wenn das Gerät die maximale Anzahl unterstützter Benutzer (64) erreicht.
Weitere Informationen zu diesen Richtlinien finden Sie unter AccountManagement CSP oder im Abschnitt Freigeben von HoloLens für mehrere Personen des Bereitstellungsleitfadens.
Korrekturen und Verbesserungen
Bisher war es möglich, eine App im Gerätekontext über den EnterpriseModernAppManagement CSP zu installieren. Es ist jetzt möglich, eine App auch im Gerätekontext zu deinstallieren.
Es wurde ein Low-Signal Tiefenmodus eingeführt, der umfassendere Tiefenmessungen an dunklen und glänzenden Objekten erzeugt. Dieses Feature verbessert die Azure Object Anchoring-Erkennung in dunklen Autos.
Die Flight-Builddokumentation wurde aktualisiert, um das Szenario und die Lösung für die Fehlerhafte Gerätezurücksetzung zu beheben.
Es wurde ein Problem behoben, bei dem bestimmte Seiten in der MDM-Richtlinie "PageVisibility" nicht ordnungsgemäß angezeigt bzw. ausgeblendet wurden.
Windows Holographic, Version 22H2 – Update vom Mai 2023
- Build 20348.1543
Dieses Update enthielt Windows-Sicherheitsupdates.
Windows Holographic, Version 22H2 – Update vom April 2023
- Build 20348.1542
Dieses Update enthielt Windows-Sicherheitsupdates.
Windows Holographic, Version 22H2 – Update vom März 2023
- Build 20348.1540
Das folgende Problem wurde in diesem Update behoben:
- Verbesserte Zuverlässigkeit der Verarbeitung der AAD-Gruppenmitgliedschaft, wenn ein bestimmter Netzwerkfehler auftritt. Dieses Problem wirkte sich auf die Anmeldeerfahrung für eine begrenzte Anzahl von Benutzern im Kioskmodus aus.
Windows Holographic, Version 22H2 – Februar 2023 Update
- Build 20348.1537
Verbesserungen und Korrekturen im Update:
- Die erweiterte Eye Tracking-API wurde aktualisiert, um Zugriff auf 90fps-Eyetrackingdaten zu ermöglichen.
- Das Verhalten von wurde aktualisiert, sodass bei Ablauf des
AADGroupMembershipCacheValidityInDaysCaches sofort die AAD-Gruppenmitgliedschaftsprüfung für den Anmeldebenutzer durchgeführt wird. - Es wurde ein Problem behoben, bei dem Links, auf die von Edge geklickt wurde, auf die mehrere Protokollhandler registriert waren, nicht ordnungsgemäß geöffnet wurden.
- Verbesserte Zuverlässigkeit für die Installation von BRANCHEN-Apps über MDM, während sich das Gerät im Standbymodus befindet.
Windows Holographic, Version 22H2 – Januar 2023 Update
- Build 20348.1535
Verbesserungen und Korrekturen im Update:
- Es wurde ein Problem behoben, das in einigen Fällen verhinderte, dass die Zweihand-Startgeste (Handgelenk tippen) ordnungsgemäß funktionierte.
Windows Holographic, Version 22H2 – Dezember 2022 Update
- Build 20348.1531
Verbesserungen und Korrekturen im Update:
- Es wurde ein Problem behoben, bei dem ein verwaltetes MDM-Profil unerwartet gelöscht wurde, wenn sich sowohl das Löschen als auch das Hinzufügen eines VPN-Profils in derselben Sitzung befanden.
Windows Holographic, Version 22H2
- Build 20348.1528
Dieses Update bietet eine Vielzahl neuer Features für HoloLens 2 Benutzer und IT-Experten. Sehen Sie sich alle neuen großartigen Features für HoloLens 2 an!
| Feature | Beschreibung | Benutzer oder Szenario |
|---|---|---|
| Neue Richtlinien zur Beschleunigung des Hinzufügens von Benutzern | Es sind neue Richtlinien aktiviert, die IT-Administratoren das Überspringen mehrerer Bildschirme in der Windows-Willkommensseite ermöglichen, wenn sie neue Benutzer zu Geräten hinzufügen. | IT-Admin |
| Neue Richtlinie zum Deaktivieren des passiven NCSI-Abrufs | Bleiben Sie mit dem Intranet verbunden, indem Sie die automatische Wiederherstellung der Verbindung mit Wi-Fi Access Points deaktivieren. | IT-Admin |
| Captive-Portal geben Sie auf dem Anmeldebildschirm Wi-Fi Anmeldeinformationen ein, um die Anmeldung zu erleichtern. | Neue Richtlinie, die IT-Administratoren aktivieren können, die die Verwendung von Captive-Portalen auf dem Anmeldebildschirm ermöglicht, um eine Verbindung mit dem WLAN herzustellen. | IT-Admin |
| Bereinigen von Speicher über MDM | Bereinigen Sie Dateien über MDM, indem Sie die Speicheroptimierung verwenden, um ältere nicht verwendete Dateien zu sauber. | IT-Admin |
| Sicherheitsbaseline | Zwei Sätze von Sicherheitseinschränkungen, die Sie verwenden können, um Ihren Geräten mehr Kontrolle zu verleihen. | IT-Admin |
| Konfigurieren des NTP-Clients für den W32-Zeitdienst | Wird verwendet, um Einen eigenen Zeitserver für Ihre Geräte festzulegen, um sie konform zu halten. | IT-Admin |
| Korrekturen von Verbesserungen | Korrekturen und Verbesserungen für HoloLens. | Alle |
Checkliste für IT-Admin
✔️ Wenn Sie die Anmeldung neuer Benutzer beschleunigen möchten, lesen Sie die neuen Richtlinien, um das Hinzufügen von Benutzern zu beschleunigen.
✔️ Wenn Sie ihre Geräte daran hindern müssen, eine automatische Verbindung mit Wi-Fi Zugriffspunkten herzustellen, erfahren Sie, wie Sie Wi-Fi automatische Wiederherstellung deaktivieren.
✔️ Versuchen Sie, eine Remoteproblembehandlung für ein Gerät durchzuführen, aber haben Sie nicht genügend Platz, um Protokolle zu sammeln? Versuchen Sie, Speicherplatz mithilfe von MDM zu sauber.
✔️ Wenn Sie mehr Sicherheit benötigen, planen, Ihre Geräte zu verwerten oder ein Kontrollkästchen für eine Sicherheitsüberprüfung aktivieren müssen, sehen Sie sich die Sicherheitsbaseline an.
✔️ Wenn Sie Ihren eigenen Zeitserver verwenden und möchten, dass Ihre HoloLens-Geräte ihn auch verwenden, lesen Sie, wie Sie Ihre eigenen Festlegen.
Liste der neuen oder neu aktivierten Richtlinien:
MixedReality/AllowCaptivePortalBeforeLogonMixedReality/ConfigureNtpClientMixedReality/DisallowNetworkConnectivityPassivePollingMixedReality/NtpClientEnabledMixedReality/SkipCalibrationDuringSetupMixedReality/SkipTrainingDuringSetupStorage/AllowStorageSenseGlobalStorage/AllowStorageSenseTemporaryFilesCleanupStorage/ConfigStorageSenseCloudContentDehydrationThresholdStorage/ConfigStorageSenseDownloadsCleanupThresholdStorage/ConfigStorageSenseGlobalCadence
Richtlinien zur Beschleunigung des Hinzufügens von Benutzern
Wenn Sie die Bereitstellung Ihrer HoloLens-Geräte in Ihrem Unternehmen skalieren, können Sie neue Benutzer mithilfe dieser neuen Richtlinien schneller einrichten, mit denen Sie Schritte in Ihrer Out-of-Box-Experience (OOBE) überspringen können. Es gibt zwei neue Bereiche, die Sie umgehen können. Wenn diese Bildschirme kombiniert werden, kann eine Person, die einem Gerät einen neuen Azure AD-Benutzer hinzufügt, schneller als zuvor betriebsbereit sein. Diese neuen Richtlinien ermöglichen es Ihnen, noch mehr Feinabstimmungen auf Ihren Gerätebestand anzuwenden.
Die neuen Richtlinien und Bildschirme, die sie überspringen, sind:
| Richtlinie | Übersprungene Bildschirme | Screenshot |
|---|---|---|
| Kalibrierung überspringen | Die Kalibrierung wird während der OOBE ausgeführt, die später über die Einstellungs-App ausgeführt werden kann, oder wenn eine App, die Eyetracking verwendet, den Benutzer zur Kalibrierung auffordert. Benutzend: SkipCalibrationDuringSetup |
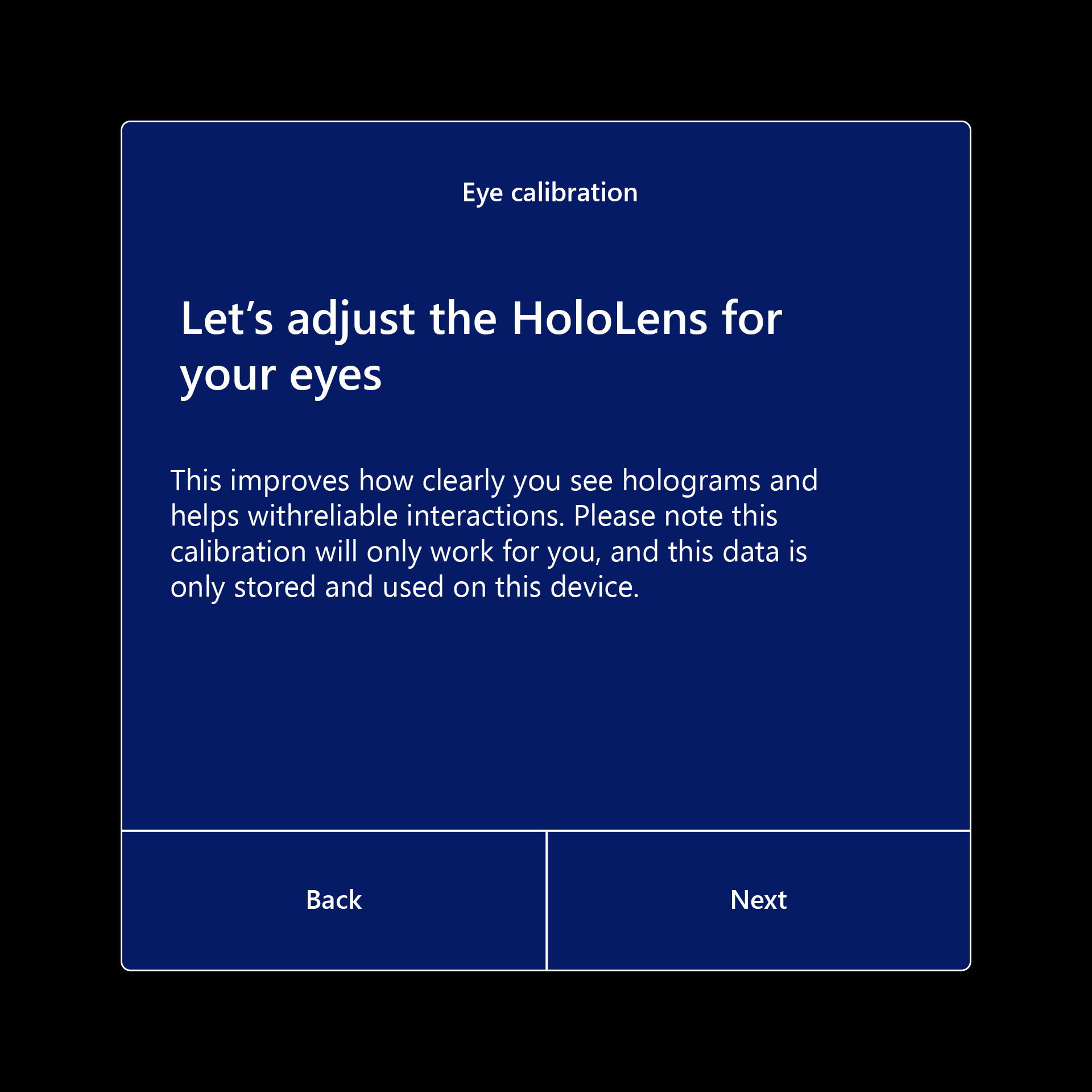
|
| Schulung überspringen | Hier erfahren Sie, wie Sie das Startmenü öffnen und schließen, das Sie später über die Tipps-App erlernen können. Benutzend: SkipTrainingDuringSetup |
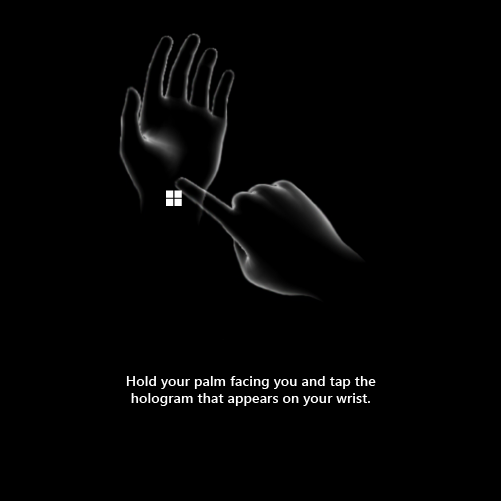
|
Der OMA-URI (Open Mobile Alliance Uniform Resource Identifier) neuer Richtlinien:
./Device/Vendor/MSFT/Policy/Config/MixedReality/SkipCalibrationDuringSetup./Device/Vendor/MSFT/Policy/Config/MixedReality/SkipTrainingDuringSetupInt-Wert
- 0: Benutzeroberfläche beibehalten (Standard)
- 1: Überspringen
Weitere Informationen zum Erhöhen der Einrichtungsgeschwindigkeit für neue Benutzer finden Sie in unserem Leitfaden zum schnellen Einrichten neuer Benutzer.
Diese Informationen finden Sie später unter Richtlinien-CSP – MixedReality.
Neue Richtlinie zum Deaktivieren des passiven NCSI-Abrufs
Der Windows-Netzwerkkonnektivitätsstatusindikator erhält möglicherweise ein falsch positives Internet-fähiges Signal von passivem Abruf. Dies kann zu einer unerwarteten Wi-Fi Adapterzurücksetzung führen, wenn das Gerät eine Verbindung mit einem zugriffspunkt nur im Intranet herstellt. Das Aktivieren dieser Richtlinie würde unerwartete Netzwerkunterbrechungen vermeiden, die durch falsch positives passives NCSI-Abruf verursacht werden.
Der OMA-URI neuer Richtlinien: ./Device/Vendor/MSFT/Policy/Config/MixedReality/DisallowNetworkConnectivityPassivePolling
- Bool-Wert
Diese Informationen finden Sie später unter Richtlinien-CSP – MixedReality.
Captive-Portal geben Sie auf dem Anmeldebildschirm Wi-Fi Anmeldeinformationen ein, um die Anmeldung zu erleichtern.
Manchmal erfordern Wi-Fi Verbindungen zusätzliche Informationen, um Anmeldeinformationen für den Zugriffspunkt bereitzustellen. Bisher konnten Benutzer diese Anmeldeinformationen nur bei der ersten Einrichtung des Geräts in der OOBE oder nach der Anmeldung in der Einstellungs-App angeben. Zuvor konnten Benutzer diese Konfiguration auf dem Anmeldebildschirm nicht anpassen, was manchmal schwierig war, zu umgehen.
Dieses neue Feature ist eine opt-in-Richtlinie, die IT-Administratoren aktivieren können, um bei der Einrichtung neuer Geräte in neuen Bereichen oder neuen Benutzern zu helfen. Wenn diese Richtlinie aktiviert ist, lässt sie ein captives Portal auf dem Anmeldebildschirm zu, über das ein Benutzer Anmeldeinformationen eingeben kann, um eine Verbindung mit dem Wi-Fi Zugriffspunkt herzustellen. Wenn diese Option aktiviert ist, implementiert die Anmeldung eine ähnliche Logik wie OOBE, um bei Bedarf das captive Portal anzuzeigen.
MixedReality/AllowCaptivePortalBeforeLogon
Der OMA-URI der neuen Richtlinie: ./Device/Vendor/MSFT/Policy/Config/MixedReality/AllowCaptivePortalBeforeLogon
Int-Wert
- 0: Standard – Aus
- 1: Ein
Diese Informationen finden Sie später unter Richtlinien-CSP – MixedReality.
Bereinigen von Speicher über MDM
Die Speicheroptimierung ist heute auf HoloLens 2 verfügbar, um die Bereinigung alter Dateien zu verwalten. IT-Administratoren können jetzt auch das Verhalten der Speicheroptimierung auf HoloLens 2 mit den folgenden MDM-Richtlinien konfigurieren:
-
Storage/AllowStorageSenseGlobal
- Legt die Speicheroptimierung fest, die auf dem Gerät aktiviert wird, und wird ausgeführt, wenn wenig Speicherplatz erreicht wird.
-
Storage/AllowStorageSenseTemporaryFilesCleanup
- Wenn die Speicheroptimierung ausgeführt wird, können die temporären Dateien des Benutzers gelöscht werden, die nicht verwendet werden.
-
Storage/ConfigStorageSenseCloudContentDehydrationThreshold
- Wenn die Speicheroptimierung ausgeführt wird, kann sie ungeöffnete cloudgestützte Inhalte in einer bestimmten Anzahl von Tagen deaktivieren. Wenn Sie diese Richtlinieneinstellung aktivieren, müssen Sie die mindeste Anzahl von Tagen angeben, die eine cloudgestützte Datei ungeöffnet bleiben kann, bevor die Speicheroptimierung sie deaktiviert. Unterstützte Werte sind: 0–365.
-
Storage/ConfigStorageSenseDownloadsCleanupThreshold
- Wenn die Speicheroptimierung ausgeführt wird, können Dateien im Ordner Downloads des Benutzers gelöscht werden, wenn sie länger als eine bestimmte Anzahl von Tagen nicht geöffnet sind. Wenn Sie diese Richtlinieneinstellung aktivieren, müssen Sie die Mindestanzahl von Tagen angeben, die eine Datei ungeöffnet bleiben kann, bevor die Speicheroptimierung sie aus dem Ordner Downloads löscht. Unterstützte Werte sind: 0-365.
-
Storage/ConfigStorageSenseGlobalCadence
- Die Speicheroptimierung kann einige Dateien des Benutzers automatisch sauber, um Speicherplatz freizugeben. Folgende Optionen werden unterstützt:
- 1 – Täglich
- 7 – Wöchentlich
- 30 – Monatlich
- 0 – Bei wenig freiem Speicherplatz (Standard)
- Die Speicheroptimierung kann einige Dateien des Benutzers automatisch sauber, um Speicherplatz freizugeben. Folgende Optionen werden unterstützt:
Diese Informationen finden Sie später unter Richtlinien-CSP – MixedReality.
Sicherheitsbaseline
In einigen Fällen können Sie ihre Geräte stärker einschränken. Unabhängig von Ihrem Sicherheitsbedarf können Sie eine von zwei Sicherheitsbaselines auswählen, um Ihrer Geräteflotte eine zusätzliche Sicherheitsebene hinzuzufügen.
Wählen Sie diesen Link aus, um die Sicherheitsbaselines zu lesen.
Konfigurieren des NTP-Clients für den W32-Zeitdienst
Möglicherweise möchten Sie einen anderen Zeitserver für Ihre Geräteflotte konfigurieren. Mit diesem Update können IT-Administratoren jetzt bestimmte Aspekte des NTP-Clients mit den folgenden Richtlinien konfigurieren. In der App "Einstellungen" wird auf der Seite "Zeit/Sprache" beispielsweise der Zeitserver nach einer Zeitsynchronisierung oder ein anderer angezeigt, time.windows.com wenn über eine MDM-Richtlinie ein anderer Wert konfiguriert wurde.
Hinweis
Ein Neustart ist erforderlich, damit diese Richtlinien wirksam werden.
NtpClientEnabled
Diese Richtlinieneinstellung gibt an, ob der Windows NTP-Client aktiviert ist.
- OMA-URI:
./Device/Vendor/MSFT/Policy/Config/MixedReality/NtpClientEnabled - Datentyp: String
- Wert
<enabled/>
ConfigureNtpClient
Diese Richtlinieneinstellung gibt einen Satz von Parametern zum Steuern des Windows NTP-Clients an. Unterstützte Konfigurationsparameter finden Sie unter Richtlinien-CSP – ADMX_W32Time – Windows-Clientverwaltung .
Hinweis
Ersetzen Sie die Werte im beispiel mit den gewünschten Werten für Ihren Zeitserver. Weitere Informationen finden Sie unter diesem Link .
- OMA-URI:
./Device/Vendor/MSFT/Policy/Config/MixedReality/ConfigureNtpClient - Datentyp: String
- Wert:
<enabled/><data id="W32TIME_NtpServer"
value="time.windows.com,0x9"/><data id="W32TIME_Type"
value="NTP"/><data id="W32TIME_CrossSiteSyncFlags"
value="2"/><data id="W32TIME_ResolvePeerBackoffMinutes"
value="15"/><data id="W32TIME_ResolvePeerBackoffMaxTimes"
value="7"/><data id="W32TIME_SpecialPollInterval"
value="1024"/><data id="W32TIME_NtpClientEventLogFlags"
value="0"/>
Korrekturen von Verbesserungen in Windows Holographic, Version 22H2 – November 2022 Update
- Es wurde ein Problem behoben, bei dem die Remoteprotokollsammlung nicht zuverlässig erfasst wurde, wenn sich das Gerät im verbundenen Standbymodus befindet und nach 8 Stunden Registrierung mit der Stromversorgung verbunden war.
Windows Holographic, Version 22H1 – Oktober 2022 Update
- Build 20348.1522
Der Build dieses Monats enthält nur Windows-Sicherheitskorrekturen. Freuen Sie sich auf unser bevorstehendes Release und sehen Sie sich unseren Insider-Build an.
Windows Holographic, Version 22H1 – September 2022 Update
- Build 20348.1518
Verbesserungen und Korrekturen im Update:
- Im Lieferumfang enthaltener OpenXR-Code aktualisiert. Diese Änderung bietet kunden ohne Zugriff auf den Microsoft Store die beste Out-of-Box-Erfahrung.
- Medizinische Partner können über die erweiterte ET-API auf 90fps-Eyetracking zugreifen.
- Es wurde ein Problem in AssignedAccessSettings behoben, bei dem das Ergebnis nicht korrekt war, wenn der Kioskmodus für angemeldete Benutzer auf HoloLens 2 aktiviert wurde.
Windows Holographic, Version 22H1 – Update vom August 2022
- Build 20348.1513
Verbesserungen und Korrekturen im Update:
- Entfernen Sie "Developer" aus dem Titel und der Einstellungsregisterkarte der App "OpenXR Tools".
- Stabilitätsverbesserungen beim Anhalten/Fortsetzen der App und im Standbymodus des Geräts.
- Verbessern Sie die Leistung der Handverfolgung.
- Aktualisieren Sie
XR_MSFT_spatial_graph_bridgeFunktions- und Strukturnamen. - Es ist nicht erforderlich, die Berechtigung für die Verwendung der erweiterten ET-API anzufordern.
- Die erweiterte ET-API unterstützt jetzt 30fps, 60fps und 90fps.
Windows Holographic, Version 22H1 – Juli 2022 Update
- Build 20348.1511
Verbesserungen und Korrekturen im Update:
- Es wurde ein Problem behoben, bei dem der Versuch, die Stabilität von Hologrammen für OpenXR-Workflows zu debuggen, zu einem Absturz führen kann.
Windows Holographic, Version 22H1 – Juni 2022 Update
- Build 20348.1506
Verbesserungen und Korrekturen im Update:
- Dieses monatliche Qualitätsupdate enthält keine wichtigen Änderungen. Wir empfehlen Ihnen, Ihre Geräte über die neuesten Fehlerbehebungen und Verbesserungen auf dem neuesten Stand zu halten. Behalten Sie unsere Insider-Builds im Auge, um einige potenzielle neue Features für unser nächstes Featurerelease zu erhalten.
Microsoft Store-App-Update
Es gibt eine neue Version der Microsoft Store-App für die HoloLens 2. Dieses App-Update erfolgt nahtlos, wenn die Microsoft Store-App selbst aktualisiert wird. Wenn das Update abgeschlossen ist, wird eine Storefront ähnlich der Store-App angezeigt, die auf dem Desktop verfügbar ist. Dieses App-Update wird unabhängig von der Betriebssystemversion an alle HoloLens 2 Geräte verteilt.
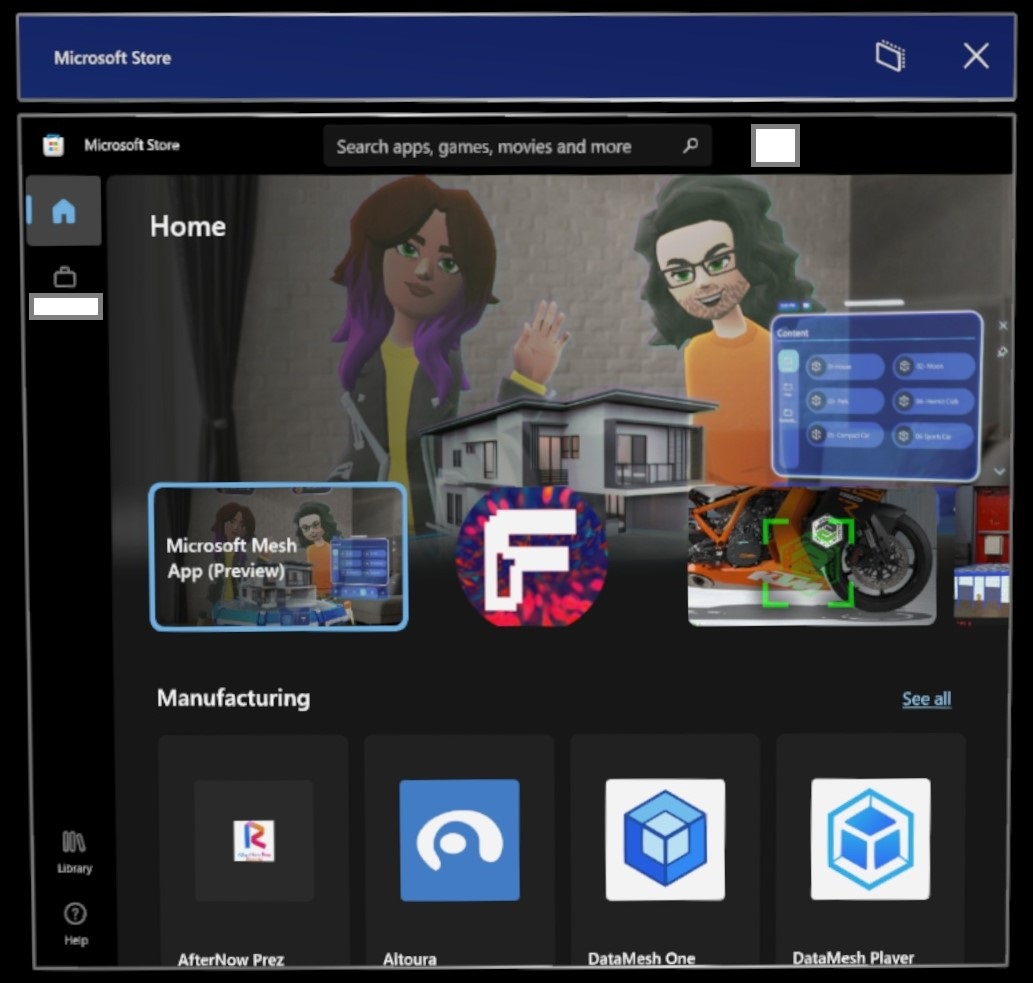
Im neuen Store werden Apps angezeigt, die für HoloLens 2 verfügbar sind. Sie können durch verschiedene Branchen und Lösungen scrollen, um Apps anzuzeigen, die für Sie nützlich sein können. Sie können auf alle Unternehmens-Apps zugreifen, indem Sie das Symbol Arbeit auswählen, das wie ein Aktenkoffer oben links aussieht. (Der Firmenname und der Benutzer werden in diesem Screenshot zensiert.)
Möchten Sie Ihre Apps oder App-Versionen überprüfen? Sie können das Bibliothekssymbol auswählen und Updates abrufen. Möchten Sie wissen, auf welcher Version sich eine App befindet? Wählen Sie auf dem Bildschirm Bibliothek eine app aus, die auf Ihrem Gerät installiert ist, um zu dieser App-Seite zu wechseln, scrollen Sie nach unten, und suchen Sie nach >_ Installierte Version.
Windows Holographic, Version 22H1 – Update vom Mai 2022
- Build 20348.1503
Verbesserungen und Korrekturen im Update:
- Es wurde ein bekanntes Problem behoben, bei dem der HoloLens-Benutzer Microsoft Edge nicht starten konnte , wenn das GPO ApplicationManagement/AllowAllTrustedApps deaktiviert ist.
- Verbesserte Zuverlässigkeit bei der Sammlung von Remotediagnoseprotokollen über Microsoft Intune, insbesondere bei Protokollen größerer Größe.
- Beim Initiieren einer Gerätezurücksetzung eines HoloLens 2 aus Intune wird das Gerät jetzt für die Konsole von Intune gelöscht, nachdem das Gerät zurückgesetzt wurde.
- Verbesserte Zuverlässigkeit bei Verwendung der Richtlinien AutoRestartRequiredNotificationDismissal und ScheduleRestartWarning.
Windows Holographic, Version 22H1
- Build 20348.1501
Windows Holographic, Version 22H1, ist jetzt verfügbar und bietet eine Vielzahl neuer Features für HoloLens 2 Benutzer und IT-Experten.
Viele von Ihnen freuen sich sehr darauf, unsere Featureupdates zu erhalten, wir haben einige davon anfang dieses Jahres im Januar und Februar veröffentlicht, einschließlich Verbesserungen und Verwaltbarkeit des Modus für die sich bewegende Plattform. Sehen Sie sich alle neuen großartigen Features für HoloLens 2 an!
Diese neueste Version ist ein "monatliches Update" für die Versionen 21H1 (und 21H2), das neue Features enthält. Daher bleibt die Hauptbuildnummer gleich, und Windows Update gibt ein monatliches Release auf Version 21H1 (Build 20348) an. Um sicherzustellen, dass Sie über 22H1 verfügen, überprüfen Sie, ob die Versionsnummer 20348.1501 oder höher ist. Sie können ihre Buildnummer auf dem Bildschirm Einstellungen ->System ->Info anzeigen, um zu bestätigen, dass Sie den neuesten verfügbaren Build 20348.1501+ verwenden.
Um auf das neueste Release zu aktualisieren, öffnen Sie die App Einstellungen, wechseln Sie zu Update & Sicherheit, und tippen Sie auf Nach Updates suchen. Weitere Informationen zum Verwalten von HoloLens-Updates finden Sie unter Verwalten von HoloLens-Updates.
| Feature | Beschreibung | Zielgruppe | Verfügbar in Build |
|---|---|---|---|
| Farbblindmodus | Wendet Filter an, die die angezeigten Farben für farbenblinde Benutzer anpassen. | Endbenutzer | 22H1 |
| Kioskrichtlinie für einzelne Apps zum Starten anderer Apps | Ermöglicht den App-Start einer sekundären App. | IT-Administratoren | 22H1 |
| Power and Thermal SDK für Apps | Ermöglicht es Apps, sich anzupassen, um die thermischen Auswirkungen zu reduzieren. | Entwickler | 22H1 |
| Einstellungen für den Modus "Verschieben der Plattform" | Umschalten des Modus für bewegliche Plattformen und mehr über Einstellungen | Endbenutzer | Februar |
| MDM-Richtlinien für den Verschieben des Plattformmodus | Konfiguriert neue MPM-Einstellungen über MDM | IT-Administratoren | Februar |
| SDK für den Verschieben des Plattformmodus | Konfiguriert MPM über Apps | Entwickler | Februar |
| Einstellungen für Startgesten | Benutzerdefinierte Einschränkungen für das Öffnen des Startmenüs. | Endbenutzer | Januar |
| Korrekturen und Verbesserungen in Windows Holographic, Version 22H1 | Diese Korrekturen sind Verbesserungen, die Teil von Windows Holographic, Version 22H1, sind. | Alle | 22H1 |
Checkliste für IT-Admin-Features – 22H1
✔️ Wenn Sie das Starten einer anderen App über einen einzelnen App-Kiosk (z. B. Einstellungen) zulassen möchten, sehen Sie sich die neue Kioskrichtlinie für einzelne Apps zum Starten anderer Apps an.
✔️ Wenn Sie Ihre HoloLens-Geräte an einem Ort mit dynamischer Verschiebung verwenden, sollten Sie diese neuen MDM-Richtlinien für den Modus für bewegliche Plattformen festlegen.
Farbblindmodus
Der Farbblindmodus ist ein Feature, das HoloLens barrierefreier macht. Den neuen Farbblindmodus finden Sie in der Einstellungs-App unter Einstellungen ->Erleichterte Bedienung ->Farbfilter. Mehrere neue Filter sind verfügbar. Hier sehen Sie ein visuelles Beispiel für einige der verfügbaren Filter.
| Aus | Grauskala | Tritanopie |
|---|---|---|
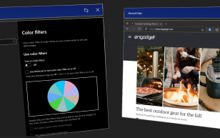
|
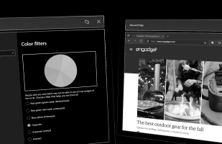
|
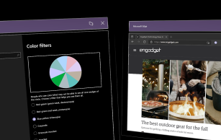
|
Kioskrichtlinie für einzelne Apps zum Starten anderer Apps
Die neue MDM-Richtlinie MixedReality\AllowLaunchUriInSingleAppKiosk wurde eingeführt. Diese Richtlinie kann aktiviert werden, damit andere Apps mit in einem einzelnen App-Kiosk gestartet werden können. Dies kann nützlich sein, wenn Sie die App "Einstellungen" starten möchten, um Ihr Gerät zu kalibrieren oder Ihr WLAN zu ändern.
Standardmäßig ist das Starten von Anwendungen über die Launcher-API (Startprogrammklasse (Windows.System) – Windows UWP-Anwendungen) im Kioskmodus für einzelne Apps deaktiviert. Damit Anwendungen auf HoloLens-Geräten im Kioskmodus einer einzelnen App gestartet werden können, legen Sie den Richtlinienwert auf true fest.
Der OMA-URI der neuen Richtlinie: ./Device/Vendor/MSFT/Policy/Config/MixedReality/AllowLaunchUriInSingleAppKiosk
- Bool-Wert
Power and Thermal SDK für Apps
Wenn die HoloLens 2 in warmen Umgebungen oder mit hohen Leistungsanforderungen (CPU-/GPU-Auslastung, Peripheriegeräteauslastung usw.) ausgeführt wird, kann es so heiß werden, dass automatisch Aktionen ausgeführt werden, um eine Überhitzung zu schützen. Wenn Ihre App eine hohe Peripherieleistung erfordert, sollten Sie das PowerThermalNotification Software Development Kit (SDK) verwenden, um Benachrichtigungsereignisse zu abonnieren und Ihre eigenen benutzerdefinierten Aktionen zu implementieren.
Mit diesem neuen SDK kann das Gerät in Situationen, in denen das System die App schließt, länger arbeiten.
Korrekturen und Verbesserungen in Windows Holographic, Version 22H1
Diese Korrekturen sind Verbesserungen, die Teil von Windows Holographic, Version 22H1, sind. Wenn zusätzlich zu den oben genannten Features diese Korrekturen und Verbesserungen der Lebensqualität für Geräte verfügbar sind, die auf Version 22H1 und höher aktualisiert wurden.
- Verbesserungen am Modus "Bewegliche Plattform" beim Erkennen der Abwärtsrichtung.
- Es wurde ein Problem mit Updatedialogfeldern behoben.
- Aktualisierte Inbox-Version des Microsoft Edge-Browsers.
- Es wurde ein Problem behoben, bei dem das Umschalten optionaler Diagnosedaten die ausgewählte Einstellung auf der Seite mit den Telemetrieeinstellungen nach einem Neustart nicht beibehalten hat.
- Es wurde ein Problem behoben, bei dem die MDM-Registrierung beim Anwenden der Laufzeitbereitstellung für lokale Konten hängen blieb.
- Es wurde ein Problem behoben, bei dem der Kioskmodus nicht auf den globalen Kiosk (sofern konfiguriert) zurückfällt, wenn fehler bei der gruppenbasierten AAD-Kioskkonfiguration aufgetreten sind.
- Es wurde ein Problem behoben, bei dem der Grafikspeicher während einiger Kameranutzungsszenarien verloren geht.
- Die Microsoft Edge-Browserversion des HoloLens-Posteingangs wurde auf 98.0.1108.43 aktualisiert.
- Es wurde ein Problem in der Standort-API behoben, bei dem der Wert der Richtlinie "Datenschutz/LetAppsAccessLocation_ForceAllowTheseApps" nicht ordnungsgemäß beachtet wurde.
Windows Holographic, Version 21H2 – Update vom März 2022
- Build 20348.1450
Verbesserungen und Korrekturen im Update:
- Es wurde ein Mdm-Synchronisierungsfehler im Hintergrund über ein Proxynetzwerk behoben.
Windows Holographic, Version 21H2 – Update vom Februar 2022
- Build 20348.1447
| Feature | Beschreibung | Zielgruppe |
|---|---|---|
| Einstellungen für den Modus "Verschieben der Plattform" | Umschalten des Modus für bewegliche Plattformen und mehr über Einstellungen | Endbenutzer |
| MDM-Richtlinien für den Verschieben des Plattformmodus | Konfiguriert neue MPM-Einstellungen über MDM | IT-Administratoren |
| SDK für den Verschieben des Plattformmodus | Konfiguriert MPM über Apps | Entwickler |
✔️ Wenn Sie Ihre HoloLens-Geräte an einem Ort mit dynamischer Verschiebung verwenden, sollten Sie diese neuen MDM-Richtlinien für den Modus für bewegliche Plattformen festlegen.
Einstellungen für den Modus "Verschieben der Plattform"
Wir haben der App "Einstellungen" eine neue Seite hinzugefügt, um den Modus für bewegliche Plattformen zu konfigurieren und zu steuern. Um den Modus für sich bewegende Plattformen aktivieren zu können, ist es nicht mehr erforderlich, das Geräteportal zu verwenden, was die Benutzerfreundlichkeit und Sicherheit erhöht. Der Benutzer kann die neue Seite erreichen, indem er die App "Einstellungen" öffnet und ->System ->Hologramme auswählt, nach unten scrollen, um den Abschnitt Modus für bewegliche Plattformen anzuzeigen, und dann Setup Moving Platform Mode (Modus für bewegliche Plattformen einrichten) auswählen.
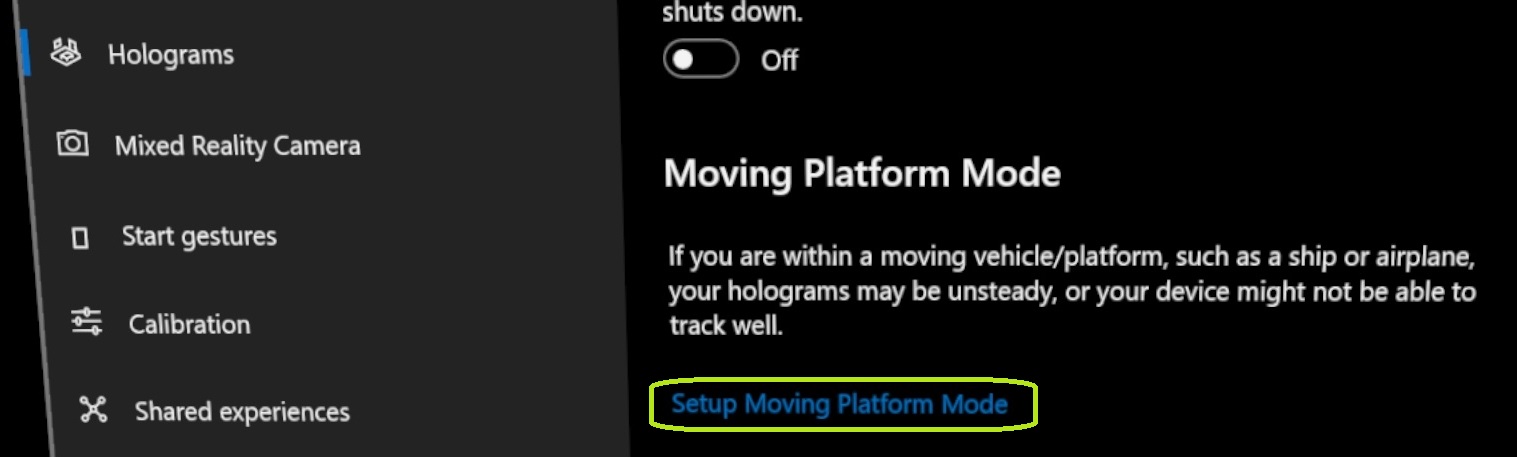
Auf dieser neuen Seite können Benutzer den Modus für bewegliche Plattformen manuell aktivieren, indem sie die Umschaltfläche anpassen.
Benutzer können die Abwärtsrichtung auch manuell festlegen, wenn Sie das Gerät für instance so verwenden, dass die Schwerkraft nicht die Abwärtsrichtung sein soll. Dies funktioniert gut in Fällen, in denen Sie sich unter dem befinden, wo Sie gerade arbeiten, oder wenn Ihre Plattform relativ zur Schwerkraft gedreht wird. Fühlen Sie sich frei, es für Ihren eigenen Raum zu verwenden. Sie können auch die Abwärtsrichtung löschen, wenn Sie das Gerät verwenden, sodass danach alles wieder auf den Standardwert ausgerichtet wird.
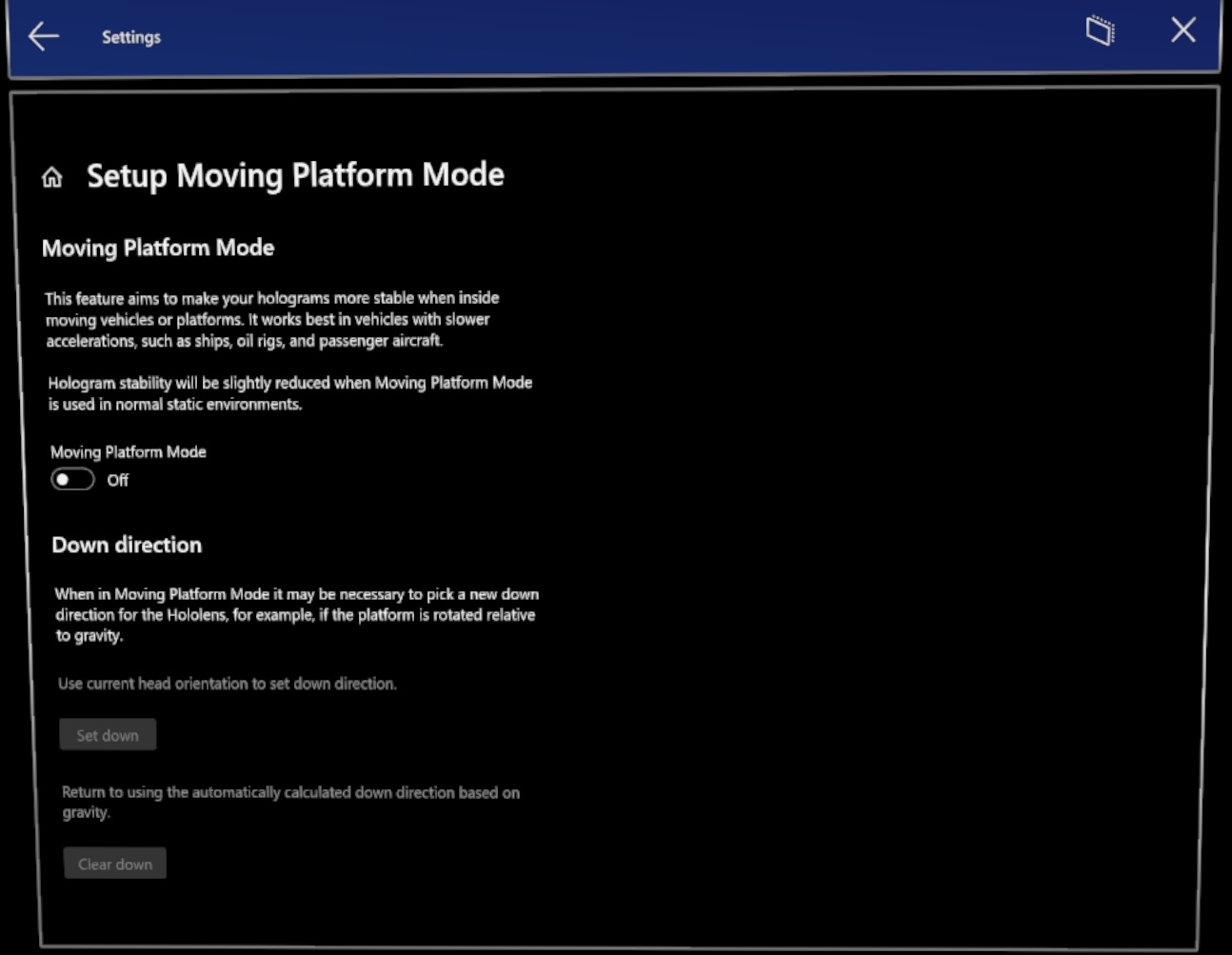
MDM-Richtlinien für den Verschieben des Plattformmodus
MixedReality/ConfigureMovingPlatform
Diese Richtlinie steuert das Verhalten des Verschiebens der Plattformfunktion auf HoloLens 2, d. h. ob es deaktiviert/aktiviert ist. Ein Benutzer kann diese Funktion umschalten. Nur Kunden, die HoloLens 2 in sich bewegenden Umgebungen mit geringer Dynamischer Bewegung verwenden möchten, sollten diese Richtlinie verwenden. Hintergrundinformationen finden Sie unter HoloLens 2 Modus für bewegliche Plattformen.
Der OMA-URI der neuen Richtlinie: ./Device/Vendor/MSFT/Policy/Config/MixedReality/ConfigureMovingPlatform
Unterstützte Werte:
- 0 (Standard) – Letzte Einstellung des Benutzers festgelegt. Der Anfangszustand ist OFF. Danach wird die Einstellung des Benutzers über Neustarts hinweg beibehalten und zum Initialisieren des Systems verwendet.
- 1 Ausschalten: Die verschiebende Plattform ist deaktiviert, und Benutzer können sie nicht ändern.
- 2 Erzwingen: Die Plattform wird verschoben, und Benutzer können sie nicht ändern.
MixedReality/ManualDownDirectionDisabled
Diese Richtlinie steuert, ob der Benutzer die Richtung manuell ändern kann. Wenn der Benutzer die Abwärtsrichtung nicht vorgibt, wird vom System eine automatisch berechnete Abwärtsrichtung verwendet. Diese Richtlinie ist nicht von der Richtlinie ConfigureMovingPlatform abhängig und kann unabhängig voneinander festgelegt werden.
Der OMA-URI der neuen Richtlinie: ./Device/Vendor/MSFT/Policy/Config/MixedReality/ManualDownDirectionDisabled
Unterstützte Werte:
- False (Standard): Der Benutzer kann die Richtung nach unten manuell ändern, wenn er dies wünscht. Andernfalls wird die Abwärtsrichtung automatisch basierend auf dem gemessenen Schwerkraftvektor bestimmt.
- True: Der Benutzer kann die Richtung nicht manuell nach unten ändern, und die Abwärtsrichtung wird immer automatisch basierend auf dem gemessenen Schwerkraftvektor bestimmt.
SDK für den Verschieben des Plattformmodus
Es gibt Fälle, in denen Sie möchten, dass die Verfügbarkeit des Modus für bewegliche Plattformen von Ihrer Situation abhängt, für Ihre App aktiviert oder für eine bestimmte App aktiviert sein soll. In diesen Fällen möchten Sie möglicherweise den Modus für die verschiebende Plattform über Ihre App mithilfe des SDK aktivieren.
Verbesserungen und Korrekturen im Update vom Februar 2022
- Es wurde ein Problem behoben, das die Deinstallation von quergeladenen Apps in bestimmten Szenarien verhinderte.
- Es wurde ein Fehler bei der Verwendung von Media Foundation Media Capture behoben, der verhinderte, dass ein Entwickler ein MediaEncodingProfile mithilfe von HEVC erstellen konnte.
- Behebt ein Problem, das verhindern konnte, dass eine Anwendung auf den Videoordner eines Benutzers zugreifen kann.
Windows Holographic, Version 21H2 – Januar 2022 Update
- Build 20348.1442
| Feature | Beschreibung | Zielgruppe |
|---|---|---|
| Einstellungen für Startgesten | Benutzerdefinierte Einschränkungen für das Öffnen des Startmenüs. | Endbenutzer |
Einstellungen für Startgesten
Es kann Situationen geben, in denen ein Benutzer möglicherweise nicht möchte, dass das Startmenü angezeigt wird, während er bestimmte Aufgaben ausführt, während er auf seine Hände schaut, z. B. eine Operation und die Verwendung von Apps wie Remote Assist. Diese Lösung kann auch in anderen Szenarien hilfreich sein.
Öffnen Sie das Startmenü , und wählen Sie die Einstellungen-App ->System ->Startgesten aus.
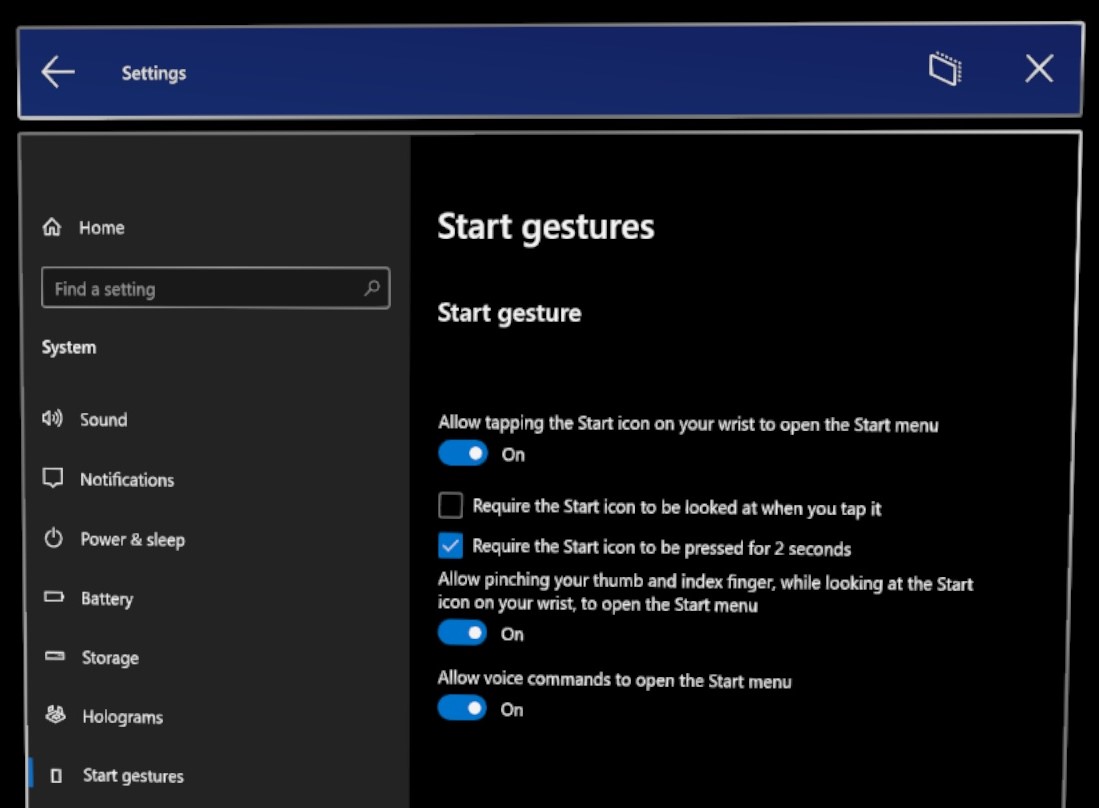
Startgestenoptionen:
- Tippen Sie auf das Sternsymbol am Handgelenk, um das Startmenü zu öffnen – Standard: Ein
- Es muss das Startsymbol angezeigt werden, wenn Sie darauf tippen – Standard: Deaktiviert
- Das Startsymbol muss 2 Sekunden lang gedrückt werden – Standard: Deaktiviert
- Lassen Sie das Zusammendrücken des Daumens und des Zeigefingers zu, während Sie das Startsymbol am Handgelenk betrachten, um das Startmenü zu öffnen – Standard: Ein
- Zulassen, dass Sprachbefehle das Startmenü öffnen – Standard: Ein
Wenn Sie sich fragen, wie Sie ihre Stimme verwenden können, um das Startmenü zu öffnen und zu schließen:
- "Gehe zum Start", um das Startmenü aufzurufen
- "Schließen" beim Betrachten des Schließens
Verbesserungen und Korrekturen im Update vom Januar 2022
- Behebt ein Problem, das verhindert, dass Geräte in vorherigen Flügen ordnungsgemäß gestartet werden.
- Behebt ein Problem im Bereich "Apps bereitstellen" im Windows-Geräteportal, wenn über das Internet Explorer 11 darauf zugegriffen wird.
Windows Holographic, Version 21H2 – Dezember 2021 Update
- Build 20348.1440
Verbesserungen und Korrekturen im Update:
- Es wurde ein Problem behoben, das verhinderte, dass die Tastatur in einigen Apps im Kioskmodus angezeigt wird.
Windows Holographic, Version 21H2 – November 2021 Update
- Build 20348.1438
Verbesserungen und Korrekturen im Update:
- Es wurde ein bekanntes Problem behoben, bei dem jedes Mal, wenn die Stromversorgung 18 Prozent beträgt, das Gerät plötzlich automatisch heruntergefahren wurde.
- Mikro-QR-Codes, die an 45/135deg ausgerichtet waren, wurden nicht oft genug oder gar nicht erkannt. Dieses Problem wurde behoben und jetzt zuverlässig erkannt.
- Der HoloLens-Releasebezeichner "Version" auf den Seiten "Einstellungen" wurde entfernt, da er nicht eindeutig beschreibend ist, um die Betriebssystemversion zu identifizieren, die auf Ihrem Gerät ausgeführt wird. Um Ihren Build zu überprüfen, sollten Sie build number (Buildnummer) im Bildschirm Einstellungen ->System ->Info verwenden.
Windows Holographic, Version 21H2
- Build 20348.1432
Windows Holographic, Version 21H2, ist jetzt verfügbar und bietet eine Vielzahl neuer Features für HoloLens 2 Benutzer und IT-Experten. Dieses Release enthält verbesserte Problembehandlung und Geräteberichte, einige behobene Fehler im Kioskmodus und im Zertifikat-Viewer, die erweiterte Verwaltbarkeitsoberfläche und die erhöhte Update-Zuverlässigkeit. Ein neues Vorzeigefeature dieses Featureupdates, das für HoloLens verfügbar ist, ist unser Modus für bewegliche Plattformen. Sehen Sie sich alle neuen großartigen Features für HoloLens 2 an!
Dieses neueste Release ist ein monatliches Update auf Version 21H1, aber dieses Mal werden neue Features hinzugefügt. Daher bleibt die Hauptbuildnummer gleich, und Windows Update gibt ein monatliches Release auf Version 21H1 (Build 20348) an. Um zu überprüfen, ob Sie über 21H2 verfügen, überprüfen Sie, ob die Versionsnummer 20348.1432 oder höher ist. Sie können ihre Buildnummer auf dem Bildschirm Einstellungen ->System ->Info anzeigen, um zu bestätigen, dass Sie den neuesten verfügbaren Build 20348.1432+ verwenden.
Um auf das neueste Release zu aktualisieren, öffnen Sie die App Einstellungen, wechseln Sie zu Update & Sicherheit, und tippen Sie auf Nach Updates suchen. Weitere Informationen zum Verwalten von HoloLens-Updates finden Sie unter Verwalten von HoloLens-Updates.
| Feature | Beschreibung | Benutzer oder Szenario |
|---|---|---|
| Modus der sich bewegenden Plattform | Führt den Beweglichen Plattformmodus (Beta) ein, der bei Konfiguration die Verwendung von HoloLens 2 auf großen Seeschiffen mit geringer Dynamischer Bewegung ermöglicht. | Alle |
| PFX-Dateiunterstützung für Den Zertifikat-Manager | Hinzufügen von PFX-Zertifikaten über die Benutzeroberfläche "Einstellungen" | Endbenutzer |
| Anzeigen des erweiterten Diagnoseberichts in den Einstellungen auf HoloLens | Anzeigen von MDM-Diagnoseprotokollen auf dem Gerät | Problembehandlung |
| Offlinediagnosebenachrichtigungen | Audiovisuelles Feedback für die Protokollsammlung | Problembehandlung |
| Verbesserungen bei der Protokollsammlung mit geringem Speicheraufwand | Verbesserungen an Protokollsammlungsszenarien bei geringem Speicher. | Problembehandlung |
| CSP-Änderungen zum Melden von HoloLens-Details | Neue CSPs zum Abfragen von Daten | IT-Administratoren |
| Richtlinie für die automatische Anmeldung, die vom CSP gesteuert wird | Wird verwendet, um sich automatisch bei einem Konto anzumelden | IT-Administratoren |
| Verbesserte Erkennung von Updateneustarts und Benachrichtigungen | Neue aktivierte Richtlinien und UX für Updates. | IT-Administratoren |
| Intelligente Wiederholung für App-Updates | Ermöglicht IT-Administratoren geplante Wiederholungen zum Aktualisieren von Apps. | IT-Administratoren |
| Nur private Store-Apps nur für den Microsoft Store verwenden | Konfigurieren Sie die Store-App so, dass nur Apps aus organization angezeigt werden. | IT-Admin |
| Verwenden von WDAC- und BRANCHEN-Apps | Ermöglicht IT-Administratoren die Verwendung ihrer eigenen Apps und die Verwendung von WDAC, um andere Apps zu blockieren. | IT-Administratoren |
| Korrekturen und Verbesserungen | Korrekturen und Verbesserungen für HoloLens. | Alle |
Checkliste für IT-Admin-Features – 21H2
✔️ Wenn Sie festlegen möchten, dass sich ein einzelnes Azure AD-Konto automatisch anmeldet, konfigurieren Sie diesen neuen CSP.
✔️ Wenn Sie Ihre Apps so konfigurieren möchten, dass sie automatisch versuchen, nach dem Updatefehler zu aktualisieren, legen Sie diesen neuen CSP für die intelligente Wiederholung fest.
✔️ Wenn Sie mehr Kontrolle über Betriebssystemupdates haben möchten, lesen Sie diese neu aktivierten Updaterichtlinien.
✔️ Wenn Sie die Apps Ihrer organization über den Microsoft Store im Store des Unternehmens verfügbar machen müssen, aber nur den Zugriff auf die Apps Ihrer organization und nicht auf den vollständigen Store zulassen möchten, legen Sie diese Richtlinie fest.
✔️ Wenn Sie den freien Speicherplatz, die SSID oder die BSSID Ihrer HoloLens-Geräte kennen möchten, sehen Sie sich diese Berichterstellungs-CSPs an.
✔️ Wenn Sie WDAC verwenden möchten, um das Starten von Apps oder Prozessen zu blockieren und gleichzeitig Ihre eigene Reihe von Bushiness-Apps zu verwenden, können Sie jetzt lob in Ihrer WDAC-Richtlinie zulassen.
Modus der sich bewegenden Plattform
Ab Windows Holographic, Version 21H2, haben wir Betaunterstützung für die Nachverfolgung auf Bewegungsplattformen mit geringer Dynamik auf HoloLens 2 hinzugefügt. Nachdem Sie den Build installiert und den Modus für bewegliche Plattformen aktiviert haben, können Sie Ihre HoloLens 2 in zuvor nicht zugänglichen Umgebungen wie großen Schiffen und großen Seeschiffen verwenden. Derzeit ist das Feature nur darauf ausgerichtet, diese spezifischen Verschiebungsplattformen zu aktivieren. Obwohl Nichts Sie daran hindert, das Feature in anderen Umgebungen zu verwenden, konzentriert sich das Feature zuerst auf das Hinzufügen von Unterstützung für diese Umgebungen.
Weitere Informationen dazu, was unterstützt wird und wie Sie dieses neue Feature aktivieren können, finden Sie auf der Seite "Plattform verschieben".
Übersicht zum Testen des Modus für bewegliche Plattformen
- Aktivieren Sie den Entwicklermodus und das Geräteportal.
- Aktivieren Sie den Modus für die verschiebungsfähige Plattform über das Geräteportal.
- Bringen Sie Ihr Gerät auf Ihre große bewegte Plattform und beobachten Sie, wie stabil Hologramme sind.
PFX-Dateiunterstützung für Den Zertifikat-Manager
Eingeführt in Windows Insider Build 20348.1405. Wir haben unterstützung für den Zertifikat-Manager hinzugefügt, um jetzt PFX-Zertifikate zu verwenden. Wenn Benutzer zu Einstellungen>Aktualisieren &Sicherheitszertifikate> navigieren und Zertifikat installieren auswählen, unterstützt die Benutzeroberfläche jetzt pfx-Zertifikatdatei. Benutzer können pfx-Zertifikat mit privatem Schlüssel in den Benutzerspeicher oder den Computerspeicher importieren.
Übersicht zum Testen von PFX-Dateien im Zertifikat-Manager
- Bereiten Sie Ihre PFX-Datei vor.
- Kopieren Sie die Datei über ein USB-C-Kabel auf Ihr Gerät.
- Öffnen Sie die App Einstellungen, navigieren Sie zum Zertifikat-Manager , und wenden Sie das Zertifikat an.
Anzeigen des erweiterten Diagnoseberichts in den Einstellungen auf HoloLens
Bei verwalteten Geräten bei der Problembehandlung ist die Bestätigung, dass eine erwartete Richtlinienkonfiguration angewendet wurde, ein wichtiger Schritt. Vor diesem neuen Feature wurde die Methode zum Überprüfen einer Richtlinie vom Gerät über MDM oder in der Nähe des Geräts ausgeführt, nachdem mdm-Diagnoseprotokolle exportiert wurden, die über Einstellungen ->Konten>auf Geschäfts-, Schul- oder Unikonten gesammelt wurden, und wählen Sie Ihre Verwaltungsprotokolle exportieren und auf einem PC in der Nähe angezeigt aus.
Jetzt kann die MDM-Diagnose mithilfe des Edge-Browsers auf dem Gerät angezeigt werden. Um den MDM-Diagnosebericht einfacher anzuzeigen, navigieren Sie zur Seite Auf Geschäfts-, Schul- oder Unizugriff, und wählen Sie Erweiterten Diagnosebericht anzeigen aus. Durch diese Auswahl wird der Bericht in einem neuen Edgefenster generiert und geöffnet.
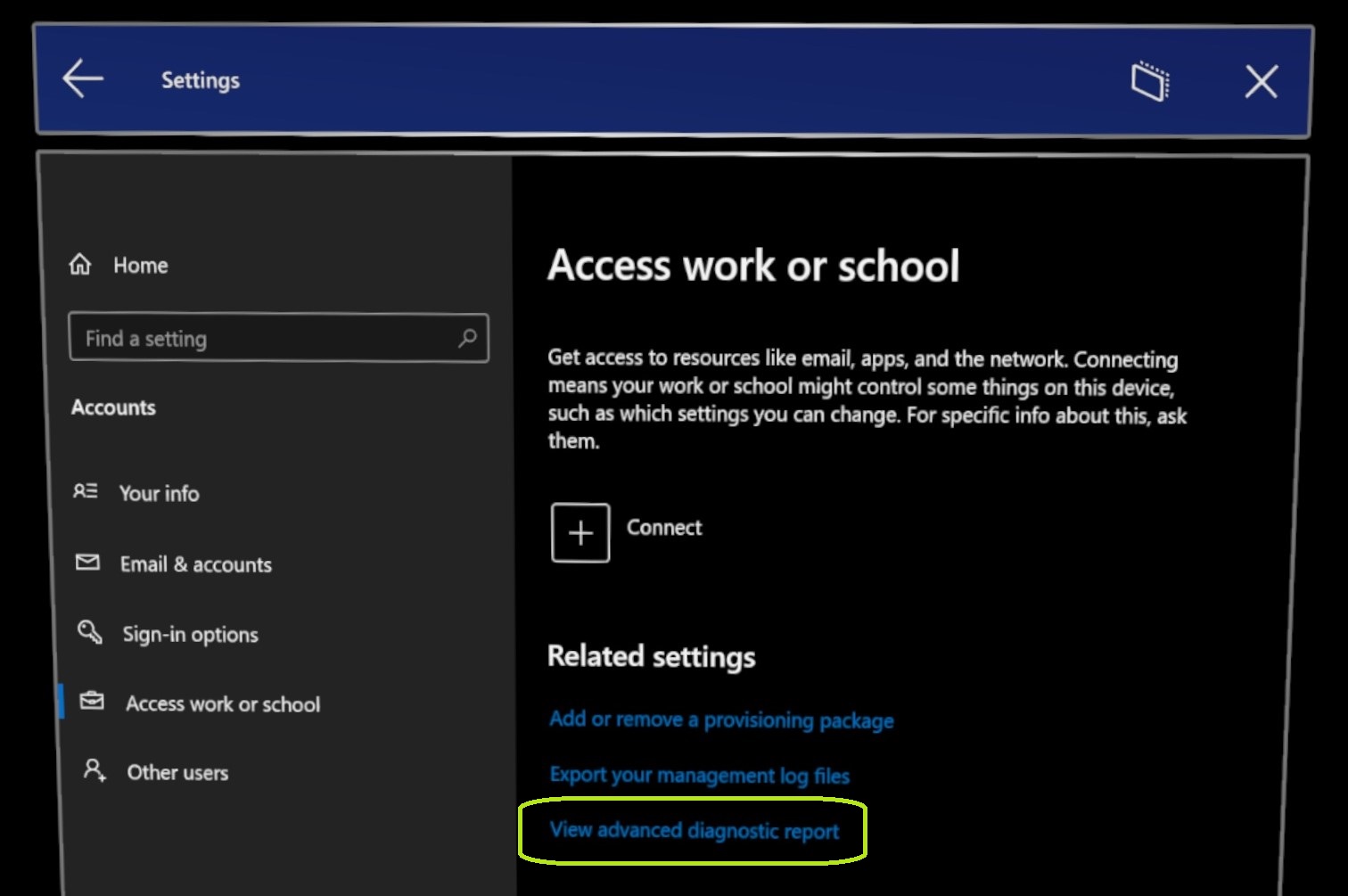
Übersicht zum Testen des erweiterten Diagnoseberichts
- Öffnen Sie die App Einstellungen.
- Navigieren Sie zur Seite Konten, und klicken Sie auf den neuen Link Ihre Verwaltungsprotokolle exportieren.
- Zeigen Sie erweiterte Informationen zu den Konfigurationen Ihres Geräts an.
Offlinediagnosebenachrichtigungen
Es gibt ein Update für ein vorhandenes Feature namens Offlinediagnose. Bisher gab es für Benutzer keinen eindeutigen Hinweis darauf, dass die Diagnosesammlung ausgelöst oder abgeschlossen wurde. Jetzt in Windows Holographic, Version 21H2, hinzugefügt, gibt es zwei Formen des audiovisuellen Feedbacks für die Offlinediagnose. Die erste ist Popupbenachrichtigungen, die sowohl beim Start als auch beim Abschluss der Sammlung angezeigt werden. Die Benachrichtigungen werden angezeigt, wenn der Benutzer angemeldet ist und über Visuals verfügt.
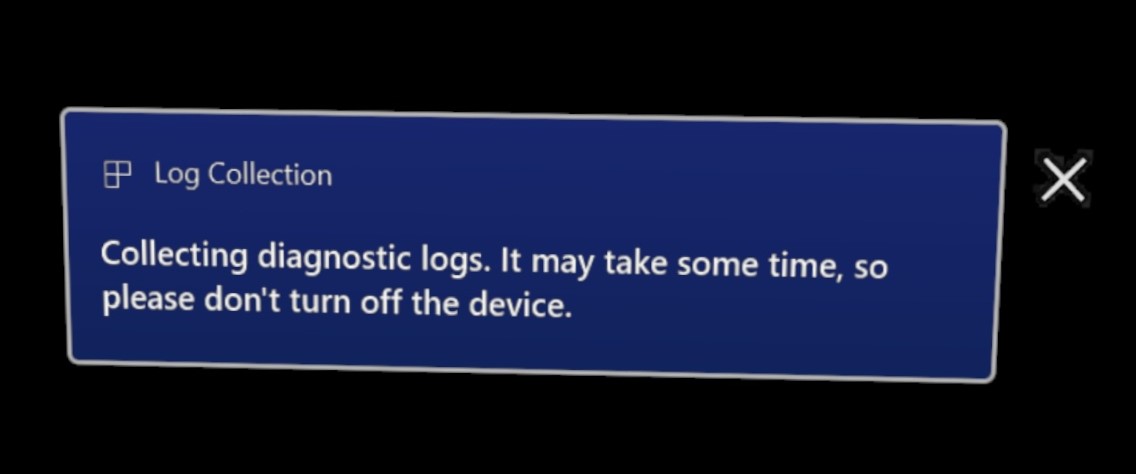
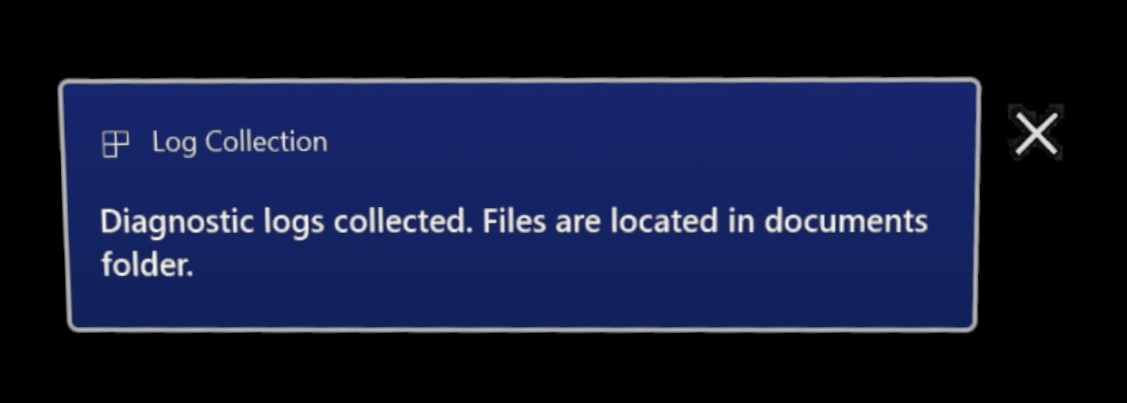
Da Benutzer die Offlinediagnose häufig als Protokollerfassungsmechanismus verwenden, wenn sie keinen Zugriff auf eine Anzeige haben, sich nicht anmelden können oder sich noch in der Willkommensseite befinden, wird beim Sammeln von Protokollen auch ein Audiohinweis wiedergegeben. Dieser Sound wird zusätzlich zur Popupbenachrichtigung wiedergegeben.
Dieses neue Feature wird aktiviert, wenn Ihr Gerät aktualisiert wird, und muss nicht aktiviert oder verwaltet werden. Für den Fall, dass dieses neue Feedback nicht angezeigt oder gehört werden kann, wird die Offlinediagnose weiterhin generiert.
Wir hoffen, dass es mit diesem neuen audiovisuellen Feedback einfacher ist, Diagnosedaten zu sammeln und schneller in der Lage zu sein, Ihre Probleme zu beheben.
Diese Informationen können später auf der Seite mit den Diagnoseprotokollen angezeigt werden.
Übersicht zum Testen der Diagnose-Benachrichtigungen
- Entsperren Sie Ihr Gerät, und tragen Sie es.
- Drücken Sie die Tastenkombination Ein/ Aus und Leiser , um die Offlinediagnose zu erfassen.
- Zeigen Sie die Popupbenachrichtigungen an, und hören Sie Audiohinweise für den Start ihres Geräts und das Sammeln von Protokollen.
Verbesserungen bei der Protokollsammlung mit geringem Speicheraufwand
In Szenarien, in denen ein Gerät anscheinend nicht genügend Speicherplatz hat, wenn Diagnoseprotokolle gesammelt werden, wird ein weiterer Bericht mit dem Namen StorageDiagnostics.zip erstellt. Windows bestimmt den Schwellenwert für die speicherarme Speicheroptimierung automatisch.
Diese Informationen können später auf der Seite mit den Diagnoseprotokollen angezeigt werden.
Übersicht, um die Verbesserungen bei geringem Speicher zu testen
- Füllen Sie den Speicherplatz Ihres Geräts.
- Drücken Sie die Tastenkombination Ein/ Aus und Leiser , um die Offlinediagnose zu erfassen.
- Beachten Sie, dass eine neue Datei in der Sammlung von Protokollen im Ordner Dokumente Ihrer HoloLens gespeichert ist.
CSP-Änderungen zum Melden von HoloLens-Details
Die folgenden CSPs wurden mit neuen Möglichkeiten zum Melden von Informationen von Ihren HoloLens-Geräten aktualisiert.
DevDetail CSP – Kostenloser Speicher
DevDetail CSP meldet jetzt auch freien Speicherplatz auf dem HoloLens-Gerät. Der freie Speicherplatz sollte ungefähr mit dem Wert übereinstimmen, der auf der Seite Speicher der Einstellungs-App angezeigt wird. Im Folgenden finden Sie den spezifischen Knoten, der diese Informationen enthält.
- ./DevDetail/Ext/Microsoft/FreeStorage (nur GET-Vorgang)
DeviceStatus CSP : SSID und BSSID
DeviceStatus CSP meldet jetzt auch SSID und BSSID von Wi-Fi Netzwerk, mit dem HoloLens aktiv verbunden ist. Im Folgenden finden Sie die spezifischen Knoten, die diese Informationen enthalten.
- ./Vendor/MSFT/DeviceStatus/NetworkIdentifiers/mac address of Wi-Fi adapter/SSID
- ./Vendor/MSFT/DeviceStatus/NetworkIdentifiers/mac address of Wi-Fi adapter/BSSID
Beispiel für syncml-Blob (für MDM-Anbieter) zum Abfragen von NetworkIdentifiers
<SyncML>
<SyncBody>
<Get>
<CmdID>$CmdID$</CmdID>
<Item>
<Target>
<LocURI>
./Vendor/MSFT/DeviceStatus/NetworkIdentifiers?list=StructData
</LocURI>
</Target>
</Item>
</Get>
<Final/>
</SyncBody>
</SyncML>
Richtlinie für die automatische Anmeldung, die vom CSP gesteuert wird
Diese neue AutoLogonUser-Richtlinie steuert, ob ein Benutzer automatisch angemeldet wird. Einige Kunden möchten Geräte einrichten, die an eine Identität gebunden sind, aber keine Anmeldung wünschen. Stellen Sie sich vor, sie nehmen ein Gerät in die Griff und verwenden sofort die Remoteunterstützung. Oder haben den Vorteil, dass HoloLens-Geräte schnell verteilt werden können und ihre Endbenutzer die Anmeldung beschleunigen können.
Wenn die Richtlinie auf einen nicht leeren Wert festgelegt ist, wird die E-Mail-Adresse des Benutzers für die automatische Anmeldung angegeben. Der angegebene Benutzer muss sich mindestens einmal am Gerät anmelden, um die automatische Anmeldung zu aktivieren.
Der OMA-URI des neuen Richtlinienzeichenfolgenwerts ./Device/Vendor/MSFT/Policy/Config/MixedReality/AutoLogonUser
- Für Benutzer mit derselben E-Mail-Adresse ist die automatische Anmeldung aktiviert.
Auf einem Gerät, auf dem diese Richtlinie konfiguriert ist, muss sich der in der Richtlinie angegebene Benutzer mindestens einmal anmelden. Bei nachfolgenden Neustarts des Geräts nach der ersten Anmeldung ist der angegebene Benutzer automatisch angemeldet. Es wird nur ein einzelner Benutzer für die automatische Anmeldung unterstützt. Nach der Aktivierung kann sich der automatisch angemeldete Benutzer nicht mehr manuell abmelden. Um sich als anderer Benutzer anzumelden, muss die Richtlinie zuerst deaktiviert werden.
Hinweis
- Einige Ereignisse, z. B. wichtige Betriebssystemupdates, erfordern möglicherweise, dass sich der angegebene Benutzer erneut beim Gerät anmeldet, um das Verhalten der automatischen Anmeldung fortzusetzen.
- Die automatische Anmeldung wird nur für MSA- und AAD-Benutzer unterstützt.
Übersicht zum Testen des CSP für die automatische Anmeldung
- Konfigurieren Sie den neuen CSP für einen gewünschten Benutzer mithilfe einer benutzerdefinierten Richtlinie:
./Device/Vendor/MSFT/Policy/Config/MixedReality/AutoLogonUser - Wenden Sie den CSP über das Bereitstellungspaket oder MDM auf das Gerät an.
- Melden Sie sich beim angegebenen Konto an.
- Starten Sie das Gerät neu, und beobachten Sie, wie der Benutzer automatisch angemeldet ist.
Verbesserte Erkennung von Updateneustarts und Benachrichtigungen
Zwischen den Nutzungszeit- und Installationszeitrichtlinien kann vermieden werden, dass HoloLens-Geräte neu gestartet werden, wenn sie verwendet werden. Es würde jedoch auch die Einführung von Updates verzögern, wenn keine Neustarts auftreten, um die Installation eines erforderlichen Updates abzuschließen. Es stehen neue Richtlinien zur Verfügung, damit die IT Termine und erforderliche Neustarts erzwingen und sicherstellen kann, dass die Installation eines Updates rechtzeitig abgeschlossen wird. Benutzer können benachrichtigt werden, bevor der Neustart initiiert wird, und sie können den Neustart gemäß der IT-Richtlinie verzögern.
Die folgenden Updaterichtlinien wurden hinzugefügt:
- Update/AutoRestartNotificationSchedule
- Update/AutoRestartRequiredNotificationDismissal
- Update/ConfigureDeadlineForFeatureUpdates
- Update/ConfigureDeadlineForQualityUpdates
- Update/ConfigureDeadlineGracePeriod
- Update/ConfigureDeadlineNoAutoReboot
- Update/ScheduleImminentRestartWarning
- Update/ScheduleRestartWarning
- Update/UpdateNotificationLevel
Übersicht über neue Updatebenachrichtigungen
- Konfigurieren Sie einen der neuen Update-CSPs über das Bereitstellungspaket oder MDM (siehe die angegebene Linkliste, und wählen Sie einen aus).
- Verwenden Sie das Gerät während der geplanten Zeit.
- Beachten Sie, dass der Benutzer über das Update und die Notwendigkeit, das Gerät neu zu starten* benachrichtigt wird.
* Ihre Ergebnisse können je nach verwendeten Updaterichtlinien variieren.
Intelligente Wiederholung für App-Updates
Jetzt für HoloLens aktiviert ist eine neue Richtlinie, mit der IT-Administratoren ein wiederkehrendes oder einmaliges Datum festlegen können, um Apps neu zu starten, deren Update fehlgeschlagen ist, weil die App verwendet wird, die die Anwendung des Updates zulässt. Diese Neustarts können basierend auf einigen verschiedenen Triggern festgelegt werden, z. B. einem geplanten Zeitpunkt oder einer Anmeldung. Weitere Informationen zur Verwendung dieser Richtlinie finden Sie unter ApplicationManagement/ScheduleForceRestartForUpdateFailures.
Diese Informationen finden Sie später auf der Seite App-Bereitstellungsspeicher für Unternehmen.
Übersicht zum Testen von Smart Retry für App-Updates
- Konfigurieren Sie das neue Feature für intelligente Wiederholungen.
- Melden Sie sich auf einem Gerät, das nicht über Ihre App verfügt und ordnungsgemäß konfiguriert ist, in einer Onlineumgebung an.
- Deaktivieren oder trennen Sie das Gerät, damit die App nicht heruntergeladen werden kann.
- Lassen Sie Ihr Gerät während der ausgelösten Zeit eingeschaltet und mit dem Internet verbunden sein, um den Download erneut zu versuchen.
Nur private Store-Apps für den Microsoft Store verwenden
Die RequirePrivateStoreOnly-Richtlinie ist für HoloLens aktiviert. Mit dieser Richtlinie kann die Microsoft Store-App so konfiguriert werden, dass nur der für Ihre organization konfigurierte private Store über Microsoft Store für Unternehmen angezeigt wird. Diese Richtlinie beschränkt den Zugriff nur auf die apps, die verfügbar sind.
Weitere Informationen zu ApplicationManagement/RequirePrivateStoreOnly
Diese Informationen finden Sie später auf der Seite App-Bereitstellungsspeicher für Unternehmen.
Übersicht über das Testen von Apps im privaten Store
- Konfigurieren Sie die neue Richtlinie für Ihre Geräte über MDM.
- Melden Sie sich bei einem Gerät an, das über die Richtlinie verfügt.
- Öffnen Sie die Microsoft Store-App, und beobachten Sie, dass Nur die Apps Ihrer organization angezeigt werden.
Verwenden von WDAC- und BRANCHEN-Apps
Sie können jetzt WDAC verwenden, um den Start von Apps oder Prozessen zu blockieren und weiterhin Ihre eigene Reihe von Bushiness-Apps zu verwenden. Sie können sie jetzt in Ihrer WDAC-Richtlinie zulassen. Die Verwendung dieser Richtlinie umfasst das Ausführen einer zusätzlichen Codezeile in PowerShell beim Erstellen Ihrer WDAC-Richtlinie. Sehen Sie sich die Schritte hier an.
Übersicht über das Testen eigener Apps während der Verwendung von WDAC zum Blockieren anderer Apps
- Sammeln Sie die AUMIDs Ihrer BRANCHEN-App und die Apps, die Sie blockieren möchten.
- Erstellen Sie eine neue WDAC-Richtlinie , indem Sie die neuen Schritte ausführen.
- Stellen Sie die Richtlinie mithilfe von MDM auf Ihrem Gerät bereit.
- Melden Sie sich beim Gerät an, und beobachten Sie, dass Sie Ihre App starten und andere blockieren können.
Korrekturen und Verbesserungen
Für Entwickler
- Es wurde ein bekanntes Problem für das Geräteportal behoben, bei dem keine Aufforderung zum Herunterladen gesperrter Dateien angezeigt wurde.
- Es wurde ein bekanntes Problem für das Geräteportal mit Timeouts beim Hochladen und Herunterladen von Dateien behoben.
- Die Gamepadverarbeitung für 2D-Apps wurde in Insider-Builds deaktiviert. Durch das Entfernen können Apps jetzt die Gamepad-APIs direkt verwenden und zugriff auf den gesamten Satz von Steuerelementen haben und im Hinblick auf weitere Aktionen entwickelt werden. Entwickler sollten die Gamepad-APIs verwenden, um Gamepad-Eingaben zu nutzen. Hier ist ein Beispiel für die Gamepad-Klasse (Windows.Gaming.Input) – Windows UWP-Anwendungen.
- Eine API für zugewiesenen Zugriff wurde aktiviert, damit Apps jetzt ermitteln können, ob eine HoloLens im Kioskmodus für den Bei HoloLens angemeldeten Benutzer ausgeführt wird.
For Enterprise
- Behebt Probleme im Zusammenhang mit dem Melden von Konformitätseigenschaften von HoloLens-Geräten. Möglicherweise ist ein Neustart erforderlich, damit die richtige Berichterstellung bei Insider-Builds ausgelöst wird.
- Die im Lieferumfang enthaltene Version von Remote Assist wurde aktualisiert, die bei neuen Flashs installiert wurde.
- Es wurde ein Problem behoben, bei dem OOBE nach der ersten Benutzeranmeldung in Szenarien beendet wurde, in denen gruppenbasierte AAD-Kioskkonfigurationen verwendet wurden.
- Ein Problem beim Anzeigen von Updatebenachrichtigungen und Dialogfeldaufforderungen für den Geräteneustart wurde behoben.
- Es wurde ein Problem behoben, bei dem nach dem Neustart des Geräts Xbox-Controller und andere Bluetooth LE-Peripheriegeräte erneut gekoppelt werden mussten, um eine Verbindung herzustellen.
- Es wurde ein Problem mit dem Videoencoder behoben, das während eines Remote Assist-Anrufs zu einem kurzen Einfrieren ausgehender Videos führen konnte. Wi-Fi Treiber- und Firmwareänderungen, um "Fragment and Forge" Wi-Fi Sicherheitsrisiken zu beheben.
- Wi-Fi Treiber- und Firmwareänderungen, um "Fragment and Forge" Wi-Fi Sicherheitsrisiken zu beheben.
- Bei Verwendung des Moving Platform Mode (MPM) wird "Down" durch die durchdurchschnittliche Schwerkraft über einen kurzen Zeitraum geschätzt. Dieser Wert ersetzt die tatsächliche Schwerkraft im Modus "Bewegliche Plattform".
- Regelmäßiges Wackeln in Hologrammen im 3DoF-Modus oder beim Verlust der Nachverfolgung wurde behoben.
- Behebt ein Problem, das sich auf Updates des Release 21H1/21H2 aus älteren Versionen auswirkt.
Windows Holographic, Version 21H1 – September 2021 Update
- Build 20348.1018
Verbesserungen und Korrekturen im Update:
- Korrekturen zur Behebung eines Problems, bei dem die Systemzeit unerwartet springen kann.
Windows Holographic, Version 21H1 – August 2021 Update
- Build 20348.1014
Verbesserungen und Korrekturen im Update:
- Es wurde ein Problem behoben, durch das Xbox-Controller nicht in immersiven Anwendungen mit Controllerunterstützung funktionierten.
- Verbesserte Diagnose für Geräteupdatefehler.
Windows Holographic, Version 21H1 – Juli 2021 Update
- Build 20348.1010
Verbesserungen und Korrekturen im Update:
- Im Geräteportal wurden erweiterte Methoden zum Benachrichtigen des Kunden verwendet, wenn Explorer Probleme beim Öffnen gesperrter Dateien hat.
- Das Hochladen, Herunterladen, Umbenennen und Löschen von Dateien ist jetzt behoben, wenn https in allen unterstützten Browsern verwendet wird.
- Es wurde ein Problem behoben, bei dem Wi-Fi Proxy nicht gespeichert werden kann, wenn Wi-Fi Eigenschaften-Ui über Einstellungen > Netzwerk & Internetstatuseigenschaften >>gestartet wird.
- Es wurde ein Problem im Bezug auf die Entfernung von eSIM-Zertifikaten zwischen Betriebssystemupdates behoben. Dieser Fix stellt sicher, dass die eSIM-Zertifikate und die zugehörigen Komponenten beim Aktualisieren auf das Release 21H1 entfernt werden.
- Es wurde ein Problem behoben, das sich auf vorinstallierte Apps bei allen Betriebssystemzurücksetzungen auswirkt.
- Akkuladeleistung optimiert, um die Laufzeit beim Laden mit erhöhter CPU-Auslastung zu erhöhen. Wenn beim Laden HoloLens 2 Geräten festgestellt wird, dass das Gerät heiß ist, wird der interne Akku langsamer aufgeladen, um die Wärme zu reduzieren. Der positive Nachteil besteht darin, dass ein Gerät aufgrund von thermischen Problemen weniger wahrscheinlich heruntergefahren wird. Dies hat zur Folge, dass das Gerät länger ausgeführt wird. Wenn das Gerät kalt ausgeführt wird, ist die Laderate nicht betroffen.
Hinweis
Aufgrund eines nun behobenen bekannten Problems in unserem 21H1-Build, das Remote Assist-Benutzer beeinträchtigte, haben wir das Angebot von Windows Holographic,Version 21H1-Updates vorübergehend angehalten. Wir haben auch den Standardmäßigen ARC-Build (Advanced Recovery Companion) in Windows Holographic, Version 20H2 – Juni 2021 Update geändert. Der ARC-Build wird nun für den Build 21H1 fortgesetzt.
Windows Holographic, Version 21H1 – Juni 2021 Update
- Build 20348.1007
OneDrive für Geschäfts-, Schul- oder Unikamera-Upload
Ein neues Feature ist in der HoloLens 2-Einstellungs-App verfügbar, mit der Kunden Mixed Reality-Fotos und -Videos automatisch aus dem Ordner "Bildkamerarolle>" des Geräts in den entsprechenden OneDrive für Geschäfts-, Schul- oder Uniordner hochladen können. Dieses Feature schließt eine Featurelücke innerhalb der OneDrive-App auf HoloLens 2, die nur den automatischen Upload von Kamerarollen in das persönliche Microsoft-Konto eines Kunden (und nicht das Geschäfts-, Schul- oder Unikonto) unterstützt.
Funktionsweise
Besuchen Sie Einstellungen > System > Mixed Reality Kamera, um "Kameraupload" zu aktivieren.
Wenn Sie dieses Feature auf "Ein " festlegen, werden alle auf Ihrem Gerät aufgenommenen Mixed Reality-Fotos oder -Videos automatisch in die Warteschlange eingereiht, um sie in den Ordner "Bildkamerarolle > " Ihres OneDrive für Geschäfts-, Schul- oder Unikontos hochzuladen.
-
Hinweis
Fotos und Videos, die vor der Aktivierung dieses Features aufgenommen wurden, werden nicht für den Upload in die Warteschlange eingereiht und müssen weiterhin manuell hochgeladen werden.
In einer status Meldung auf der Seite Einstellungen wird die Anzahl der dateien angezeigt, die beim Hochladen aller ausstehenden Dateien ausstehen (oder "OneDrive ist auf dem neuesten Stand").
Wenn Sie sich Gedanken über die Bandbreite machen oder den Upload aus irgendeinem Grund "anhalten" möchten, können Sie das Feature auf die Position Aus umstellen. Durch die vorübergehende Deaktivierung des Features wird sichergestellt, dass die Uploadwarteschlange weiterhin zunimmt, wenn Sie dem Ordner "Kamerarolle" neue Dateien hinzufügen. Dateien werden jedoch erst hochgeladen, wenn Sie das Feature erneut aktivieren.
Neueste Dateien werden zuerst hochgeladen (last in, first out).
Wenn Ihr OneDrive-Konto Probleme aufweist (z. B. nachdem Ihr Kennwort geändert wurde), wird auf der Seite Einstellungen die Schaltfläche Jetzt beheben angezeigt.
Es gibt keine maximale Dateigröße, aber beachten Sie, dass das Hochladen großer Dateien länger dauert (insbesondere, wenn die Uploadbandbreite eingeschränkt ist). Wenn Sie den Upload "anhalten" oder deaktivieren, während eine große Datei hochgeladen wird, wird der Teilupload beibehalten. Wenn der Upload innerhalb von mehreren Stunden nach dem Anhalten oder Deaktivieren wieder aktiviert wird, wird der Upload dort fortgesetzt, wo er aufgehört hat. Wenn der Upload jedoch nach mehreren Stunden wieder aktiviert wird, wird der Upload der großen Datei von Anfang an neu gestartet.
Bekannte Probleme und Einschränkungen
- Die Drosselung basierend auf der aktuellen Bandbreitennutzung ist nicht in diese Einstellung integriert. Wenn Sie die Bandbreite für ein anderes Szenario maximieren müssen, deaktivieren Sie die Einstellung manuell. Der Upload ist angehalten, aber das Feature überwacht weiterhin neu hinzugefügte Dateien zu Camera Roll. Aktivieren Sie den Upload erneut, wenn Sie bereit sind, den Vorgang fortzusetzen.
- Dieses Feature muss für jedes Benutzerkonto auf dem Gerät aktiviert sein, und es kann nur aktiv Dateien für den Benutzer hochladen, der derzeit auf dem Gerät angemeldet ist.
- Wenn Sie Fotos oder Videos aufnehmen, während Sie sich die Uploadanzahl auf der Seite Einstellungen in Echtzeit ansehen, ändert sich die Anzahl der ausstehenden Dateien möglicherweise erst, wenn die aktuelle Datei mit dem Hochladen abgeschlossen ist.
- Der Upload wird angehalten, wenn Ihr Gerät einschläft oder ausgeschaltet ist. Um sicherzustellen, dass Ihre ausstehenden Uploads abgeschlossen sind, verwenden Sie das Gerät aktiv, bis auf der Einstellungsseite "OneDrive ist auf dem neuesten Stand" steht, oder passen Sie Ihre Power & Energiesparmoduseinstellungen an.
Unterstützung für einige Telemetrierichtlinien hinzugefügt
Die folgenden Telemetrierichtlinien werden jetzt auf dem HoloLens 2 unterstützt:
- ConfigureTelemetryOptInSettingsUx
- DisableDeviceDelete
- AllowDeviceNameInDiagnosticData
- FeedbackHubAlwaysSaveDiagnosticsLokal
Sowohl System\AllowTelemetry als auch System\ConfigureTelemetryOptInSettingsUx sollten zusammen verwendet werden, um die vollständige Kontrolle über die Telemetrie und das Verhalten in der App Einstellungen zu erhalten.
Verbesserungen und Korrekturen im Update:
- Behebt größere Videobeschädigungen mit Farbkalibrierung.
- Behebt ein Problem, bei dem Text im Ein/Aus-Menü abgeschnitten werden kann.
- Aktiviert die Unterstützung für die RequirePrivateStoreOnly-Richtlinie.
Windows Holographic, Version 21H1
- Build 20346.1002
Dieses Update enthält Features für zwei Zielgruppen; den Endbenutzer und für it-Administratoren zu konfigurieren. Die folgende Tabelle gibt die Features an, die für jede Zielgruppe relevant sind. Wenn Sie it-Admin sind, sehen Sie sich unsere Checkliste für IT-Admin – Update an.
Wichtig
Um auf diesen Build zu aktualisieren, müssen HoloLens 2 Geräte derzeit das Update vom Februar 2021 (Build 19041.1136) oder höher ausführen. Wenn dieses Featureupdate nicht verfügbar ist, aktualisieren Sie zuerst Ihr Gerät, und versuchen Sie es erneut.
| Featurename | Kurzbeschreibung | Zielgruppe |
|---|---|---|
| Das neue Microsoft Edge | Das neue, Chromium-basierte Microsoft Edge ist jetzt für HoloLens 2 verfügbar. | Endbenutzer |
| WebXR und 360 Viewer | Testen Sie immersive Weberfahrungen und die Wiedergabe von 360 Videos. | Endbenutzer |
| Neue Einstellungs-App | Die Ältere Einstellungs-App wird durch eine aktualisierte Version mit neuen Features und Einstellungen ersetzt. | Endbenutzer |
| Kalibrierung der Anzeigefarbe | Wählen Sie ein alternatives Farbprofil für Ihre HoloLens 2 Anzeige aus. | Endbenutzer |
| Standard-App-Auswahl | Wählen Sie aus, welche App für jede Datei oder jeden Linktyp gestartet werden soll. | Endbenutzer |
| Lautstärkeregler pro App | Steuern Sie die Lautstärke auf App-Ebene unabhängig von der Systemlautstärke. | Endbenutzer |
| Installieren von Web-Apps | Installieren Sie Web-Apps auf HoloLens 2 wie Microsoft Office mit dem neuen Microsoft Edge-Browser. | Endbenutzer |
| Zum Typ wischen | Verwenden Sie die Fingerspitze, um Wörter auf der holografischen Tastatur zu "wischen". | Endbenutzer |
| Menü "Ein/Aus" von "Start" | Starten Sie das HoloLens-Gerät im Startmenü neu, und fahren Sie es herunter. | Endbenutzer |
| Mehrere Benutzer, die auf dem Anmeldebildschirm aufgeführt sind | Zeigen Sie mehrere Benutzerkonten auf dem Anmeldebildschirm an. | Endbenutzer |
| Unterstützung für externes USB-C-Mikrofon | Verwenden Sie USB-C-Mikrofone für Apps und/oder Remote Assist. | Endbenutzer |
| Automatische Besucheranmeldung für Kioske | Ermöglicht die verwendung der automatischen Anmeldung für Besucherkonten für Kioskmodi. | IT-Admin |
| Neue AUMIDs für neue Apps im Kioskmodus | AUMIDs für neue Einstellungen und Edge-Apps. | IT-Admin |
| Verbesserte Fehlerbenutzeroberfläche im Kioskmodus | Im Kioskmodus wird vor dem leeren Startmenü nach global zugewiesenem Zugriff gesucht. | IT-Admin |
| Neue SettingsURIs für Sichtbarkeit von Seiteneinstellungen | Mehr als 20 neue SettingsURIs für Settings/PageVisibilityList-Richtlinie. | IT-Admin |
| Konfigurieren der Fallbackdiagnose | Festlegen des Fallbackdiagnoseverhaltens in der Einstellungs-App. | IT-Admin |
| Freigeben von Elementen für Geräte in der Nähe | Freigeben von Dateien oder URLs von einer HoloLens auf einem PC. | Alle |
| Neue Betriebssystemdiagnoseablaufverfolgungen | Neue Problembehandlung unter Einstellungen für Betriebssystemupdates. | IT-Admin |
| Übermittlungsoptimierung (Vorschau) | Reduzieren Sie den Bandbreitenverbrauch für Downloads von mehreren HoloLens-Geräten. | IT-Admin |
Sehen Sie sich die entsprechenden Versionshinweise an:
Einführung in das neue Microsoft Edge
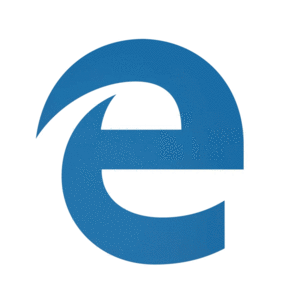
Das neue Microsoft Edge übernimmt das Chromium Open Source-Projekt, um eine bessere Kompatibilität für Kunden und eine geringere Fragmentierung des Webs für Webentwickler zu schaffen.
Wichtig
Dieses neue Microsoft Edge ersetzt automatisch das ältere Microsoft Edge, das in neuen Versionen nicht mehr unterstützt wird.
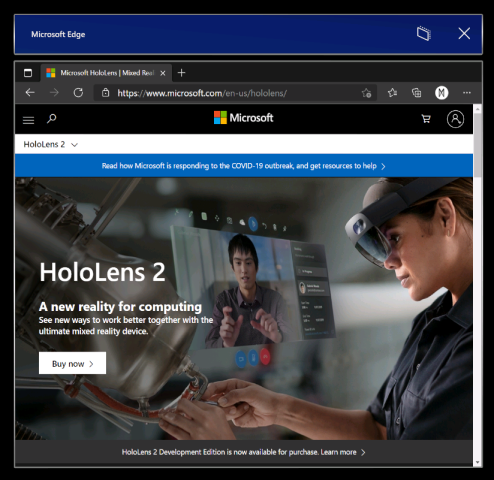
Starten des neuen Microsoft Edge
Das neue Microsoft  (dargestellt durch ein blaues und grünes Wirbelsymbol) wird an das Startmenü angeheftet und automatisch gestartet, wenn Sie einen Weblink aktivieren.
(dargestellt durch ein blaues und grünes Wirbelsymbol) wird an das Startmenü angeheftet und automatisch gestartet, wenn Sie einen Weblink aktivieren.
Hinweis
Wenn Sie das neue Microsoft Edge zum ersten Mal auf HoloLens 2 starten, werden Ihre Einstellungen und Daten aus dem älteren Microsoft Edge importiert. Wenn Sie nach dem Start des neuen Microsoft Edge weiterhin die Legacyversion von Microsoft Edge verwenden, werden diese neuen Daten nicht vom älteren Microsoft Edge mit dem neuen Microsoft Edge synchronisiert.
Konfigurieren von Richtlinieneinstellungen für das neue Microsoft Edge
Das neue Microsoft Edge bietet IT-Administratoren eine viel breitere Gruppe von Browserrichtlinien auf HoloLens 2 als zuvor mit der Vorgängerversion von Microsoft Edge verfügbar waren.
Hier sind einige hilfreiche Ressourcen, um mehr über die Verwaltung von Richtlinieneinstellungen für das neue Microsoft Edge zu erfahren:
- Konfigurieren von Microsoft Edge-Richtlinieneinstellungen mit Microsoft Intune
- Vorgängerversion von Microsoft Edge zu Microsoft Edge-Richtlinienzuordnung
- Richtlinienzuordnung von Google Chrome zu Microsoft Edge
- Vollständige Microsoft Edge Enterprise-Dokumentation
Was Sie vom neuen Microsoft Edge auf HoloLens 2
Da es sich bei dem neuen Microsoft Edge um eine native Win32-App mit einer neuen UWP-Adapterebene handelt, die die Ausführung auf reinen UWP-Geräten wie HoloLens 2 ermöglicht, sind einige Features möglicherweise nicht sofort verfügbar. Wir werden in den kommenden Monaten neue Szenarien und Features unterstützen. Überprüfen Sie daher diesen Bereich, um aktuelle Informationen zu erhalten.
Szenarien und Features, die voraussichtlich funktionieren:
- Erste Ausführung, Anmeldung beim Profil und Synchronisierung
- Websites sollten sich wie erwartet rendern und verhalten
- Die meisten Browserfunktionen (Favoriten, Verlauf usw.) sollten wie erwartet funktionieren
- Dunkler Modus
- Installieren von Web-Apps auf dem Gerät
- Installieren von Erweiterungen (teilen Sie uns mit, wenn Sie Erweiterungen verwenden, die auf HoloLens 2 nicht ordnungsgemäß funktionieren)
- Anzeigen und Markieren einer PDF-Datei
- Räumlicher Sound aus einem einzelnen Browserfenster
- Automatische und manuelle Aktualisierung des Browsers
- Speichern einer PDF-Datei aus dem Menü "Drucken" (mithilfe der Option "In PDF speichern")
- WebXR- und 360 Viewer-Erweiterung
- Wiederherstellung von Inhalten zum Korrigieren des Fensters beim Durchsuchen mehrerer Fenster in Ihrer Umgebung
Szenarien und Features, die nicht funktionieren:
- Räumlicher Sound aus mehreren Fenstern mit gleichzeitigen Audiostreams
- "Sehen Sie es, sagen Sie es"
Die wichtigsten bekannten Probleme im Browser:
- Die Bildschirmlupevorschau auf der holografischen Tastatur wurde für das neue Microsoft Edge deaktiviert. Wir hoffen, dieses Feature in einem zukünftigen Update erneut zu ermöglichen, sobald die Vergrößerung ordnungsgemäß funktioniert.
- Audiodaten werden möglicherweise aus dem falschen Browserfenster wiedergegeben, wenn ein anderes Browserfenster geöffnet und aktiv ist. Sie können dieses Problem umgehen, indem Sie das andere aktive Fenster schließen, das keine Audiowiedergabe ausführen soll.
- Bei der Wiedergabe von Audio aus einem Browserfenster im Modus "Follow me" wird die Audiowiedergabe fortgesetzt, wenn Sie den Modus "Follow me" deaktivieren. Sie können dieses Problem umgehen, indem Sie die Audiowiedergabe beenden, bevor Sie den Modus "Folge mir" deaktivieren, oder indem Sie das Fenster mit der Schaltfläche X schließen.
- Die Interaktion mit aktiven Microsoft Edge-Fenstern kann dazu führen, dass andere 2D-App-Fenster unerwartet inaktiv werden. Sie können diese Fenster erneut aktivieren, indem Sie erneut mit ihnen interagieren.
Microsoft Edge Insider-Kanäle
Das Microsoft Edge-Team stellt der Edge-Insider-Community drei Vorschaukanäle zur Verfügung: Beta, Dev und Canary. Durch die Installation eines Vorschaukanals wird die veröffentlichte Version von Microsoft Edge auf Ihrem HoloLens 2 nicht deinstalliert, und Sie können mehrere gleichzeitig installieren.
Besuchen Sie die Microsoft Edge Insider-Homepage , um mehr über die Edge Insider-Community zu erfahren. Weitere Informationen zu den verschiedenen Edge Insider-Kanälen und den ersten Schritten finden Sie auf der Downloadseite für Edge Insider.
Es gibt mehrere Methoden zum Installieren von Microsoft Edge Insider-Kanälen für HoloLens 2:
Direkte Installation auf dem Gerät (derzeit nur für nicht verwaltete Geräte verfügbar)
- Besuchen Sie auf Ihrem HoloLens 2 die Edge Insider-Downloadseite.
- Wählen Sie die Schaltfläche Für HoloLens 2 herunterladen für den Edge Insider-Kanal aus, den Sie installieren möchten.
- Starten Sie die heruntergeladene MSIX-Datei aus der Edge-Downloadwarteschlange oder aus dem Ordner "Downloads" Ihres Geräts (mit Explorer).
- Das App-Installationsprogramm wird gestartet.
- Wählen Sie die Schaltfläche Installieren aus.
- Nach erfolgreicher Installation finden Sie Microsoft Edge Beta, Dev oder Canary als separaten Eintrag in der Liste Alle Apps des Startmenüs.
Installieren über einen PC mit dem Windows-Geräteportal (erfordert, dass der Entwicklermodus auf HoloLens 2 aktiviert ist)
- Besuchen Sie auf Ihrem PC die Edge Insider-Downloadseite.
- Wählen Sie die Dropdownpfeilschaltfläche neben der Schaltfläche "Für Windows 10 herunterladen" für den Edge Insider-Kanal aus, den Sie installieren möchten.
- Wählen Sie im Dropdownmenü HoloLens 2 aus.
- Speichern Sie die MSIX-Datei im Ordner "Downloads" Ihres PCs (oder in einem anderen Ordner, den Sie leicht finden können).
- Verwenden Sie das Windows-Geräteportal auf Ihrem PC, um die heruntergeladene MSIX-Datei auf HoloLens 2 zu installieren.
- Nach erfolgreicher Installation finden Sie Microsoft Edge Beta, Dev oder Canary als separaten Eintrag in der Liste Alle Apps des Startmenüs.
Verwenden von WDAC zum Blockieren des neuen Microsoft Edge
It-Administratoren, die ihre WDAC-Richtlinie aktualisieren möchten, um die neue Microsoft Edge-App zu blockieren, müssen Sie Ihrer Richtlinie Folgendes hinzufügen.
<Deny ID="ID_DENY_D_3_0" FriendlyName="C:\Data\Programs FileRule" PackageVersion="65535.65535.65535.65535" FileName="msedge.exe" />
Verwalten von Endpunkten für das neue Microsoft Edge
In einigen Umgebungen müssen möglicherweise Netzwerkeinschränkungen berücksichtigt werden. Aktivieren Sie diese Microsoft-Endpunkte, um eine reibungslose Erfahrung mit dem neuen Edge zu gewährleisten.
Erfahren Sie mehr über die derzeit verfügbaren Endpunkte für HoloLens.
Installieren von Web-Apps
Hinweis
Ab Windows Holographic, Version 21H1, ist die Office-Web-App nicht mehr vorinstalliert.
Sie können den neuen Edge verwenden, um Web-Apps zusammen mit Microsoft Store-Apps zu installieren. Beispielsweise können Sie die Microsoft Office-Web-App installieren, um Dateien anzuzeigen und zu bearbeiten, die auf SharePoint oder OneDrive gehostet werden. Um die Office-Web-App zu installieren, besuchen https://www.office.com Sie die Schaltfläche App Verfügbar oder Office installieren in der Adressleiste, und wählen Sie sie aus. Wählen Sie Installieren aus, um dies zu bestätigen.
Wichtig
Die Office-Web-App-Funktionalität ist nur verfügbar, wenn Ihr HoloLens 2 über eine aktive Internetverbindung verfügt.
WebXR und 360 Viewer
Das neue Microsoft Edge bietet Unterstützung für WebXR, die den neuen Standard für die Erstellung immersiver Weboberflächen (ersetzen von WebVR) ist. Viele immersive Weberfahrungen wurden unter Berücksichtigung von VR entwickelt (sie ersetzen Ihr Sichtfeld durch eine virtuelle Umgebung), aber diese Erfahrungen werden auch von HoloLens 2 unterstützt. Der WebXR-Standard ermöglicht auch immersive Weberlebnisse mit erweiterter und Mixed Reality, die Ihre physische Umgebung nutzen. Da Entwickler mehr Zeit mit WebXR verbringen, gehen wir davon aus, dass neue immersive Augmented Reality- und Mixed Reality-Umgebungen für HoloLens 2 Kunden verfügbar sind.
Die Erweiterung 360 Viewer basiert auf WebXR und wird automatisch zusammen mit dem neuen Microsoft Edge auf HoloLens 2 installiert. Diese Weberweiterung bietet Ihnen die Möglichkeit, in 360-Grad-Videos einzutauchen. YouTube bietet die größte Auswahl von 360 Videos, daher empfehlen wir Ihnen, dort zu beginnen.
Verwenden von WebXR
Navigieren Sie zu einer Website mit WebXR-Unterstützung.
Wählen Sie auf der Website die Schaltfläche VR eingeben aus. Der Speicherort und die visuelle Darstellung dieser Schaltfläche können je nach Website variieren, aber sie kann in etwa wie folgt aussehen:

Wenn Sie zum ersten Mal versuchen, eine WebXR-Benutzeroberfläche in einer bestimmten Domäne zu starten, fordert der Browser die Zustimmung zur Eingabe einer immersiven Ansicht an, und wählen Sie Zulassen aus.
Verwenden Sie HoloLens 2 Gesten, um die Benutzeroberfläche zu bearbeiten.
Wenn die Benutzeroberfläche nicht über die Schaltfläche Beenden verfügt, verwenden Sie die Start-Geste , um nach Hause zurückzukehren.
Empfohlene WebXR-Beispiele
- 360 Viewer (siehe nächster Abschnitt)
- XR Dinosaurier
- Barista Express
Verwenden von 360 Viewer
Navigieren Sie auf YouTube zu einem 360-Grad-Video.
Wählen Sie im Videoframe die Schaltfläche Mixed Reality-Headset aus:

Wenn Sie zum ersten Mal versuchen, 360 Viewer in einer bestimmten Domäne zu starten, fordert der Browser die Zustimmung zur Eingabe einer immersiven Ansicht an. Wählen Sie Zulassen aus.
Tippen Sie auf die Luft , um die Wiedergabesteuerelemente anzuzeigen. Verwenden Sie Handstrahlen und Tippen auf die Luft , um abzuspielen/zu pausieren, vorwärts/zurück zu springen, Untertitel ein-/auszuschalten oder die Benutzeroberfläche zu beenden (wodurch die immersive Ansicht beendet wird). Die Wiedergabesteuerelemente werden nach einigen Sekunden der Inaktivität nicht mehr angezeigt.
Die wichtigsten bekannten Probleme mit WebXR und 360 Viewer
- Abhängig von der Komplexität der WebXR-Erfahrung kann die Framerate sinken oder stottern.
- Die Unterstützung für gelenkte Handgelenke in WebXR ist standardmäßig nicht aktiviert. Entwickler können die Unterstützung über
edge://flagsaktivieren, indem sie "WebXR-Handeingabe" aktivieren. - 360 Videos von anderen Websites als YouTube funktionieren möglicherweise nicht wie erwartet.
Bereitstellen von Feedback zu WebXR und 360 Viewer
Teilen Sie Feedback und Fehler mit unserem Team über das Feature Feedback senden im neuen Microsoft Edge.
Neue Einstellungs-App
Mit dieser Version führen wir eine neue Version der Einstellungs-App ein. Die neue Einstellungs-App enthält neue Features und erweiterte Einstellungen für HoloLens 2 in den folgenden Bereichen: Sound, Power & Standbymodus, Netzwerk & Internet, Apps, Konten, Erleichterte Bedienung und mehr.
Hinweis
Da sich die neue Einstellungs-App von der älteren Einstellungs-App unterscheidet, werden alle Einstellungsfenster, die Sie zuvor in Ihrer Umgebung platziert haben, nach dem Update entfernt.
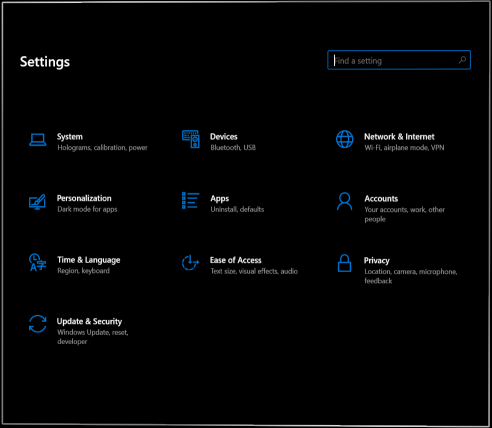
Neue Features und Einstellungen
- Einstellungssuche: Suchen Sie auf der Startseite der Einstellungen nach Einstellungen, indem Sie Schlüsselwörter oder den Namen der Einstellung verwenden.
- Systemsound > :
Hinweis
Bluetooth-Mikrofone werden von HoloLens 2 nicht unterstützt.
- App-Lautstärke: Passen Sie die Lautstärke jeder App unabhängig an. Weitere Informationen finden Sie unter Lautstärkeregler pro App.
- Systembetrieb > & Ruhezustand: Wählen Sie aus, wann das Gerät nach einer Inaktivität in den Ruhezustand wechseln soll.
- Systembatterie > : Aktivieren Sie den Stromsparmodus manuell, oder legen Sie einen Akkuschwellenwert fest, an dem der Stromsparmodus automatisch aktiviert wird.
- Geräte-USB > : Sie können USB-Verbindungen standardmäßig deaktivieren.
- Netzwerk & Internet:
- Der USB-C-Ethernet-Adapter wird jetzt unter Netzwerk & Internet angezeigt.
- Die Einstellungen des USB-C-Ethernet-Adapters sind jetzt verfügbar, einschließlich der IP-Adresse.
- Sie können jetzt den Flugzeugmodus auf HoloLens 2 aktivieren.
- Apps: Sie können die Standard-Apps zurücksetzen, die für Datei- und Linktypen verwendet werden. Weitere Informationen finden Sie unter Standard-App-Auswahl.
- Konten > Andere Benutzer: Gerätebesitzer können Benutzer hinzufügen, Standardbenutzer auf Gerätebesitzer aktualisieren, Gerätebesitzer auf Standardbenutzer herabstufen und Benutzer entfernen.
- Erleichterte Bedienung: Ändern Sie die Textgröße und einige visuelle Effekte.
Bekannte Probleme
- Zuvor platzierte Einstellungsfenster werden entfernt (siehe Hinweis oben).
- Sie können Ihr Gerät nicht mehr mit der Einstellungs-App umbenennen. IT-Administratoren können Geräte umbenennen, indem sie die Vorlage Windows Autopilot for HoloLens 2 Gerätenamen oder den MDM DevDetail CSP Ext/Microsoft/DNSComputerName-Knoten verwenden.
- Auf der Seite Ethernet wird jederzeit ein virtuelles Ethernet-Gerät ("UsbNcm") angezeigt.
- Der Akkuverbrauch für den neuen Microsoft Edge ist aufgrund seiner Art als Win32-Desktopanwendung, die von einer UWP-Adapterebene unterstützt wird, möglicherweise nicht korrekt (in Kürze keine Korrektur zu erwarten).
Kalibrierung der Anzeigefarbe
Mit dieser neuen Einstellung können Sie ein alternatives Farbprofil für Ihre HoloLens 2-Anzeige auswählen. Dies kann dazu beitragen, dass Farben genauer dargestellt werden, insbesondere bei niedrigeren Helligkeitsstufen. Die Farbkalibrierung der Anzeige finden Sie in der App "Einstellungen" auf der Seite Systemkalibrierung > .
Hinweis
Da diese Einstellung ein neues Farbprofil in Ihrer Anzeigefirmware speichert, handelt es sich um eine gerätespezifische Einstellung (und nicht für jedes Benutzerkonto eindeutig).
Verwenden der Farbkalibrierung der Anzeige
Starten Sie die App Einstellungen, und navigieren Sie zu Systemkalibrierung>.
Wählen Sie unter Farbkalibrierung anzeigen die Schaltfläche Bildschirmfarbkalibrierung ausführen aus.
Die Anzeigefarbkalibrierung startet und ermutigt Sie, sicherzustellen, dass sich Ihr Visier in der richtigen Position befindet.
Nachdem Sie die Befehlsdialogfelder durchlaufen haben, wird die Anzeige automatisch auf eine Helligkeit von 30 % abgeblendet.
Tipp
Wenn Sie Probleme beim Anzeigen der abgeblendeten Szene in Ihrer Umgebung haben, können Sie die Helligkeitsstufe von HoloLens 2 mithilfe der Helligkeitstasten auf der linken Seite des Geräts manuell anpassen.
Wählen Sie die Schaltflächen 1 bis 6 aus, um jedes Farbprofil sofort auszuprobieren und eines zu finden, das ihren Augen am besten entspricht (dies bedeutet in der Regel das Profil, das dazu beiträgt, dass die Szene am neutralsten erscheint, wobei das Graustufenmuster und die Hauttöne wie erwartet aussehen.)
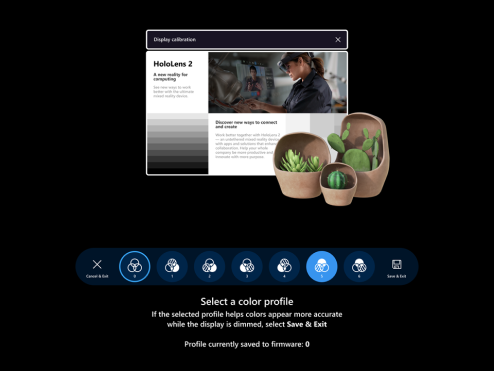
Wenn Sie mit dem ausgewählten Profil zufrieden sind, wählen Sie die Schaltfläche Speichern & Beenden aus.
Wenn Sie keine Änderungen vornehmen möchten, wählen Sie die Schaltfläche Abbrechen & Beenden aus, und Ihre Änderungen werden wiederhergestellt.
Tipp
Im Folgenden finden Sie einige hilfreiche Tipps, die Sie bei der Verwendung der Farbkalibrierungseinstellung für die Anzeige berücksichtigen sollten:
- Sie können die Farbkalibrierung der Anzeige jederzeit über die Einstellungen erneut ausführen.
- Wenn jemand auf dem Gerät die Einstellung zuvor verwendet hat, um Farbprofile zu ändern, wird das Datum/die Uhrzeit der letzten Änderung auf der Seite Einstellungen angezeigt.
- Wenn Sie die Farbkalibrierung der Anzeige erneut ausführen, wird das zuvor gespeicherte Farbprofil hervorgehoben, und Profil 0 wird nicht angezeigt (da Profil 0 das ursprüngliche Farbprofil der Anzeige darstellt).
- Wenn Sie dem ursprünglichen Farbprofil der Anzeige rückgängig machen möchten, können Sie dies auf der Seite Einstellungen tun (siehe Zurücksetzen des Farbprofils).
Zurücksetzen des Farbprofils
Wenn Sie mit dem in Ihrem HoloLens 2 gespeicherten benutzerdefinierten Farbprofil nicht unzufrieden sind, können Sie das ursprüngliche Farbprofil des Geräts wiederherstellen:
- Starten Sie die App Einstellungen, und navigieren Sie zu Systemkalibrierung>.
- Wählen Sie unter Farbkalibrierung anzeigen die Schaltfläche Auf Standardfarbprofil zurücksetzen aus.
- Wenn das Dialogfeld geöffnet wird, wählen Sie Neu starten aus, wenn Sie bereit sind, HoloLens 2 neu zu starten und Ihre Änderungen anzuwenden.
Bekannte Probleme bei der Farbkalibrierung des Displays
- Auf der Seite Einstellungen ist die status Zeichenfolge, die Ihnen mitteilt, wann das Farbprofil zuletzt geändert wurde, veraltet, bis Sie diese Seite der Einstellungen erneut laden.
- Problemumgehung: Wählen Sie eine andere Einstellungsseite aus, und wählen Sie dann die Seite Kalibrierung erneut aus.
Standard-App-Auswahl
Wenn Sie einen Link aktivieren oder einen Dateityp mit mehr als einer installierten App öffnen, die ihn unterstützt, wird ein neues Fenster geöffnet, in dem Sie aufgefordert werden, auszuwählen, welche installierte App die Datei oder den Linktyp behandeln soll. In diesem Fenster können Sie auch festlegen, dass die ausgewählte App den Datei- oder Linktyp "Einmal" oder "Immer" verarbeitet.
Wenn Sie "Immer" auswählen, aber später ändern möchten, welche App eine bestimmte Datei oder einen bestimmten Linktyp behandelt, können Sie ihre gespeicherten Standardwerte unter Einstellungen > Apps zurücksetzen. Scrollen Sie zum unteren Rand der Seite, und wählen Sie die Schaltfläche Löschen unter "Standard-Apps für Dateitypen" und/oder "Standard-Apps für Linktypen" aus. Im Gegensatz zur ähnlichen Einstellung auf Desktop-PCs können Sie die Standardeinstellungen für einzelne Dateitypen nicht zurücksetzen.
Lautstärkeregler pro App
In diesem Windows-Build können Benutzer nun die Lautstärke der einzelnen Apps manuell anpassen. Dies ermöglicht es Benutzern, sich besser auf die Apps zu konzentrieren, die sie benötigen, oder besser hören, wenn sie mehrere Apps verwenden. Beispielsweise muss die Lautstärke einer App verringert werden, während eine andere Person zur Remoteunterstützung in einer anderen aufgerufen wird.
Um die Lautstärke einer einzelnen App festzulegen, navigieren Sie zu Einstellungen>Systemsound>, und wählen Sie unter Erweiterte Soundoptionen die Option App-Lautstärke und Geräteeinstellungen aus.
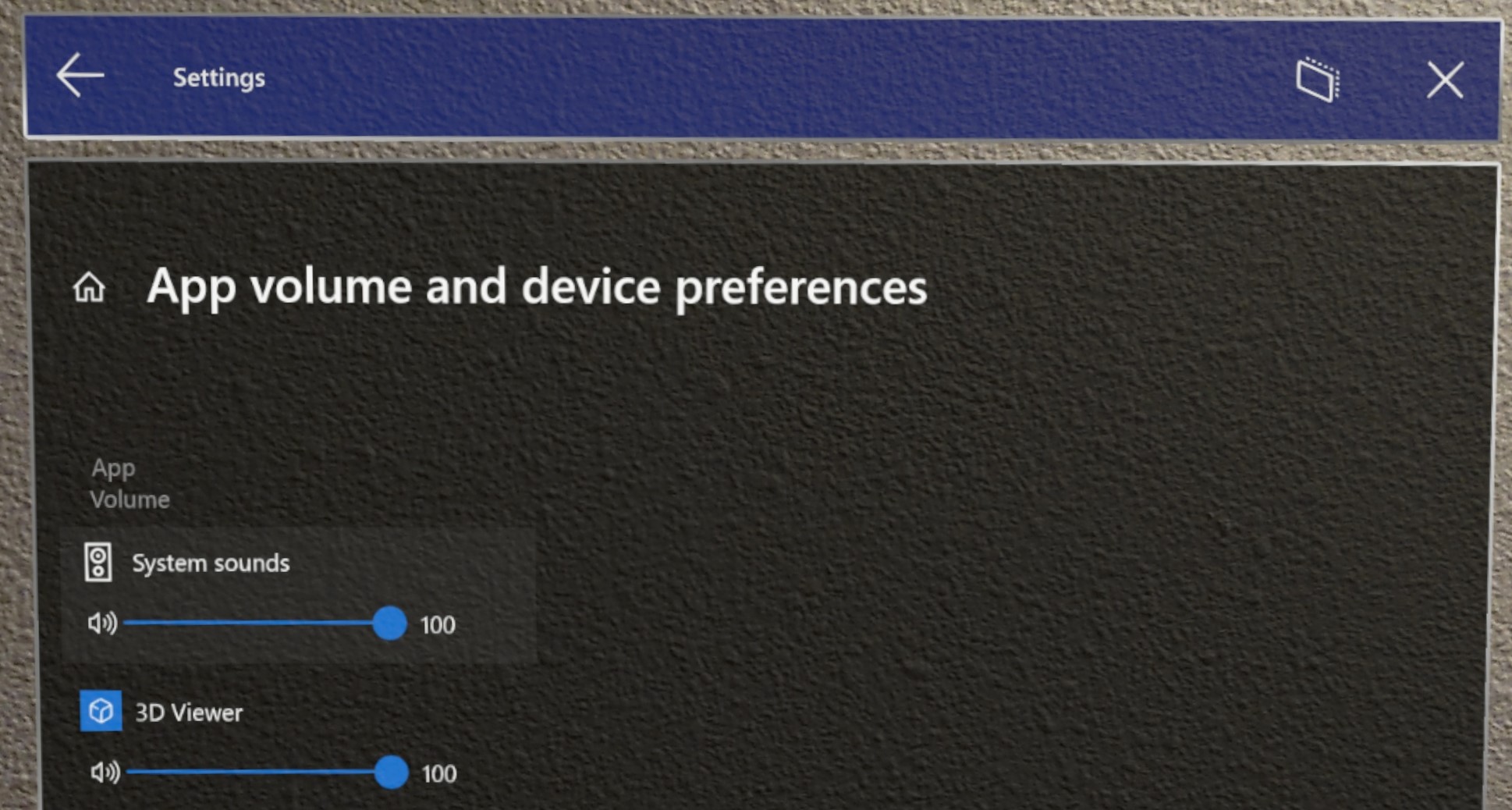
Zum Typ wischen
Einige Kunden finden es schneller, auf virtuellen Tastaturen zu "tippen", indem sie die Form des Worts wischen, das sie eingeben möchten, und wir zeigen diese Funktion für die holografische Tastatur in der Vorschau an. Sie können jeweils ein Wort wischen, indem Sie die Fingerspitze durch die Ebene der holografischen Tastatur bewegen, die Form des Worts wischen und dann die Fingerspitze aus der Ebene der Tastatur entfernen. Sie können Nachverfolgungswörter wischen, ohne die Leertaste drücken zu müssen, indem Sie den Finger zwischen den Wörtern von der Tastatur entfernen. Sie wissen, dass das Feature funktioniert, wenn eine Wischspur nach der Bewegung Ihres Fingers auf der Tastatur angezeigt wird.
Beachten Sie, dass die Verwendung und master dieses Feature aufgrund der Natur einer holografischen Tastatur schwierig sein kann, bei der Sie keinen Widerstand gegen Ihren Finger spüren (im Gegensatz zu einem Mobiltelefondisplay).
Menü "Ein/Aus" von "Start"
Ein neues Menü, das es dem Benutzer ermöglicht, sich abzumelden, herunterzufahren und das Gerät neu zu starten. Ein Indikator auf dem HoloLens-Startbildschirm, der anzeigt, wann ein Systemupdate verfügbar ist.
Anleitung
Öffnen Sie den HoloLens-Startbildschirm, indem Sie die Startgeste verwenden oder "Gehe zu Start" sagen.
Beachten Sie das Symbol mit den Auslassungspunkten (...) neben dem Benutzerprofilbild:
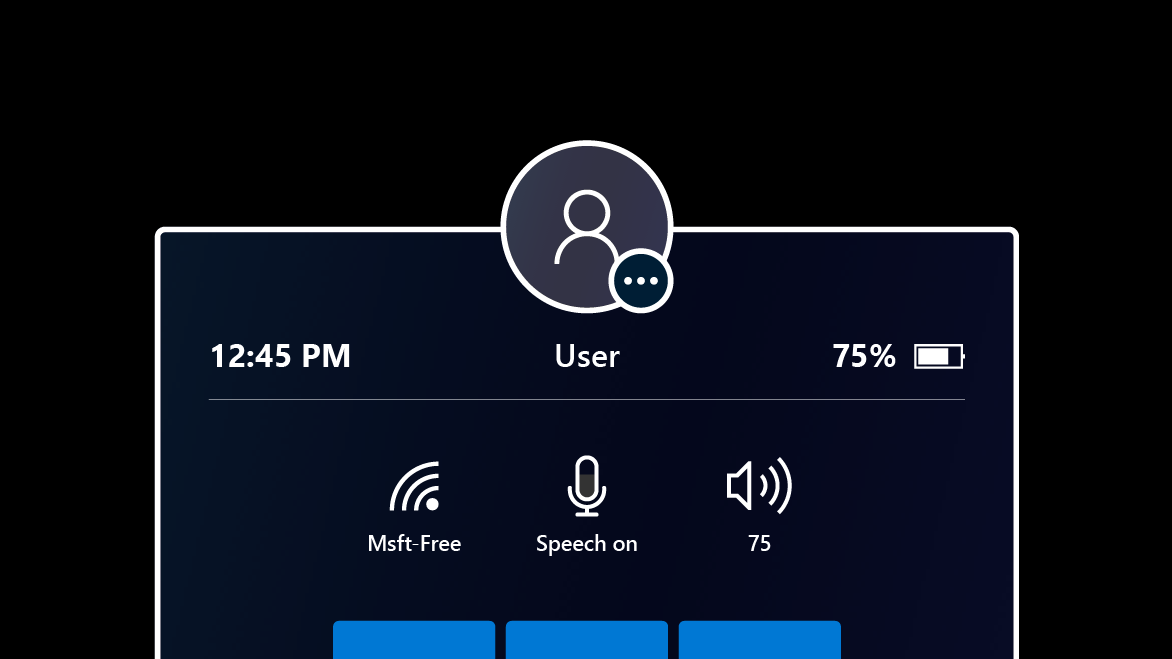
Wählen Sie das Benutzerprofilbild mit Ihren Händen oder dem Sprachbefehl "Power" aus.
Es wird ein Menü mit Optionen zum Abmelden, Neustarten oder Herunterfahren des Geräts angezeigt:
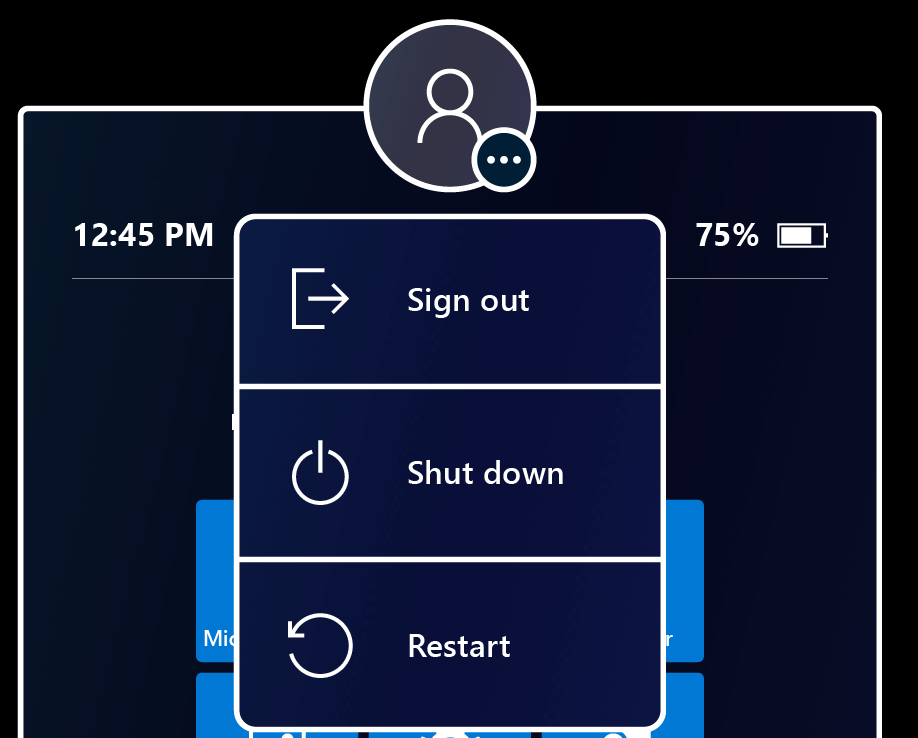
Wählen Sie die Menüoptionen aus, um Ihre HoloLens abzumelden, neu zu starten oder herunterzufahren. Die Option Abmelden ist möglicherweise nicht verfügbar, wenn das Gerät für ein einzelnes Microsoft-Konto (MSA) oder ein lokales Konto eingerichtet ist.
Schließen Sie das Menü, indem Sie eine beliebige andere Stelle berühren oder das Startmenü mit der Startgeste schließen.
Indikator aktualisieren
Wenn ein Update verfügbar ist, leuchtet das Symbol mit den Auslassungspunkten auf, um anzugeben, dass das Update bei einem Neustart installiert wird.
Die Menüoptionen werden ebenfalls geändert, um das Vorhandensein des Updates widerzuspiegeln.
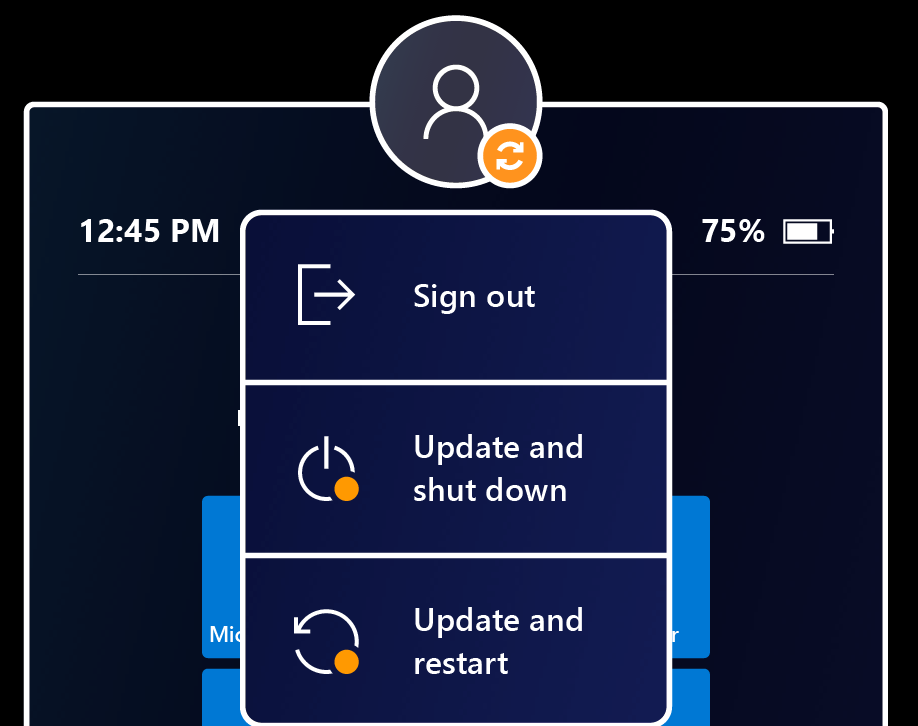
Mehrere Benutzer, die auf dem Anmeldebildschirm aufgeführt sind
Zuvor wurde auf dem Anmeldebildschirm nur der zuletzt angemeldete Benutzer sowie ein Einstiegspunkt "Anderer Benutzer" angezeigt. Wir haben Kundenfeedback erhalten, dass dies nicht ausreicht, wenn sich mehrere Benutzer beim Gerät angemeldet haben. Sie mussten ihren Benutzernamen usw. erneut eingeben.
In diesem Windows-Build eingeführt, zeigt der Anmeldebildschirm bei Auswahl von Anderer Benutzer rechts neben dem PIN-Eingabefeld mehrere Benutzer an, die sich zuvor beim Gerät angemeldet haben. Dadurch können Benutzer ihr Benutzerprofil auswählen und sich dann mit ihren Windows Hello Anmeldeinformationen anmelden. Ein neuer Benutzer kann dem Gerät auch über diese Seite Andere Benutzer über die Schaltfläche Konto hinzufügen hinzugefügt werden.
Im Menü Andere Benutzer wird auf der Schaltfläche Andere Benutzer der letzte Benutzer angezeigt, der sich beim Gerät angemeldet hat. Wählen Sie diese Schaltfläche aus, um zum Anmeldebildschirm für diesen Benutzer zurückzukehren.
Unterstützung für externes USB-C-Mikrofon
Wichtig
Wenn Sie ein USB-Mikrofon anschließen, wird es nicht automatisch als Eingabegerät festgelegt. Beim Anschließen einer Reihe von USB-C-Kopfhörern stellen Benutzer fest, dass die Audiodaten des Kopfhörers automatisch an den Kopfhörer umgeleitet werden, aber das HoloLens-Betriebssystem priorisiert das interne Mikrofonarray vor jedem anderen Eingabegerät. Führen Sie die folgenden Schritte aus, um ein USB-C-Mikrofon zu verwenden.
Benutzer können mit USB-C verbundene externe Mikrofone über den Bereich "Soundeinstellungen " auswählen. USB-C-Mikrofone können für Anrufe, Aufzeichnungen usw. verwendet werden.
Öffnen Sie die App Einstellungen, und wählen Sie Systemsound> aus.
Wichtig
Um externe Mikrofone mit Remote Assist zu verwenden, müssen Benutzer auf den Link "Soundgeräte verwalten" klicken.
Verwenden Sie dann die Dropdownliste, um das externe Mikrofon entweder als Standard oder Kommunikationsstandard festzulegen. Die Auswahl von Standard bedeutet, dass das externe Mikrofon überall verwendet wird.
Die Auswahl von Kommunikationsstandard bedeutet, dass das externe Mikrofon in Remote Assist und anderen Kommunikations-Apps verwendet wird, aber das HoloLens-Mikrofonarray kann weiterhin für andere Aufgaben verwendet werden.
Wie sieht es mit der Bluetooth-Mikrofonunterstützung aus?
Leider werden Bluetooth-Mikrofone auf HoloLens 2 derzeit immer noch nicht unterstützt.
Problembehandlung bei USB-C-Mikrofonen
Beachten Sie, dass sich einige USB-C-Mikrofone fälschlicherweise sowohl als Mikrofon als auch als Lautsprecher melden. Dies ist ein Problem mit dem Mikrofon und nicht mit HoloLens. Wenn Sie eines dieser Mikrofone an HoloLens anschließen, geht möglicherweise der Ton verloren. Glücklicherweise gibt es eine einfache Lösung.
Legen Sie unter Einstellungen>Systemsound> die integrierten Lautsprecher (Analog Feature Audio Driver) explizit als Standardgerät fest. HoloLens sollte sich diese Einstellung merken, auch wenn das Mikrofon entfernt und später wieder verbunden wird.
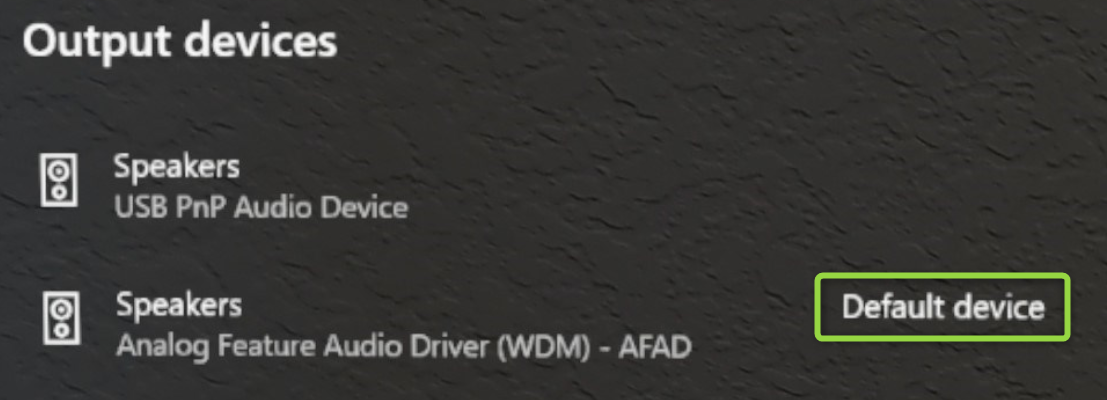
Automatische Besucheranmeldung für Kiosks
Mit diesem neuen Feature kann die automatische Anmeldung für Besucherkonten für Kioskmodi verwendet werden.
Konfigurieren Sie für eine Nicht-AAD-Konfiguration ein Gerät für die automatische Anmeldung von Besuchern:
- Erstellen Sie ein Bereitstellungspaket, das:
- Konfiguriert Laufzeiteinstellungen/AssignedAccess , um Besucherkonten zuzulassen.
- Registriert optional das Gerät in MDM (Laufzeiteinstellungen/Arbeitsplatz/Registrierungen), damit es später verwaltet werden kann.
- Kein lokales Konto erstellen
- Wenden Sie das Bereitstellungspaket an.
Bei einer AAD-Konfiguration können Benutzer heute etwas Ähnliches erreichen, ohne diese Änderung zu ändern. In AAD eingebundene Geräte, die für den Kioskmodus konfiguriert sind, können sich bei einem Besucherkonto anmelden, wobei auf dem Anmeldebildschirm eine einzige Schaltfläche tippen muss. Nach der Anmeldung beim Besucherkonto fordert das Gerät erst dann erneut zur Anmeldung auf, wenn der Besucher explizit vom Startmenü abgemeldet oder das Gerät neu gestartet wird.
Die automatische Besucheranmeldung kann über eine benutzerdefinierte OMA-URI-Richtlinie verwaltet werden:
- URI-Wert: ./Device/Vendor/MSFT/MixedReality/VisitorAutoLogon
| Richtlinie | Beschreibung | Konfigurationen |
|---|---|---|
| MixedReality/VisitorAutoLogon | Ermöglicht es einem Besucher, sich automatisch bei einem Kiosk anzumelden | 1 (Ja), 0 (Nein, Standard.) |
Verwenden der neuen Einstellungen und Edge-Apps im Kioskmodus
Wenn Apps in Kiosks eingeschlossen werden, fügt ein IT-Admin die App häufig dem Kiosk hinzu, verwendet jedoch die App User Model ID (AUMID). Da sowohl die Einstellungs-App als auch die Microsoft Edge-App als neue Apps betrachtet werden und sich von den älteren Apps unterscheiden. Kioske, die AUMIDs für diese Apps verwenden, müssen aktualisiert werden, um die neue AUMID zu verwenden.
Wenn Sie einen Kiosk so ändern, dass er die neuen Apps einschließt, wird empfohlen, die neue AUMID hinzuzufügen und die alte zu belassen. Dies führt zu einem einfachen Übergang, wenn Benutzer das Betriebssystem aktualisieren und keine neuen Richtlinien erhalten müssen, um den Kiosk weiterhin wie beabsichtigt zu verwenden.
| App | AUMID |
|---|---|
| Alte Einstellungen-App | HolographicSystemSettings_cw5n1h2txyewy! App |
| Neue Einstellungs-App | BAEAEF15-9BAB-47FC-800B-ACECAD2AE94B_cw5n1h2txyewy! App |
| Alte Microsoft Edge-App | Microsoft.MicrosoftEdge_8wekyb3d8bbwe! MicrosoftEdge |
| Neue Microsoft Edge-App | Microsoft.MicrosoftEdge.Stable_8wekyb3d8bbwe! MSEDGE |
Änderungen des Kioskmodusverhaltens für die Behandlung von Fehlern
Wenn ein Gerät in älteren Builds über eine Kioskkonfiguration verfügt, bei der es sich um eine Kombination aus global zugewiesenem Zugriff und AAD-Gruppenmitglied zugewiesenem Zugriff handelt, wird dem Benutzer bei der Ermittlung der AAD-Gruppenmitgliedschaft ein Fehler angezeigt, dass im Startmenü nichts angezeigt wird.
Ab dieser Windows-Version wechselt die Kioskoberfläche bei Fehlern im AAD-Gruppen-Kioskmodus zur globalen Kioskkonfiguration (sofern vorhanden).
Neue Einstellungs-URIs für Die Sichtbarkeit von Seiteneinstellungen
In Windows Holographic, Version 20H2 , wurde die Richtlinie Settings/PageVisibilityList hinzugefügt, um die Seiten einzuschränken, die in der App "Einstellungen" angezeigt werden. PageVisibilityList ist eine Richtlinie, mit der IT-Administratoren entweder verhindern können, dass bestimmte Seiten in der Systemeinstellungen-App sichtbar oder zugänglich sind, oder dies für alle Seiten mit Ausnahme der angegebenen Seiten tun.
Wenn Sie Seiteneinstellungen Sichtbarkeit besuchen, finden Sie Anweisungen zur Verwendung dieses CSP und die Liste der URIs, die in früheren Versionen verfügbar waren.
Wir erweitern die Liste der verfügbaren Einstellungs-URIs, die IT-Administratoren verwalten können. Einige dieser URIs gelten für neu verfügbare Bereiche in der neuen Einstellungs-App. Wenn Sie die Einstellungs-/PageVisibilityList-Richtlinie verwenden, überprüfen Sie die folgende Liste, und passen Sie Die zulässigen oder blockierten Seiten nach Bedarf an.
Hinweis
Veraltet: ms-settings:network-proxy
Eine Einstellungsseite ist in diesen neueren Builds veraltet. Die alte Seite Network & Internetproxy> ist nicht mehr als globale Einstellung verfügbar. Die neuen Proxyeinstellungen pro Verbindung finden Sie unter Netzwerk-&Internet-WLAN-Eigenschaften>> oderNetzwerk-&Internet-Ethernet-Eigenschaften>>.
| Einstellungen-Seite | URI |
|---|---|
| Features von Apps-Apps > & | ms-settings:appsfeatures |
| Apps > Apps & Features > Erweiterte Optionen | ms-settings:appsfeatures-app |
| Apps > Offline-Karten | ms-settings:maps |
| Apps > Offline-Karten > Karten herunterladen | ms-settings:maps-downloadmaps |
| Gerätemaus > | ms-settings:mouse |
| Geräte > USB | ms-settings:usb |
| Netzwerk & Internet > Flugzeugmodus | ms-settings:network-airplanemode |
| Datenschutz > allgemein | ms-settings:privacy-general |
| Privacy > Ink & Personalisierung | ms-settings:privacy-speechtyping |
| Privacy > Motion | ms-settings:privacy-motion |
| Rahmen des Screenshots "Datenschutz > " | ms-settings:privacy-graphicsCaptureWithoutBorder |
| Screenshots und Apps zum Datenschutz > | ms-settings:privacy-graphicsCaptureProgrammatic |
| Systembatterie > | ms-settings:batterysaver |
| Systembatterie > | ms-settings:batterysaver-settings |
| Systemsound > | ms-settings:sound |
| System > Sound > App-Lautstärke und Geräteeinstellungen | ms-settings:apps-volume |
| System > Sound > Verwalten von Soundgeräten | ms-settings:sound-devices |
| Systemspeicher >> : Konfigurieren der Speicheroptimierung | ms-settings:storagepolicies |
| Uhrzeit & Sprache > Datum & Uhrzeit | ms-settings:dateandtime |
| Time & Language > Keyboard | ms-settings:keyboard |
| Time & Language > Language | ms-settings:language |
| Time & Language > Language | ms-settings:regionlanguage-languageoptions |
| Update & Sicherheitszurücksetzung > & Wiederherstellung | ms-settings:reset |
Aktualisierte URIs
Zuvor haben die folgenden beiden URIs einen Benutzer nicht direkt zu den angegebenen Seiten führen, sondern nur die seite Standard Updates blockiert. Die folgenden Elemente wurden aktualisiert, um direkt auf ihre Seiten zu gelangen:
ms-settings:windowsupdate-optionsms-settings:windowsupdate-restartoptions
Konfigurieren der Fallbackdiagnose über die Einstellungs-App
In der Einstellungs-App kann ein Benutzer nun das Verhalten der Fallbackdiagnose konfigurieren. Navigieren Sie in der Einstellungs-App zur SeiteProblembehandlung fürDatenschutz>, um diese Einstellung zu konfigurieren.
Hinweis
Wenn eine MDM-Richtlinie für das Gerät konfiguriert ist, können Benutzer dieses Verhalten nicht überschreiben.
Freigeben von Elementen für Geräte in der Nähe
Teilen Sie Dinge mit in der Nähe von Windows 10 Geräten, einschließlich PCs und anderen HoloLens 2 Geräten. Sie können es unter Einstellungen>System>Shared Experiences ausprobieren, um Dateien oder URLs von einer HoloLens für einen PC freizugeben. Weitere Informationen finden Sie unter Freigeben von Elementen für Geräte in der Nähe in Windows 10.
Dieses Feature kann über Connectivity/AllowConnectedDevices verwaltet werden.
Neue Betriebssystemdiagnoseablaufverfolgungen
Zusätzlich zu den vorherigen Problembehandlungen in der Einstellungs-App wurde eine neue Problembehandlung mit der neuen Einstellungs-App für betriebssystem-Updates hinzugefügt. Navigieren Sie zu Einstellungen>Update &Sicherheitsproblembehandlung>>Windows Update und wählen Sie Start aus. Auf diese Weise können Sie Ablaufverfolgungen sammeln, während Sie Ihr Problem mit dem Betriebssystem Updates reproduzieren, um sie bei der Problembehandlung mit Ihrer IT oder Ihrem Support besser zu unterstützen.
Übermittlungsoptimierung (Vorschau)
Mit diesem HoloLens-Update ermöglicht Windows Holographic for Business Einstellungen zur Übermittlungsoptimierung, um den Bandbreitenverbrauch für Downloads von mehreren HoloLens-Geräten zu reduzieren. Eine ausführliche beschreibung dieser Funktion sowie die empfohlene Netzwerkkonfiguration finden Sie hier: Übermittlungsoptimierung für Windows 10 Updates.
Die folgenden Einstellungen sind als Teil der Verwaltungsoberfläche aktiviert und können über Intune konfiguriert werden:
- DOCacheHost
- DOCacheHostSource
- DODelayCacheServerFallbackBackground
- DODelayCacheServerFallbackForeground
- DODownloadMode
- DOMaxBackgroundDownloadBandwidth
- DOMaxForegroundDownloadBandwidth
- DOPercentageMaxBackgroundBandwidth
- DOPercentageMaxForegroundBandwidth
- DOSetHoursToLimitForegroundDownloadBandwidth
- DOSetHoursToLimitBackgroundDownloadBandwidth
Einige Einschränkungen bezüglich dieses Vorschauangebots:
- Die HoloLens-Unterstützung ist in dieser Vorschauversion nur auf Betriebssystemupdates beschränkt.
- Windows Holographic for Business unterstützt nur HTTP-Downloadmodi und Downloads von einem Microsoft Connected Cache-Endpunkt. Peer-to-Peer-Downloadmodi und Gruppenzuweisungen werden für HoloLens-Geräte derzeit nicht unterstützt.
- HoloLens unterstützt keine Bereitstellungs- oder Übermittlungsoptimierung für Windows Server Update Services Endpunkte.
- Die Problembehandlung erfordert entweder Diagnose auf dem Connected Cache-Server oder das Sammeln einer Ablaufverfolgung auf HoloLens über Einstellungsupdate>&Sicherheitsproblembehandlung>>Windows Update.
IT-Admin – Updateprüfliste – 21H1
Diese Checkliste hilft Ihnen, die neuen Elemente zu kennen, die in diesem Featureupdate hinzugefügt werden, die sich auf Ihre aktuellen Geräteverwaltungskonfigurationen auswirken können, oder neue Features, die Sie möglicherweise verwenden möchten.
Updates in den Kioskmodus
✔️Neue AUMIDs für neue Apps im Kioskmodus:
Wenn Sie zuvor entweder die Einstellungs-App oder die Microsoft Edge-App in einem Kiosk verwendet haben, haben wir diese Apps durch neue Apps ersetzt, die eine andere App-ID verwenden. Wir empfehlen Ihnen dringend, Neue AUMIDs für neue Apps im Kioskmodus zu lesen. Dadurch wird sichergestellt, dass Sie entweder weiterhin die Einstellungs-App in Ihrem Kiosk haben oder die neue Microsoft Edge-App einschließen. Diese Änderungen können jetzt vorgenommen und auf allen Geräten bereitgestellt werden und ermöglichen einen reibungsloseren Übergang beim Update.
✔️Automatische Besucheranmeldung für Kioske:
Besucher können jetzt automatisch an einem Kiosk angemeldet werden. Dieses Verhalten ist standardmäßig aktiviert, kann aber verwaltet und deaktiviert werden.
✔️Verbesserte Fehlerbenutzeroberfläche im Kioskmodus:
Wenn die AAD-Gruppenmitgliedschaft des angemeldeten AAD-Benutzers nicht erfolgreich ermittelt wird, wird die globale Kioskkonfiguration für das Startmenü verwendet (sofern vorhanden), andernfalls wird dem Benutzer ein leeres Startmenü angezeigt. Während das leere Startmenü keine Konfiguration ist, die Sie direkt festlegen können, kann diese neue Behandlung ihre Supportabteilung informieren, wenn Sie Kiosks verwenden, da dies für Ihre Konfigurationen gelten kann oder Sie neue Anpassungen an Ihren zugewiesenen Zugriffskonfigurationen vornehmen möchten.
Updates zu Seiteneinstellungen Sichtbarkeit
✔️Neue Einstellungs-URIs für Die Sichtbarkeit von Seiteneinstellungen
Wenn Sie derzeit Die Sichtbarkeit von Seiteneinstellungen verwenden, möchten Sie möglicherweise Anpassungen an Ihren vorhandenen URIs vornehmen, die Sie entweder zugelassen oder blockiert haben.
Updates für Ihre WDAC-Richtlinie
✔️ Wenn Sie Microsoft Edge zuvor über WDAC blockiert haben, sollten Sie Ihre WDAC-Richtlinie aktualisieren. Sehen Sie sich folgendes an, und verwenden Sie den bereitgestellten Beispielcode.
Aktivieren neuer Endpunkte für Edge
✔️ Wenn Sie über eine Infrastruktur verfügen, die die Konfiguration von Netzwerkendpunkten wie Proxy oder Firewall umfasst, aktivieren Sie diese neuen Endpunkte für die neue Microsoft Edge-App.
Neu konfigurierbare Elemente
✔️ Konfigurieren der Fallbackdiagnose: Sie können konfigurieren, ob und wer Fallbackdiagnosen erfassen darf.
✔️ Freigeben von Elementen für Geräte in der Nähe: Sie können das neue Feature für die Freigabe in der Nähe deaktivieren.
✔️ Konfigurieren von Richtlinieneinstellungen für das neue Microsoft Edge: Überprüfen Sie die neuen Konfigurationen, die für Microsoft Edge verfügbar sind.
Neues Diagnosetool
✔️Neue Betriebssystemdiagnoseablaufverfolgungen: Sammeln Sie Protokolle im Zusammenhang mit betriebssystembezogenen Updates.
Verbesserungen und Korrekturen im Update
- Offline-Diagnose enthält auch zusätzliche Geräteinformationen für Seriennummer und Betriebssystemversion.
- Behebt ein Problem bei der Bereitstellung von Branchenanwendungen über Laufzeitbereitstellungspakete.
- Behebt ein Problem bei der Installation von branchenspezifischen Anwendungen status Berichterstellung.
- Behebt ein Problem im Bezug auf die Persistenz neuer App-Pakete bei Gerätezurücksetzungen.
- Behebt ein Problem, das dazu führen konnte, dass in Edge für japanische Kunden falsche Symbole eingegeben wurden.
- Verbessert die Resilienz von Betriebssystemupdates für vorinstallierte Apps wie Edge.
- Behebt eine Update-Zuverlässigkeit, die sich auf die Installation von Microsoft Edge auswirkt.