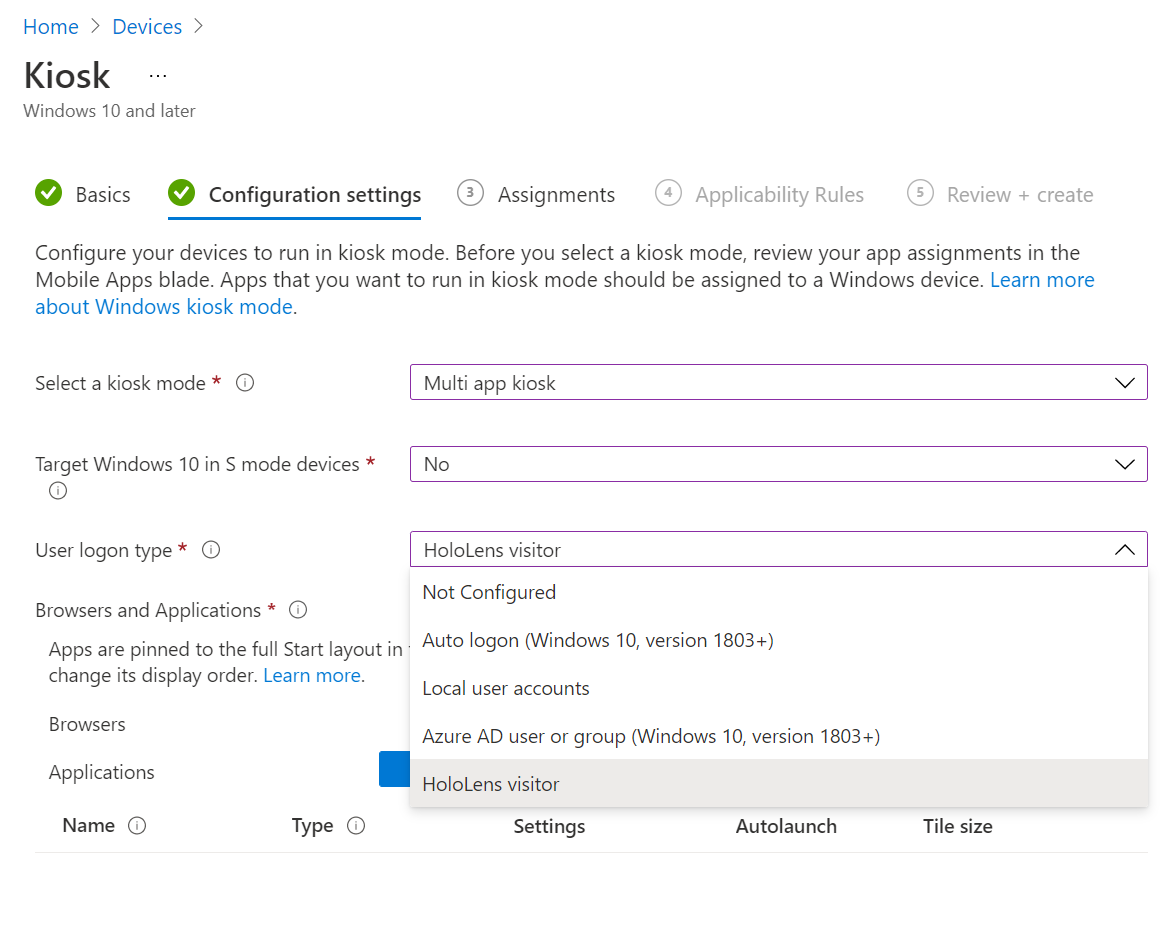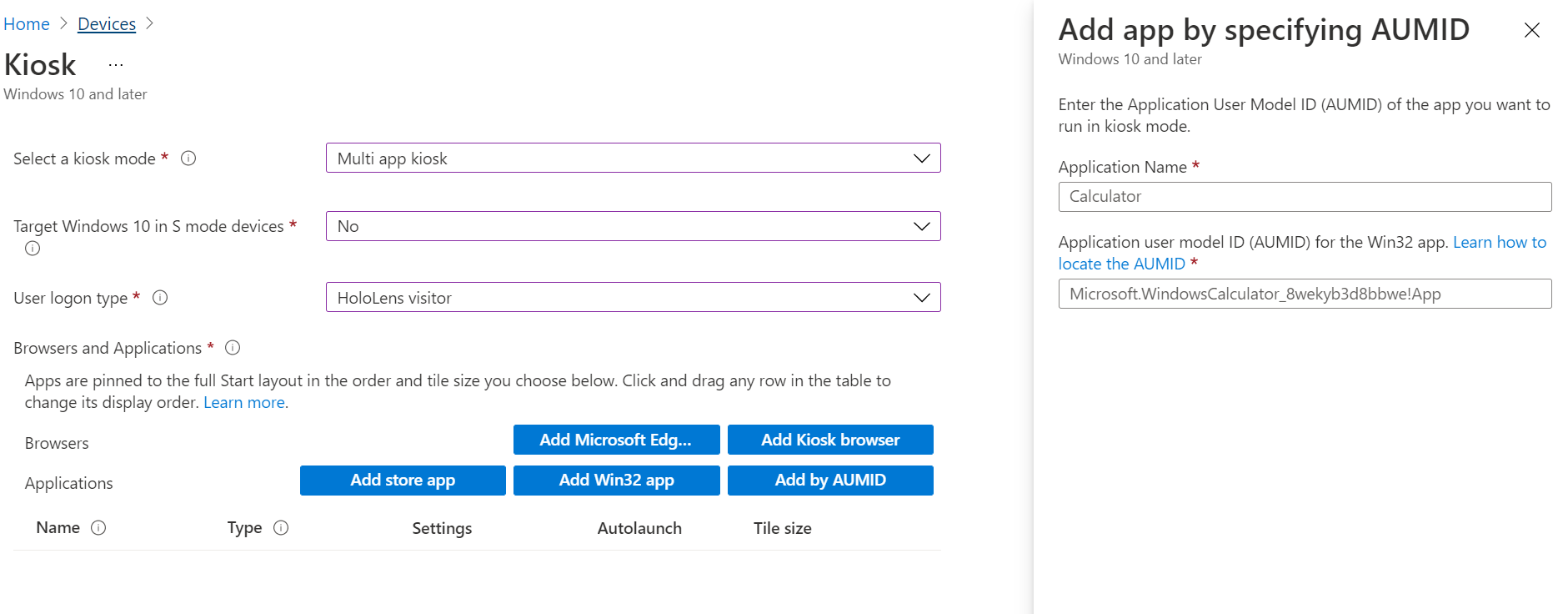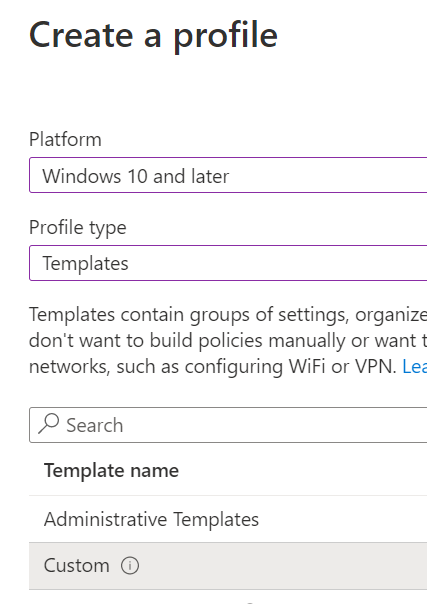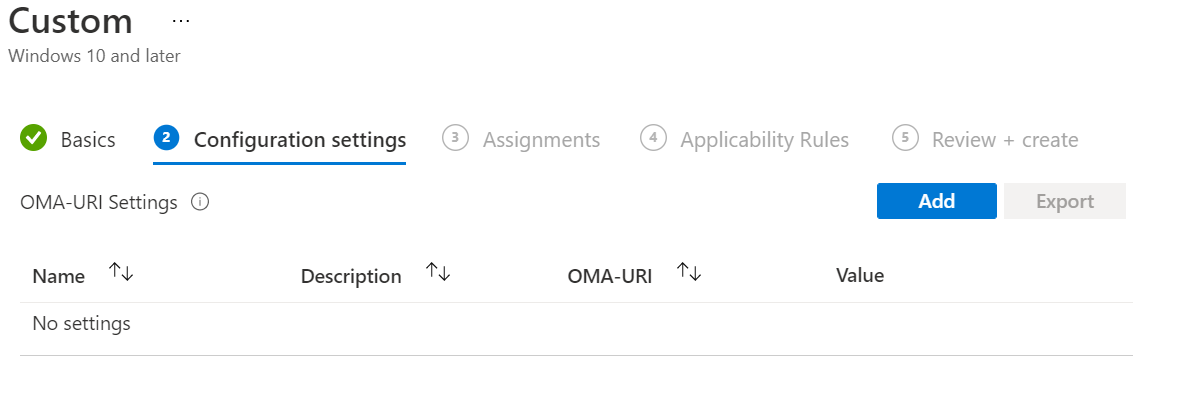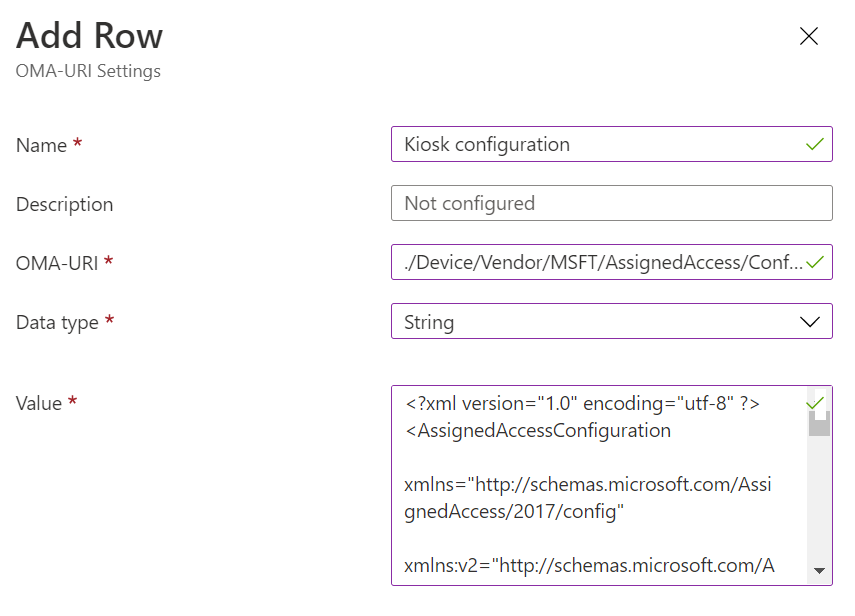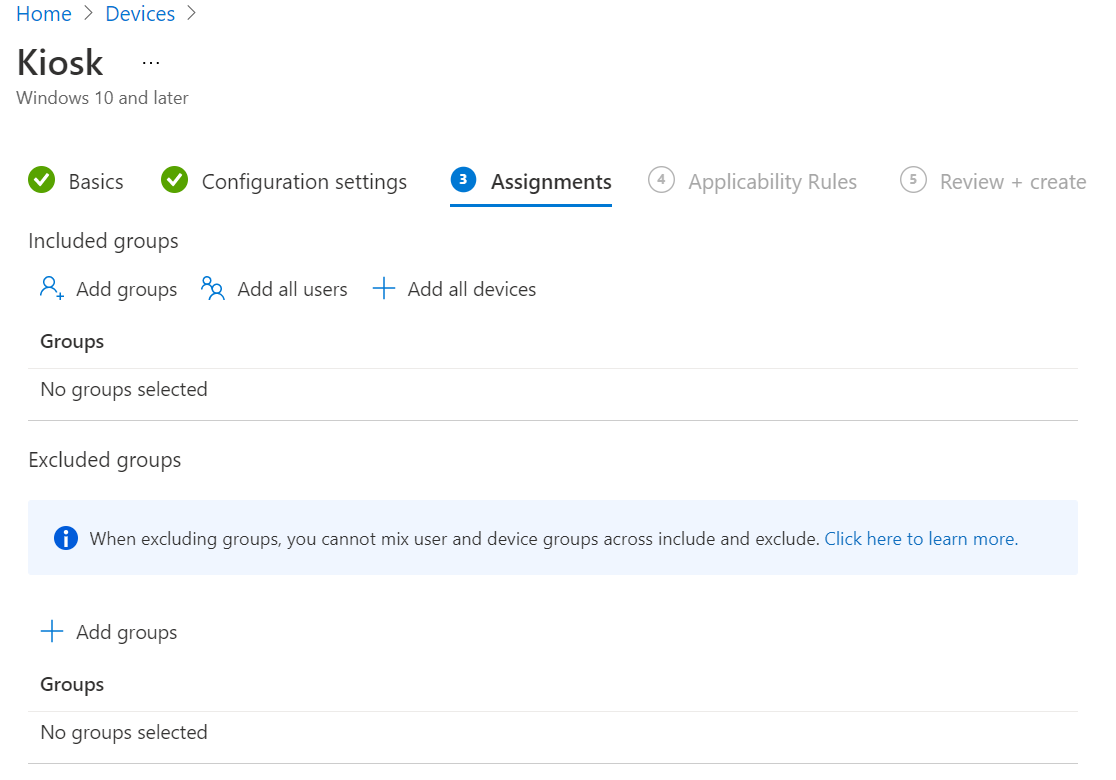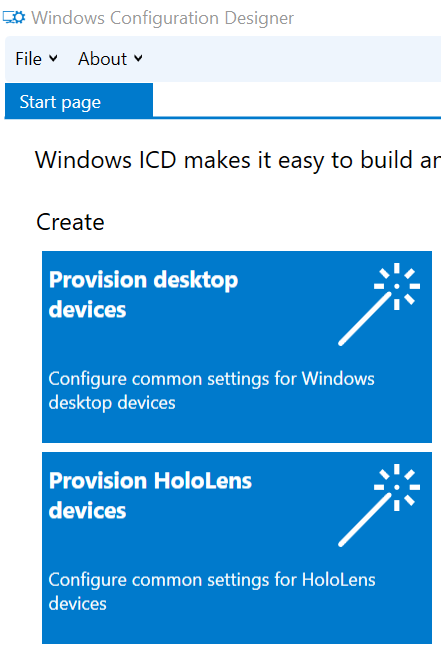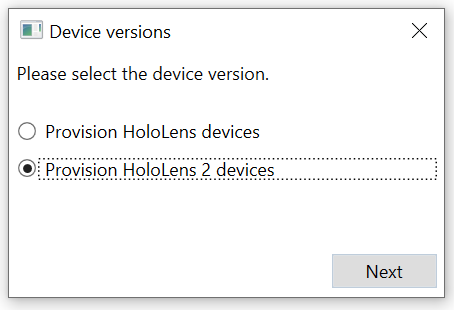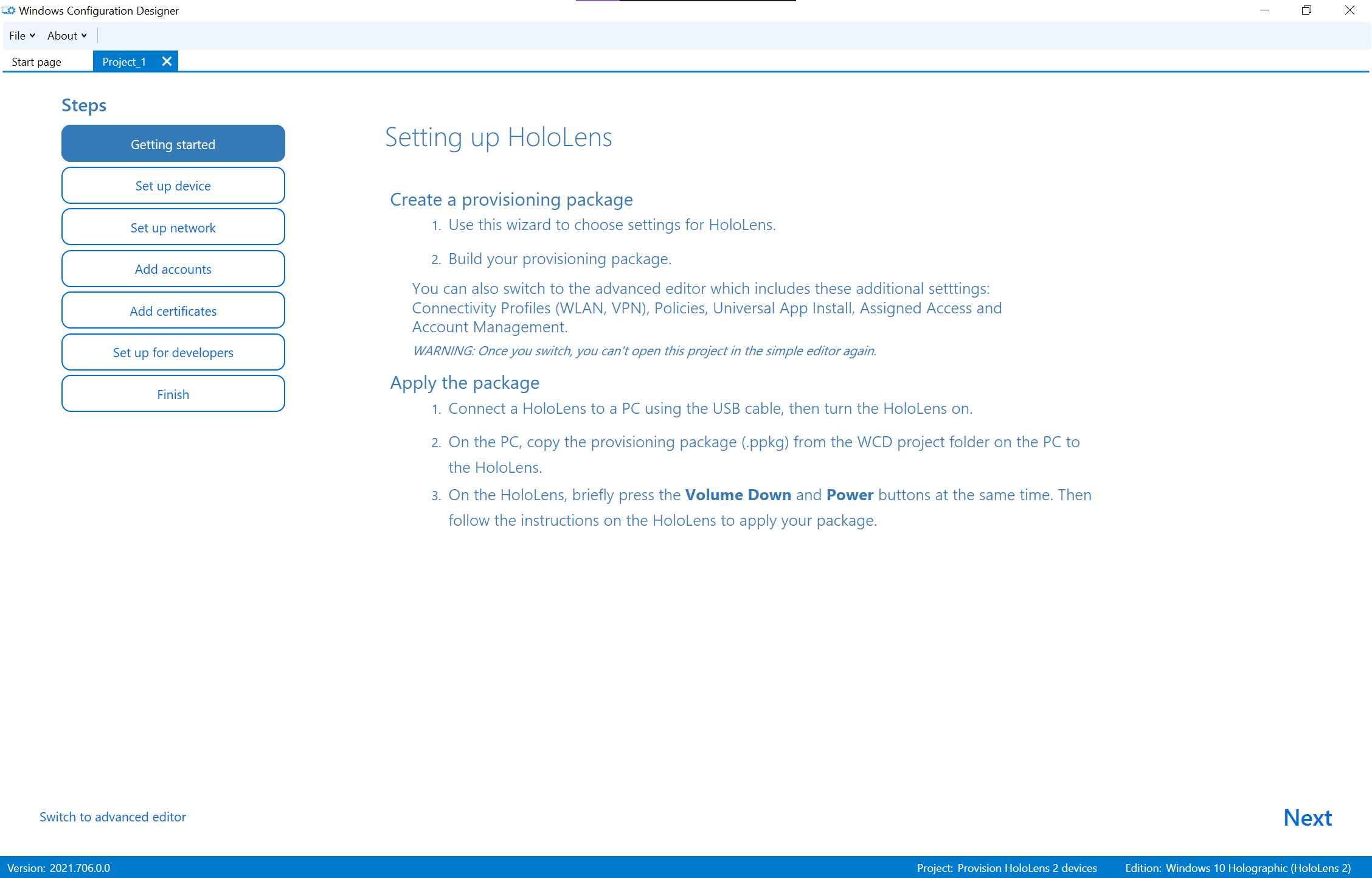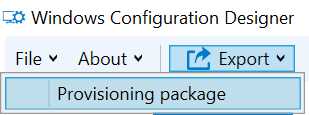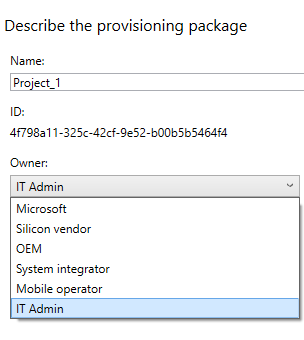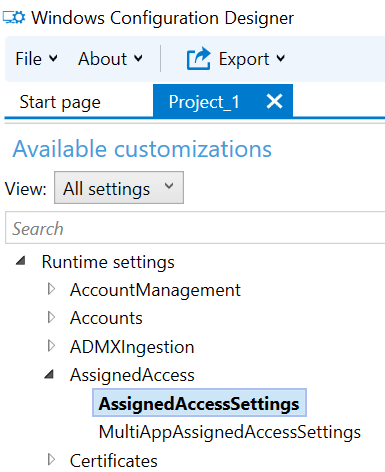Einrichten von HoloLens als Kiosk
Was ist der Kioskmodus?
Der Kioskmodus ist ein Feature, mit dem Sie steuern können, welche Anwendungen im Startmenü angezeigt werden, wenn sich ein Benutzer bei HoloLens anmeldet. Es gibt zwei unterstützte Szenarien:
Einzel-App-Kioskmodus : Es wird kein Startmenü angezeigt, und eine einzelne App wird automatisch gestartet, wenn sich der Benutzer anmeldet.
Beispielverwendung: Ein Gerät, auf dem nur Dynamics 365 Guides App ausgeführt wird.
Kioskmodus für mehrere Apps : Im Startmenü werden nur die Anwendungen angezeigt, die bei der Anmeldung eines Benutzers in der Kioskkonfiguration angegeben wurden. Eine App kann bei Bedarf automatisch gestartet werden.
Beispielverwendung: Ein Gerät, auf dem nur die Store-App, der Feedback-Hub und die Einstellungs-App im Startmenü angezeigt werden.
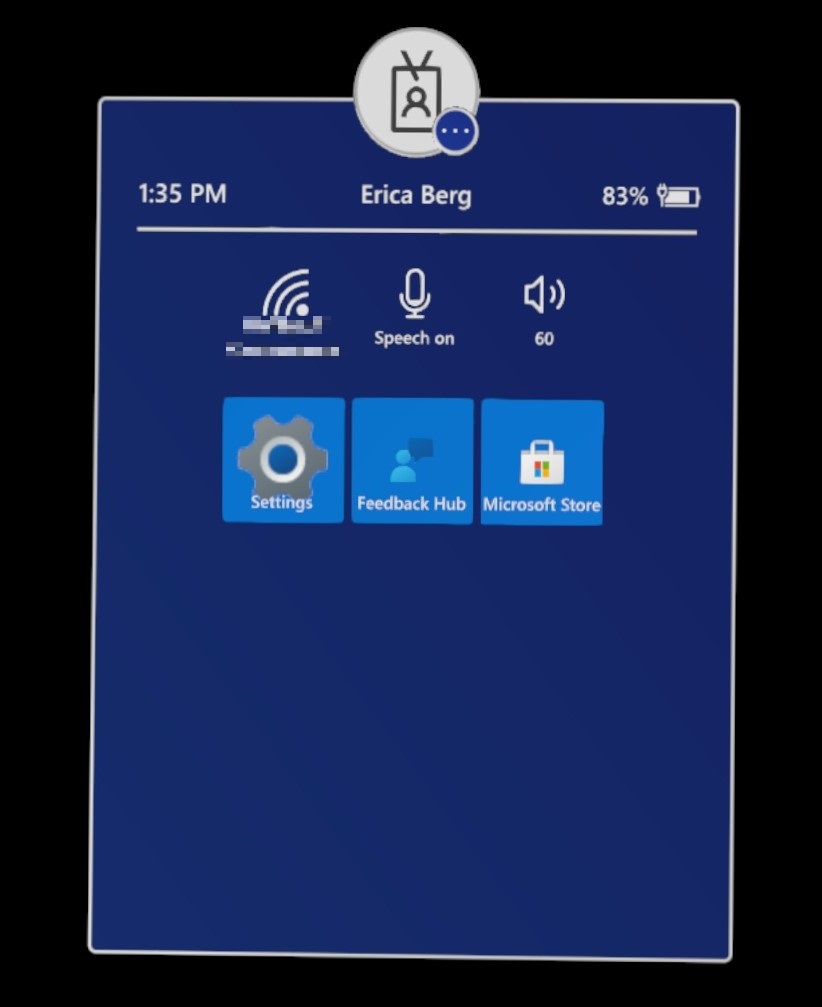
Beschreibung des Kioskmodus bei der Anmeldung eines Benutzers
In der folgenden Tabelle sind die Featurefunktionen in den verschiedenen Kioskmodi aufgeführt.
| Startmenü | Menü "Schnelle Aktionen" | Kamera und Video | Miracast | Cortana | Integrierte Sprachbefehle | |
|---|---|---|---|---|---|---|
| Einzel-App-Kiosk | Deaktiviert | Deaktiviert | Deaktiviert | Deaktiviert | Deaktiviert | Ermöglichte* |
| Kiosk mit mehreren Apps | Aktiviert | Ermöglichte* | Verfügbar* | Verfügbar* | Verfügbar* | Ermöglichte* |
* Weitere Informationen zum Aktivieren deaktivierter Features oder zur Interaktion von Sprachbefehlen mit deaktivierten Features und Cortana finden Sie unter HoloLens AUMIDs für Apps.
Wichtige allgemeine Überlegungen vor dem Konfigurieren des Kioskmodus
Bestimmen Sie die Art des Benutzerkontos, das sich in Ihrer Umgebung bei HoloLens anmeldet: HoloLens unterstützt Microsoft Entra Konten, Microsoft-Konten (MSA) und Lokale Konten. Darüber hinaus werden vorübergehend erstellte Konten namens Gäste/Besucher ebenfalls unterstützt (nur für Microsoft Entra Geräte beitreten). Weitere Informationen finden Sie unter Verwalten von Benutzeridentität und Anmeldung für HoloLens.
Bestimmen sie die Ziele der Kioskmoduserfahrung – ob es sich um alle Benutzer, einen einzelnen Benutzer, bestimmte Benutzer oder Benutzer handelt, die Mitglied Microsoft Entra Gruppe(n) sind usw.
Legen Sie für den Kioskmodus mit mehreren Apps fest, welche Anwendungen im Startmenü angezeigt werden sollen. Für jede Anwendung wird die zugehörige Anwendungsbenutzermodell-ID (Application User Model ID, AUMID) benötigt.
Bestimmen Sie, ob der Kioskmodus auf HoloLens entweder über Laufzeitbereitstellungspakete oder mobile Geräteverwaltung (MDM)-Server angewendet wird.
Sicherheitsüberlegungen
Der Kioskmodus sollte nicht als Sicherheitsmethode betrachtet werden, sondern als Möglichkeit, die Starterfahrung bei der Benutzeranmeldung zu steuern. Sie können die Kioskmoduserfahrung mit diesen Optionen kombinieren, wenn bestimmte sicherheitsbezogene Anforderungen bestehen:
Wenn die Einstellungs-App so konfiguriert ist, dass sie im Kioskmodus angezeigt wird und Sie steuern möchten, welche Seiten in der Einstellungs-App angezeigt werden, lesen Sie Seiteneinstellungen Sichtbarkeit.
Wenn Sie den Zugriff auf bestimmte Hardwarefunktionen steuern möchten, z. B. Kamera, Bluetooth usw. für bestimmte Apps usw., lesen Sie Richtlinien unter Richtlinien-CSP unterstützt von HoloLens 2 – Windows-Clientverwaltung. Weitere Informationen finden Sie unter Allgemeine Geräteeinschränkungen .
Der Kioskmodus verhindert nicht, dass eine (als Teil der Kioskumgebung konfigurierte) App andere Apps startet. Wenn Sie den Start bestimmter Apps/Prozesse auf HoloLens vollständig blockieren möchten, lesen Sie Verwenden der Windows Defender-Anwendungssteuerung auf HoloLens 2 Geräten in Microsoft Intune – Azure.
Wichtige technische Überlegungen zum Kioskmodus für HoloLens
Gilt nur, wenn Sie planen, Laufzeitbereitstellungspakete zu verwenden oder Kioskkonfigurationen manuell zu erstellen. Die Konfiguration des Kioskmodus verwendet eine hierarchische Struktur, die auf XML basiert:
Ein Profil für zugewiesenen Zugriff definiert, welche Anwendungen im Startmenü im Kioskmodus angezeigt werden. Sie können mehrere Profile in derselben XML-Struktur definieren, auf die später verwiesen werden kann.
Eine Konfiguration für zugewiesenen Zugriff verweist auf ein Profil und zielbenutzer dieses Profils, z. B. einen bestimmten Benutzer, eine Microsoft Entra Gruppe oder Besucher usw. Sie können je nach Komplexität Ihrer Verwendungsszenarien mehrere Konfigurationen in derselben XML-Struktur definieren (siehe unterstützte Szenarien).
Weitere Informationen finden Sie unter AssignedAccess CSP.
Unterstützte Szenarien für den Kioskmodus basierend auf dem Identitätstyp
Unter Referenzlinks finden Sie Beispiele, die auf Ihrem Szenario basieren, und aktualisieren Sie nach Bedarf vor dem Kopieren und Einfügen.
Hinweis
Verwenden Sie XML nur, wenn Sie die Benutzeroberfläche von Intune nicht zum Erstellen der Kioskkonfiguration verwenden.
Für Benutzer, die sich entweder als lokales Konto oder ALS MSA anmelden
| Gewünschte Kioskerfahrung | Empfohlene Kioskkonfiguration | Möglichkeiten zum Konfigurieren | Hinweise |
|---|---|---|---|
| Jeder Benutzer, der sich anmeldet, erhält Kioskerfahrung. | Konfigurieren eines Profils für global zugewiesenen Zugriff für mehrere Apps | • Microsoft Intune benutzerdefinierten Vorlage • Laufzeitbereitstellung – Mehrere Apps |
Global zugewiesener Zugriff erfordert 20H2- und neuere Builds |
| Ein bestimmter Benutzer, der sich anmeldet, erhält kiosk-Erfahrung. | Konfigurieren Sie ein einzelnes oder mehrere App zugewiesenes Zugriffsprofil (nach Bedarf), und geben Sie den Namen eines bestimmten Benutzers an. | Informationen zu den unterstützten Optionen finden Sie hier. | Für den Kioskmodus einer einzelnen App wird auf HoloLens nur ein lokales Benutzerkonto oder MSA-Konto unterstützt. Für den Kioskmodus mit mehreren Apps wird auf HoloLens nur ein MSA-Konto oder Microsoft Entra-Konto unterstützt. |
Für Benutzer, die sich als Microsoft Entra-Konto anmelden
| Gewünschte Kioskerfahrung | Empfohlene Kioskkonfiguration | Möglichkeiten zum Konfigurieren | Hinweise |
|---|---|---|---|
| Jeder Benutzer, der sich anmeldet, erhält Kioskerfahrung. | Konfigurieren eines Profils für global zugewiesenen Zugriff für mehrere Apps | • Microsoft Intune benutzerdefinierten Vorlage • Laufzeitbereitstellung – Mehrere Apps |
Global zugewiesener Zugriff erfordert 20H2- und neuere Builds |
| Jeder Benutzer, der sich anmeldet, erhält mit Ausnahme bestimmter Benutzer Kioskfunktionen. | Konfigurieren Sie das Profil für den global zugewiesenen Zugriff mehrerer Apps, indem Sie bestimmte Benutzer ausschließen (die Gerätebesitzer sein müssen). | • Microsoft Intune benutzerdefinierten Vorlage • Laufzeitbereitstellung – Mehrere Apps |
Global zugewiesener Zugriff erfordert 20H2- und neuere Builds |
| Jeder Microsoft Entra Benutzer erhält eine separate Kioskumgebung, die für diesen Benutzer spezifisch ist. | Konfigurieren Sie die Konfiguration des zugewiesenen Zugriffs für jeden Benutzer, der seinen Microsoft Entra Kontonamen angibt. | • Microsoft Intune benutzerdefinierten Vorlage • Laufzeitbereitstellung – Mehrere Apps |
• Für eine optimale Erfahrung mit Microsoft Entra ID während der Anmeldung wird empfohlen, AADGroupMembershipCacheValidityInDayspolicy zu verwenden. |
| Nur bestimmte Microsoft Entra Benutzer werden verwendet, um sich automatisch bei HoloLens anzumelden und den Kiosk für diesen Microsoft Entra Benutzer zu nutzen. |
Mehrere App zugewiesene Zugriffsprofile für ein Microsoft Entra Konto für eine App. Geben Sie die E-Mail-Adresse des Benutzers in der Richtlinie MixedReality/AutoLogonUser an. |
• Microsoft Intune benutzerdefinierten Vorlage • Laufzeitbereitstellung – Mehrere Apps |
Sie können nur eine Microsoft Entra Benutzeranmeldung festlegen. Sobald sich der Benutzer anmeldet, meldet sich das Gerät weiterhin automatisch an. |
| Benutzer in verschiedenen Microsoft Entra Gruppen nutzen den Kioskmodus, der nur für ihre Gruppe vorgesehen ist. | Konfigurieren Sie die Konfiguration des zugewiesenen Zugriffs für jede gewünschte Microsoft Entra Gruppe. | • Microsoft Intune benutzerdefinierten Vorlage • Laufzeitbereitstellung – Mehrere Apps |
• Wenn sich ein Benutzer anmeldet und HoloLens mit dem Internet verbunden ist und dieser Benutzer ein Mitglied Microsoft Entra Gruppe ist, für die die Kioskkonfiguration vorhanden ist, wird dem Benutzer ein Kiosk für diese Microsoft Entra Gruppe angezeigt. • Wenn bei der Benutzeranmeldung kein Internet verfügbar ist, tritt beim Benutzer das Verhalten des HoloLens-Fehlermodus auf. • Wenn die Internetverfügbarkeit nicht garantiert ist, wenn sich der Benutzer anmeldet und Microsoft Entra gruppenbasierten Kiosk verwendet werden muss, sollten Sie die Verwendung von AADGroupMembershipCacheValidityInDayspolicy in Betracht ziehen. • Für eine optimale Erfahrung mit Microsoft Entra Gruppen während der Anmeldung empfiehlt es sich, AADGroupMembershipCacheValidityInDayspolicy zu verwenden. |
| Benutzer, die HoloLens für temporäre Zwecke verwenden müssen, erhalten Kioskerfahrung. | Konfigurieren der Konfiguration des zugewiesenen Zugriffs für Besucher | • Microsoft Intune benutzerdefinierten Vorlage • Laufzeitbereitstellung – Einzelne App |
• Besucher sind temporäre Benutzerkonten, die von HoloLens bei der Anmeldung automatisch erstellt werden und entfernt werden, wenn sich der temporäre Benutzer abmeldet. • Erwägen Sie die Aktivierung der MixedReality/VisitorAutoLogon-Richtlinie. |
Schritte zum Konfigurieren des Kioskmodus für HoloLens
Kioskkonfigurationen können auf folgende Weise erstellt und angewendet werden:
- Mit der Benutzeroberfläche des MDM-Servers, z. B. Intune Kioskvorlagen oder benutzerdefinierte OMA-URI-Konfigurationen, die dann remote auf HoloLens angewendet werden.
- Mit Laufzeitbereitstellungspaketen, die dann direkt auf HoloLens angewendet werden.
Hier finden Sie die folgenden Möglichkeiten zum Konfigurieren, indem Sie die Registerkarte auswählen, die dem prozess entspricht, den Sie verwenden möchten.
- Microsoft Intune Einzel-App-Kioskvorlage
- Microsoft Intune Multi-App-Kioskvorlage
- Microsoft Intune benutzerdefinierte Vorlage
- Laufzeitbereitstellung – Mehrere Apps
- Laufzeitbereitstellung – Einzelne App
- Microsoft Intune Einzel-App-Kioskvorlage
- Microsoft Intune Multi-App-Kioskvorlage
- Microsoft Intune benutzerdefinierte Vorlage
- Laufzeitbereitstellung – Mehrere Apps
- Laufzeitbereitstellung – Einzelne App
Microsoft Intune Einzel-App-Kioskvorlage
Erstellen Sie ein Konfigurationsprofil.
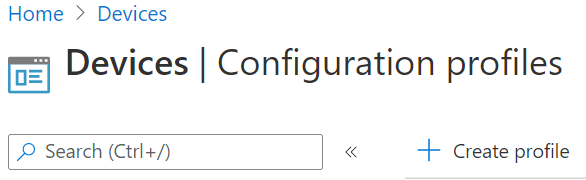
Wählen Sie die Kioskvorlage aus.
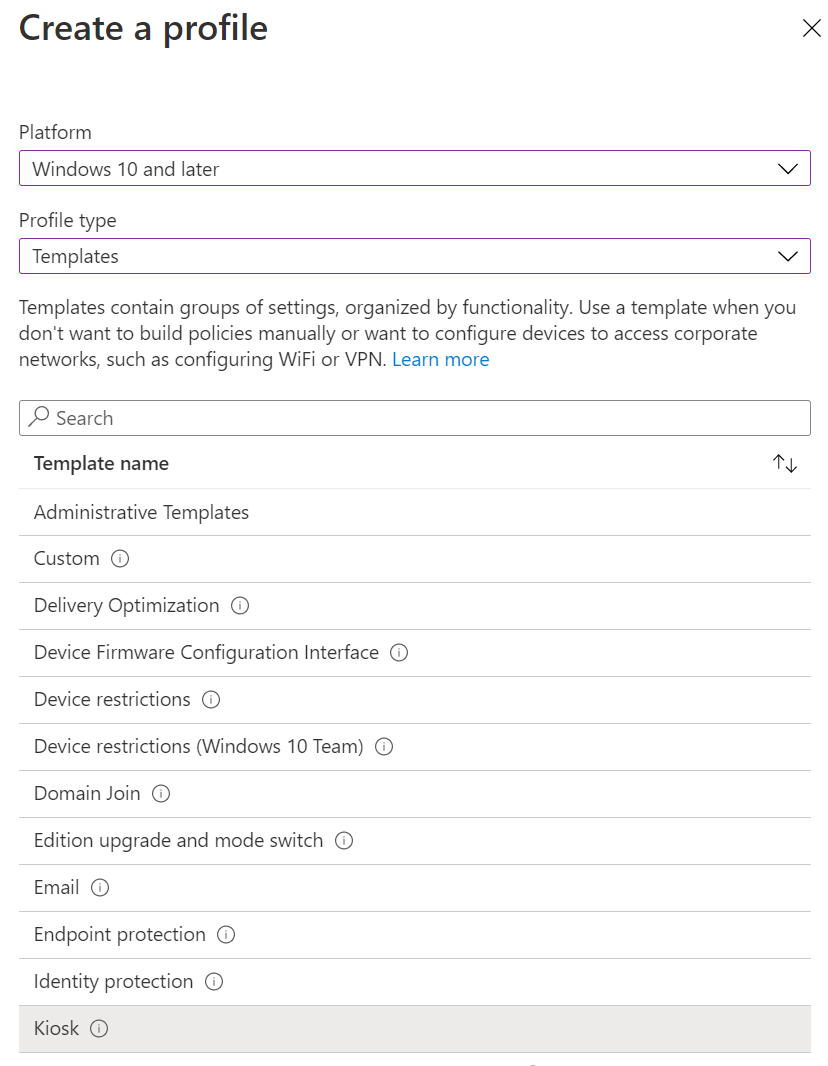
Wählen Sie aus, ob kiosk mit einer oder mehreren Apps, und wählen Sie auch die Art der Benutzeradressierung für den Kioskmodus aus.
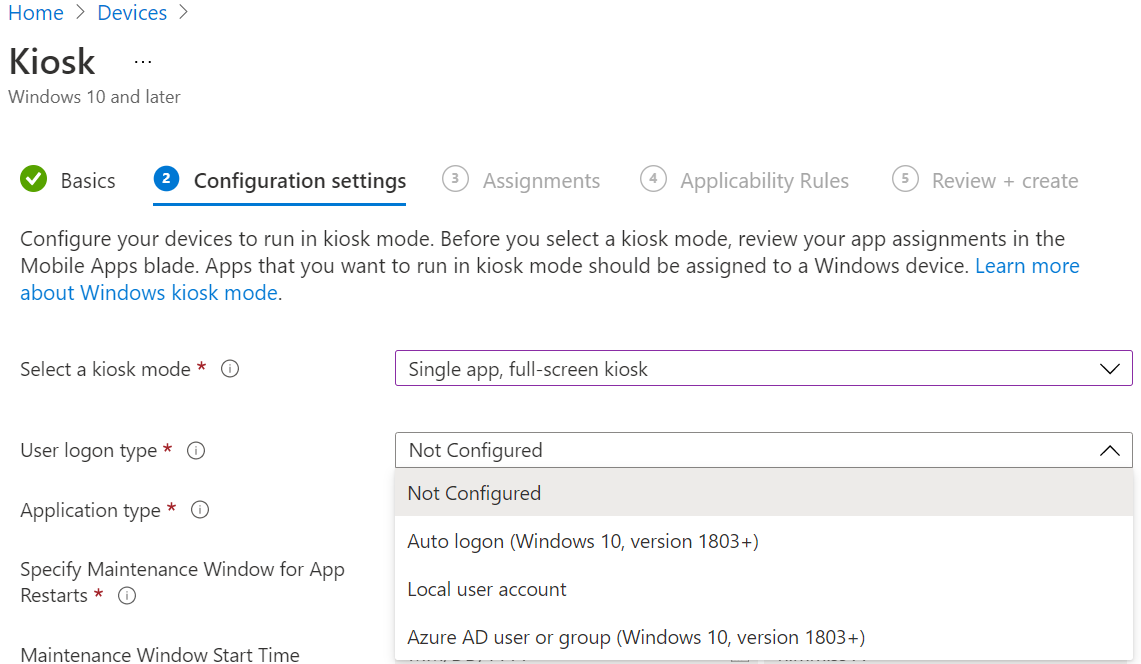
Wählen Sie die App aus, die im Kioskmodus ausgeführt werden soll.
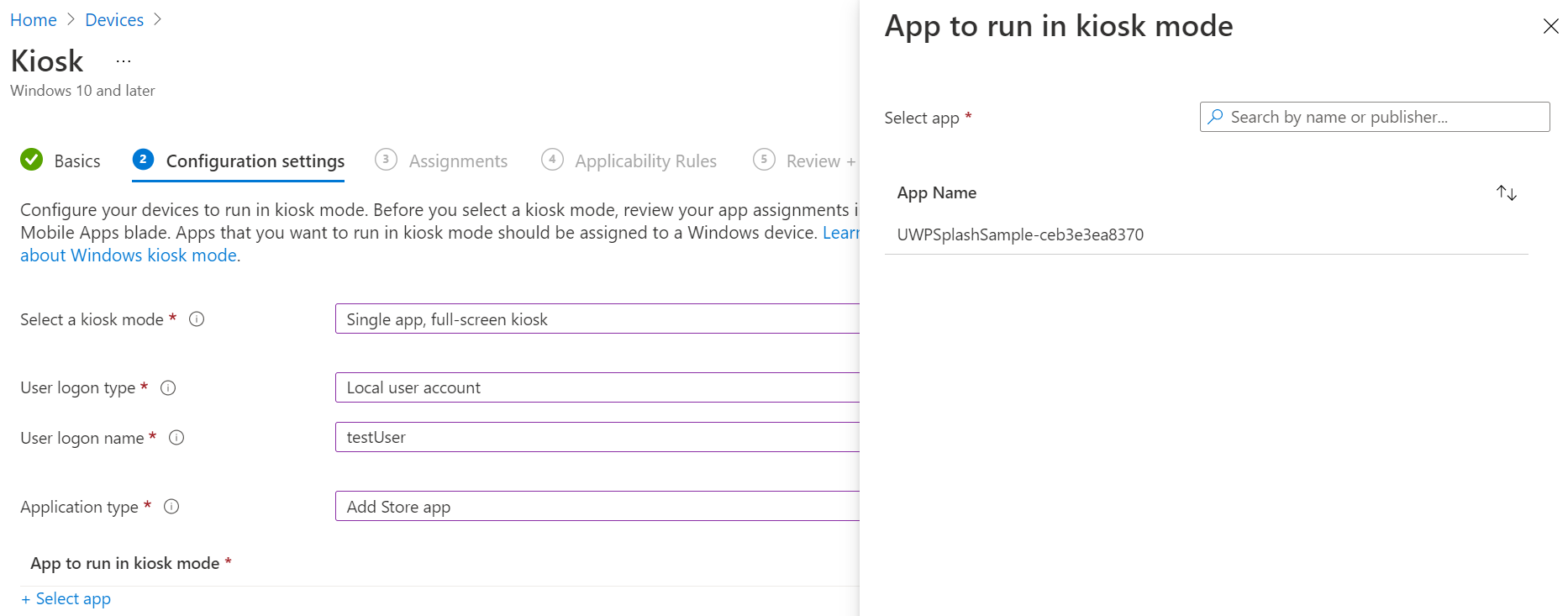
Lassen Sie die restlichen Optionen unverändert.
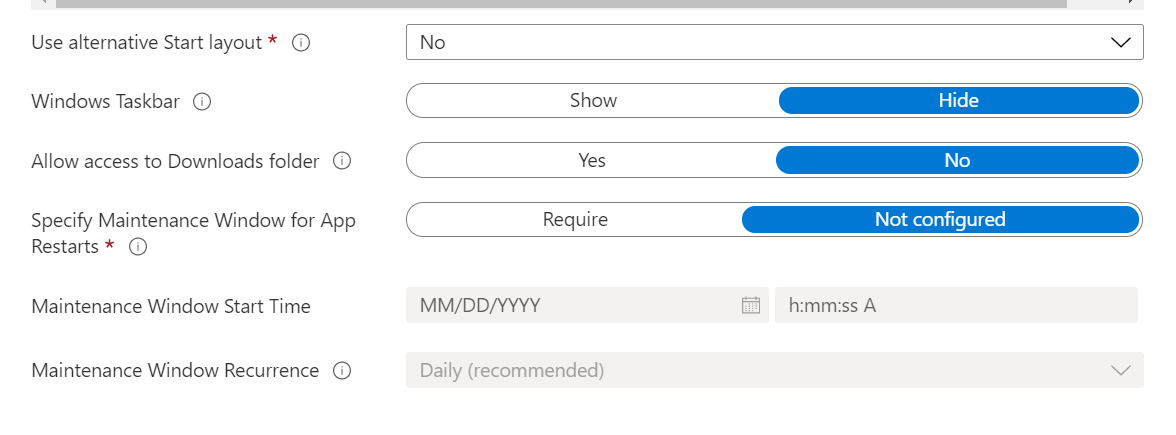
Wählen Sie aus, welchen Gruppen/Geräten oder Benutzern dieses Konfigurationsprofil zugewiesen werden soll.
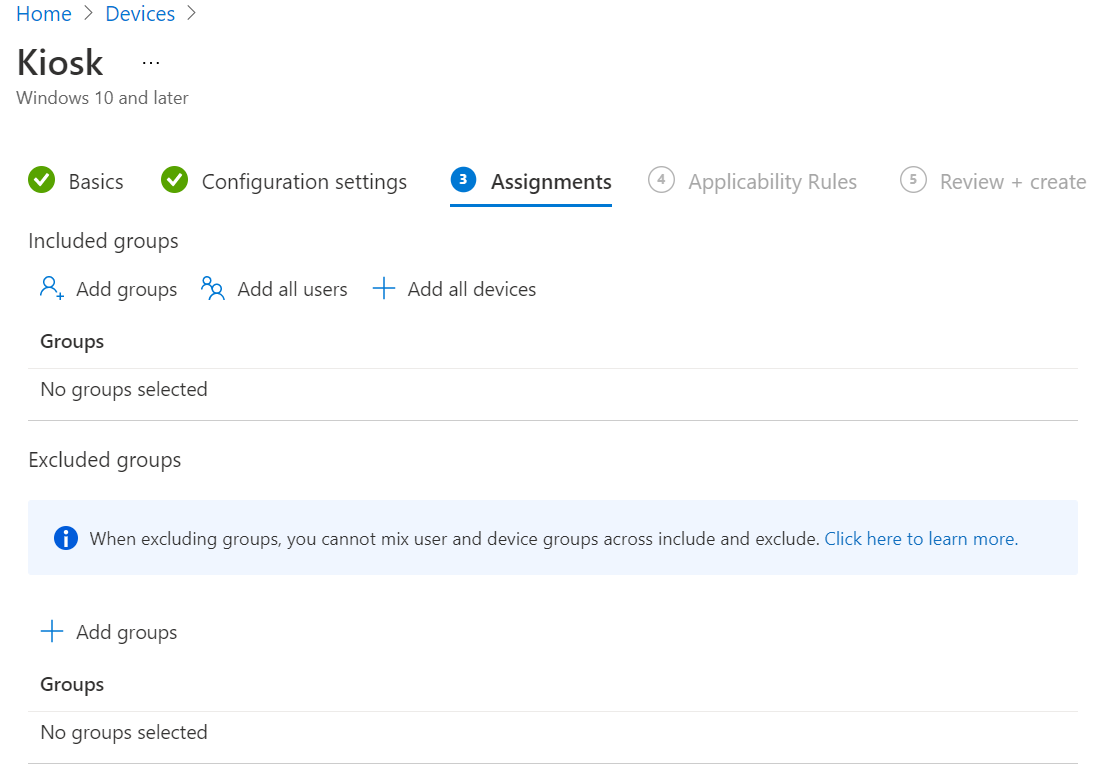
Überprüfen und erstellen Sie es, um das Konfigurationsprofil zu speichern.
Führen Sie die MDM-Synchronisierung entweder vom Gerät oder Intune aus, um die Konfiguration auf das Gerät anzuwenden. Synchronisieren von Geräten aus Intune oder auf dem Gerät über Einstellungen > Konten > Geschäfts-, Schul- oder Unikonto > wählen Sie das verbundene Konto > Infosynchronisierung >aus.
Melden Sie sich als Zielbenutzer für den Kiosk an.
Häufig gestellte Fragen
Wie können sich Besucherkonten automatisch beim Kiosk anmelden?
- Verfügbar auf Builds von Windows Holographic, Version 21H1 und höher, Microsoft Entra ID und Nicht-Azure AD-Konfigurationen unterstützen Besucherkonten, die für Kioskmodi aktiviert sind.
Standardmäßig verfügen Geräte, die für den Kioskmodus mit Besucherkonten konfiguriert sind, über eine Schaltfläche auf dem Anmeldebildschirm, die einen Besucher mit einem einzigen Tippen anmeldet. Nach der Anmeldung zeigt das Gerät den Anmeldebildschirm erst wieder an, wenn der Besucher explizit vom Startmenü abgemeldet oder das Gerät neu gestartet wird. Manchmal möchten Sie das Gerät jedoch so einrichten, dass der Anmeldebildschirm nie angezeigt wird und sich das Gerät automatisch mit einem Besucherkonto am Kiosk anmeldet. Um sich automatisch bei einem Besucherkonto anzumelden, konfigurieren Sie die Richtlinie MixedReality/VisitorAutoLogon .
Ein Gerät, das für die automatische Anmeldung mit einem Besucherkonto konfiguriert ist, verfügt nicht über die Benutzeroberfläche auf dem Gerät, um diesen Modus zu beenden. Um sicherzustellen, dass ein Gerät nicht versehentlich gesperrt wird, erfordert diese Richtlinie, dass keine anderen Benutzerkonten auf dem Gerät vorhanden sind. Daher muss diese Richtlinie während der Geräteeinrichtung entweder mithilfe eines Bereitstellungspakets oder mithilfe von MDM mit Autopilot angewendet werden.
Automatische Anmeldung mit MDM
Die automatische Anmeldung von Besuchern kann über eine benutzerdefinierte OMA-URI-Richtlinie verwaltet werden.
- URI-Wert: ./Device/Vendor/MSFT/Policy/Config/MixedReality/VisitorAutoLogon
| Richtlinie | Beschreibung | Konfigurationen |
|---|---|---|
| MixedReality/VisitorAutoLogon | Ermöglicht es einem Besucher, sich automatisch bei einem Kiosk anzumelden. | 1 (Ja), 0 (Nein, Standard.) |
Weitere Informationen finden Sie auf der Seite Richtlinien-CSP für MixedReality/VisitorAutoLogon.
Wird die Kioskerfahrung auf HoloLens (1. Generation) unterstützt?
Der Kioskmodus ist nur verfügbar, wenn das Gerät über Windows Holographic for Business verfügt. Alle HoloLens 2 Geräte werden mit Windows Holographic for Business ausgeliefert, und es gibt keine anderen Editionen. Jedes HoloLens 2 Gerät kann den Kioskmodus sofort ausführen.
HoloLens-Geräte (1. Generation) müssen sowohl hinsichtlich des Betriebssystembuilds als auch der Betriebssystemedition aktualisiert werden. Hier finden Sie weitere Informationen zum Aktualisieren einer HoloLens (1. Generation) auf Windows Holographic for Business Edition. Um ein HoloLens-Gerät (1. Generation) für die Verwendung des Kioskmodus zu aktualisieren, müssen Sie zunächst sicherstellen, dass das Gerät Windows 10, Version 1803 oder höher ausgeführt wird. Wenn Sie das Windows Device Recovery Tool verwendet haben, um Ihr HoloLens-Gerät (1. Generation) auf den Standardbuild wiederherzustellen, oder wenn Sie die neuesten Updates installiert haben, kann Ihr Gerät konfiguriert werden.
Wie kann ich das Geräteportal verwenden, um Kiosk in Nichtproduktionsumgebungen zu konfigurieren?
Richten Sie das HoloLens-Gerät für die Verwendung des Windows-Geräteportals ein. Das Geräteportal ist ein Webserver auf Ihrer HoloLens, mit dem Sie über einen Webbrowser auf Ihrem PC eine Verbindung herstellen können.
Achtung
Wenn Sie HoloLens für die Verwendung des Geräteportals einrichten, müssen Sie den Entwicklermodus auf dem Gerät aktivieren. Im Entwicklermodus auf einem Gerät mit Windows Holographic for Business können Sie Apps querladen. Diese Einstellung birgt jedoch das Risiko, dass ein Benutzer Apps installieren kann, die nicht vom Microsoft Store zertifiziert wurden. Administratoren können die Möglichkeit zum Aktivieren des Entwicklermodus mithilfe der Einstellung ApplicationManagement/AllowDeveloper Unlock im Richtlinien-CSP blockieren. Erfahren Sie mehr über den Entwicklermodus.
Der Kioskmodus kann über die REST-API des Geräteportals festgelegt werden, indem ein POST an /api/holographic/kioskmode/settings mit einem erforderlichen Abfragezeichenfolgenparameter ("kioskModeEnabled" mit dem Wert "true" oder "false") und einem optionalen Parameter ("startupApp" mit dem Wert eines Paketnamens) ausgeführt wird. Beachten Sie, dass das Geräteportal nur für Entwickler bestimmt ist und nicht auf nicht entwicklerfähigen Geräten aktiviert werden sollte. Die REST-API kann in zukünftigen Updates/Releases geändert werden.
Problembehandlung bei & Updates
- Update: Kioskrichtlinie für einzelne Apps zum Starten anderer Apps
- Problem: Im Startmenü im Kioskmodus werden keine Apps angezeigt.
- Problem: Fehler beim Erstellen eines Pakets im Kioskmodus
- Problem: Das Paket wurde erfolgreich erstellt, konnte aber nicht angewendet werden.
- Problem: Mehrere App-Zugewiesener Zugriff auf Microsoft Entra Gruppe funktioniert nicht
- Problem: Beim Starten der Kalibrierung mit der Startprogramm-API wird die Kiosk-App nach Abschluss nicht fortgesetzt
Update: Kioskrichtlinie für einzelne Apps zum Starten anderer Apps
- Hinzugefügt in Windows Holographic, Version 22H1
Die neue MDM-Richtlinie MixedReality\AllowLaunchUriInSingleAppKiosk wurde eingeführt. Dies kann aktiviert werden, um zu ermöglichen, dass andere Apps mit in einem einzelnen App-Kiosk gestartet werden können, was z. B. nützlich sein kann, wenn Sie die Einstellungs-App starten möchten, um Ihr Gerät zu kalibrieren oder Ihr WLAN zu ändern.
Standardmäßig ist das Starten von Anwendungen über die Launcher-API (Startprogrammklasse (Windows.System) – Windows UWP-Anwendungen) im Kioskmodus für einzelne Apps deaktiviert. Damit Anwendungen auf HoloLens-Geräten im Kioskmodus einer einzelnen App gestartet werden können, legen Sie den Richtlinienwert auf true fest.
Der OMA-URI der neuen Richtlinie: ./Device/Vendor/MSFT/Policy/Config/MixedReality/AllowLaunchUriInSingleAppKiosk
- Bool-Wert
Problem: Im Startmenü im Kioskmodus werden keine Apps angezeigt.
Problembeschreibung
Wenn beim Anwenden des Kioskmodus Fehler auftreten, wird das folgende Verhalten angezeigt:
Vor Windows Holographic, Version 20H2 : HoloLens zeigt alle Anwendungen im Startmenü an.
Windows Holographic, Version 20H2: Wenn ein Gerät über eine Kioskkonfiguration verfügt, bei der es sich um eine Kombination aus global zugewiesenem Zugriff und Microsoft Entra zugewiesenen Zugriff Microsoft Entra Gruppenmitglieds handelt, wird dem Benutzer "im Startmenü nichts angezeigt" angezeigt.
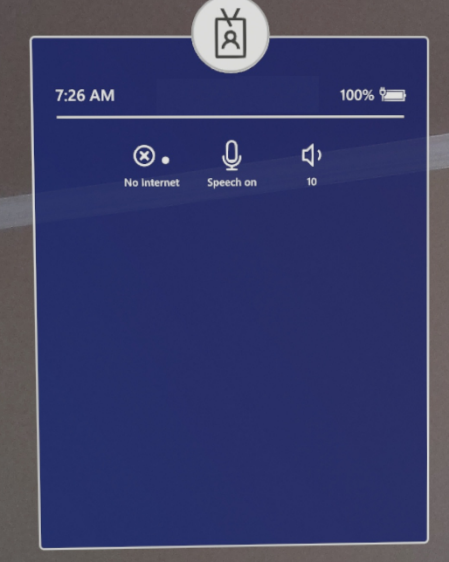
Ab Windows Holographic, Version 21H1, sucht der Kioskmodus nach global zugewiesenem Zugriff, bevor ein leeres Startmenü angezeigt wird. Die Kioskumgebung wird auf eine globale Kioskkonfiguration (falls vorhanden) zurückfallen, wenn während Microsoft Entra Gruppenkioskmodus Fehler auftreten.
Schritte zur Problembehandlung
Vergewissern Sie sich, dass die AUMID der App ordnungsgemäß angegeben ist und keine Versionen enthält. Beispiele finden Sie unter HoloLens-AUMIDs für Posteingangs-Apps.
Stellen Sie sicher, dass die Anwendung auf dem Gerät für diesen Benutzer installiert ist.
Wenn die Kioskkonfiguration auf Microsoft Entra Gruppen basiert, stellen Sie sicher, dass eine Internetverbindung vorhanden ist, wenn sich der Microsoft Entra Benutzer anmeldet. Konfigurieren Sie bei Bedarf die Richtlinie MixedReality/AADGroupMembershipCacheValidityInDays, damit dies auch ohne Internet funktioniert.
Wenn XML verwendet wurde, um die Konfiguration des zugewiesenen Zugriffs zu erstellen (entweder über die Laufzeitbereitstellung oder Intune custom-OMA-URI), stellen Sie sicher, dass XML wohlgeformt ist, indem Sie sie in einem beliebigen Webbrowser oder XML-Editor öffnen. Informationen zu wohlgeformten und gültigen Vorlagen finden Sie unter Kiosk-XML-Codebeispiele .
Problem: Fehler beim Erstellen eines Pakets im Kioskmodus
Problembeschreibung
Ein Dialogfeld wie unten wird angezeigt.
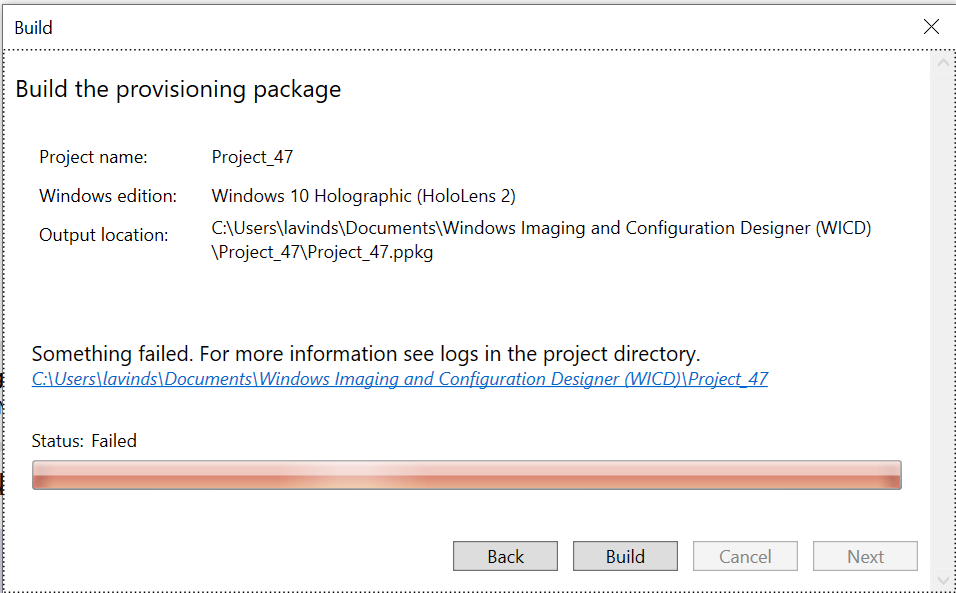
Schritte zur Problembehandlung
- Klicken Sie auf den Hyperlink, der im obigen Dialogfeld angezeigt wird.
- Öffnen Sie ICD.log in einem Text-Editor, dessen Inhalt auf den Fehler hinweisen sollte.
Hinweis
Wenn Sie mehrere Versuche unternommen haben, überprüfen Sie die Zeitstempel im Protokoll. Dadurch können Sie nur die aktuellen Probleme überprüfen.
Problem: Das Paket wurde erfolgreich erstellt, konnte aber nicht angewendet werden.
Problembeschreibung
Beim Anwenden des Bereitstellungspakets auf HoloLens wird ein Fehler angezeigt.
Schritte zur Problembehandlung
Navigieren Sie zu dem Ordner, in dem windows Configuration Designer-Projekt für das Laufzeitbereitstellungspaket vorhanden ist.
Öffnen Sie ICD.log, und stellen Sie sicher, dass das Protokoll beim Erstellen des Bereitstellungspakets keine Fehler enthält. Einige Fehler werden während des Buildvorgangs nicht angezeigt, werden aber weiterhin in ICD.log
Problem: Mehrere App-Zugewiesener Zugriff auf Microsoft Entra Gruppe funktioniert nicht
Problembeschreibung
Bei Microsoft Entra Benutzeranmeldung wechselt das Gerät nicht in den erwarteten Kioskmodus.
Schritte zur Problembehandlung
Vergewissern Sie sich im XML-Konfigurations-XML für zugewiesenen Zugriff, dass die GUID Microsoft Entra Gruppe verwendet wird, deren angemeldeter Benutzer Mitglied ist, und nicht die GUID des Microsoft Entra Benutzers.
Vergewissern Sie sich, dass Microsoft Entra Benutzer in Intune Portal tatsächlich als Mitglied der Zielgruppe Microsoft Entra angezeigt wird.
Vergewissern Sie sich nur für Intune, dass das Gerät als kompatibel angezeigt wird. Weitere Informationen finden Sie in der Referenz zur Gerätekonformität.
Problem: Beim Starten der Kalibrierung mit der Startprogramm-API wird die Kiosk-App nach Abschluss nicht fortgesetzt
Problembeschreibung
Wenn eine App den Kalibrierungsprozess manuell mithilfe der Launcher::LaunchUriForResultsAsync-API im Kioskmodus einer einzelnen App startet, wird die Kiosk-App nach Abschluss des Kalibrierungsprozesses nicht fortgesetzt.
Alternativen
Im Idealfall sollte sich die App auf die vom System angezeigte Eingabeaufforderung verlassen, anstatt den Kalibrierungsprozess manuell zu starten. Die Systemaufforderung kommuniziert dem Benutzer klar, welche Daten gesammelt werden, und bietet dem Benutzer die Möglichkeit, die Kalibrierung abzulehnen. Wenn der Benutzer die Kalibrierung ablehnt, sollte die App ordnungsgemäß auf andere Interaktionsmechanismen zurückgreifen.
Wenn das Anvisieren der Augen für die Kioskerfahrung wichtig ist, sollten Sie den Kiosk mit mehreren Apps mit dem
AutoLaunchFlag verwenden. Die mitAutoLaunchmarkierte App wird automatisch gestartet, wenn sich der Kioskbenutzer anmeldet. In diesem Beispiel erfahren Sie, wie Sie eine App mit demAutoLaunchFlag markieren.