Microsoft Store-& Intune
Mit der Einstellung der Microsoft Store für Unternehmen ist eine neue und verbesserte Microsoft Store-App-Verwaltung in Intune verfügbar, die Windows-Paket-Manager und andere Verbesserungen nutzt. Weitere Informationen finden Sie unter Update auf Intune Integration in den Microsoft Store unter Windows.
Mit einer Mobile Geräteverwaltung-Lösung (MDM) können IT-Administratoren Apps auf den verwalteten HoloLens 2 Geräten in ihren organization verteilen und automatisch installieren. HoloLens 2 Geräte funktionieren am besten mit Microsoft Intune als MDM-Lösung.
In den folgenden Anweisungen wird beschrieben, wie Sie HoloLens 2 App-Pakete mithilfe von WinGet herunterladen und diese App-Pakete dann mithilfe von Intune an Ihre verwalteten HoloLens 2-Geräte verteilen.
Hinweis
Bevor WinGet Unterstützung für das Herunterladen von Microsoft Store-Apps hinzufügte, wurden diese Apps aus dem Microsoft Store für Unternehmen heruntergeladen. Microsoft hat angekündigt, die Microsoft Store für Unternehmen außer Betrieb zu nehmen. Anweisungen zum Herunterladen von App-Paketen mithilfe des Microsoft Store für Unternehmen finden Sie unter Microsoft Store für Unternehmen & Intune.
Schritt 1: Herunterladen eines App-Pakets
Um die Verteilung einer App auf HoloLens 2 Geräte mithilfe von Intune vorzubereiten, müssen Sie zuerst das App-Paket herunterladen (oder das App-Paket direkt vom App-Anbieter abrufen).
Stellen Sie sicher, dass Sie über die neueste Version von WinGet verfügen:
- Öffnen Sie auf einem PC die Eingabeaufforderung, und geben Sie
winget -v- Wenn die Version oder höher ist
1.8.1791, fahren Sie mit dem nächsten Schritt fort. - Wenn die Version niedriger als
1.8.1791ist, geben Sie einwinget upgrade winget, um WinGet auf die neueste Version zu aktualisieren. - Wenn WinGet nicht gefunden wird, installieren Sie WinGet.
- Wenn die Version oder höher ist
- Öffnen Sie auf einem PC die Eingabeaufforderung, und geben Sie
Suchen Sie mithilfe von WinGet nach der App:
- Öffnen Sie auf einem PC die Eingabeaufforderung, und geben Sie ein
winget search "<app name>". Wenn Sie beispielsweise Holographic Remoting Player herunterladen möchten, geben Sie einwinget search "holographic remoting player". - Suchen Sie im Suchergebnis die App, nach der Sie suchen (die Quelle sollte "msstore" aufweisen), und notieren Sie sich die Paket-ID. Für Holographic Remoting Player ist
9NBLGGH4SV40die Paket-ID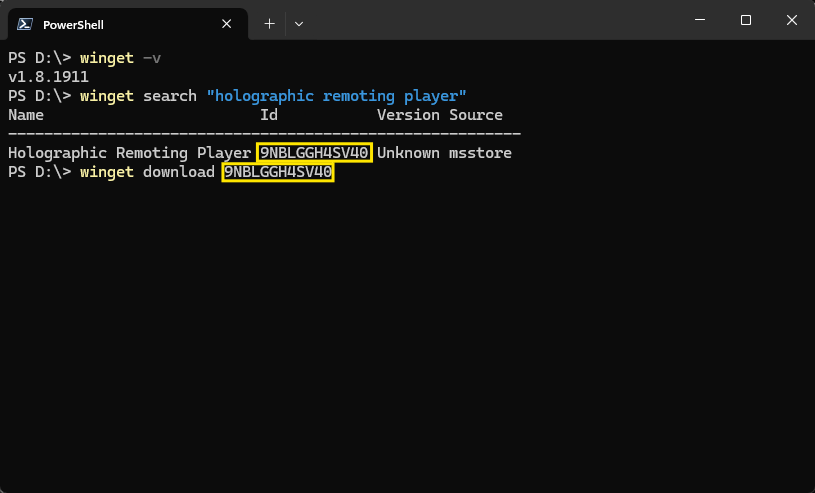 .
.
- Öffnen Sie auf einem PC die Eingabeaufforderung, und geben Sie ein
Herunterladen des App-Pakets mithilfe von WinGet
- Öffnen Sie auf einem PC die Eingabeaufforderung, und geben Sie ein
winget download <package ID>, wobeipackage IDdie Paket-ID ist, die Sie im vorherigen Schritt gefunden haben. Wenn Sie beispielsweise Holographic Remoting Player herunterladen möchten, geben Sie einwinget download 9NBLGGH4SV40.- Es gibt verschiedene Parameter, die mit dem
downloadBefehl verwendet werden können, z-d. B. um zu steuern, wo die heruntergeladenen Pakete gespeichert werden (standardmäßig werden sie in Ihrem Downloads-Verzeichnis gespeichert). Eine vollständige Liste der Parameter finden Sie unter download command (winget). - Eine Offlinelizenz ist erforderlich, wenn Sie die App in einer Offlineumgebung bereitstellen. Um eine Offlinelizenz abzurufen, benötigt Ihr Microsoft Entra Konto Administratorzugriff auf den Microsoft Entra Mandanten. Verwenden Sie den
--skip-licenseSchalter (winget download <app ID> --skip-license), um das Abrufen einer Offlinelizenz zu überspringen.
- Es gibt verschiedene Parameter, die mit dem
- Standardmäßig lädt der Befehl das
winget downloadStandard App-Paket und alle Abhängigkeiten herunter. Notieren Sie sich den Downloadspeicherort in der Ausgabe deswinget downloadBefehls.
Hinweis
Der Download schlägt möglicherweise fehl, wenn die gesuchte App nicht für den Offlinedownload verfügbar ist. Sie müssen sich an den App-Anbieter wenden, um die AppX-Datei (AppX) anzufordern.
Nur für App-Entwickler
Um den Offlinedownload Ihrer App zu aktivieren, lassen Sie eine getrennte (offline) Lizenzierung zu.
- Öffnen Sie auf einem PC die Eingabeaufforderung, und geben Sie ein
Hinweis
Dynamics 365 Guides und Dynamics 365 Remote Assist sind auf HoloLens 2 Geräten vorinstalliert. Wenn Sie Windows Autopilot für die Einrichtung verwalteter Geräte verwenden, werden diese Apps während der Geräteeinrichtung automatisch auf die neuesten Versionen aktualisiert.
Schritt 2: Verteilen eines App-Pakets auf HoloLens 2 Geräten
Nachdem Sie eine App-Paketdatei aus Schritt 1 heruntergeladen haben, können Sie Intune verwenden, um sie als branchenspezifische App zu verteilen, die auf HoloLens 2 Geräten installiert werden soll.
Hinweis
Automatische Store-Aktualisierung funktioniert weiterhin. Nur die Erstinstallation über Intune erfolgt als Branchen-App. Apps werden weiterhin aktualisiert, wenn der Herausgeber die App aktualisiert.
Wählen Sie den App-Typ aus:
- Melden Sie sich beim Microsoft Intune Admin Center an.
- Wählen Sie Apps>Alle Apps>Hinzufügen aus.
- Wählen Sie im Bereich App-Typ auswählen unter AndereApp-Typen die Option Branchenspezifische App aus.
- Klicken Sie auf Auswählen. Die Schritte app hinzufügen werden angezeigt.
Wählen Sie die App-Paketdatei aus:
- Klicken Sie im Bereich App hinzufügen auf App-Paketdatei auswählen.
- Wählen Sie im Bereich App-Paketdatei die Schaltfläche durchsuchen aus. Wählen Sie dann eine App-Paketdatei mit der Erweiterung .appx aus.
- Wenn Sie fertig sind, klicken Sie im Bereich App-Paketdatei auf OK, um die App hinzuzufügen.
Festlegen von App-Informationen:
Fügen Sie auf der Seite App-Informationen die Details für Ihre App hinzu. Abhängig von der ausgewählten App werden einige der Werte in diesem Bereich möglicherweise automatisch ausgefüllt.
- Name: Geben Sie den Namen der App ein, wie er im Unternehmensportal angezeigt wird. Stellen Sie sicher, dass alle App-Namen eindeutig sind. Wenn ein App-Name zweimal vergeben wird, wird im Unternehmensportal nur eine der Apps angezeigt.
- Beschreibung: Geben Sie eine Beschreibung für die App ein. Die Beschreibung wird im Unternehmensportal angezeigt.
- Herausgeber: Geben Sie den Namen des Herausgebers der App ein.
- App-Installationskontext: Wählen Sie den Installationskontext aus, der dieser App zugeordnet werden soll. Wählen Sie für Apps im dualen Modus den gewünschten Kontext für diese App aus. Für alle anderen Apps ist dies basierend auf dem Paket vorab ausgewählt und kann nicht geändert werden.
- Kategorie: Wählen Sie eine der integrierten oder von Ihnen erstellten App-Kategorien aus. Kategorien erleichtern es Benutzern, die App über das Unternehmensportal zu finden.
- Diese App als ausgewählte App im Unternehmensportal anzeigen: Zeigen Sie die App auf der Hauptseite des Unternehmensportals hervorgehoben an, wenn Benutzer nach Apps suchen.
- Informations-URL: Geben Sie optional eine URL zu einer Website ein, die Informationen über diese App enthält. Die URL wird im Unternehmensportal angezeigt.
- URL zu den Datenschutzbestimmungen: Geben Sie optional eine URL zu einer Website ein, die Datenschutzinformationen für diese App enthält. Die URL wird im Unternehmensportal angezeigt.
- Entwickler: Geben Sie optional den Namen des App-Entwicklers ein.
- Besitzer: Geben Sie optional einen Namen für den Besitzer dieser App ein. Ein Beispiel ist Personalabteilung.
- Anmerkungen: Geben Sie optional Anmerkungen zu dieser App ein.
- Logo: Laden Sie ein Symbol hoch, das der App zugeordnet ist. Dieses Symbol wird mit der App angezeigt, wenn Benutzer das Unternehmensportal durchsuchen.
Klicken Sie auf Weiter, um die Seite Bereichsmarkierungen anzuzeigen.
Bereichstags auswählen (optional): Sie können Bereichstags verwenden, um zu bestimmen, wer Client-App-Informationen in Intune sehen kann. Ausführliche Informationen zu Bereichstags finden Sie unter Verwenden der rollenbasierten Zugriffssteuerung und Bereichstags für verteilte IT.For full details about scope tags, see Use role-based access control and scope tags for distributed IT.
- Klicken Sie auf Bereichstags auswählen, um optional Bereichsmarkierungen für die App hinzuzufügen.
- Klicken Sie auf Weiter, um die Seite Zuweisungen anzuzeigen.
Zuweisungen:
- Wählen Sie die Erforderliche Gruppenzuweisung für die App aus. Weitere Informationen finden Sie unter Hinzufügen von Gruppen zum Organisieren von Benutzern und Geräten und Zuweisen von Apps zu Gruppen mit Microsoft Intune.
- Klicken Sie auf Weiter, um die Seite Überprüfen + erstellen anzuzeigen.
Überprüfen + erstellen:
- Überprüfen Sie die Werte und Einstellungen, die Sie für die App eingegeben haben.
- Wenn Sie fertig sind, klicken Sie auf Erstellen, um die App Intune hinzuzufügen. Das Blatt Übersicht für die branchenspezifische App wird angezeigt.
Nächste Schritte:
Die app, die Sie erstellt haben, wird jetzt in der Liste der Apps angezeigt. In der Liste können Sie die Apps den von Ihnen ausgewählten Gruppen zuweisen. Hilfe finden Sie unter Zuweisen von Apps zu Gruppen.
Tipp
Erfahren Sie mehr über das Verteilen von Offline-Apps bei Verwendung von Apps wie Advanced Recovery Companion (ARC) und Windows Configuration Designer (WCD).
Intelligente Wiederholung für App-Updates
- Eingeführt in Windows Holographic, Version 21H2.
Diese Richtlinie ermöglicht IT-Administratoren das Festlegen eines wiederkehrenden oder einmaligen Datums zum Neustarten von Apps, deren Aktualisierung aufgrund der verwendung der App fehlgeschlagen ist. Diese können basierend auf einigen verschiedenen Triggern festgelegt werden, z. B. einem geplanten Zeitpunkt oder einer Anmeldung. Weitere Informationen zur Verwendung dieser Richtlinie finden Sie unter ApplicationManagement/ScheduleForceRestartForUpdateFailures.