Konfigurere Copilot Studio-robotter til stemme
Bemærk
Oplysninger om tilgængelighed af funktioner er følgende.
| Dynamics 365 Contact Center - integreret | Dynamics 365 Contact Center - enkeltstående | Dynamics 365 Customer Service |
|---|---|---|
| Ja | Ja | Ja |
Vigtigt!
Power Virtual Agents-funktioner og -egenskaber er nu en del af Microsoft Copilot Studio, der følger vigtige investeringer i generativ AI og forbedrede integrationer på tværs af Microsoft Copilot.
Der refereres muligvis i nogle artikler og skærmbilleder til Power Virtual Agents, mens vi opdaterer dokumentation og træningsindhold.
Hvis du vil distribuere kunder, skal du ringe til den bedste afdeling, diagnosticere problemer, indsamle oplysninger og komme med anbefalinger, mens IVR-botter taler til kunderne, når de ringer. Copilot Studio gør det nemt at udarbejde IVR-botter, og du kan bruge de samme kanaler, f.eks. chat og stemme.
Følgende stemmefunktioner er ikke tilgængelige for Copilot Studio-robotter:
- Indhent kundeinput via tale eller DTMF (Dual-Tone Multi-Frequency). Kunderne kan tale uden brug af et promptscript, og Copilot forstår deres kommandoer eller spørgsmål. Kunder kan også angive data ved at trykke på taster på deres telefontastatur. Copilot kan registrere, hvornår kunderne er standset ved hjælp af registreringer af registrering af registreringer af registreringer, og reagere derefter.
- Juster stemmeoutputtet ved hjælp af SSML (Taleudtryksmarkeringssprog). Du kan ændre tonen, volumen og hastigheden for den stemme, der kommunikerer med kunderne.
- Aktivér bryd ind, så kunderne når som helst kan afbryde Copilot. Du kan også bruge meddelelser, der kører i længere tid, til at fortælle kunderne, at den stemmeaktiverede Copilot arbejder på deres anmodning.
- Styr opkaldsflowet ved at viderestille eller afslutte opkald. Hvis en kunde ønsker at tale med en live helpdesk-medarbejder, kan tale-copiloten overføre opkaldet til en tilgængelig medarbejder eller et eksternt telefonnummer. Hvis tale-copiloten ikke kan løse kundeproblemet, kan den afslutte opkaldet og sende en relevant meddelelse.
Forudsætninger
Følgende forudsætninger skal opfyldes for Copilot Studio-botten:
- Byg en stemmeaktiveret Copilot.
- Botten er udgivet, og indstillingen for Medarbejderoverførsler konfigureres ved at vælge Omnikanal. Flere oplysninger: Konfigurere problemfri og kontekstafhængig overdragelse til Omnikanal til Customer Service.
- Indstillingen Aktivér stemme er valgt i sektionen Omnikanal i indstillingen for Medarbejderoverførsler.
- Overfør arbejdsstrømmen for at bruge de forbedrede stemmefunktioner i Copilot Studio-robotter. Flere oplysninger: Overfør til forbedret stemmekanalen. Når du har overført arbejdsstrømmen, understøttes klassiske robotter ikke længere.
Konfigurere en bot til tale
Gå til den arbejdsstrøm, du har oprettet for stemmekanalen, i Customer Service Administration eller Kontaktcenter Administration-app, og vælg derefter Tilføj robot i Robot-sektion.
Vælg en bot i feltet Navn i ruden Tilføj bot.
Bemærk
De funktioner, du opretter i Customer Service Administration eller Kontaktcenter Administration, fungerer kun med forbedrede stemme workstreams. Klassiske robotter understøttes ikke i den forbedrede stemmeoplevelse. Hvis du vil oprette klassiske klassikere for eksisterende stemme workstreams, der ikke overføres, skal du bruge Copilot Studio.
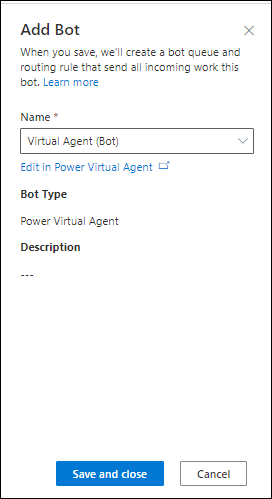
Vælg Gem og luk. Botten føjes til arbejdsstrømmen.
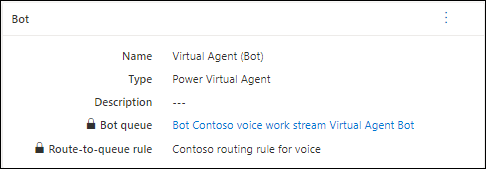
Flere oplysninger:
Konfigurer aflevering fra Copilot Studio til Kontaktcenter
I Copilot Studio skal du åbne den robot, du har konfigureret til at integrere med Dynamics 365.
Gå til Administrer, og vælg Medarbejderoverførsler.
Vælg Omnikanal i sektionen Medarbejderoverførsler, og gør følgende på det panel med Omnikanal, der vises:
- Vælg Aktivér. En af følgende meddelelser vises:
- Omnikanal er aktiveret vises øverst på siden.
- Hvis du bruger Administration af programlivscyklus (ALM), kan du muligvis se følgende meddelelse: "Vi kan ikke fastlægge, om integration af omnikanal er aktiveret for miljøet". Du kan finde flere oplysninger i Robotter med ALM.
Slå indstillingen Aktivér stemme til/fra.
Vælg Se, hvordan du registrerer et nyt program-id, og følg instruktionerne til registrering af et program-id.
Vælg App-registrering.
Vælg Ny registrering.
Angiv navnet på din bot, og vælg derefter Registrer.
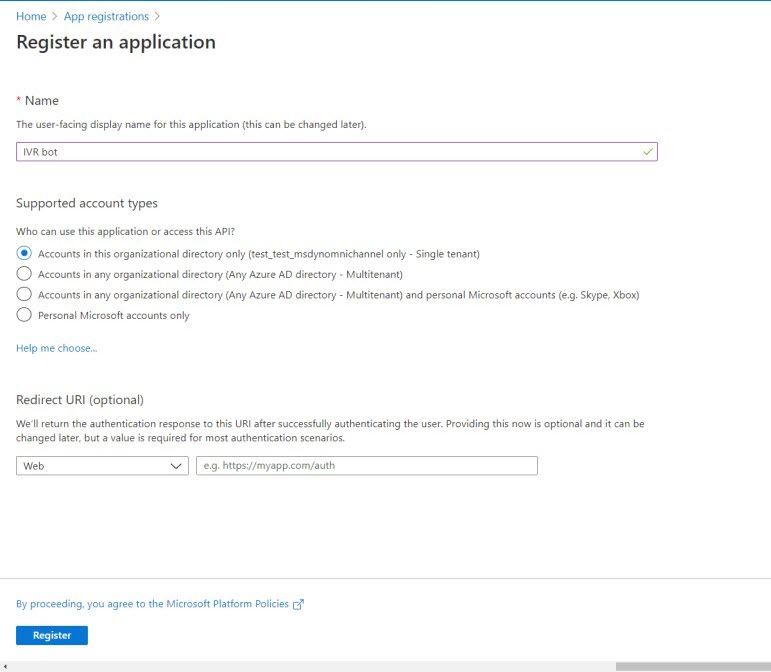
- Kopiér Program-id til udklipsholderen.
Vend tilbage til Copilot Studio, og indsæt det kopierede id i feltet Program-id, og vælg Tilføj din bot. Når en besked er tilføjet, vises der en meddelelse, og der vises en meddelelse.
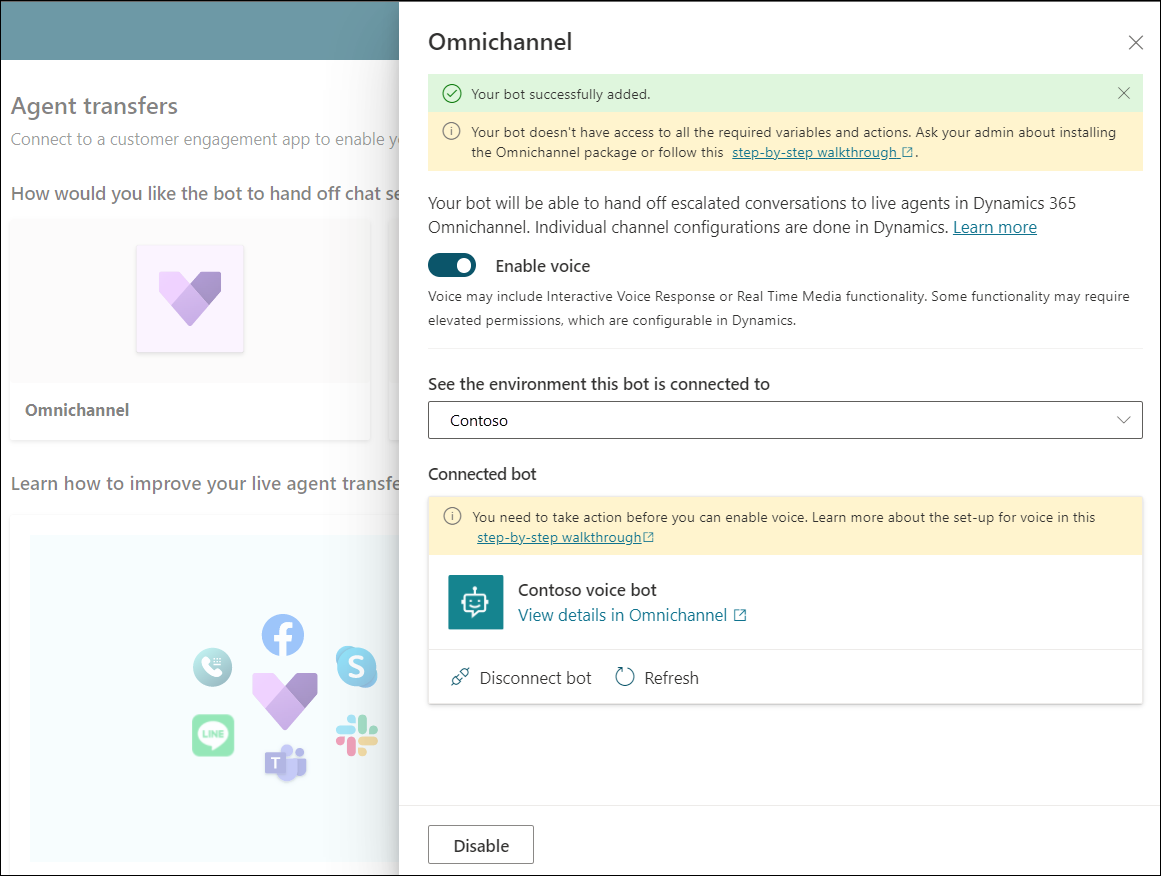
- Du kan også få vistrobot-detaljerne i Omnikanal til Customer Service.
Vigtigt
Med taleopkald lytter vi ikke efter kontekstvariablen closeOmnichannelConversation. Du skal konfigurere en afsluttende meddelelse for opkaldet for at afslutte Omnikanal til Customer Service.
Relaterede oplysninger
Oversigt over talekanalen
Konfigurere kontekstvariabler
Administrer dine robotter
Konfigurere en flersproget robot i Copilot Studio