Integrer en Copilot Studio-bot
Bemærk
Oplysninger om tilgængelighed af funktioner er følgende.
| Dynamics 365 Contact Center - integreret | Dynamics 365 Contact Center - enkeltstående | Dynamics 365 Customer Service |
|---|---|---|
| Ja | Ja | Ja |
Vigtigt!
Power Virtual Agents-funktioner og -egenskaber er nu en del af Microsoft Copilot Studio, der følger vigtige investeringer i generativ AI og forbedrede integrationer på tværs af Microsoft Copilot.
Der refereres muligvis i nogle artikler og skærmbilleder til Power Virtual Agents, mens vi opdaterer dokumentation og træningsindhold.
Vigtigt!
Azure Active Directory omdøbes til Microsoft Entra ID. Du behøver ikke at foretage dig noget. Du kan finde flere oplysninger i Nyt navn til Azure Active Directory.
Tip
Hvis du vil prøve Dynamics 365 Customer Service gratis, kan du tilmelde dig en 30 dages prøveversion.
Microsoft Copilot Studio giver organisationer mulighed for at automatisere rutinesamtaler, så konsulenter kan fokusere på interaktioner af høj værdi. Når en samtale eskaleres fra en medarbejder til en medarbejder, kan medarbejderen se hele samtalens fulde omfang og få en komplet kontekst, mens de er i kontakt med kunden. Flere oplysninger: Aktivere en robot til at eskalere og afslutte en samtale
Når du integrerer en Copilot Studio-robot med Omnikanal til Customer Service, får du følgende muligheder for robotsamtaler:
- Integrer din bot problemfrit med alle kanaler uden at skulle tilføje kanalspecifik kode i botten.
- Overfør botsamtaler til Helpdesk-medarbejdere, og medtag den fulde kontekst af samtalen.
- Analysér den botafskrift, der er tilgængelig i Microsoft Dataverse, efter at chatten er afsluttet.
- Konfigurer ruteregler for at distribuere indgående anmodninger selektivt til botter baseret på en kontekst, f.eks. problemtype eller kundetype. Du kan f.eks. distribuere problemer med lav kompleksitet til botter eller distribuere samtalen til en salgs-eller supportbot på grundlag af kundens browserdata på websiden.
- Overvåg botsamtalerne i realtid ved hjælp af et dashboard for tilsynsførende, der indeholder detaljer som f.eks. kundesynspunkt.
- Brug de historiske dashboards til at få indsigt i effektiviteten af robotterne gennem målepunkter, f.eks. løsningsrate, eskaleringshyppighed, løsningstid, eskaleringstid og gennemsnitlig synspunkt.
Forudsætninger
Før du integrerer Copilot Studio i Omnikanal til Customer Service, skal du kontrollere følgende:
Du skal have:
En produktlicens til Copilot Studio. Flere oplysninger: Licens til Copilot Studio
En produktlicens til chat, digital kommunikation eller stemmekanal til Dynamics 365 Customer Service afhængigt af dine forretningskrav. Flere oplysninger: Licenser
Du skal have rollen Omnikanal-administrator. Flere oplysninger: Administrere brugerroller
Du skal have registreret et program på Azure-portalen, før du opretter forbindelse til Omnikanal til Customer Service. Flere oplysninger: Registrering af et program ved hjælp af Microsoft Entra ID
Du kan have en forudkonfigureret robot, der kan integrere med Omnikanal til Customer Service. Flere oplysninger: Konfigurere problemfri og kontekstafhængig overdragelse til Omnikanal til Customer Service
Installere Copilot Studio-udvidelser
Med Copilot Studio kan du problemfrit sende stemme- og tekstbaserede samtaler til medarbejdere ved hjælp af chat, digitale beskeder og talekanaler i Dynamics 365 Customer Service. Du skal installere lokaludvidelsesløsningerne til Copilot Studio til Dynamics 365 Customer Service.
Du kan benytte følgende fremgangsmåde.
- Kontrollér, at forudsætningerne opfyldes.
- Installere udvidelsesløsningerne.
- Kontrollér, om udvidelsesløsningerne er installeret, ved at kontrollere, om udvidelsesløsningsvariablerne findes i Copilot Studio.
Oprette forbindelse mellem din Copilot Studio-bot og omnikanal-forekomst
Følg fremgangsmåden i afsnittet Opret forbindelse mellem omnikanal og din Copilot Studio-bot for at forbinde din Copilot Studio-bot med onmikanal-forekomsten.
Bemærk
Hvis du bruger flere robotter, skal du sørge for at oprette entydige programmer og have entydige program-id'er for hver enkelt robot.
Konfigurer din Copilot Studio-robot i Administration-app
I Customer Service Administration-appen skal du vælge Copilot Studio-robotten på listen over robotter i Arbejdsstrømme-området, så du kan bruge stedet til at afsende samtaler til medarbejdere. Du kan finde flere oplysninger under Føj en bot til en arbejdsstrøm.
Bemærk
En robot kan kun modtage samtaler, hvis de er en del af en push-baseret arbejdsstrøm.
Give en fysisk helpdesk-medarbejder mulighed for at overføre en samtale tilbage til en bot
I visse supportscenarier kan det være nødvendigt, at en fysisk helpdesk-medarbejder fører en samtale tilbage til en Copilot Studio-bot efter levering af personlig support. Denne overførsel fra en helpdesk-medarbejder til en robot kan bruges til yderligere hjælp i forbindelse med grundlæggende, tilbagevendende opgaver eller til indsamling af yderligere data, f.eks. i en kundeundersøgelse.
Du kan lette overførslen af en samtale fra en medarbejder til en medarbejder på følgende måder:
- Oprette to botter, der findes i to køer
- Oprette to botter, der findes i samme kø
To køer i to køer
I dette scenario har en bot overført en samtale til en fysisk helpdesk-medarbejder. Den fysiske helpdesk-medarbejder overfører samtalen igen til en anden bot i en anden kø.
- En kunde starter en samtale.
- Samtalen dirigeres til Kø 1.
- Den første bot (Bot A) modtager samtalen.
- Kunden anmoder om at chatte med en fysisk helpdesk-medarbejder.
- Samtalen overføres til en fysisk helpdesk-medarbejder i Kø 1.
- Kunden kommunikerer med den fysiske helpdesk-medarbejder.
- Medarbejderen har leveret support og vil gerne af med samtalen til en anden bot (Bot B), som er placeret i kø 2.
- Den fysiske helpdesk-medarbejder er koblet fra samtalen.
- Samtalen er dirigeret til Bot B i Kø 2.
- Systemet udløser Botl B for at sende en hilsen.
- Kunden chatter nu med bot B.
To botter i én kø
Når en medarbejder i dette scenario har overført en samtale til en fysisk helpdesk-medarbejder, overfører helpdesk-medarbejderen samtalen til en anden bot i samme kø, når helpdesk-medarbejderens opgave er fuldført. Hvis samtalen skal flyde korrekt, skal du angive den første bot (bot A) med den højeste kapacitet, den medarbejder, der har den næste højeste kapacitet, og den anden bot (bot B) med den laveste kapacitet.
- En kunde starter en samtale, der distribueres til en kø.
- Den første bot (Bot A), der har den højeste kapacitet, modtager samtalen.
- Kunden anmoder om at chatte med en fysisk helpdesk-medarbejder.
- Samtalen overføres til en fysisk helpdesk-medarbejder, da helpdesk-medarbejderen har den anden højeste kapacitet.
- Kunden chatter med den medarbejderen.
- Den fysiske helpdesk-medarbejder har leveret support og vil overføre samtalen til en anden bot (Bot B), som er placeret i den samme kø.
- Den fysiske helpdesk-medarbejder frakobles samtalen, og samtalen dirigeres til Bot B.
- Bot B modtager meddelelserne i følgende rækkefølge:
- En samtaleopdatering, hvor "botten tilføjes"
- Omnikanal-angivet konteksthændelse
- Systemet udløser Botl B for at sende en hilsen.
- Kunden chatter nu med bot B.
Konfigurere kontekstvariabler for Copilot Studio-robotten
Når du har konfigureret din robot og føjet den til en arbejdsstrøm, kan du konfigurere kontekstvariabler til at distribuere arbejdselementer. Du kan også dele konteksten fra Omnikanal med din Copilot Studio-robot for at skabe en omfattende og personlig oplevelse. Du kan finde oplysninger om oprettelse af kontekstvariabler under Håndtere kontekstvariabler. Du kan finde oplysninger om, hvordan du konfigurerer kontekstvariabler til Copilot Studio-robotter, i Konfigurere kontekstvariabler for Copilot Studio-robotter.
Lukke en samtale automatisk
Når en medarbejder modtager en samtale, der efterfølgende ikke eskaleres til en medarbejder, lukkes samtalen, hvis kunden opgiver den. Samtalen afsluttes også automatisk efter 30 minutters inaktivitet.
Denne samtale vises derefter i tilstanden Lukket i Omnikanal til Customer Service-dashboard og i tilstanden Løst/afbrudt i Copilot Studio-dashboardet. Du kan finde flere oplysninger om samtalers tilstand i diagrammet Sessionsudfald over tid.
Afslutte robotsamtale
Du skal konfigurere Copilot Studio-webappbotten for at afslutte en samtale. Flere oplysninger: Afslutte samtale
Når en kunde lukker chatvinduet, skal du også konfigurere en kontekstvariabel, der eksplicit afslutter samtalen, i Omnikanal til Customer Service.
Tilføj et nyt emne i Copilot Studio for den valgte bot.
Vælg Gå til oprettelse af lærred, og vælg Kald en handling i Tilføj node, og vælg derefter Opret et flow.
Gør følgende i det Power Automate-vindue, der åbnes under en ny fane:
- I feltet Returner værdi(er) til Power Virtual Agents skal du vælge Tilføj et output og derefter vælge Ja/Nej.
- I feltet Angiv titel skal du skrive CloseOmnichannelConversation, som er navnet på Omnichannel for Customer Service-kontekstvariablen.
- I feltet Angiv en værdi for at svare skal du vælge fanen Udtryk og derefter angive bool (true) for at oprette udtrykket, og vælge OK.
- Gem ændringerne, og afslut derefter Power Automate.
Vælg Kald en handling igen i det emne, du redigerer, og vælg derefter det flow, du har oprettet, på listen.
Vælg Afslut samtalen i Tilføj node, og vælg derefter Overførsel til medarbejder.
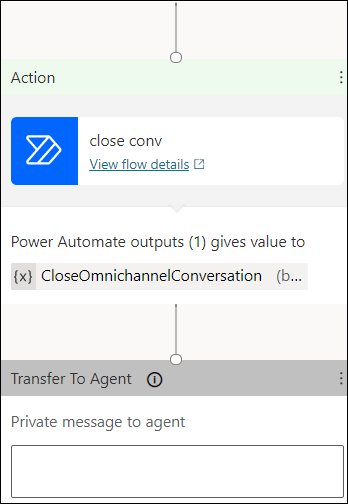
Gå til det emne, hvor du skal aktivere emnet til afslutning af robotsamtalen i Omnichannel for Customer Service, og brug indstillingen Gå til et andet emne i Tilføj en node.
Vælg det emne, du oprettede for at afslutte botsamtalen.
Gem og publicer ændringerne.
Begrænsninger
| Beskrivelse | Begrænsning |
|---|---|
| Tilpassede kort Et tilpasset kort er et kort, der kan brugertilpasses, og som kan indeholde en hvilken som helst kombination af tekst, tale, billeder, knapper og inputfelter. |
|
| Indtastning En bot modtager en indtastningsaktivitet, der angiver, at brugeren skriver et svar. En bot kan sende en indtastningsaktivitet for at angive overfor brugeren, at den arbejder på at udføre en anmodning eller samle et svar. | Der vises ikke indtastningsindikatorer. |
Formaterer bot-meddelelser: Du kan angive den valgfrie TextFormat-egenskab for at styre, hvordan teksten i meddelelsen gengives. |
|
| OAuth-kort i Microsoft Teams Brug af en chatrobot og præsentation af et OAuth-kort i Microsoft Teams-kanalen. | Logonnoden i Copilot Studio præsenterer et OAuth-kort, og det fungerer ikke korrekt. |
Erklæring om beskyttelse af personlige oplysninger
Du har forstået, at dataene kan overføres og deles med eksterne systemer, og at dataene kan flyde uden for organisationens overensstemmelsesgrænse (selvom din organisation befinder sig i et Government Cloud-miljø). Dine meddelelser deles f.eks. med botten, der kan kommunikere med et tredjepartssystem baseret på den integration, der er udført af dig. Du kan finde flere oplysninger om, hvordan vi behandler dine data, i Microsofts erklæring om beskyttelse af personlige oplysninger.
Løse problemer med robotter
Sådan afsluttes en robotsamtale i Omnikanal til Customer Service
Se også
Administrere dine robotter
Integrere en Azure-robot
Håndtere kontekstvariabler
Konfigurere kontekstvariabler for robotter
Identificer kunden automatisk
Aktivere en robot til at eskalere og afslutte en samtale
Bedste praksis for konfiguration af Azure- og Copilot Studio-robotter
Arbejde med køer i Omnichannel for Customer Service
Forstå og oprette arbejdsstrømme
Oprette og redigere emner i Copilot Studio-robot
Foreslåede handlinger
Tilføje en chatwidget