Konfigurere et robot med flere sprog i talekanalen
Bemærk
Oplysninger om tilgængelighed af funktioner er følgende.
| Dynamics 365 Contact Center - integreret | Dynamics 365 Contact Center - enkeltstående | Dynamics 365 Customer Service |
|---|---|---|
| Ja | Ja | Ja |
Vigtigt!
Power Virtual Agents-funktioner og -egenskaber er nu en del af Microsoft Copilot Studio, der følger vigtige investeringer i generativ AI og forbedrede integrationer på tværs af Microsoft Copilot.
Der refereres muligvis i nogle artikler og skærmbilleder til Power Virtual Agents, mens vi opdaterer dokumentation og træningsindhold.
Du kan konfigurere distributionsregler til at distribuere taleopkald til relevante medarbejdere på baggrund af det sprog, kunden har valgt. Et kontaktcenter med mange sprog hjælper dig med at servicere globale kunder, der ønsker at kommunikere med kontaktcenteret på et sprog, de selv vælger. Du kan også konfigurere kontaktpersoner som den første kontaktperson, der kan håndtere sådanne anmodninger.
Brug Bot Framework Composer i Copilot Studio til at konfigurere en bot til et kontaktcenter med flere sprog.
Processen til konfiguration af flersproget bot i Copilot Studio er følgende:
Opret en bot i Copilot Studio.
Oprettelse af et emne i Bot Framework Composer.
Konfigurer hilsen-emne i Copilot Studio.
Konfigurer overførsel til helpdesk-medarbejder ved hjælp af eskalerings-emne.
Konfigurere workstreams og køer.
Kontrollér flersproget bot.
Bemærk
De nye flersprogede chatrobotter understøttes i øjeblikket ikke i Omnikanal til Customer Service.
Forudsætninger
- Du skal installere Bot Framework Composer lokalt på den computer, du vil bruge til at konfigurere flersproget sprog.
- Din adresse skal registreres på registreringssiden i Azure-appen. Bemærk program-id. Flere oplysninger: Oprettelse af en apptilmelding
Opret en bot i Copilot Studio
Du kan oprette en robot i Copilot Studio ved at vælge det miljø, hvor Omnikanal til Customer Service er konfigureret. Hvis du vil have en detaljeret vejledning, skal du gå til Opret en oversigt.
Du kan f.eks. oprette en bot med følgende detaljer:
- Navn: Et navn til projektet, f.eks. Hilsen-bot.
- Sprog: Primært sprog for botten, f.eks. Engelsk (US).
- Miljø: Det miljø, hvor Omnikanal til Customer Service er konfigureres, f.eks. contoso-printere.
Oprettelse af et emne i Bot Framework Composer
Vælg Emner i oversigten over websted i Copilot Studio for det eksempel, du har oprettet, og vælg derefter rullepilen for Nyt emne i ruden Emner. Der vises en meddelelse, der angiver, at programmet forsøger at åbne meddelelsen Bot Framework Composer. Du kan finde flere oplysninger om, hvordan du navigerer i Bot Framework Composer i navigationsvejledningen i Selvstudium: Opret en vejrrobot med Composer.
Vælg Åbn, og angiv følgende oplysninger under boksen Importér bot til det nye projekt, der vises:
- Navn: Et navn til projektet, f.eks. Flersproget bot.
- Placering: Vælg en mappe på computeren.
Vælg i Bot Framework Composer Flere kommandoer (....), vælg Tilføj en dialogboks, og angiv følgende oplysninger:
- Navn: Et navn, som f.eks. PVA Velkomstdialog.
- Beskrivelse: Kort beskrivelse.
Vælg BeginDialog i oversigten over webstedet, vælg noden Tilføj (+), og vælg derefter Send et svar.
Vælg noden Tilføj (+) i sektionen Bot-svar, og vælg derefter Tale.
Klik på Tilføj alternativ, og tilføj derefter følgende tekst.
<speak version="1.0" xmlns="http://www.w3.org/2001/10/synthesis" xml:lang="en-US"><voice name="en-US-AriaNeural"><lang xml:lang="en-US">Hello ${virtualagent.msdyn_CustomerName}. Welcome to contoso customer support.</lang></voice></speak>Bemærk
Variablen ${virtualagent.msdyn_CustomerName} angiver kun kundenavnet for godkendte kunder via postidentifikation. Flere oplysninger: Identifikation af kunder automatisk
Vælg noden Tilføj (+) i BeginDialog, vælg Stil et spørgsmål, og vælg derefter Flere valgmuligheder.
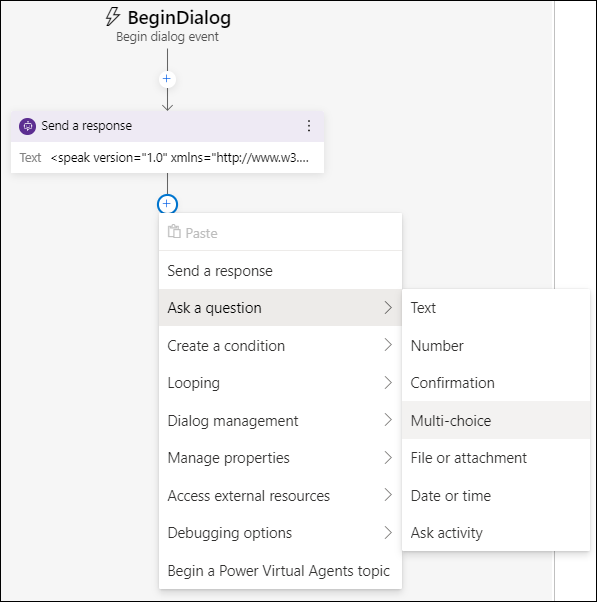
Gentag trin a og b for at tilføje følgende tekst.
<speak version="1.0" xmlns="http://www.w3.org/2001/10/synthesis" xml:lang="en-US"><voice name="en-US-AriaNeural"><lang xml:lang="en-US">Press or say 1 for English.</lang><break strength="medium"/><lang xml:lang="fr-FR"> Appuyez ou dites 2 pour le français.</lang><break strength="medium"/><lang xml:lang="pt-PT">Pressione 3 para português.</lang></voice></speak>Markér inputfeltet Bruger, og angiv følgende oplysninger i ruden længst til højre:
- Egenskab: conversation.language_choice
- Matrix over valgmuligheder: 1, 2, 3, en, to, tre, un, deux, seanceis, sener, dois, des
I Matrix med valgmuligheder skal du angive ét valg pr. udtryk.
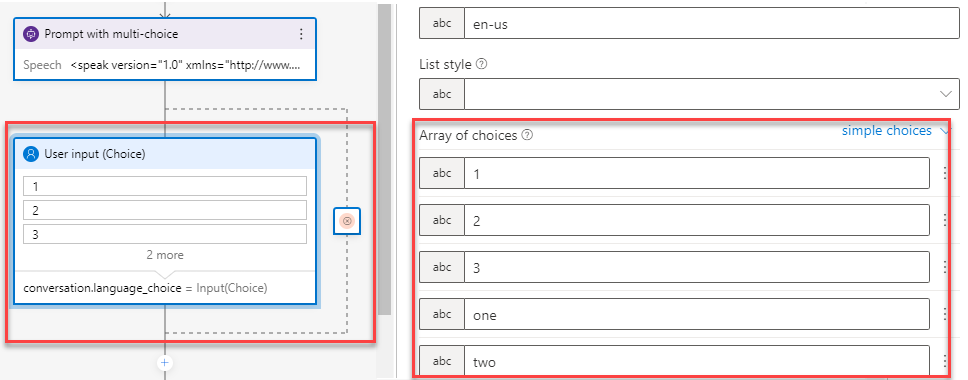
Vælg noden Tilføj (+), vælg Opret en betingelse, og vælg derefter Grenskift (flere indstillinger). Indtast følgende oplysninger:
Betingelse: conversation.language_choice
Værdi: 1, 2, 3, One, Two, Three, Un, deux, trois, Um, dois, três
Angiv ét valg pr. værdi.
Vælg noden Tilføj (+), og vælg derefter Administreregenskaber>Angiv en egenskab, og angiv følgende oplysninger:
- Betingelse: virtualagent.va_CustomerLocale
- Værdi: en-US
Gentag trinnene for at angive en egenskab for fr-FR, pt-PT, hi-IN.
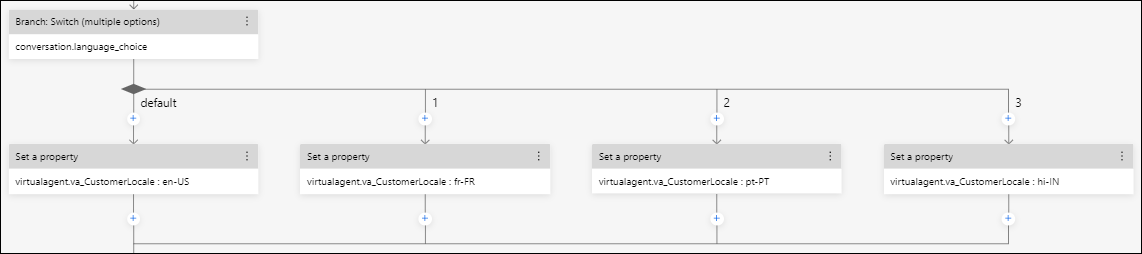
Værdien for variablen virtualagent.va_CustomerLocale opdateres med det sprog, kunden har valgt.
Bemærk
Du skal angive va_CustomerLocale kontekstvariabel med landekode for de sprog, du vil understøtte. Flere oplysninger: Understøttede lokationer og landekoder
Vælg noden Tilføj (+), og vælg derefter Begynd et Power Virtual Agent-emne.
Vælg Eskaler i dialogboksnavn.
Vælg Publicer i oversigt over websted, og vælg derefter Publicerer profil.
Vælg Rediger, og vælg Log på for at fortsætte.
Vælg miljø og bot, og vælg derefter Gem.
Vælg botten Publicer, vælg botten og derefter Publicer de markerede botter.
Vælg OK.
I Copilot Studio, opdater Emner. Derefter vises emnerne.
Vælg Udgiv.
Konfigurere hilsenemnet
I Copilot Studio åbnes emnet Hilsen i oprettelseslærredet, og slet alle standardmeddelelser undtagen udløsersætninger.
Vælg Tilføj node (+), og vælg derefter Omdiriger til et andet emne.
Vælg den dialogboks, du har oprettet, som er PVA hilsen-dialog, i eksemplet.
Gem emnet Velkommen.
Konfigurer overførsel til helpdesk-medarbejder ved hjælp af eskalerings-emne
I Copilot Studio åbnes emnet Eskaler i oprettelseslærredet, og slet alle standardmeddelelser undtagen udløsersætninger.
Vælg Tilføj node (+), vælg Afslut samtalen, og vælg derefter Overfør til helpdesk-medarbejder.
Alternativ angives eventuelt Privat meddelelse til helpdesk-medarbejder for at hente kundens foretrukne sprog.
Customer preferred language is {x} bot.va_CustomerLocaleGem emnet.
Vælg Kanaler i Administrer i oversigten over websted, og vælg derefter Microsoft Teams på siden Kanaler.
Publicer botten med nyeste indhold.
Vælg Helpdesk-medarbejder-overførsler i Administrer i oversigten over websted, og vælg derefter Omnikanal på siden Medarbejderoverførsler.
Konfigurer følgende indstillinger i ruden Omnikanal:
- Angiv stemme: Indstil til Ja.
- Se det miljø, som denne bot er tilknyttet: Vælg det miljø, som botten skal bruges i.
- Program-id: Angiv det program-id, der blev genereret, da du registrerede appen i Azure.
Vælg Tilføj din bot.
Når botten er tilsluttet, skal du vælge Vis detaljer i Omnikanal. Siden Customer Service Administration eller Kontaktcenter Administration åbnes på en ny fane og viser detaljerne om den nye fane.
Noter de vigtige brugeroplysninger, du skal bruge for at få vist yderligere konfigurationstrin.
Konfigurere workstreams og køer
Brug oplysningerne i følgende artikler til at konfigurere en stemme workstream og en stemmekø samt distributionsreglerne.
- Konfigurer en arbejdsstrøm
- Konfigurere arbejdsklassificering
- Konfigurer en kø
- Konfigurere tildelingsmetoder
Du kan f.eks. sikre følgende indstillinger:
Konfigurer tre stemmekøer, én for engelsk, fransk og portugisisk, og tilføj de påkrævede medarbejdere.
Konfigurer en stemme i arbejdsstrømmen med engelsk som primært sprog, og fransk og portugisisk som flere sprog.
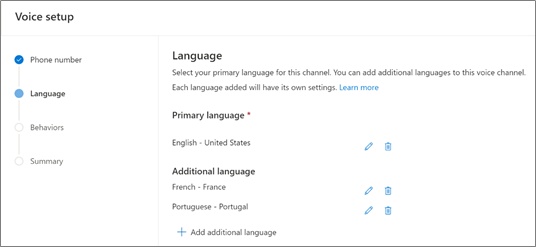
Brug Conversation.CustomerLanguage som kriterium for at distribuere det indgående opkald til forskellige sprogkøer baseret på den indstilling, kunden har valgt, i ruten til køer i arbejdsstrømmen.
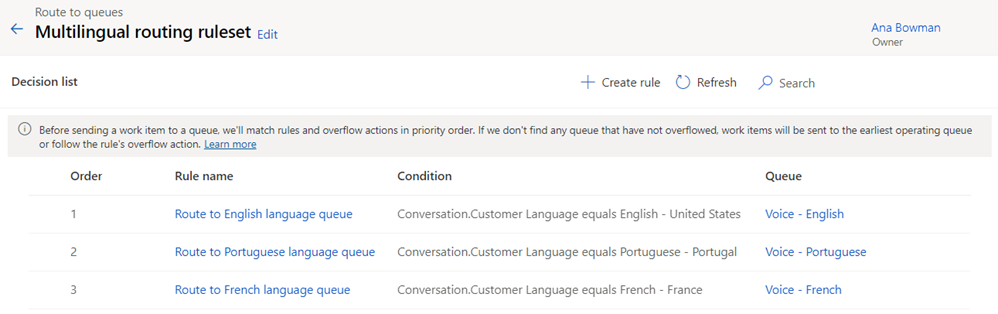
Rediger for at tilføje den Copilot Studio-bot, du har konfigureret, i området Bot.
Kontrollér flersproget bot
Som kunde skal du ringe til det nummer, der er registreret i voice workstream.
Vælg et sprog, når du bliver bedt om det med en IVR-meddelelse (Interaktiv stemmerespons). Kontroller, at botten videresender opkaldet til en helpdesk-medarbejder, som kan tale med dig på det sprog, du har valgt.
Se også
Konfigurere et kontaktcenter til flere sprog
Integrere en Copilot Studio-bot