連線並設定 Teams 和 Microsoft 365 的代理程式
發佈代理程式後,您可以向 Teams 和 Microsoft 365 中的使用者提供您的代理程式。 如此,您、您的團隊成員和組織中的其他人就可以與之互動。 您必須至少發佈一次代理程式,然後使用者才能在 Teams 和 Microsoft 365 中與代理程式互動。
您可以:
- 在 Teams 和 Microsoft 365 Copilot 中自訂代理程式的外觀
- 在 Teams 和 Microsoft 365 Copilot 中為自己安裝代理程式
- 與其他使用者共用代理程式的安裝連結
- 在 Teams 應用程式商店中顯示代理程式。
- 透過將代理程式新增至 Teams 應用程式商店的使用 Power Platform 建置區段,向共用使用者顯示代理程式。
- 透過提交代理程式以供管理員核准,將代理程式與組織共用,使其能夠在 Teams 應用商店的為您的組織建置區段中顯示。
- 將代理程式新增至團隊頻道。
- 下載代理程式的應用程式清單,以將其分發到您的 Teams 租用戶。
當您將代理程式新增至 Teams 時,您的部分資料 (例如代理程式內容和使用者聊天內容) 將與 Teams 共用。 您的資料可能會流過組織的合規性和地理或地區界限。 有關詳細資訊,請參閱瞭解 Teams 應用程式的權限和存取資訊。
必要條件
- 您組織中的所有代理程式使用者都可以使用 Microsoft 365 Copilot。
- 代理程式建立者必須有權限建立和存取 Copilot Studio 環境。
- 與其他使用者共用您的代理程式,以便他們可以在 Teams 和 Microsoft 365 Copilot 中安裝代理程式並與代理程式聊天。
- 您的組織必須允許將 Microsoft Power Platform 應用程式新增至 Teams,然後您或其他使用者才能直接在 Teams 中安裝代理程式或在 Teams 應用程式商店的使用 Power Platform 建置區段中找到它。 如果您的組織已停用,請與管理員合作在 Microsoft Teams 管理中心中管理 Microsoft Power Platform 應用程式。
- 出現在為您的組織建置區段中的代理程式 (由管理員核准) 由管理員在 Teams 系統管理中心的管理應用程式頁面中單獨管理。
- 在為自己安裝代理程式或與他人共用代理程式之前,您應該至少發佈一次代理程式。
將代理程式連接到 Teams + Microsoft 365 頻道
至少發佈一次代理程式後,您可以將其連接到 Teams + Microsoft 365 頻道,以允許使用者在 Teams 和 Microsoft 365 Copilot 中與其聊天。
注意
我們建議您開啟為 Teams 和 Microsoft 365 Copilot 或內部員工使用而建置的代理程式的安全設定,以防止組織外部的個人使用這些代理程式。
如果您希望代理程式在 Microsoft 365 Copilot 和 Teams 中均可用,請在開啟 Microsoft 365下選擇使代理程式在 Microsoft 365 Copilot 中可用。
注意
如果您未選擇在 Microsoft 365 Copilot 中使用代理程式,則您的代理程式僅在 Teams 中可用。
選擇新增頻道。
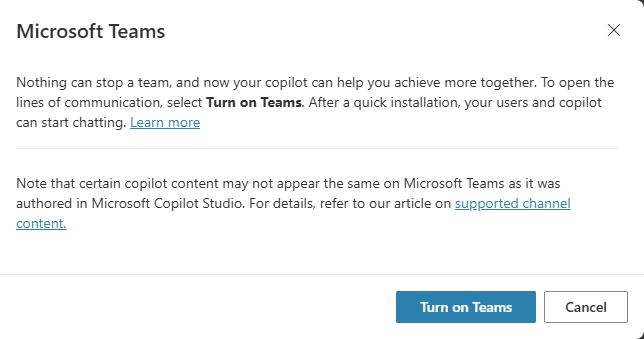
自訂 Teams 和 Microsoft 365 代理程式的外觀
在將代理程式提供給其他使用者之前為其提供正確的描述和外觀非常重要,因為這可以讓他們了解代理程式的目的和品牌 (如果適用)。
選擇編輯詳細資訊以變更代理程式的圖示、顏色和描述。 使用者安裝代理程式後,這些屬性在 Teams 應用程式商店和應用程式的關於標籤中可見。 查看 Teams 的應用程式圖示格式指南。
重要
已透過共用連結或 Teams 應用程式商店的使用 Power Platform 建置部分安裝代理程式的使用者無法變更代理程式的詳細資訊。 使用者必須重新安裝代理程式才能取得更新。
對於已由管理員核准的代理程式,您必須重新提交代理程式以供核准。
選取更多以新增以下資訊:
- 開發人員姓名
- 網站
- 隱私權聲明
- 使用條款
您應該提供此資訊以告知使用者有關您的代理程式的資訊。 如需詳細資訊,請參閱在 Microsoft Teams 中建立隱私權聲明和使用規定。
選取儲存。 您對顏色、圖示和簡短描述的變更現在可以在設定面板上看到。
注意
本節中的圖示自訂僅適用於由管理員核准的代理程式的代理程式頭像,不適用於使用直接安裝連結或從 Teams 應用程式商店使用 Power Platform 建置區段安裝代理程式的使用者。 您可以在自訂代理程式的外觀和風格中自訂代理程式虛擬人偶。
在 Teams 和 Microsoft 365 Copilot 中安裝代理程式
發佈代理程式後,您可以直接從 Copilot Studio 將該代理程式新增至您自己的 Teams 設定檔中。
重要
剛發佈的代理程式中的新內容不會出現在目前正在進行的對話中。
您可以在現有對話中輸入重新開始以立即開始新的對話並查看代理程式的最新更新。
我們建議先將您的代理程式新增至 Teams 中您自己的個人資料中,然後再與其他人分享。
選擇在 Teams 中查看代理程式。
如果在新增頻道時將代理程式設定為在 Microsoft 365 Copilot 中可用,則選擇在 Teams 中檢視代理程式會將代理程式安裝至 Teams 和 Microsoft 365 Copilot。 如果您沒有設定 Microsoft 365 Copilot 的代理程式,則您的代理程式只會安裝到 Teams。
選取新增。

在 Teams 中,代理程式會出現在左側的代理程式清單中。 在 Microsoft 365 Copilot 中,代理程式出現在右側的代理程式清單中。
要在 Teams 中向你的新代理程式提問,請從列表中選擇該代理程式,然後輸入你的問題並按下 Enter。
若要在 Microsoft 365 Copilot 中向您的新代理程式提問,請輸入 @,從出現的清單中選擇您的代理程式,然後輸入您的問題,然後選擇 Enter。
分享連結以便其他人可以安裝代理程式
選擇可用選項。
選取複製連結。
與使用者共用連結,以便他們可以在 Teams 中安裝代理程式。
重要
只有可以存取代理程式的使用者才能使用安裝連結來安裝代理程式。 您可以共用代理程式,讓使用者可以存取代理程式。
無法在 Teams 行動應用程式中使用安裝連結。 為了確保您的代理程式可供 Teams 行動使用者使用,請將其設定為在 Teams 應用程式商店中顯示。
在 Teams 應用程式商店中顯示代理程式
發佈代理程式後,您可以將其顯示在 Teams 應用程式商店中,以便使用者可以找到並安裝它。
向共用使用者顯示
您可以透過將代理程式新增至 Teams 應用程式商店的使用 Power Platform 建置區段來共用代理程式。 只有共用使用者才能在那裡找到代理程式。
重要
只有共用使用者可以在 Teams 應用程式商店的使用 Power Platform 建置區段中找到並安裝該代理程式。 即使設定為允許每個人使用代理程式,代理程式也不會向組織中的每個人顯示。 若要向組織顯示代理程式,請提交代理程式以獲得管理員核准,以將其顯示在 Teams 應用程式商店的為您的組織建置區段中。
如果共用使用者的總數不超過 Teams 應用程式商店發現原則為您的租用戶施加的限制,則代理程式只能出現在 Teams 應用程式商店的使用 Power Platform 建置區段。 為了使您的代理程式可供更多使用者使用,請與您的管理員合作,向組織展示代理程式。
選擇可用選項。
選擇向我的隊友和共用使用者顯示並查看誰有權存取該代理程式。
確認選取在使用 Power Platform 建置時可見核取方塊,然後選擇共用。
您的代理程式將在 Teams 應用程式商店的使用 Power Platform 建置區段中可用,並且可用性選項頁面中會出現綠色的已新增至 Teams標籤。
注意
如果您的應用程式未出現在使用 Power Platform 建置區段中,則您的 Teams 應用程式可能正在快取資訊。
請嘗試登出並重新登入 (如果您使用 Teams 桌面應用程式),或重新整理您的瀏覽器 (如果您使用的是 Teams Web 應用程式)。
從「使用 Power Platform 建置」區段中刪除代理程式
您可以從使用 Power Platform 建置區段中刪除代理程式。 從那裡刪除代理程式不會影響安裝了代理程式的使用者。
選擇可用選項。
選擇向我的隊友和共用使用者顯示,並清除在使用 Power Platform 建置時可見核取方塊。
選取共用。 該代理程式不再出現在 Teams 應用程式商店的使用 Power Platform 建置區段中。
向組織顯示
您可以透過提交管理員核准來與您的組織共用代理程式,以便在 Teams 應用程式商店的為您的組織建置區段中顯示該代理程式。 在為您的組織建置中展示您的應用程式是廣泛分發代理程式的好方法,您可以與管理員合作,將其推廣給組織中的每個人或區段使用者。
管理員還可以使用應用程式設定原則為組織中的使用者自動安裝和釘選代理程式,以便他們可以直接從 Teams 中的應用程式列存取它。
在向您的組織提交代理程式之前,請確保:
- 您的代理程式已準備好發佈並符合公司標準、規則和原則。
- 您與其他代理程式管理員協調。 一旦您提交了代理程式,其他使用者就無法重新提交該代理程式,直到管理員核准或拒絕先前的提交。
- 如果適用,您可以從 Teams 應用程式商店的使用 Power Platform 建置區段中移除該代理程式。 否則,如果您提交代理程式以獲得管理員核准,它最終可能會出現在兩個地方。
注意
一旦代理程式獲得管理員核准,為您的組織建置區段中的代理程式可用性將由您的管理員管理。只有管理員才能從為您的組織建置區段中移除代理程式。
為「為您的組織建置」區段提交代理程式
選擇可用選項。
確認代理程式沒有向隊友或共用使用者顯示。 如果其說明已新增至 Teams,則移除它。
選擇在我的組織中向所有人顯示。
檢閱提交的要求,並選取送出給系統管理員核准。
Note
請確定您已檢閱內容,且已準備好提供管理員檢閱。 您必須提交新的核准請求才能更新先前核准的代理程式的圖示和描述。
一旦代理程式獲得核准,Teams 中該代理程式的所有新使用者和現有使用者都會收到更新。
只有當您修改代理程式詳細資料時才需要新的核准。 您可以對您的代理程式進行內容更新,並根據需要經常發佈它。 發佈此類內容變更後,您無需再次提交代理程式核准。
接著會出現最終確認提示。
選取是 以繼續。 該代理程式將發送給您的管理員進行核准,而且您可以看到說明提交狀態的附註。
注意
提交代理程式以供管理員核准後,您不應將代理程式的存取權限設定變更為低於組織中的所有人的權限。
設定為少於所有人會導致組織中的使用者在從 Teams 應用程式商店的為您的組織建置區段安裝代理程式後,無法與副手聊天。
與您的管理員一起制定 Microsoft Teams 應用程式原則,以決定誰能找到並安裝代理程式。
請等候您的管理員核准。 您可以透過選擇重新整理或從發佈頁面打開將代理程式提供給其他人視窗來檢查最新狀態。
在您的管理核准代理程式之後,狀態會更新為已核准。 您可以直接開啟代理程式並將核准版本的連結分享給其他使用者。
或者,請管理員也使用應用程式設定原則為組織中的使用者自動安裝和釘選代理程式,以便他們可以直接從 Teams 中的應用程式列存取它。
注意
如果您的應用程式已標示核准,但它尚未出現在為您的組織所建置的區段中,您的 Teams 應用程式可能正在快取資訊。
請嘗試登出並重新登入 (如果您使用桌面應用程式),或重新整理您的瀏覽器 (如果您使用的是 Teams Web 應用程式)。
允許使用者將代理程式新增至 Teams 中的團隊
在 Teams 中,使用者可以將代理程式新增至特定團隊。 一旦某個團隊有可用的代理程式,團隊成員就可以在任何團隊管道中「@提及」該代理程式,並且所有團隊成員都會看到該代理程式的回應。 此功能對於以下範例情況很實用:
- 您的代理程式支援協作,例如與銷售團隊的其他成員分享最新的銷售報告深入解析。
- 您希望允許所有團隊成員在團隊頻道中或透過私人聊天與代理程式互動,而無需自行手動安裝代理程式。
有兩個選項決定使用者是否可以將代理程式新增至他們所屬的任何團隊,或新增至 Teams 中的分組和會議聊天。 選擇這些選項後,代理程式可以從團隊頻道、群組聊天或會議聊天中存取交談歷史記錄,這有助於代理程式提供更適合交談情境的答案。
當使用者從 Teams 應用程式商店或使用安裝連結安裝代理程式時,他們可以看到以下選項之一,具體取決於您為代理程式設定的協作範圍:
- 將代理程式新增至團隊頻道
- 將代理程式新增至 Teams 中的群組和會議聊天
團隊成員也可以從團隊中移除代理程式。
重要
代理程式應設定為允許組織中的每個人與其聊天。 此設定可確保所有團隊成員都有權與代理程式聊天。 我們建議在啟用此功能後不要變更代理程式的安全性設定。 否則,使用者在嘗試與 Teams 頻道或群組聊天中的代理程式互動時可能會看到權限錯誤。
要允許使用者將代理程式新增至團隊:
選取編輯詳細資料。
選擇允許您的使用者將此代理程式新增至團隊。
選取儲存。
Teams 會快取訊息,因此使用者可能需要一段時間才能看到將代理程式新增至團隊或群組聊天的選項。 使用者可以重新整理瀏覽器 (或登出 Teams 桌面用戶端再重新登入) 以取得最新變更。
如果您之前已提交代理程式以供管理員核准,則啟用此選項後必須再次提交。 管理員必須核准您的變更,然後使用者才能從 Teams 應用商店的為您的組織建置區段將代理程式新增至其團隊。
阻止使用者將代理程式新增至團隊、群組和會議聊天中
停用此選項可防止使用者將代理程式新增至新團隊、群組或會議聊天。 如果您已將代理程式新增至交談中,停用此選項不會將其刪除。 您必須手動移除代理程式。
若要阻止使用者將代理程式新增至團隊:
選取編輯詳細資料。
清除允許您的使用者將此代理程式新增至團隊核取方塊。
選取儲存。
設定私人問候行為
當您希望團隊成員與代理程式進行一對一交談而無需自己手動安裝代理程式時,來自代理程式的私人問候語非常有用。
注意
私人問候語設定僅適用於傳統聊天機器人。
啟用後,您的代理程式會自動開始與團隊成員交談。 若要自訂代理程式的問候訊息,請修改問候語系統主題。
考慮代理程式與團隊成員的相關性。 確保代理程式的問候語可以幫助他們了解如何使用它,描述其局限性,最重要的是,讓他們舒適地與之互動。
若要設定代理程式何時發送私人問候語:
選取設定。
設定私人問候語選項。
選取儲存。
下載代理程式的 Teams 應用程式清單 (進階)
您可以下載代理程式的 Teams 應用程式清單,直接對清單進行詳細變更,並與管理員或租用戶中的使用者共用。 如果您組織的原則允許您上傳自訂應用程式,您也可以直接將應用程式資訊清單上傳至 Teams。
選擇可用選項。
選擇下載 .zip。
此資訊清單會以 .zip 檔的方式生成,並將依照瀏覽器的儲存設定進行儲存。
中斷代理程式與 Teams 的連接
您可以讓代理程式脫機,以便使用者無法再與 Teams 中的代理程式聊天。 當您的代理程式離線時,它不會回應任何嘗試與其聊天的人。 在此之前,您應該徹底考慮是否需要中斷代理程式。
斷開連線的代理程式不會出現在 Teams 應用程式商店的使用 Power Platform 建置區段中,也無法透過共用連結進行安裝。 如果使用者已在 Teams 中安裝了此類代理程式,則該代理程式將一直可用,直到使用者將其解除安裝。
中斷管理員核准的代理程式後,它會繼續顯示在 Teams 應用程式商店的為您的組織建置區段中。 您必須要求管理員將其移除。
選擇從 Teams 中斷連線。
查看有關中斷代理程式連接的資訊,然後選擇中斷連線以繼續。
您隨時可以透過在發佈頁面上的讓其他人可使用代理程式視窗中選擇開啟 Teams,您就可以在中斷連線後重新連線您的代理程式。
開啟 Teams + Microsoft 365 頻道的設定面板
在 Copilot Studio 中開啟您的代理程式。
在頂端功能表列上,選取管道。
選取 Microsoft Teams 圖格。 會隨即出現設定面板。
已知限制
- 使用升級後的統一製作畫布的代理程式不支援私人問候語設定。
- 對於管理員核准的代理程式,不會在詳細資料頁面上設定代理程式虛擬人偶圖示。經管理員核准的代理程式使用應用程式圖示作為代理程式虛擬人偶。
- Teams 對代理程式有速率限制。 根據您的業務需求,您可能想要為新增至 Teams 的代理程式保持簡潔的代理程式內容。
- 目前,如果您的代理程式支援使用者驗證,則使用者無法明確登出。如果您在賣家儀表板中發佈代理程式,則此行為會導致 Microsoft Teams AppSource 認證失敗。 此限制不適用於個人或租用戶對代理程式的使用。 詳細了解如何將應用程式發佈到 Teams 商店以及 AppSource 認證原則。
- 中斷代理程式與 Teams + Microsoft 365 頻道的連線後,可能需要幾分鐘時間,Teams 中的使用者才無法聯絡到代理程式。
- 群組聊天和會議聊天不支援設定為透過 Teams 單一登入 (SSO) 進行手動驗證的代理程式。 根據您的業務需求,您可以透過 Microsoft 進行驗證,也可以從手動驗證中移除 Teams 的 SSO。