與其他使用者共用代理程式
您可以透過以下方式與他人分享您的代理程式:
- 授予安全性群組或整個組織與代理程式聊天的權限。
- 邀請使用者就您的代理程式項目進行協作。 協作者始終有權與代理程式聊天。
必要條件
- 代理程式的使用者驗證必須設定為手動驗證,使用 Azure Active Directory 或 Microsoft Entra ID 作為提供者。
- 必須啟用所需的使用者登入才能管理誰可以與組織中的代理程式聊天。
共用聊天代理程式
具有共用代理程式製作權限的協作者可以隨時與其聊天。 但是,您也可以授予使用者與 Copilot Studio 中的代理程式聊天的權限,而不授予他們製作權限。
若要授予使用者僅與代理程式聊天的權限,您可以:
- 與安全性群組共用您的代理程式。
- 與組織中的每個人共用您的代理程式。
注意
共用聊天代理程式時,您不能與下列物件共用:
- Microsoft 365 群組。
- 個別使用者 (直接共用)。 若要管理個別使用者存取,請在安全性群組中新增或移除使用者。
- 要在 Copilot Studio 中建立代理程式,建立者至少需要環境建立者角色。 機器人作者角色已被取代。 當建立者共用代理程式進行共同製作時,其他使用者將被授予機器人參與者和環境建立者角色。 具有這些角色的使用者只能存取他們建立的或與其共用的代理程式。 此外,製作者必須具有系統管理員和系統自訂員角色中包含的 prvAssignRole 權限,才能共用代理程式進行共同製作。 如果新的共同作者擁有環境建立者角色,則原始建立者不需要 prvAssignRole 權限。
與安全性群組共用代理程式
您可以與安全性群組共用代理程式,以便其成員可以與其聊天。
在 Copilot Studio 中開啟您要共用的代理程式。
在上方功能表列選取 [其他] 圖示 (…),然後選取共用。
輸入您想要與其共用代理程式的每個安全性群組的名稱。
查看每個安全性群組的權限。
如果您想讓使用者知道您與他們共用了代理程式,請選擇向新使用者發送電子郵件邀請。
注意
只有當使用者的安全性群組啟用了電子郵件時,使用者才能收到電子郵件邀請。 或者,選擇複製連結,然後直接與使用者共用連結,通知他們現在可以與您的代理程式聊天。
選擇共用以與您指定的安全性群組共用代理程式。
與組織中的每個人共用代理程式
您可以共用您的代理程式,以便與該代理程式位於同一組織中的每個人都可以與其聊天。
在 Copilot Studio 中開啟您要共用的代理程式。
在上方功能表列選取 [其他] 圖示 (…),然後選取共用。
選擇 <OrganizationName> 中的每個人 (其中<OrganizationName> 是組織的名稱)。
選擇使用者-可以使用代理程式。
注意
Copilot Studio 不會傳送電子郵件邀請給組織中的所有人。 您可以選擇複製連結,然後直接與使用者共用連結,通知他們現在可以與您的代理程式聊天。
選擇共用以與組織中的每個人共用代理程式。
共用協作製作代理程式
與個人使用者共用代理程式使他們有權查看、編輯、設定、共用和發佈代理程式。 他們無法刪除代理程式。
注意
您只能與擁有 Microsoft Copilot Studio 每使用者授權的使用者共用代理程式。 沒有授權的使用者可以註冊免費試用。
在 Copilot Studio 中開啟您要共用的代理程式。
在上方功能表列選取 [其他] 圖示 (…),然後選取共用。
輸入您想要與其共用代理程式的每個使用者的名稱或電子郵件地址。
注意
共用代理程式以進行協作製作時,您只能與組織中的個人使用者共用。
查看每個使用者的權限。
如果您想讓新協作者知道您與他們共用了代理程式,請選擇向新使用者發送電子郵件邀請。
選擇共用以與您指定的使用者共用代理程式。
重要
如果使用者還不是共用代理程式環境的成員,則代理程式最多可能需要 10 分鐘才能在 Copilot Studio 中可供該使用者使用。
代理程式合作
當您與其他使用者共用代理程式後,他們都可以編輯其主題。
在主題頁面中,編輯資料行會顯示誰正在處理主題。 選取某人的圖示可在 Teams 與他們立即聊天或傳送電子郵件給他們。
當多個作者執行相同的主題時,此資訊有助於防止衝突。
注意
只在載入頁面時,才會重新更新正在編輯資料行的作者清單。
打開主題進行編輯時,製作畫布頂部的圖示也會顯示目前正在處理此主題的人員。
如果作者不對主題進行任何變更、電腦中斷連線或關閉瀏覽器視窗,會被認為已經放棄此主題。 在 30 分鐘的閒置之後,就不會再將使用者辨識為正在編輯主題。
有時候可能會有許多作者變更主題,並同時嘗試儲存變更。 例如,您可能會打開並開始編輯主題。 您的同事打開相同的主題,進行少量變更,然後儲存。 然後,當您完成編輯主題並嘗試儲存它時,Copilot Studio 會偵測到衝突。 當發生衝突時,您可以透過 Copilot Studio 提供的兩個選項,來阻止您覆蓋同事的變更:
- 選擇放棄變更以使用最新變更重新載入代理程式 (放棄您的工作)。
- 選擇儲存副本以儲存主題的副本 (將變更保留在主題的副本中)。
如果您將變更儲存為新的主題,您可以檢閱您同事的變更、合併兩個主題,並在完成後刪除副本。
停止共用代理程式
您可以停止與個人使用者、安全性群組或組織中的每個人共用代理程式。
停止與安全性群組共用
在上方功能表列選取 [其他] 圖示 (…),然後選取共用。
選擇要停止與其共用代理程式的每個安全性群組旁邊的 X 圖示。
選擇共用以停止與這些安全性群組共用代理程式。
停止與組織中的所有人共用
在上方功能表列選取 [其他] 圖示 (…),然後選取共用。
選擇 <OrganizationName> 中的每個人 (其中<OrganizationName> 是組織的名稱)。
選取無。
選擇共用以停止與組織中的每個人共用代理程式。
停止與個人使用者共用代理程式
您可以停止與使用者共用代理程式,並且任何共用使用者都可以停止與擁有者以外的其他使用者共用代理程式。 業主始終可以聯繫他們的代理程式。
在上方功能表列選取 [其他] 圖示 (…),然後選取共用。
選擇要停止與其共用代理程式的每個使用者旁邊的 X 圖示。
選擇共用以停止與這些使用者共用代理程式。
共用代理程式中使用的 Power Automate 流量
您可以使用 Power Automate 中的流程向代理程式新增操作。 但是,共用代理程式不會自動共用代理程式中的流程。
無權存取共用代理程式中的流程的使用者仍然可以使用 Copilot Studio 中的測試面板來執行這些流程。
測試您的代理程式以確保與他們聊天的使用者擁有執行 Power Automate 流程所需的權限。
若要讓其他使用者編輯或新增流程,您必須在 Power Automate 中共用流程。 您可以從使用流程的主題中直接打開流程。
選取查看流程詳細資料,前往 Power Automate 的流程詳細資料頁面。
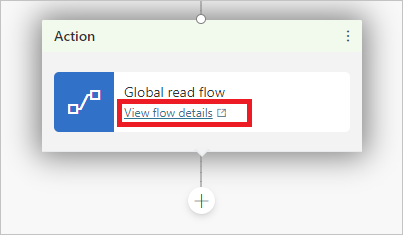
在擁有者區段中,按一下編輯。
![選取 [編輯] 連結。](media/admin-share-bots/sharing-flow-owners.png)
輸入使用者的名稱或電子郵件地址,以給予編輯權限。
指派環境資訊安全角色
如果您是系統管理員,則可以在共用代理程式時指派和管理環境資訊安全角色。
環境資訊安全角色區段會顯示僅當您是系統管理員的情況下,您何時共用代理程式。 它允許您與沒有足夠環境權限使用 Copilot Studio 的使用者共用代理程式。
您必須是代理程式所在環境的系統管理員才能檢視和新增資訊安全角色。
注意
您只能在共用代理程式時指派資訊安全角色。 您無法在共用時移除資訊安全角色。 如需完整的資訊安全角色管理,請使用 Power Platform 系統管理中心。
在 Power Platform 管理員文件中,進一步瞭解資訊安全角色和預先定義的資訊安全角色。
在代理程式共用期間指派環境建立者資訊安全角色
共用代理程式時,如果使用者沒有足夠的權限在環境中使用 Copilot Studio,系統會通知您,環境建立者資訊安全角色已指派給該使用者,以便他們可以使用該代理程式。
在代理程式共用期間指派文字記錄檢視者資訊安全角色
共用代理程式時,您可以將文字記錄檢視者資訊安全角色指派給沒有交談指令碼存取權限的使用者。
根據代理程式的內容和目標受眾,考慮僅向接受過適當隱私訓練的使用者授予轉錄存取權限。
重要
交談文字記錄權限是由環境資訊安全角色管理。 將文字記錄檢視者資訊安全角色指派給使用者後,該使用者可以存取他們在環境中建立或與其共用的所有代理程式的交談指令碼。
預設情況下,只有管理員具有文字記錄檢視者角色。 我們建議您為代理程式建立一個新環境,以控制哪些使用者可以查看交談記錄。
環境權限不足
環境中的使用者必須具有環境建立者資訊安全角色,然後才能與他們共用代理程式。
在與使用者共用代理程式之前,環境的系統管理員必須向使用者指派環境建立者資訊安全角色。 如果您具有系統管理員安全性角色,則可以在共用代理程式時向使用者指派環境建立者角色。
進一步瞭解資訊安全角色和 預先定義的資訊安全角色。