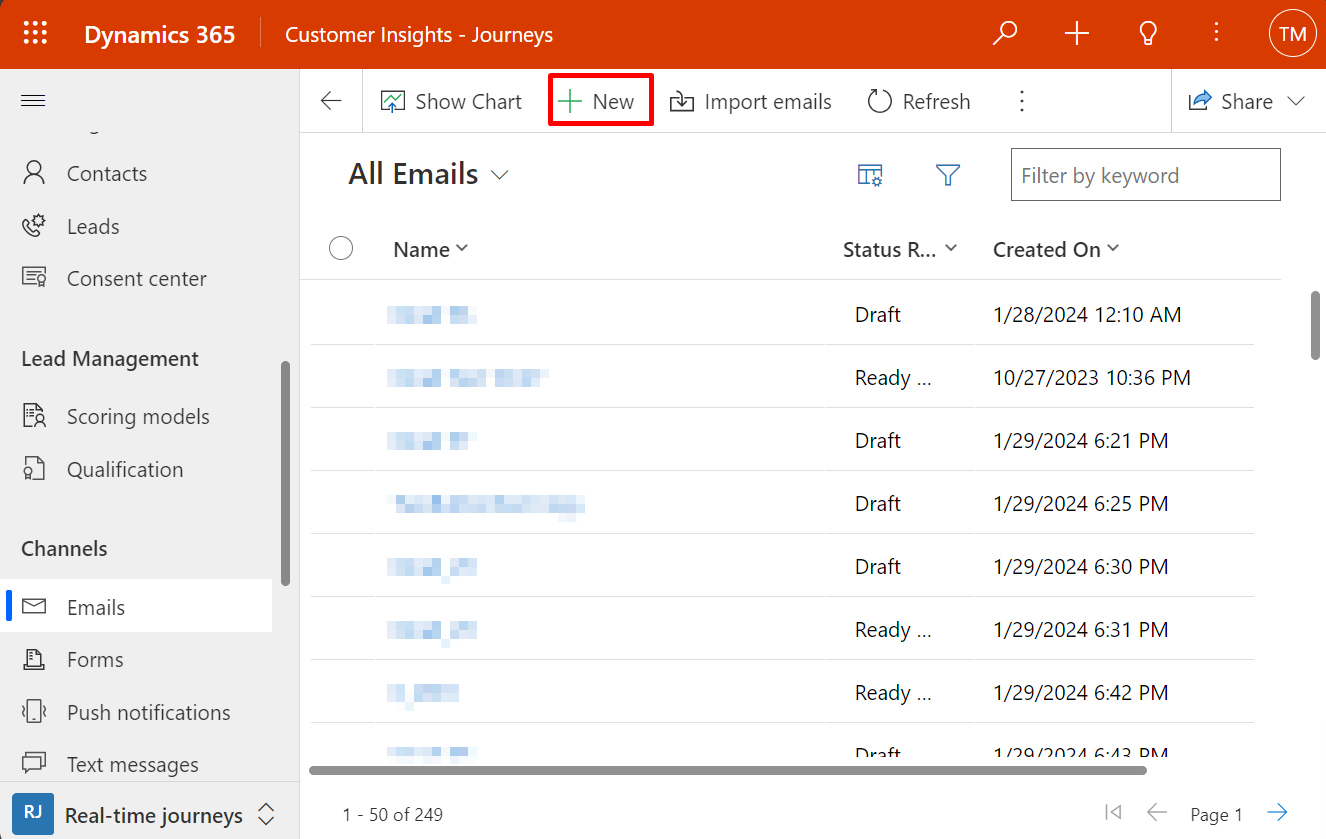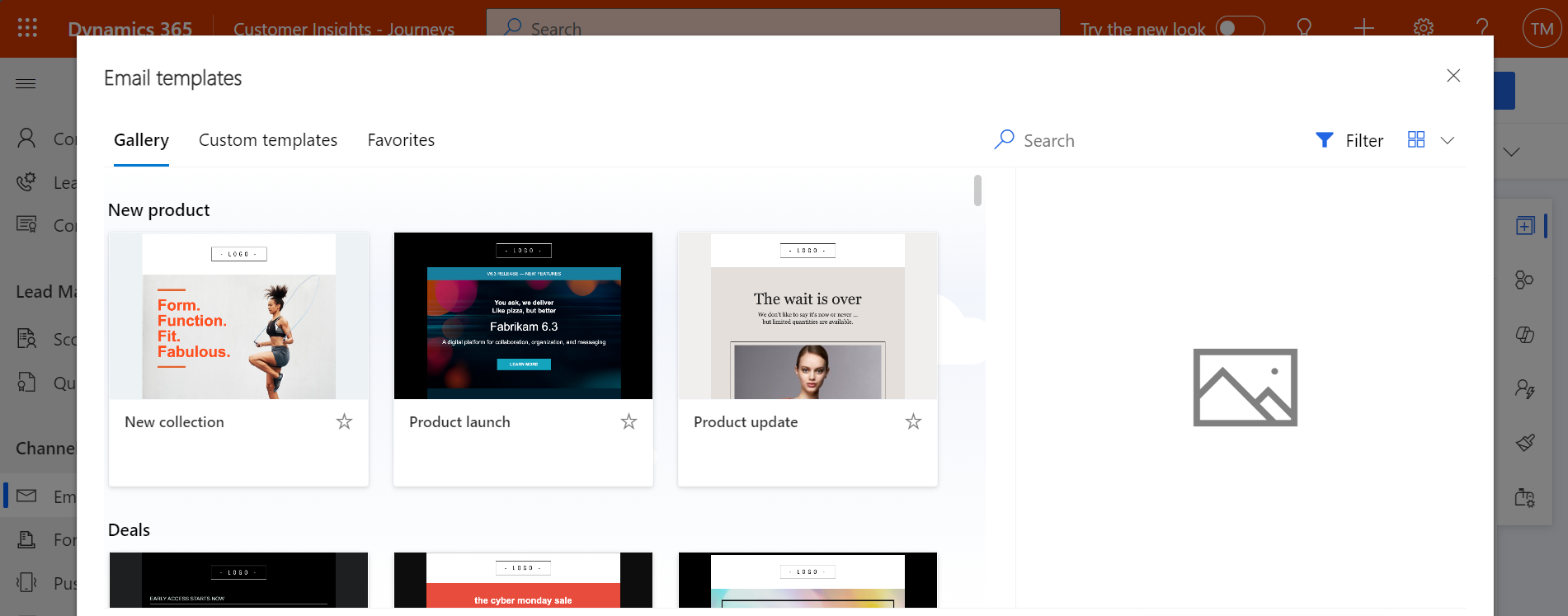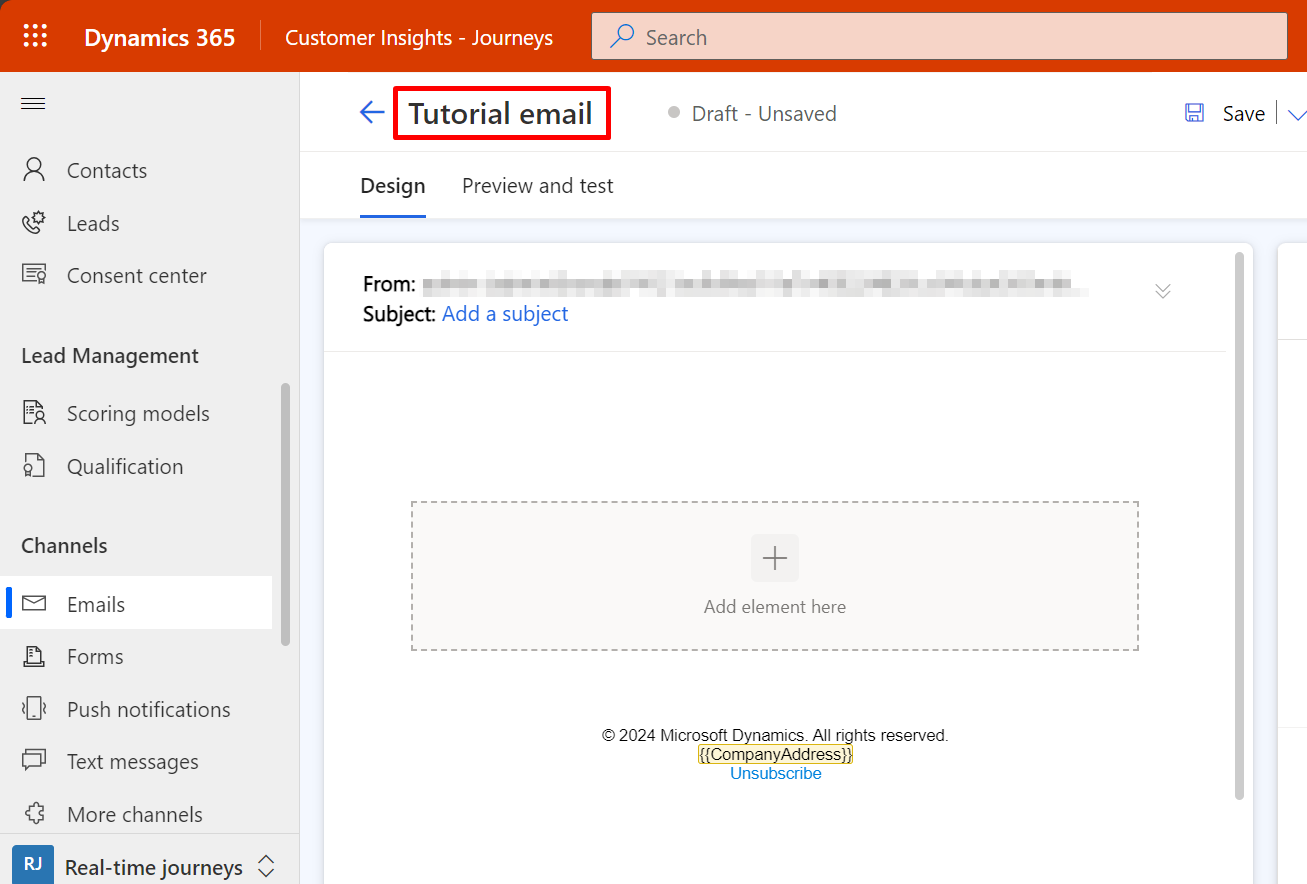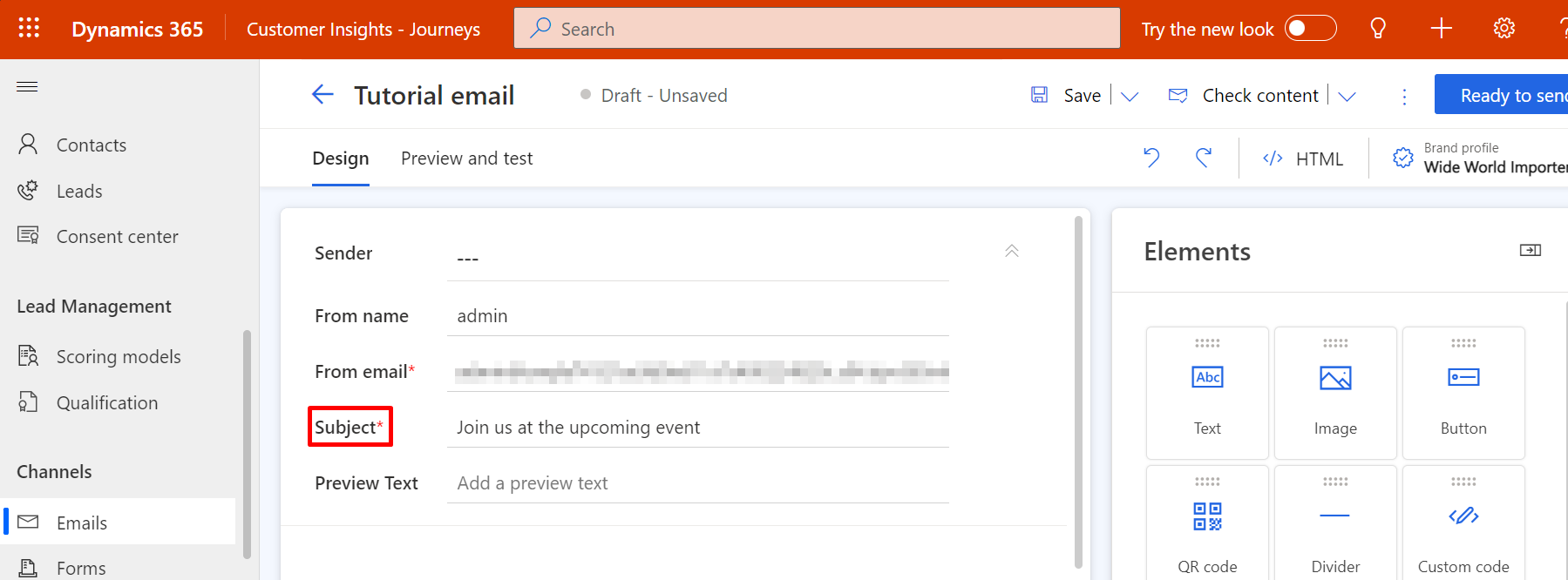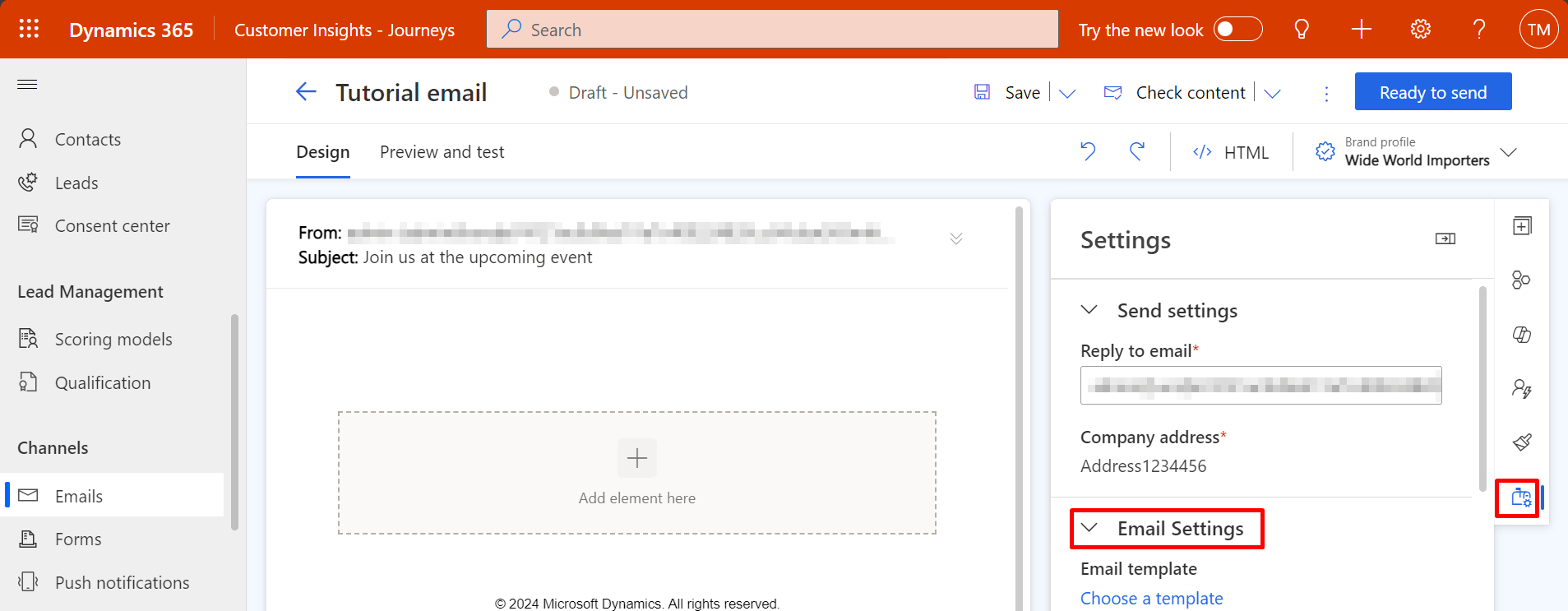建立和設計行銷電子郵件訊息
閱讀本文以了解如何建立電子郵件訊息並設計其內容。 另請參閱電子郵件行銷概觀,以取得電子郵件行銷的完整訊息建立、傳遞和分析程序的摘要。
如需有關如何建立和傳送第一則行銷電子郵件訊息的逐步教學課程,另請參閱建立和設計行銷電子郵件訊息
重要
自 2023 年 4 月起,下列欄位已從右窗格改放在畫布上: 寄件者名稱、寄件者地址、主旨和預覽文字。 這項變更可讓您更輕鬆地存取和編輯這些欄位。
如果您已在「電子郵件屬性」表單上自訂這些欄位,則應該將自訂複製到新的「電子郵件標頭」表單 (Customer Insights - Journeys 表單識別碼:08732368-3f74-426e-9f96-595fbd6867e9、推播式表單識別碼:e21ed42d-aa03-40b5-8dd8-57207fea78ba)。 自訂可能包括控制這些欄位的可視性或對這些欄位變更作出反應的處理常式。
對主要表單進行的自訂或向電子郵件屬性表單新增欄位的自訂不需要任何動作。
建立新的電子郵件行銷訊息
若要建立新的電子郵件行銷訊息,請移至 Customer Insights - Journeys>管道>電子郵件,然後選取命令列上的新增。
選擇正確的範本以建立您的基本版面配置
建立新訊息時要求您做的第一件事就是選取範本。 Dynamics 365 Customer Insights - Journeys 包含許多範本,其中每一個範本都同時有結構和樣式項目。 您可以選擇跳過以空白範本開頭,這可讓您以空訊息從頭開始。 選取範本或選擇跳過後,您會進入電子郵件設計師,在其中可以完成建立電子郵件內容。
當您從範本建立新訊息時,範本內容會複製到新訊息中。 訊息和範本並未連結,因此當您編輯訊息時,範本並不會改變。 同樣地,後續對範本所做的任何變更都不會影響使用該範本建立的任何現有訊息。
您也可以建立自己的自訂範本。 自訂範本可協助您與組織內的其他人未來能夠更快建立新訊息。 設計您的範本,使其反映組織的圖形識別,並密切配合最常執行的行銷活動類型。 您可以將現有訊息儲存為範本,方法是選取命令列上的另存為範本。 您也可以直接使用範本區域 (Customer Insights - Journeys>資產>範本) 來檢視或編輯現有範本,以及建立新範本。 設定範本時,您可以新增不同種類的中繼資料 (例如用途、樣式、行銷類型和最佳化對象),以便更容易使用篩選識別和找到每個範本。
設定基本和必要設定
選擇範本後,將開啟一封新的電子郵件訊息,顯示所選範本中的初始內容。 我們建議您首先為訊息設定一些基本和必要設定。 如果您願意,您也可以稍後再更新這些設定。
輸入訊息的名稱
每封電子郵件訊息都必須有一個名稱,當您查看清單檢視表或選擇要包含在客戶旅程中的訊息時,此名稱可識別訊息。 若要輸入名稱,請選擇標題左側的電子郵件名稱欄位,並為新郵件輸入名稱。
輸入訊息的主旨
以選擇頁面頂部的電子郵件標題區段的新增主旨並填寫電子郵件標題窗格內的主旨欄位,輸入郵件主旨。 這是非常重要的設定,因為這是收件者在收到電子郵件時最先看到的資訊之一,而且收件者也會依此來決定是否要閱讀訊息。
您還可以新增預標題,這會顯示在收件者收件匣的主旨行旁邊或下方。 預標題可讓您建立自訂文字,在收件者開啟電子郵件之前顯示在收件者的收件匣中。 預標題是您建立的一行文字,當收件者看到您的郵件,就會吸引他們的注意力。
其他重要設定
電子郵件標題窗格中也提供其他重要設定,但這些設定應已顯示預設值,這些值在大多數情況下應該可以正常工作。
- 移至右側面板中的設定並加以選取。
- 選取設定後,就可以看到電子郵件標頭。
若要存取所有電子郵件標題設定,請在暫留在其上空時選擇一個區段。 電子郵件標題設定包括以下內容:
-
傳送設定
-
收件者地址:這必須包含一個運算式,用於尋找訊息將傳送到的每個地址。 這幾乎一律是預設提供的動態運算式,即
{{contact.emailaddress1}}。 - 寄件者地址:這是傳送訊息之人的電子郵件地址。 這是管理員設定中為您的組織設定的預設電子郵件地址。 此處顯示的網域應經過驗證,視為屬於您的組織,這可能會對遞送率產生巨大影響。
- 寄件者名稱:這是訊息收件者收到訊息時所看到的寄件者名稱。 這是管理員設定中為您的組織設定的預設寄件者名稱。 如果收件者在此處看到他們認識的名稱,則更有可能開啟您的訊息。
- 回覆地址:當您希望郵件前往與寄件者地址不同的電子郵件地址時,此為回覆訊息將傳送到的電子郵件地址。
-
收件者地址:這必須包含一個運算式,用於尋找訊息將傳送到的每個地址。 這幾乎一律是預設提供的動態運算式,即
-
電子郵件設定
-
電子郵件範本:建立電子郵件時選擇的範本。 您可以透過選擇範本名稱來變更範本。
重要
如果您變更了範本,則不會保留目前的電子郵件內容(電子郵件標題除外)。
- 電子郵件類型:電子郵件可以是商業的(預設類型),也可以是交易式的。
- 內容類型:這可以是正常的電子郵件(預設內容類型),也可以是雙向確認加入方案的確認請求。
- 語言:您的電子郵件中的語言。
-
電子郵件範本:建立電子郵件時選擇的範本。 您可以透過選擇範本名稱來變更範本。
-
純文字
- 自動產生純文字:預設情況下,此選項設定為是。 但是,您可以設定否,並提供您自己的電子郵件純文字版本。
- 純文字預覽:此欄位顯示電子郵件的純文字版本預覽。
如需如何使用這些設定的完整詳細資訊,請參閱設定訊息的寄件者、收件者、語言和法定名稱。 我們建議您在閱讀該主題之前,先不要變更這些設定中的任何一個。
設計內容
電子郵件內容設計工具與 Dynamics 365 Customer Insights - Journeys 中提供的其他數位內容設計工具類似。 使用方式如下所示:
- 使用設計師索引標籤圖形化工具,以使用拖放、點按作業來設計內容。 將設計項目從設計師>工具箱索引標籤拖曳到畫布,即可在設計中加入新項目。 選擇您的設計中現有的設計元素,然後開啟設計師>屬性索引標籤即可設定區塊組態及其樣式。 若要使用基本字型、色彩和背景設定整體訊息的樣式,請選取畫布然後開啟一般樣式索引標籤。
- 當您選取畫布上的設計項目時,通常會看到項目正上方出現格式設定工具列。 此工具列提供的控制項會因您選取的項目類型而異。 除了依項目類型而不同的專用按鈕之外,大多數工具列還會提供按鈕來移動、複製或刪除所選項目。 工具列還包括一個箭頭,可讓您快速切換到包含所選元素的父元素。
- 選取文字項目後,就會顯示完整的格式設定工具列,您可以用來套用基本文字格式,就像您在 Microsoft Word 中進行的方式。 另外還包括個人化按鈕
 ,您可用來新增動態內容,例如顯示收件者名稱的合併列印欄位。 其他資訊:使用預先定義的動態文字個人化內容
,您可用來新增動態內容,例如顯示收件者名稱的合併列印欄位。 其他資訊:使用預先定義的動態文字個人化內容 - 若要調整影像、分隔線或按鈕的大小,請按一下以選取元素。 您會在元素的角落和側邊看到小圓圈。 選擇一個圓圈並拖曳以調整大小。
- 使用 HTML 按鈕
 以直接編輯原始 HTML。 您可以使用這項功能來貼入現有的 HTML 設計,或用圖形編輯器不支援的方式微調程式碼 (例如自訂屬性或邏輯)。
以直接編輯原始 HTML。 您可以使用這項功能來貼入現有的 HTML 設計,或用圖形編輯器不支援的方式微調程式碼 (例如自訂屬性或邏輯)。
提示
Microsoft 不支援電子郵件中的自訂 HTML。
其他資訊:設計您的數位內容
重要
設計電子郵件內容時,請務必盡可能嘗試縮減訊息大小。 就文字及程式碼內容 (不包括參照影像內容) 而論,建議您務必將檔案保持在 100 KB 以下,原因如下:
- 大於 100 KB 的電子郵件通常會由垃圾郵件篩選器標幟為垃圾郵件
- Gmail 會截斷前 102 KB 來源文字及編碼後面的訊息。
- 大於 128 KB 的電子郵件無法透過客戶旅程傳遞 (如果客戶旅程包含超過此大小的訊息,將無法通過其錯誤檢查)。
- 大型電子郵件需要較長的時間載入,這可能會困擾收件者。
Note
Microsoft Outlook 支援可能影響訊息呈現方式的本機自訂及外掛程式。 在某些情況下,使用自訂 Outlook 安裝的收件者可能會在使用 Dynamics 365 Customer Insights - Journeys 所設計的頁面時,看到奇特的配置或重複的頁面項目。 設計師無法模擬這些效果。 如有必要,可以使用測試傳送來查看您的設計在特定 Outlook 設定下的外觀。
新增訊息的標準、必要及專用連結
行銷訊息是以 HTML 傳遞,因此支援超連結。 某些類型的連結可讓您存取 Dynamics 365 Customer Insights - Journeys 託管的特殊功能,而其他類型的連結可能只是標準連結,會連結到網路上任何位置的內容。 任何商業訊息透過錯誤檢查並上線之前,都需要訂閱中心連結,其他連結則是選用,可視您需要使用。
下列清單描述可用的連結類型。 您將使用輔助編輯功能將大部分的動態連結類型當做文字新增至文字項目中,而其他類型的連結則是使用按鈕或影像新增。
文字/按鈕/影像連結可能類似:
URL:您可以新增標準連結至任何文字內容,方法是將連結文字反白,然後選取文字工具列上的連結。 您也可以新增連結 URL 至許多其他類型的設計項目,包括影像和按鈕。 當您的訊息上線時,Dynamics 365 Customer Insights - Journeys 會將每一個連結取代為以您的 Dynamics 365 Customer Insights - Journeys 伺服器為目標的唯一重新導向 URL,並識別您為連結指定的訊息收件者、訊息識別碼及目的地。 當連絡人按一下連結時,Dynamics 365 Customer Insights - Journeys 會記錄該按下動作,然後將連絡人直接轉送到您先前指定的 URL。
事件、Teams 簽入、行銷頁面或問卷:這些連結前往事件網站、Teams 簽入、行銷頁面或問卷。 您可以在文字項目中將其新增為文字連結,或是彩色的行動呼籲按鈕或影像。 若要建立,請將事件、問卷或登陸頁面項目拖曳到您的電子郵件設計,然後設定項目要連結的項目。 若要建立文字連結,請在文字元素中選取一些文字,然後使用個人化功能。
其他連結類型:
訂閱中心 (必要):所有行銷商業電子郵件訊息都必須包含訂閱中心的連結。 訂閱中心包含您組織提供的郵寄清單,當中包括可供連絡人選擇退訂所有行銷電子郵件的選項。 連絡人也可以在此處更新其連絡人詳細資料。 Dynamics 365 Customer Insights - Journeys 包含標準訂閱中心,您可進行編輯以包含您的訂閱清單,並反映您的圖形識別 (您也可以建立其他頁面,以支援多個訂閱選項、語言或品牌)。
Note
所有啟用立即可用配置的電子郵件範本頁尾,都會自動新增指向訂閱中心的連結。
您可將訂閱中心連結或電子郵件手動新增到您的頁面,方法是將連結文字反白,並選取文字工具列上的連結,然後使用個人化功能選取內容設定中的訂閱中心 URL。
做為網頁檢視:此連結會在網頁瀏覽器中開啟行銷電子郵件訊息。 對於標準電子郵件用戶端無法顯示此訊息的收件者而言,此連結就很實用。 將此連結新增到您的頁面,方法是將連結文字反白、選取文字工具列上的連結,然後使用個人化功能來選取訊息物件中的做為網頁檢視 URL。
如需輔助編輯、內容設定和訊息物件的詳細資訊,請參閱使用預先定義的動態文字個人化內容。
新增動態內容,也稱為個人化
動態內容是指在訊息傳送至特定個人之前所解析的內容。 您通常會使用動態內容將來自收件者連絡人記錄的資訊合併 (像是名字和姓氏)、放置特殊連結,以及放置來自內容設定的資訊和連結。 如果您習慣使用程式碼,也可以建立包含條件陳述式、while 迴圈等的自訂邏輯。 您可以在訊息本文中和訊息標題欄位 (主旨、寄件者地址和寄件者名稱) 中使用動態內容。
如需這些和其他動態內容功能的完整詳細資訊,請參閱使用預先定義的動態文字個人化內容