建立 Customer Insights - Journeys 電子郵件
Customer Insights - Journeys 電子郵件編輯器與推播式行銷電子郵件編輯器共用大部分的外觀和風格。 與推播式行銷電子郵件編輯器一樣,Customer Insights - Journeys 編輯器讓您可以快速建立個人化電子郵件以吸引客戶的注意力。
深入了解在 Dynamics 365 Customer Insights - Journeys 中建立電子郵件:建立新的電子郵件並設計其內容
Customer Insights - Journeys 電子郵件編輯器獨有的功能
除了標準的電子郵件編輯器功能外,Customer Insights - Journeys 電子郵件編輯器還包含獨特的個人化功能和 AI 導向的影像建議。
強大的電子郵件個人化
Customer Insights - Journeys 電子郵件編輯器具有新的輔助編輯控制,可繫結個人化資料。 使用個人化資料動態填充每個電子郵件收件者唯一的資訊。
將個人化資料新增至 Customer Insights - Journeys 電子郵件
- 新增文字欄位,然後選取工具列中的個人化按鈕
 以建立預留位置。
以建立預留位置。 - 選取選取資料欄位以選擇資料來源。 您的資料來源可以根據對象、觸發程序或合規性。
- 選擇資料來源後,您可以搜尋您要尋找的特定屬性或觸發程序。
- 新增標籤以快速識別訊息內容中的動態文字。
- 內容設計器中突出顯示個人化動態文字。
- 您可以在工具箱中的個人化索引標籤中查看與編輯所有動態文字。
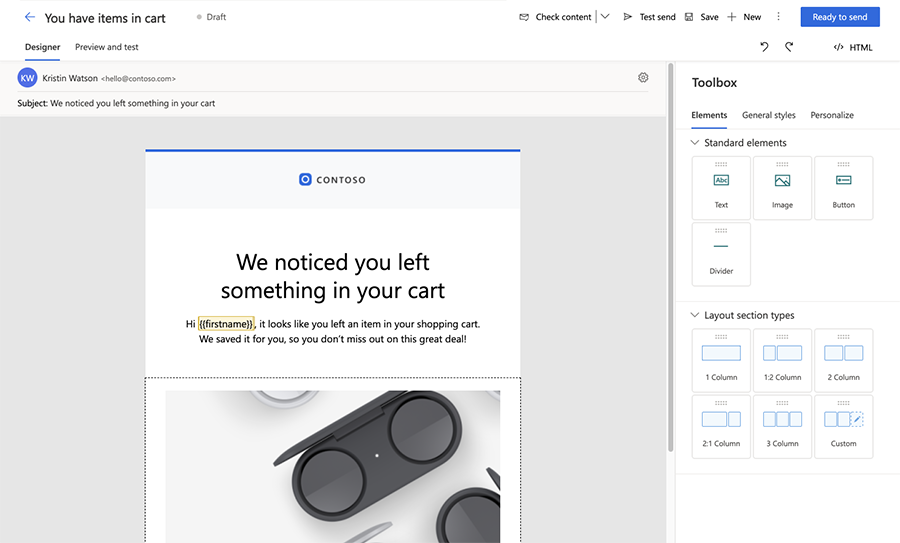
連結到儲存於資產庫的文件和影片
透過直接連結到儲存於資產庫的文件,將功能豐富的連結新增到電子郵件中。 若要連結到文件或影片:
- 將一些文字、按鈕或影像新增至 Customer Insights - Journeys 電子郵件。
- 在按鈕或圖像編輯窗格 (或在文字連結對話方塊) 中,選取連結到下拉式選單,然後選取檔案下載。
- 若要連結到圖像庫中的文件,請選擇選擇檔案,然後選擇瀏覽圖像庫,並選擇您的檔案。
- 或者,您可以透過選擇上傳到圖像庫來上傳要連結的新檔案。
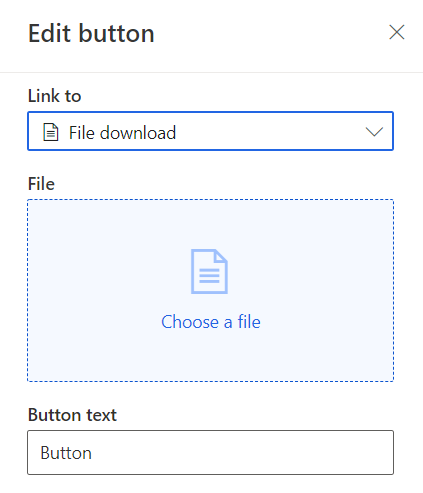
連結到調查、事件、行銷頁面、Microsoft Teams 事件或行事曆項目
您可在 Customer Insights - Journeys 電子郵件編輯器中使用文字、影像或按鈕,以連結至問卷、事件或行銷頁面。 您也可以建立文字、按鈕或圖像連結,讓收件者加入 Microsoft Teams 事件或建立新的行事曆項目。
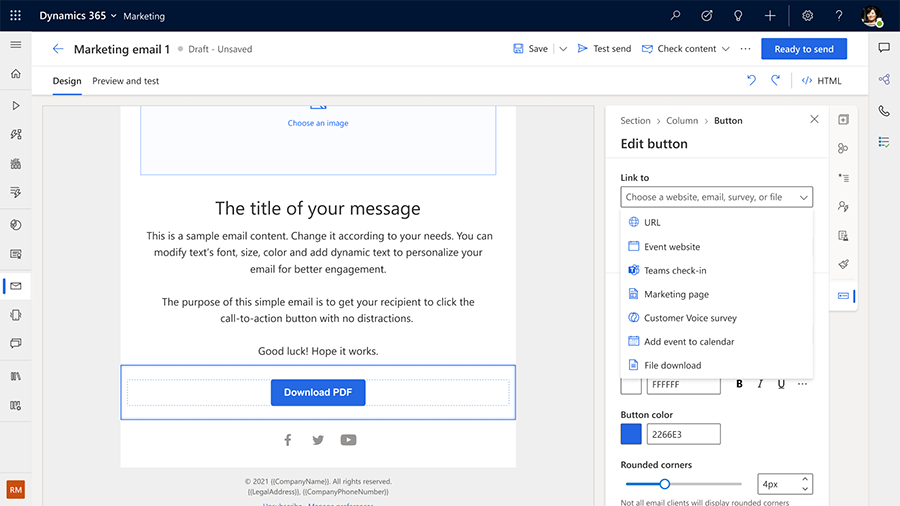
連結到下拉式選單允許下列的 Teams 簽到和行事曆項目選項:
- Teams 簽到:選取您的按鈕或圖像應連結到的特定 Teams 事件或工作階段。
-
新增至行事曆:連結到 iCalendar 檔案。 使用應新增至行事曆的內容下拉式清單選擇要包含在 iCalendar 檔案中的資訊。 選項包括:
- 只有事件:iCalendar 檔案僅包含連絡人已註冊的事件。
- 已註冊的事件與工作階段:檔案包含事件的資訊,以及連絡人已註冊的工作階段。
- 只有註冊的工作階段:iCalendar 檔案僅包含連絡人已註冊的事件工作階段。
選取訊息的合規性設定檔、用途和主題
在電子郵件設定的合規性區段中,您需要為電子郵件選擇合規性設定檔和用途。 這可確保根據合規性設定檔和用途強制模型的需求執行同意檢查。 或者,也可以選擇電子郵件的主題,這允許您收集更具細微性的同意資料,讓客戶可以準確收到他們想要的通訊。 深入了解:在 Customer Insights - Journeys 中管理電子郵件及簡訊的同意
預覽並測試傳送電子郵件
將電子郵件傳送給大量收件者時,請務必使用範例對象成員測試電子郵件,以確保正確顯示內容、版面配置和設計。 這可以使用電子郵件設計工具中的預覽和測試索引標籤輕鬆完成。 在預覽和測試索引標籤中,您可以選取範例對象成員 (例如,連絡人或潛在客戶) 記錄觸發資料或其他個人化資料,並預覽要傳遞至該收件者的實際內容。 此預覽包含根據所選對象成員資料動態產生的內容,並提供收件者所見內容的實際預覽。
若要查看特定對象成員的預覽:
- 在電子郵件設計工具中,移至預覽和測試索引標籤,然後選取編輯範例資料。
- 在對象資料側邊窗格中,選取範例對象成員。
- 若要確認是否所有動態文字的預設值皆已正確設定,請不要選取任何對象成員記錄。 預覽將會顯示預設值。
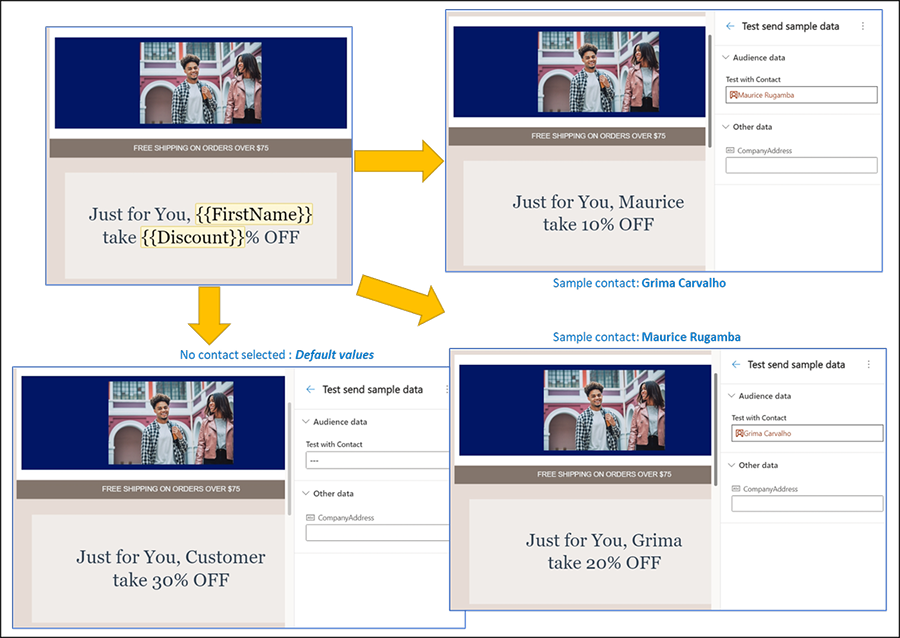
若要查看源自觸發程序之個人化內容的預覽,請依照上述步驟選取或輸入觸發程序的資料。 以下範例即會在引發商務觸發程序「事件已建立」時傳送電子郵件,並在其中加入事件編號和標題 (來自觸發程序的資料)。
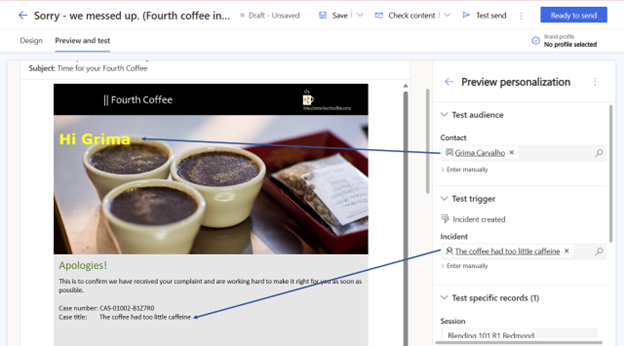
注意
對於未繫結至對象的動態文字,您可以輸入範例值來查看內容的外觀。 您也可以覆寫來自所選對象記錄或觸發程序的實際資料。 若要覆寫資料,請為選擇的項目選取手動輸入,並提供您自己的值。 這是檢查邊緣案例的快速簡便方法。
您可以將預覽電子郵件傳送給自己或其他測試電子郵件地址,以確認收到的電子郵件在不同裝置和不同電子郵件應用程式上呈現的情形。 預覽電子郵件會自動在主旨標頭中加入 “[Test]”。