使用高级配置上传
对于训练有素的用户,Microsoft Viva Glint“高级配置上传”选项可让你查看文件上传详细信息、批量执行用户的自定义数据访问上传,以及完成复杂的数据更新。
查看上传类型
- MANAGERS_UPLOAD:批量上传仪表板用户的自定义结果数据访问权限。
- 追溯用户汇报:在封闭式调查中执行用户数据上传。
- ROLE_UPLOAD:若要将用户上传到Viva Glint用户角色,请按照以下文章中的指导进行操作:导入和导出Viva Glint用户角色。
注意
若要上传员工数据,请按照以下文章中的指导操作:将员工属性上传到Viva Glint。
警告
在高级配置中执行的上传不会计算派生字段或将日期格式转换为 yyyy/mm/dd。 如果应派生数据(如“雇用日期的任期”),请通过“Viva Glint 人员”页或 SFTP 加载数据。
执行MANAGERS_UPLOAD
当多个用户需要对其Viva Glint仪表板进行自定义数据访问时,请使用MANAGERS_UPLOAD批量更新其访问权限。 若要向 1 个或少数用户授予对自定义数据段的访问权限,请从其用户配置文件授予自定义访问权限: 了解详细信息。
若要为多个用户上传自定义访问权限,请执行以下操作:
使用 用户角色中的自定义数据访问导出准备文件。
使用逗号分隔符和 UTF-8 编码以 .csv 格式保存文件。
在“ 高级配置 ”菜单中,选择“ 上传”。
- 上传类型: 从下拉列表中选择 “MANAGERS_UPLOAD ”。
- 应用于: 对于“调查”和“周期”下拉菜单,不进行任何选择。 这些选择仅适用于追溯性上传,不适用于自定义访问上传。
-
增量:
- 打开此开关以追加对文件中用户的访问权限。
- 关闭此切换以覆盖文件中用户的所有访问权限。 文件中未包含的用户不受影响。
- 对名字/姓氏使用文件中的确切大小写: 忽略,此设置不适用于自定义访问上传。
拖放 .csv 文件,或浏览以在 拖放以上传 部分选择它。
在显示的 “上传作业详细信息 ”页中,确认 “上传行摘要 ”与已上传文件中的更改匹配。
选择“ 将上载到数据库 ”以将新值上传到并启动刷新报告数据的过程。
在 “将导入文件加载到数据库?” 对话框中,选择“ 是”。
转到某些用户的配置文件,确认自定义访问权限是否按预期显示。
例如,此用户的自定义数据访问权限:
管理器参考 人口 添加或删除 survey uuid 成本中心 经理级别 1 地区 国家/地区 市/县 ana.bowman@contoso.com 0 加 aa1aa1aa-a1a1-1a1a-1a1a-11111111a11 37651 ana.bowman@contoso.com 0 加 aa1aa1aa-a1a1-1a1a-1a1a-11111111a11 17123 ana.bowman@contoso.com 1 加 aa1aa1aa-a1a1-1a1a-1a1a-11111111a11 7890 ana.bowman@contoso.com 2 加 aa1aa1aa-a1a1-1a1a-1a1a-11111111a11 EMEA 爱尔兰 都柏林 在 Ana 的配置文件上显示,如下所示:
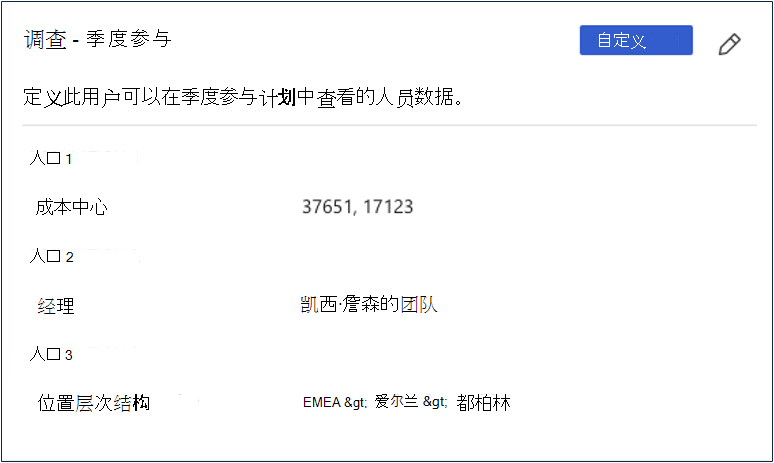
执行追溯用户汇报
调查结束时,报表中显示的员工属性不会随定期员工数据上传一起更新。 若要在封闭式调查中更新报表中的数据,请使用“追溯用户汇报”选项来应用新值。 此选项将新数据应用于用户数据的过去版本,并且不会触及当前员工信息。
注意
若要追溯更新管理器层次结构,请始终使用“RETROACTIVE_PULSE_UPDATE数据应用”,而不是“追溯用户汇报”选项。 了解详细信息。
重要
如果组织无法以 .csv 格式保存文件,则追溯性用户汇报不是选项。 相反:
- 将 .xlsx 文件导入到人员页。
- 创建用户角色 并将这些用户添加到该角色。
- 使用 RETROACTIVE_PULSE_UPDATE Data App 并选择 roleOrDistributionList 中的用户角色。
若要执行追溯用户汇报上传,请执行以下操作:
警告
- 在实时Viva Glint调查时不要执行追溯更新。
- 删除的用户数据无法追溯更新。
使用EXPORT_USERS_FROM_SURVEY_CYCLE数据应用导出需要更新的调查的调查周期数据。 了解详细信息。
注意
保留原始调查周期数据的此导出,以防需要还原任何追溯更新。
使用步骤 1 中的 EXPORT_USERS_FROM_SURVEY_CYCLE 文件准备更新文件。
- 若要保留特殊字符和格式,请始终通过在 Excel 中从 .csv导入数据 来打开文件Microsoft。
- 删除除“名字”、“姓氏”、“Email”、“员工 ID”、“状态”之外的所有列,以及需要追溯更新的属性 (例如 Department) 。
- 删除其数据保持不变的员工的所有用户行。
- 需要更新的用户和属性的正确值。
- 例如:若要更正 Department = 'Sales'、 'SALES'和 'sales'(在报表中应有一个值)创建三个值,请将所有用户更新为 Department = 'Sales'。
- 使用已更正的值 in.csv 格式保存已编辑的文件。
在“ 高级配置 ”菜单中,选择“ 上传”。
在“选择作业类型”下拉列表中,选择“追溯用户汇报”。
在 “调查 ”下拉列表中,选择调查。
在 “调查周期 ”下拉列表中,选择调查周期。
在 “增量 ”切换上切换。
拖放 .csv 文件,或浏览以在 拖放以上传 部分选择它。
确认 要上传的文件 ,然后选择“ 上传”。
在显示的 “上传作业详细信息 ”页中,确认 属性 () 和 更新的用户 计数是否与上传文件中用户的属性和计数匹配。
选择“ 将上载到数据库 ”以上传新值,并启动刷新报告数据的过程。
在 “将导入文件加载到数据库?” 对话框中,选择“ 是”。
确认 对仪表板 和 报表中属性的更改。
注意
根据涉及的属性和用户的数量,可能需要长达一小时才能查看报表中反映的更改。