导出和导入Viva Glint用户角色成员
Viva Glint管理员可以从“人员”页导出与特定角色关联的成员列表,并在“用户角色”中导入用户。
在“人员”页上查看用户角色
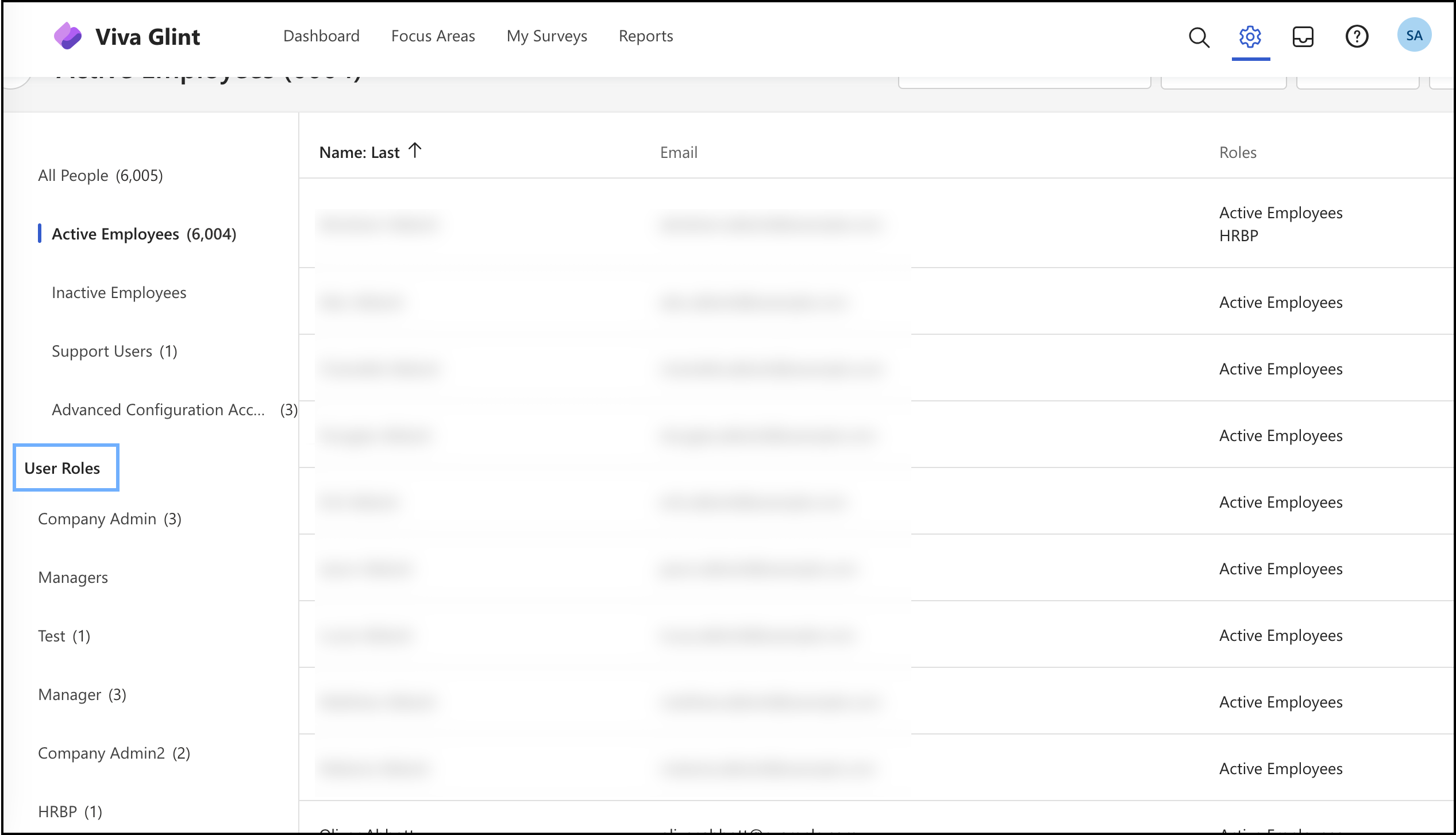
最左侧的列显示为组织设置的所有用户角色。
导出单个角色
所有导出都会生成 .csv 下载。 下载可能需要几分钟时间,具体取决于成员的数量。
选择用户角色,然后选择 “导出”。
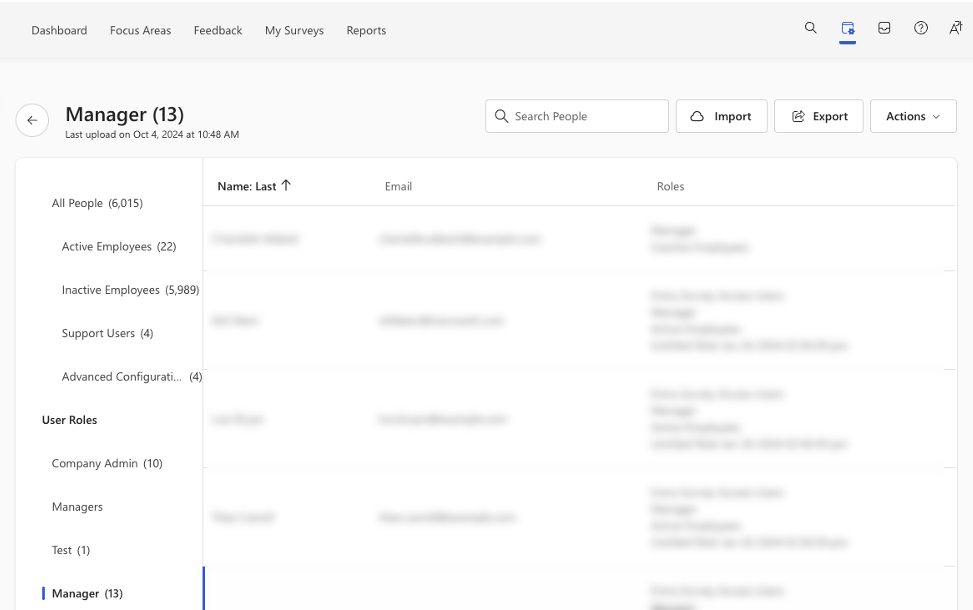
此时会打开一个新的“导出”对话框。
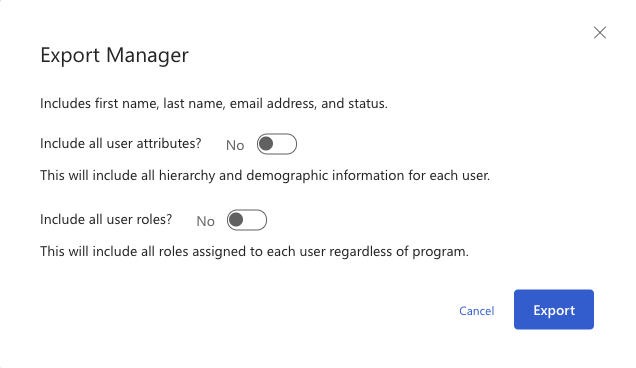
.csv 报表包括名字和姓氏、电子邮件地址和员工状态。 选择是否包括所有用户属性和用户角色。
选择"导出"。
执行这些步骤后,你将在新的浏览器选项卡中收到“已下载报表”消息。
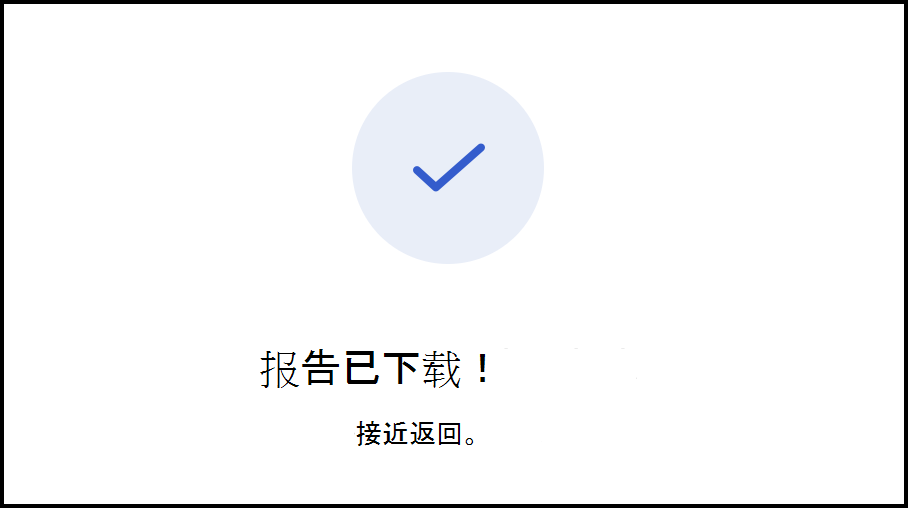
将用户导入到用户角色
重要
将用户列表导入用户角色会删除基于其属性值自动添加用户的属性规则。
Viva Glint 管理员,转到“配置”,然后在“员工”部分选择“用户角色”。
选择要更新的用户角色。
在角色的详细信息页上,选择 “添加/编辑员工”。
在显示的对话框中,选择“ 导入 ”选项。
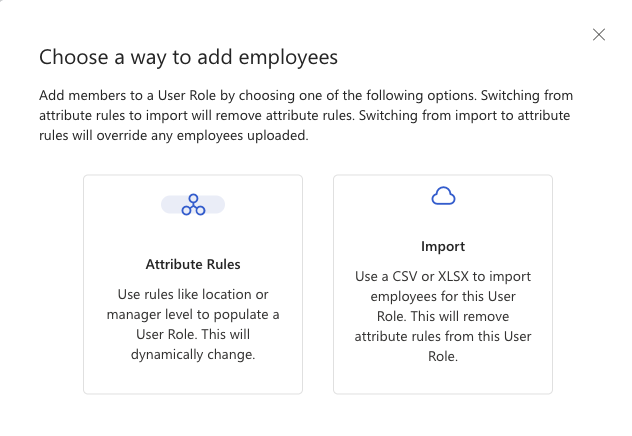
在显示的“ 将员工导入到角色 ”对话框中,选择“ 下载 CSV ”以下载用户角色中的用户列表。
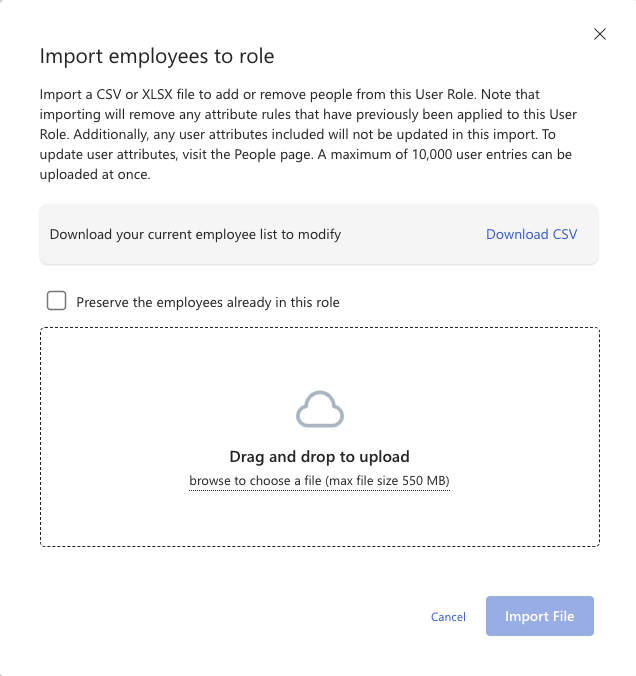
将 .csv 文件下载到设备,其中包含 电子邮件 列。 为应离开或加入此角色的用户添加或删除电子邮件地址。 将编辑的文件另存为 .csv 或 .xlsx。
- 此文件中的用户必须在 Viva Glint 中已有记录,并且添加到用户角色文件的电子邮件地址必须与他们在 Viva Glint 中的电子邮件匹配。
在“用户角色 将员工导入到角色 ”对话框中,拖放以上传或浏览以选择此角色的用户列表。
- 选择“ 保留已担任此角色的员工 ”以保留现有用户
- 取消选择 “保留已处于此角色的员工 ”,将所有现有用户替换为已上传文件中的用户。
选择“ 导入文件”。
在出现的“ 确认导入 ”对话框中,查看更改摘要,然后选择“ 确认导入 ”或“ 取消”。
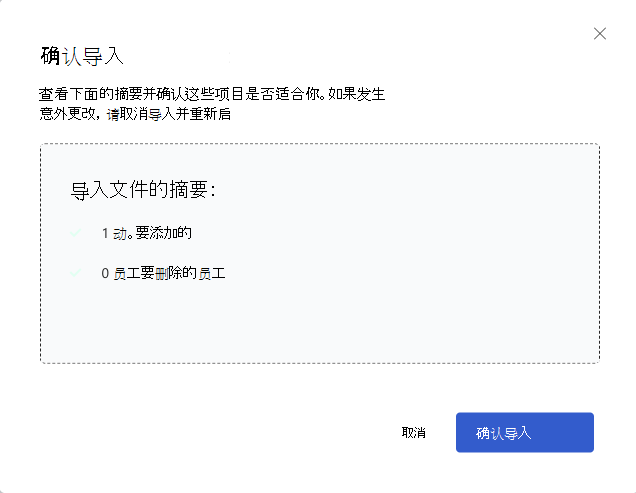
返回到“用户角色详细信息”页,检查成员数量按预期减少或增加。