Viva Glint 中的自定义数据访问
Microsoft Viva Glint为组织中支持唯一员工组的用户提供自定义数据访问。 用户可能需要修改其默认团队访问权限,或者具有特定角色,需要在用户级别设置访问权限。 使用本文中的指南导出、修改和导入自定义数据访问。 若要对用户的自定义数据访问进行个人更新,请参阅:Viva Glint中的自定义用户角色设置
导出自定义访问
使用自定义访问导出作为Viva Glint 管理员来审核用户的数据访问。
在Glint 管理员 仪表板,选择“配置”符号,然后在“员工”中选择“用户角色”。
在“ 用户角色” 页的右上角,选择“ 导出”。
在显示的“ 导出数据 ”对话框中,选择调查 程序、 角色以及是否包括:
焦点区域访问:打开以仅包括焦点区域访问权限。 关闭以仅包括调查结果访问权限。
空数据:若要包括没有数据访问权限的用户,请打开。
非活动数据:若要包括活动 和非活动用户,请打开。
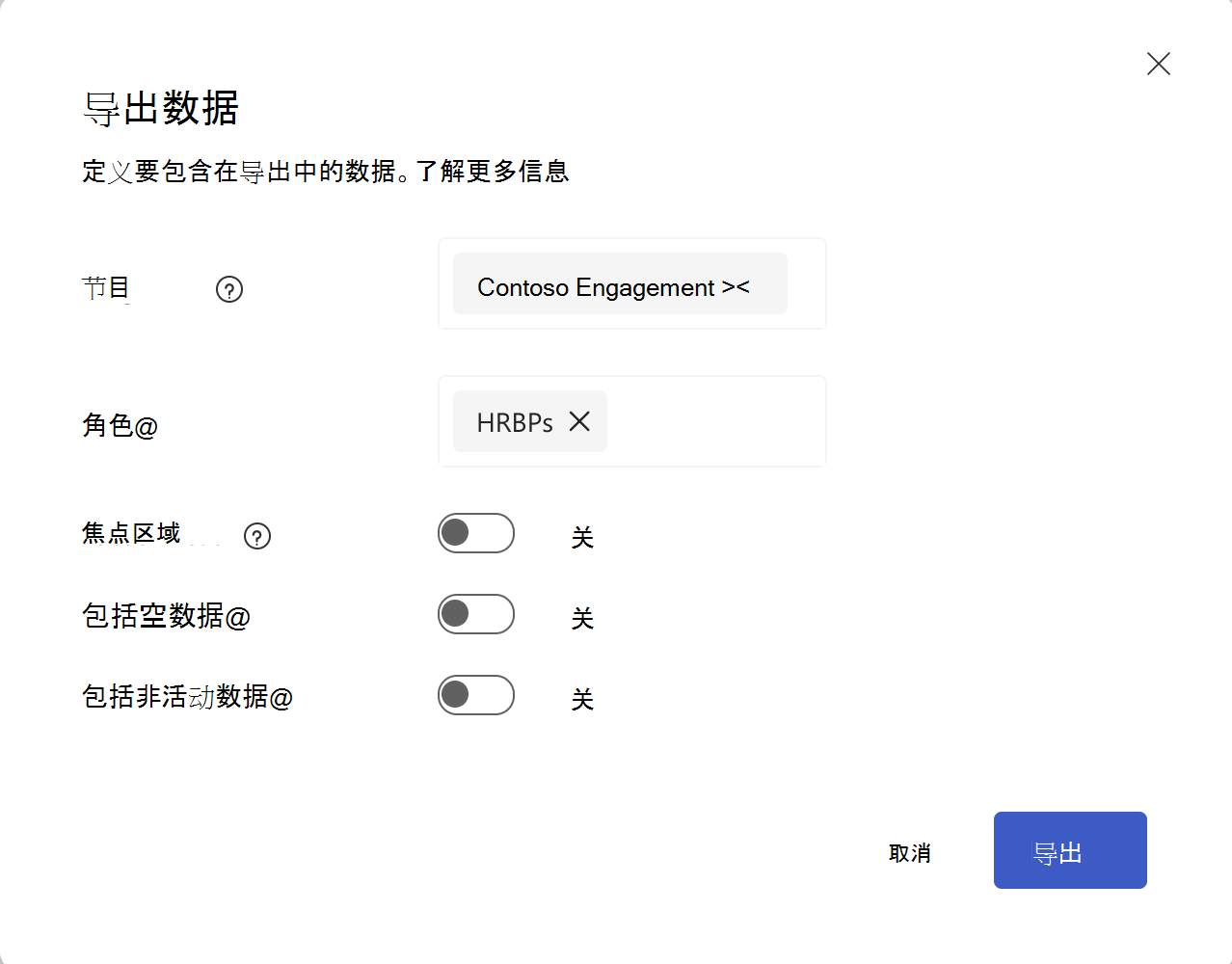
此时会显示一个新对话框,提示 你重命名数据并将其保存到 设备。 默认情况下,自定义访问文件导出到名为 的压缩文件夹: Untitled.zip。
自定义访问文件
自定义数据访问导出包括以下信息。 修改数据或将数据添加到此文件以导入到 Viva Glint,以便批量进行数据访问更新。
| 列 | 说明 |
|---|---|
| 用户电子邮件 | 使用用户的电子邮件地址填充。 |
| 人口 | 第一个总体显示为 1。 每个新用户的数量都会增加。 |
| 访问类型 |
|
| 其他属性 | 导出中的其他列基于用于授予自定义访问权限的组织属性和值。 若要授予新访问权限,请添加新列和值。 |
编辑访问文件
准备导出的自定义访问文件以导入到高级配置:
通过在 Microsoft Excel 中导入 来打开导出的 .csv 文件,以保留前导零和数据格式。
将导出文件中的列更新为以下列:
Column 更改为... 用户电子邮件 管理器参考 人口 no change添加或删除 insert this as a new column使用“ADD”或“REMOVE”填充访问类型 survey uuid 其他属性 no change若要授予新访问权限,请根据导入到Glint的员工数据添加新列和值。注意
若要防止上传错误,对于基于上传到Glint的属性,请确保列标签与属性设置完全匹配。
编辑总体列中的值。 用户有权访问的第一个总体应从 1 更改为 0,每个新人口的数量都会增加。
总体值 成为。。。 1 0 2 1 3 2 授予自定义访问权限:
-
调查结果:
- 使用访问导出文件中包含的调查程序唯一 ID 填充 survey uuid 列。
-
重点领域:
- 使用“GOAL”填充调查 uuid 列。
-
管理员权限:
- 使用“ADMIN”填充调查 uuid 列。
-
调查结果:
授予对的自定义访问权限:
-
存在于当前员工数据中的另一个经理团队:
- 包括一个标记为“经理级别 1”的属性列,并列出其他用户应有权访问的经理的员工 ID。 管理器级别根据添加到“管理器级别 1”列的管理器 ID 自动计算。
-
当前员工数据中不存在的另一个经理团队:
- 包含所有使用管理器 ID 填充的“管理器级别”字段的列,以生成完整的管理器层次结构路径。 若要获取旧经理团队过去层次结构路径中的所有级别, 请从调查周期导出用户 ,并复制“经理级别”字段和其中的经理 ID。
-
非管理器层次结构中的级别:
- 包括高于用户应有权访问的级别的所有级别。 示例:若要授予对位置层次结构级别 3 = Dublin 的访问权限,请包括“区域”、“国家/地区”和“城市”列。
-
存在于当前员工数据中的另一个经理团队:
使用逗号分隔符和 UTF-8 编码以 .csv 格式保存文件。
示例
人力资源业务合作伙伴 负责 user@contoso.com监督 Contoso 的欧洲销售和营销团队。 若要授予此用户对查看调查结果的正确数据剪切的访问权限,Viva Glint 管理员将使用其位置属性 Region = Europe 及其层次结构团队级别 1 = Marketing and Sales 填充访问文件。

若要应用相同的自定义访问权限来创建焦点区域,请将此用户的访问类型列更新为“GOAL”。

重要
使用 逗号分隔符和 UTF-8 编码将编辑的文件另存为.csv。
在高级配置中上传自定义访问
导出并准备文件后,转到“高级配置”以上传用户的自定义数据访问权限。
从Glint 管理员 仪表板,选择“配置”符号,然后在“服务配置”中,选择“高级配置”。
在“ 高级配置 ”菜单中,选择“ 上传”。
在 “上传类型 ”下拉菜单中,选择“ MANAGERS_UPLOAD”。
应用于:忽略,此设置仅适用于追溯上传。
增量:
- 打开此开关以追加对文件中用户的访问权限。
- 关闭此切换以覆盖文件中用户的所有访问权限。 文件中未包含的用户不受影响。
对名字/姓氏使用文件中的确切大小写:忽略,这不适用于访问上传。
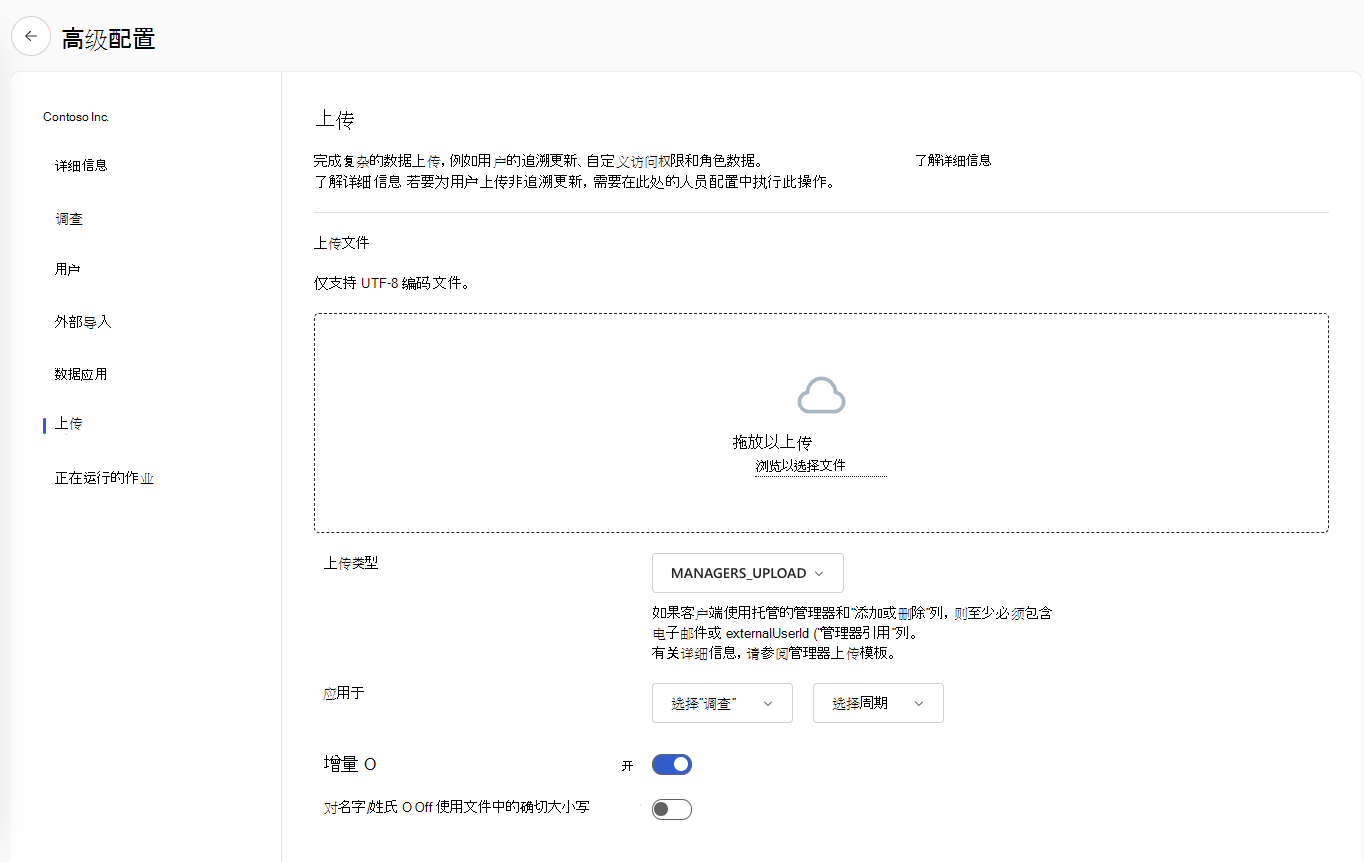
拖放 .csv 文件,或浏览以在 拖放以上传 部分选择它。
在出现的 “上传作业详细信息 ”页中,确认 “上传行摘要 ”与文件中的更改匹配。
选择“ 将上载到数据库” 以上传新值。
在 “将导入文件加载到数据库?” 对话框中,选择“是”。
转到某些用户的配置文件,确认自定义访问权限是否按预期显示。
选择“配置”符号,然后在“员工”中选择“人员”。
搜索并选择用户以发现检查。