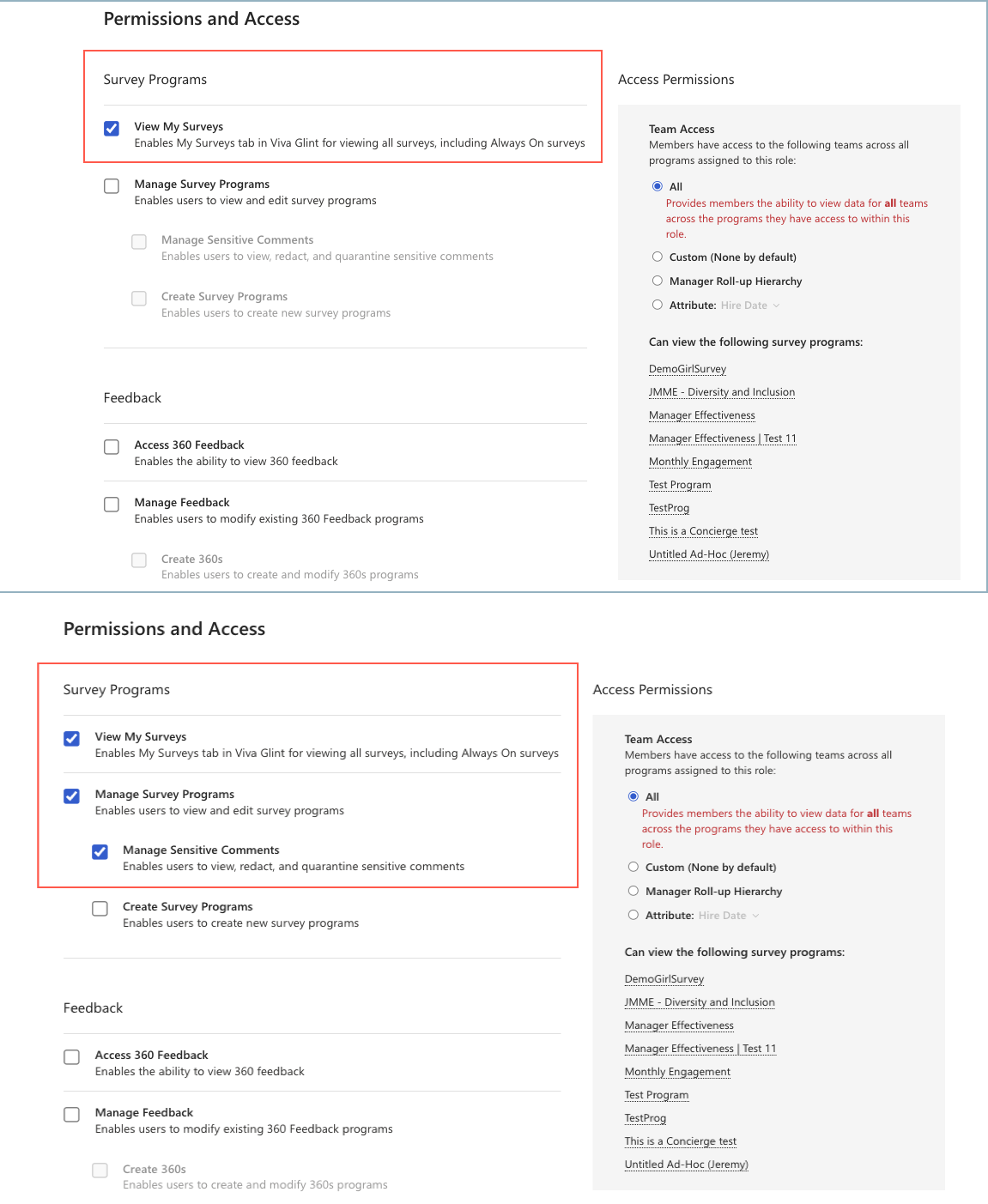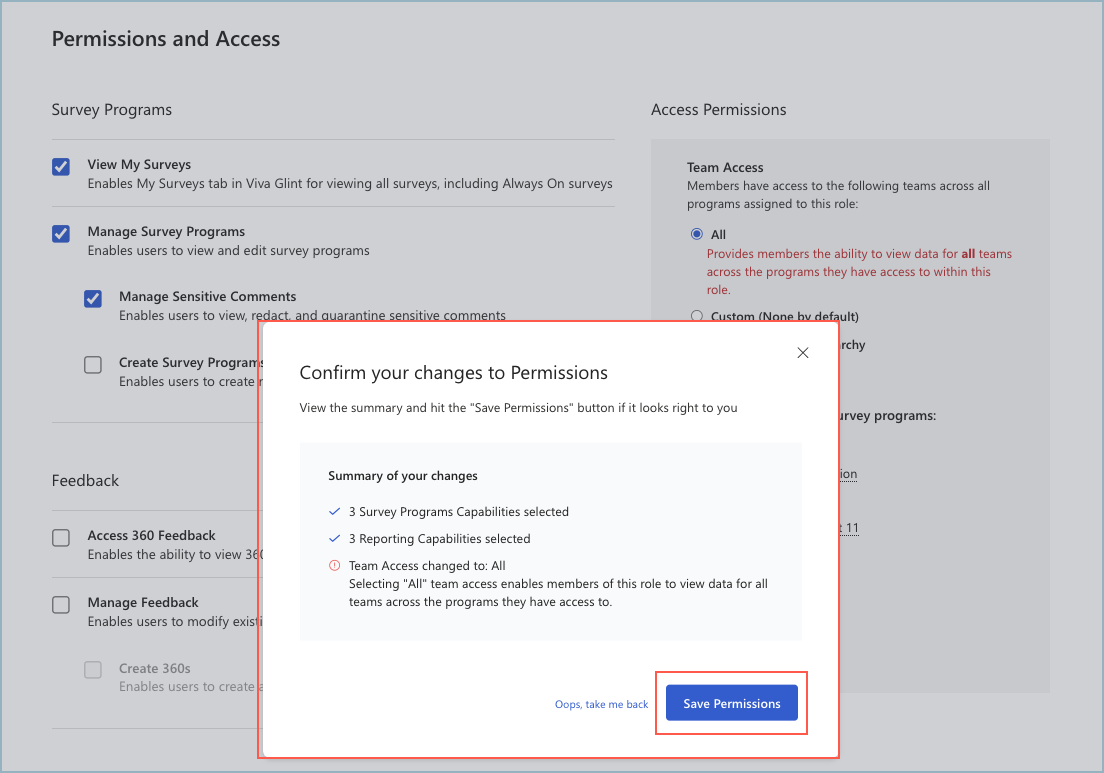设置Viva Glint用户角色
在 “用户角色”功能中 ,管理员分配具有特定权限的多个角色,授予对不同数据报表和筛选器段的访问权限。
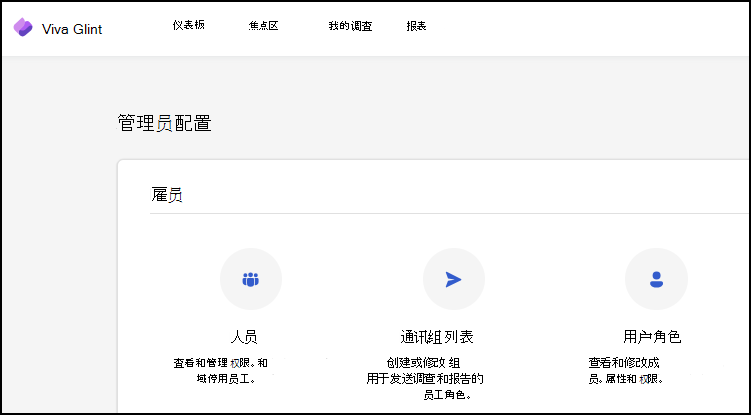
Viva Glint用户角色模板
使用模板作为规划工具来定义角色权限。 有三个筛选器区别:
- 报表筛选器:角色可用于筛选结果的属性
- 报表节:角色可用于在报表中查看更多节的属性
- 注释筛选器:角色可以用作筛选器来查看批注的属性
用户角色和访问模板包括预填充的示例角色和用于定义权限的说明。
并非所有用户角色以及Viva Glint模板中的预填充属性和权限都适用于你的组织。 若要自定义模板,请使用员工属性文件标签 (列标题) 特定于组织的属性。
提示
若要保护机密性,请仅向管理员授予对一个可筛选属性的访问权限。 分配多个可筛选属性会增加经理推断单个调查响应来源的机会。
预配置的用户角色
此表中的角色在 Viva Glint 中预配置:
| 角色标题 | 数据报告权限级别 |
|---|---|
| 公司管理员 | 被授予 “所有 ”权限的员工。 包括可选的高级配置访问权限。 |
| 活跃员工 | 基于员工状态的自动角色成员身份 (“ACTIVE”Viva Glint ) 。 此角色不授予数据访问权限。 |
| 非活动员工 | 基于员工状态的自动角色成员身份 (“非活动”) Viva Glint。 此角色不授予数据访问权限。 |
| Managers | 包括基于Viva Glint计算的经理层次结构查看员工团队报告的权限。 未定义属性筛选器。 |
| 支持用户 | 其他Microsoft具有高级访问权限的 365 个用户 。 |
重要
- Viva Glint管理员无法从 Viva Glint 中删除预定义的用户角色。
- 需要访问Viva Glint仪表板或“我的调查”选项卡的用户需要“活动”状态并存在于“活动员工”角色中。 详细了解如何访问Viva Glint。
修改预定义角色
Viva Glint管理员可以修改预定义Viva Glint产品角色。 此功能可缩短分配角色所需的时间,并减少创建新角色的需要。
从管理员仪表板访问用户角色。 你的用户角色列表可能如下所示:
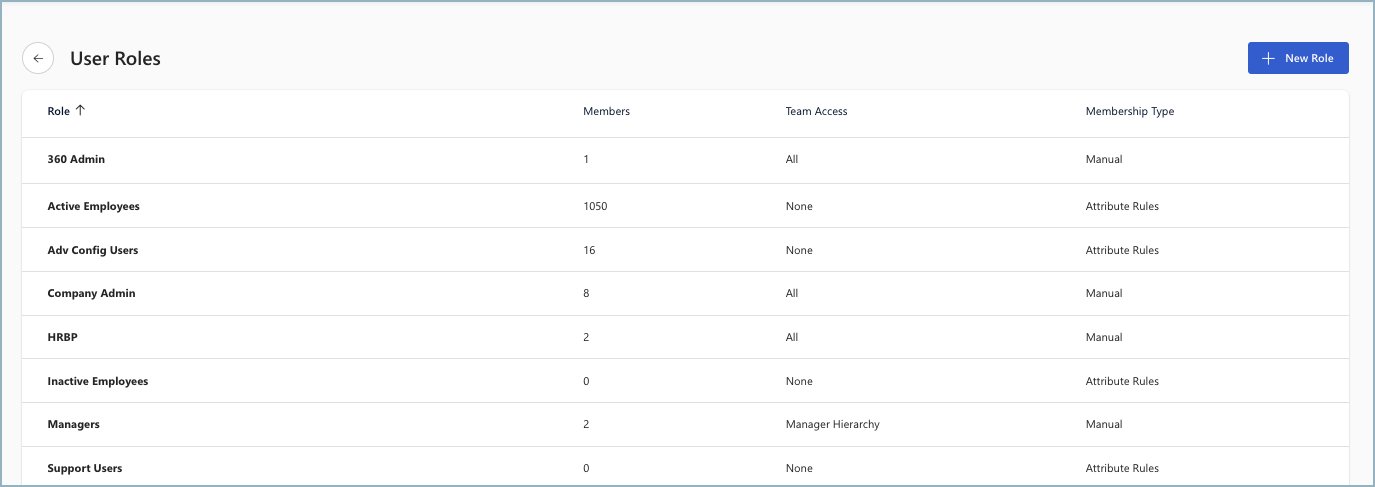
例如,让我们向“经理”角色授予“调查计划”中的新权限:
更新已修改角色的名称
导航到初始 “用户角色” 页,并选择角色名称旁边的 铅笔 符号。
更新角色名称以准确指定此角色所反映的经理。 在我们的示例中,经理可以查看敏感批注。
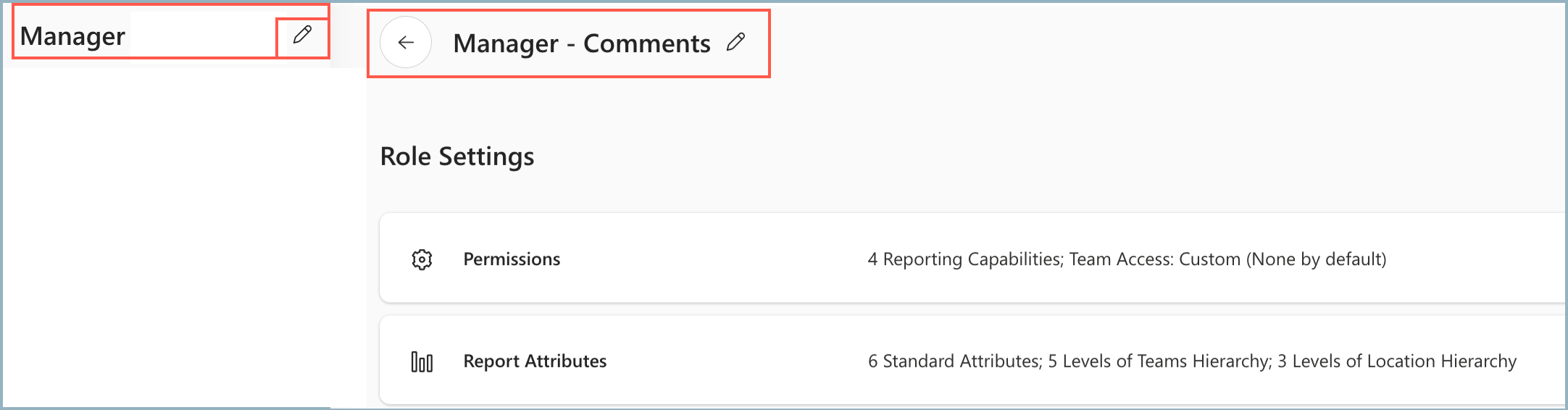
启用用户角色
管理员可以指定员工群体以及其领导可以查看其每个用户角色仪表板的属性。 定义角色对于数据剪切、访问权限和程序完整性非常重要。
选择 “配置” 符号。
在“ 员工 ”部分中,选择“ 用户角色”。
选择“ +新建角色”。 将显示 “角色设置” 页。
通过选择铅笔符号,在“无标题角色”字段中输入角色名称。
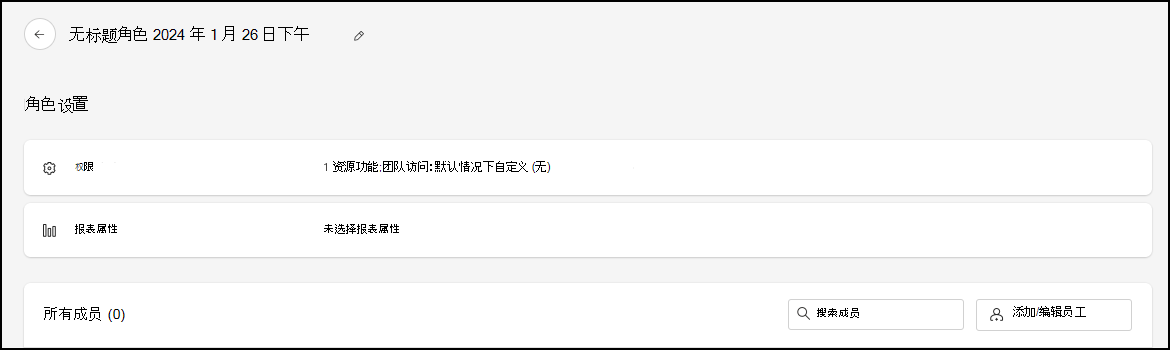
选择 “权限”。
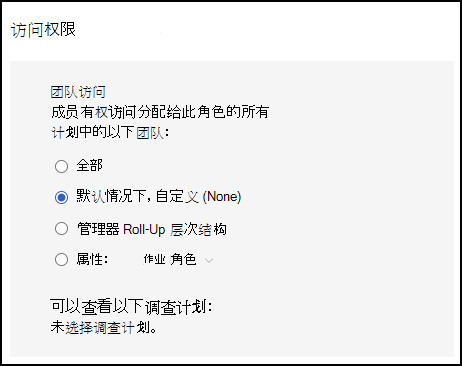
根据用户角色模板中的决策为这些部分做出选择:
调查计划
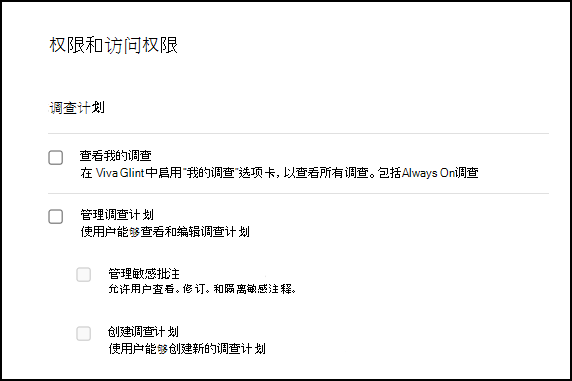
焦点区域和对话
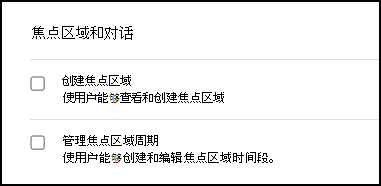
Reporting
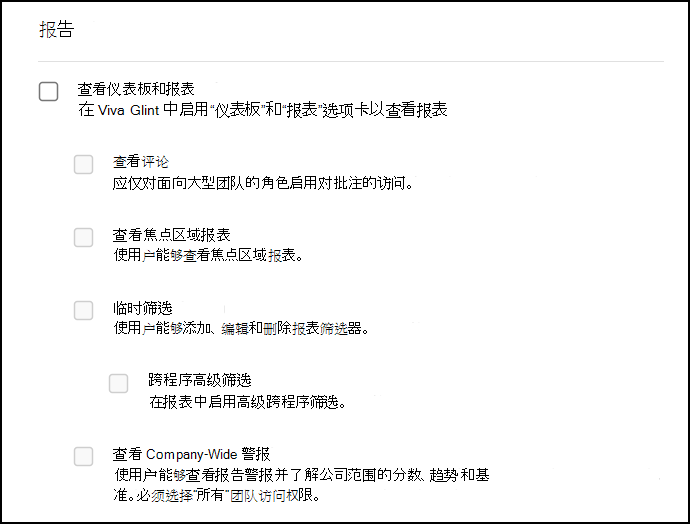
数据管理
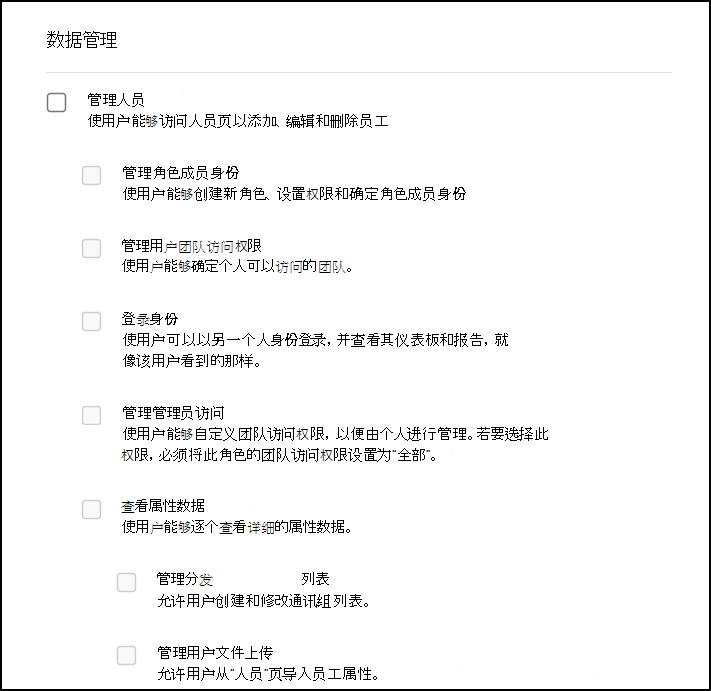
资源

选择“保存更改”。
在 “角色设置” 页上,选择“ 报表属性”。
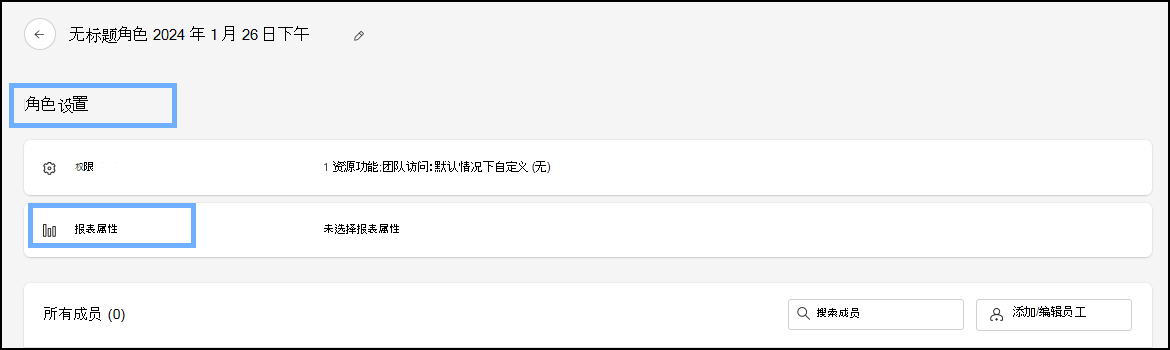
属性分为多个部分:
- 标准
- 管理器层次结构:选择所有级别,对于具有基于经理层次结构的访问权限的角色,用户只看到其团队
- 其他报告层次结构:例如,位置或部门层次结构
选择应允许此角色查看的所有属性和层次结构:
- 报表筛选器
- 报表节
- 注释筛选器
选择“保存更改”。
提示
跨过多属性筛选结果可更轻松地识别调查受访者。 因此,最好为每个经理角色仅授予对一个属性的访问权限。
添加或编辑角色中的员工
选择“ 添加/编辑员工 ”按钮。 此时会打开 “选择添加员工的方式 ”窗口。
通过从以下选项中进行选择,将成员添加到用户角色:
- 属性规则: 用于填充用户角色的用户规则 (如位置或部门)。 这会随着员工数据上传而动态更改。
- 导入:使用 CSV 或 XLSX 文件导入此用户角色 的员工 。
重要
- 从 “属性规则” 切换到 “导入 ”会删除属性规则。
- 从 “导入” 切换到 “属性规则” 将覆盖上传的所有员工。
基于属性规则的用户角色
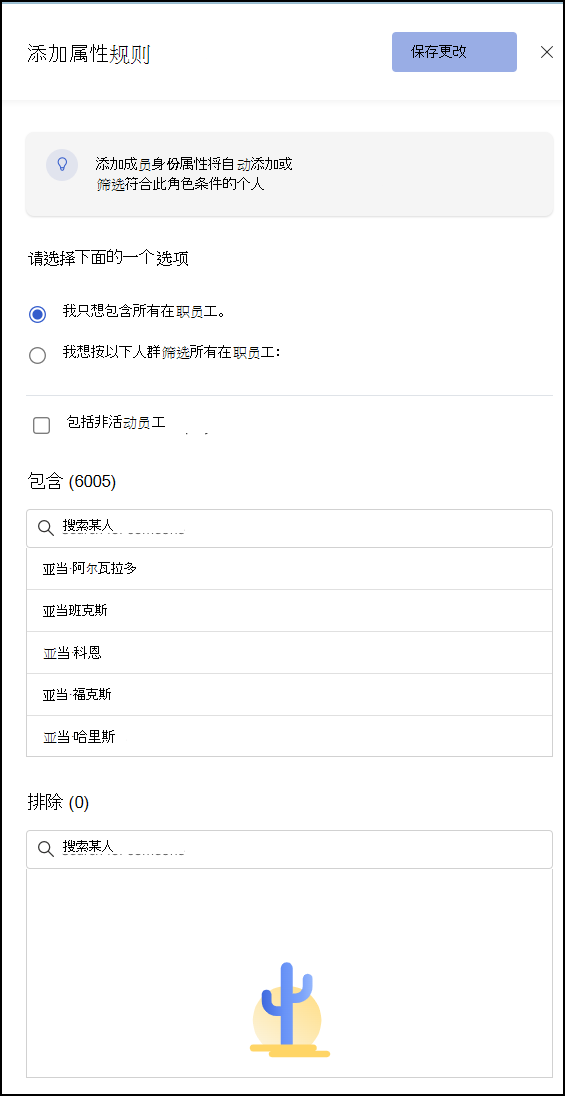
从管理员仪表板,选择“配置”符号,然后选择“用户角色”。
选择任何角色 - 不包括预配置的角色。
选择 “添加/编辑员工”。
在新显示窗口中,选择以下任一项:
- 我只想包含所有在职员工,或者
- 我想按以下人群筛选所有在职员工
若要根据筛选的人口添加用户,请选择“ 我想按以下群体筛选所有在职员工”。
选择“ + 新建人口”。
选择“ + 添加筛选器 ”以选择用于筛选员工列表的属性。 根据员工属性文件,你的属性列表对你的组织是唯一的。
选择“完成”。
若要排除某人,请搜索其姓名,然后选择“ 排除”。
若要从“排除”列表中删除某人,请搜索其姓名并选择“ 删除”。
确认“用户角色”列表,然后选择“ 保存更改”。
批量导入用户角色
如果需要将多个用户角色分配给特定用户角色,请使用批量导入功能。
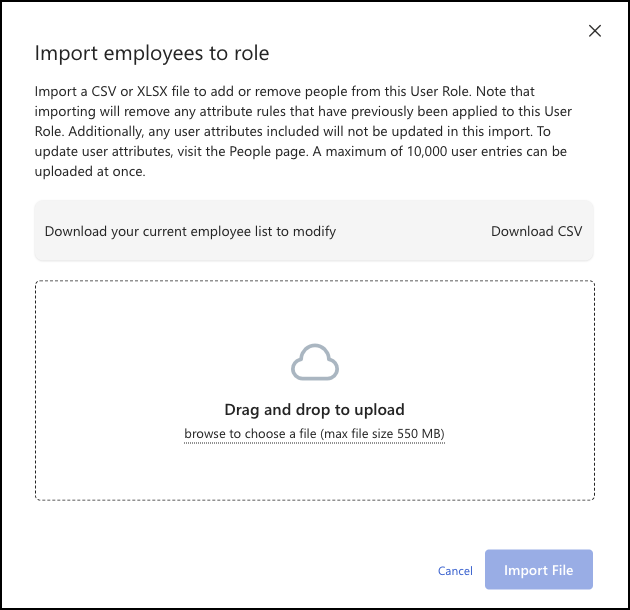
- 从管理员仪表板,选择“配置”符号,然后选择“用户角色”。
- 在 “角色设置” 页上,选择“ 导出”。 在打开的窗口中,进行选择并选择“ 导出”。
- 打开下载的 CSV 文件并删除除包含电子邮件地址的列之外的所有列。
- 根据需要添加或删除电子邮件地址。 此编辑可以完全替换现有文件,因此不需要“添加或删除”列。
- 保存文件。
- 返回到 “角色设置” 页,然后选择“ 导入”。
- 选中复选框以指示是否仅添加了用户。
- 将文件拖放到指示的区域,或浏览以选择文件。
- 选择“ 导入文件”。
- 确认导入并选择“ 确认导入”。
从用户角色中删除用户
- 将鼠标悬停在用户名上。
- 选择 垃圾桶 符号。
- 选择 “是,删除”。
查看和编辑用户角色的属性规则
此功能适用于已应用筛选器和/或填充的角色。
- 从“ 用户角色” 页中,选择要查看或编辑的角色。
- 在 “角色设置” 页上,将显示此组的成员数,并应用属性规则。 (示例: 包括:性别:女性)
- 若要进行更改,请选择 “编辑属性规则”。
- 在新显示窗口中,选择:
- 我只想包含所有在职员工,或者
- 我想按以下人群筛选所有在职员工
- 根据需要添加新的填充和筛选器。
- 选择是包括非活动员工还是排除任何员工。
- 选择“保存更改”。
将用户的状态从“活动”更改为“非活动”
用户的状态“非活动”或“活动”确定其成员身份,以Viva Glint预定义的“活动”或“非活动员工”角色。 若要更新员工的状态,Viva Glint管理员可以:
- 为用户上传具有新状态值 (“非活动”或“ACTIVE”) 的员工数据。
- 上传完整的员工文件,省去应停用的用户。 文件中未包含的用户会自动切换到非活动状态。
详细了解Viva Glint的数据上传方法:选择数据上传方法。
授予自定义访问权限
自定义访问适用于需要重写其默认访问权限的用户。 当角色非常具体,需要 按用户 而不是用户角色级别时,此访问类型非常有用。 例如,使用人力资源业务合作伙伴的自定义访问权限 (HRBP) 谁为组织中的员工组提供唯一组合。 若要批量向多个用户授予用于调查、焦点区域和管理员访问权限的自定义访问权限,请参阅高级配置上传。