自动发起代理对话
您可以配置代理以启动与用户的对话对话。 您还可以将自定义问候语与 代理的外观和风格相结合。
重要提示
让代理开始对话会显示在您的 分析 中并增加您的会话计数。
如果代理的用户未与代理互动(例如,他们加载了网页,但没有向代理询问任何内容),则该会话将被 标记为未参与会话。 这可能会影响您的分析。
默认情况下,使用 Copilot Studio 网站创建并 发布到网站的 代理加载时不带问候语,并被动等待用户开始对话。
但是,您可以使用 custom CSS 和 JavaScript 代码让代理在代理加载时自动启动对话。 例如,您可以让您的代理在代理加载后立即说“嗨,我是 Botty,虚拟代理”。
首先,您需要部署一个自定义区域,其中包含用于触发问候的变量。 默认情况下,这个自定义区域调用默认系统问候主题。 但是,您可以创建一个新主题用作问候语。 您需要将默认的系统问候语主题转移到新主题。
重要提示
您只能安装和使用本文档中包含的示例代码,但只能用于 Copilot Studio 产品。 此示例代码“按原样”许可,所有服务级别协议或支持服务中均已排除。 使用本文档时的风险自负。
Microsoft 不提供任何明示担保、保证或条件,并且不提供任何默示担保,包括适销性、特定用途适用性以及不侵犯他人权利的默示担保。
检索令牌终结点
要自定义您的画布,无论是默认画布还是您连接的自定义画布,您都需要检索代理详细信息。
在导航菜单中的设置下面,选择渠道。
选择移动应用。
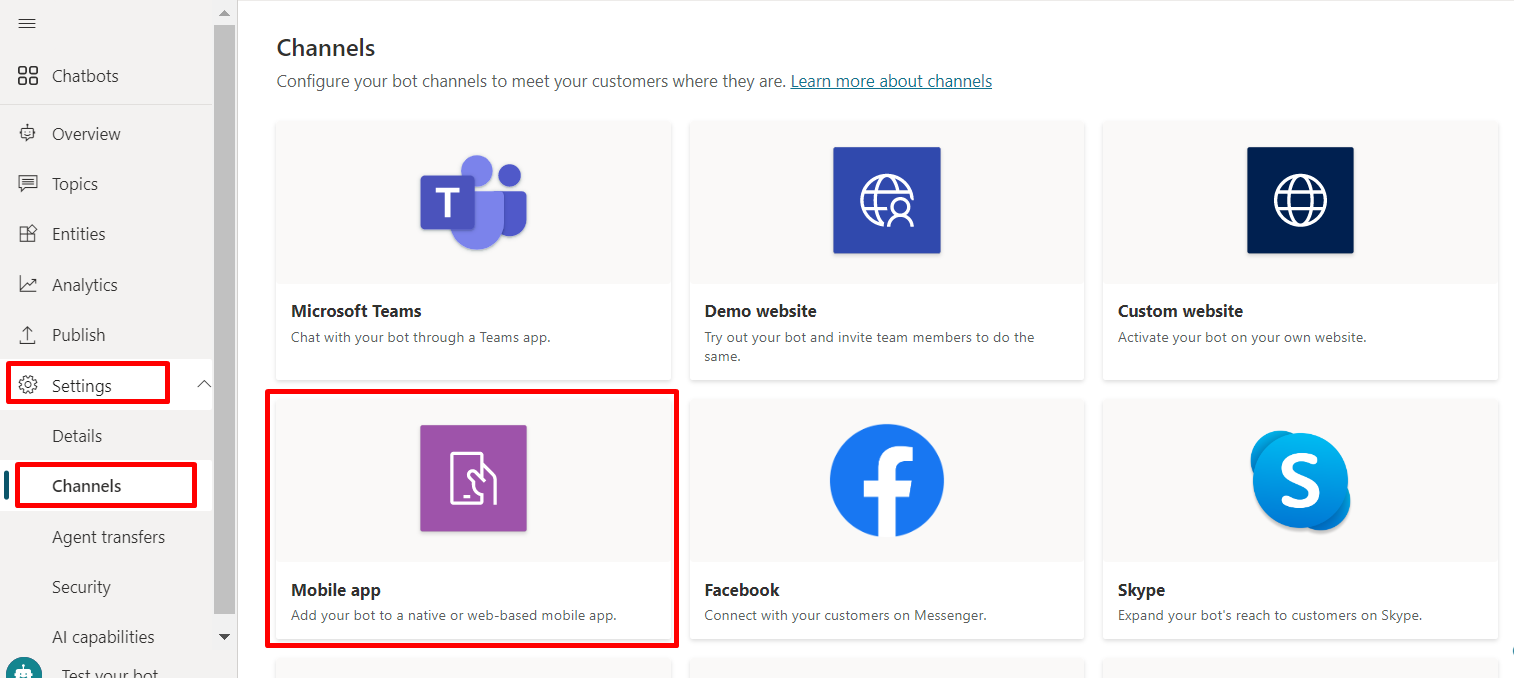
在令牌终结点旁边,选择复制。
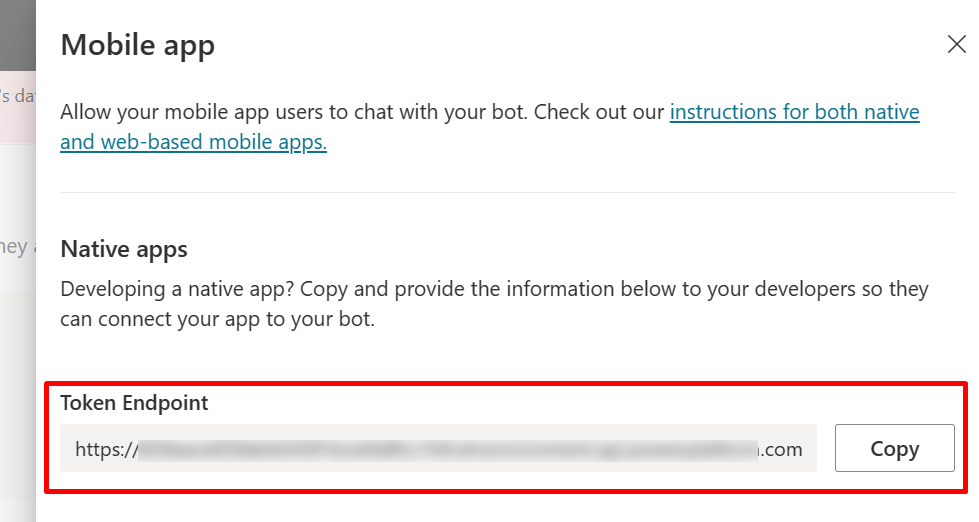
自定义默认画布(简单)
使用一些简单的 CSS 和 JavaScript 样式选项配置聊天区域的外观。
首先,需要配置要部署机器人区域的位置。
复制并粘贴下面的 HTML 代码并保存为 index.html。
也可以将代码复制并粘贴到 w3schools.com HTML 试用编辑器中。 您仍然需要添加您的标记终结点。<!DOCTYPE html> <html> <head> <title>Contoso Sample Web Chat</title> <!-- This styling is for the Web Chat demonstration purposes. It is recommended that style is moved to a separate file for organization in larger projects --> <style> html, body { height: 100%; } body { margin: 0; } h1 { font-size: 16px; font-family: Segoe UI; line-height: 20px; color: whitesmoke; display: table-cell; padding: 13px 0px 0px 20px; } #heading { background-color: black; height: 50px; } .main { margin: 18px; border-radius: 4px; } div[role="form"]{ background-color: black; } #webchat { position: fixed; height: calc(100% - 50px); width: 100%; top: 50px; overflow: hidden; } </style> </head> <body> <div> <div id="heading"> <!-- Change the h1 text to change the bot name --> <h1>Contoso Bot Name</h1> </div> <div id="webchat" role="main"></div> </div> <script src="https://cdn.botframework.com/botframework-webchat/latest/webchat.js"></script> <script> const styleOptions = { // Add styleOptions to customize Web Chat canvas hideUploadButton: true }; // Add your BOT token endpoint below var theURL = "<BOT TOKEN ENDPOINT>"; var environmentEndPoint = theURL.slice(0,theURL.indexOf('/powervirtualagents')); var apiVersion = theURL.slice(theURL.indexOf('api-version')).split('=')[1]; var regionalChannelSettingsURL = `${environmentEndPoint}/powervirtualagents/regionalchannelsettings?api-version=${apiVersion}`; var directline; fetch(regionalChannelSettingsURL) .then((response) => { return response.json(); }) .then((data) => { directline = data.channelUrlsById.directline; }) .catch(err => console.error("An error occurred: " + err)); fetch(theURL) .then(response => response.json()) .then(conversationInfo => { window.WebChat.renderWebChat( { directLine: window.WebChat.createDirectLine({ domain: `${directline}v3/directline`, token: conversationInfo.token, }), styleOptions }, document.getElementById('webchat') ); }) .catch(err => console.error("An error occurred: " + err)); </script> </body> </html>在创建的 index.html 文件的
var theURL = "<YOUR TOKEN ENDPOINT>";行中,输入您的令牌终结点。使用 Modern Browser 打开 index.html (例如, Microsoft Edge)以打开自定义画布中的代理。
测试代理以确保您收到来自代理的响应,并且代理正常工作。
如果您遇到问题,请确保您已发布代理,并且您的令牌终结点已插入到正确的位置。 标记终结点应该位于行
var theURL = "<YOUR TOKEN ENDPOINT>"中的等号 (=) 后,并且两侧有双引号 (")。
更改代理的默认问候语
index.html 文件中的代码 会导致在加载代理时自动调用主题。 默认情况下,代码调用系统问候主题。 也可以创建新主题,然后将默认系统问候主题转移到这个新主题。
在这两种情况下,都可以更改要正常调用的主题。
如果您修改或创建新的问候主题,则应包含某种指示,表明用户正在与代理(或“虚拟代理”)交谈。 这样的指示将帮助用户理解他们不是在与真人交谈。
建议修改系统问候主题,这样就不必编辑 index.html 代码。
修改系统问候主题(推荐)
现在,您可以通过转到部署代理的自定义画布的网页来测试代理。 您将看到机器人通过自动显示问候主题来启动对话。
创建新用户主题
警告
使用用户主题启动对话将增加记帐会话的数量。 记帐会话是客户与代理之间的交互,代表一个消费单位。 触发用户主题时,记帐会话开始。 有关更多信息,请参阅查看记帐会话(预览版)。
在导航菜单中,选择主题。
选择新建主题,然后为该主题命名。
添加消息节点内的文本。
编辑完消息后,选择保存。
在导航菜单中,选择主题,然后选择问候语主题行。
在问候语主题中删除消息节点。
要自动将代理转移到用户主题,选择 Add node ()+ 添加节点,然后 转到另一个主题。
在弹出项目菜单中,选择前面创建的用户主题。
编辑完消息后,选择保存。
现在,您可以通过转到部署代理的自定义画布的网页来测试代理。 您可以看到代理通过自动显示新主题来开始对话。

