连接和配置适用于 Microsoft Teams 的代理
发布代理后,您可以向 Teams 中的用户提供代理。 通过这种方式,您、您的队友以及您更广泛的组织都可以与之互动。 您必须至少发布一次代理,然后用户才能在 Teams 中与代理交互。
您可以:
- 在 Teams 中自定义代理的外观
- 在 Teams 中为自己安装代理
- 与其他用户共享代理的安装链接
- 在 Teams 应用商店中显示代理。
- 通过将代理添加到 Teams 应用商店 代理扩展部分,向共享用户展示代理。
- 通过提交代理以供管理员批准,在 Teams 应用商店的为组织构建部分展示代理,与组织共享代理。
- 将代理添加到团队渠道。
- 为代理下载应用程序清单,并在您的 Teams 租户中分发。
当您将代理添加到 Teams 时,您的一些数据,如代理内容和用户聊天内容,将与 Teams 共享。 您的数据可能会超出您的组织的合规性以及地理或区域界限。 有关更多信息,请参阅了解 Teams 应用程序的权限和访问的信息。
先决条件
- 与其他用户共享代理,让他们可以在 Teams 中安装代理并与代理聊天。
- 您的组织必须允许将 Microsoft Power Platform 应用程序添加到 Teams,您或其他用户才能在 Teams 中直接安装代理或在 Teams 应用商店的Copilot扩展部分找到它。 如果您的组织已禁用它,请与您的管理员一起在 Microsoft Teams 管理中心管理 Microsoft Power Platform 应用。
- 出现在为组织构建部分(由管理员批准)的代理由 Teams 管理中心的管理应用程序页面中的管理员单独管理。
- 自行安装代理或与他人共享代理之前,您应该至少发布一次代理。
将代理连接到 Microsoft Teams 渠道
至少发布一次代理之后,您可以将其连接到 Microsoft Teams 渠道,以允许用户在 Teams 中与代理聊天。
备注
我们建议您为 Teams 或内部员工使用的代理打开安全设置,以防止组织外的个人使用这些代理。
选择启用 Teams。
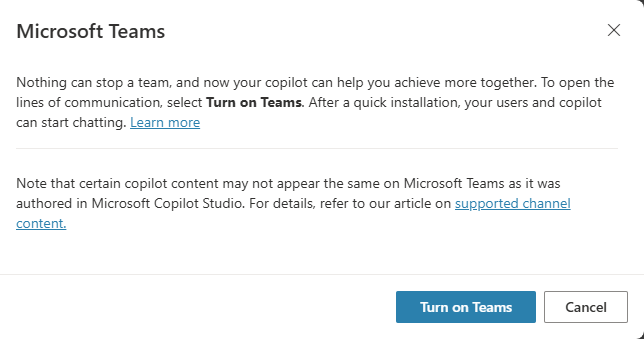
备注
如果未看到此选项,可能由于 Microsoft Teams 渠道已启用。
为 Teams 定制代理的外观
在将代理提供给其他用户使用之前为其提供正确的描述和外观很重要,因为它可以让他们了解代理的用途及其品牌(如有)。
选择编辑详细信息可以更改代理的图标、颜色和说明。 用户安装代理后,这些属性在 Teams 应用商店和应用的关于选项卡上可见。 查看 Teams 应用程序图标格式指南。
选择更多以添加以下信息:
- 开发人员姓名
- 网站
- 隐私声明
- 使用条款
您应该提供这些信息,让用户了解您的代理。 有关更多信息,请参阅在 Microsoft Teams 中创建隐私声明和使用条款。
选择保存。 您对颜色、图标和简短描述的更改现在可以在配置面板上看到。
在 Teams 中将代理安装为应用
发布代理后,可以直接从 Copilot Studio 中将代理添加到自己的 Teams 个人资料中。
重要提示
新发布的代理中的新内容不会出现在当前正在进行的对话中。
您可以在现有对话中键入重新开始来立即开始新对话,查看代理的最新更新。
建议先将代理添加到 Teams 中自己的个人资料,然后再与他人共享。
选择打开代理,在 Teams 中启动安装提示。 选择添加将其添加为 Teams 中的应用。 此操作只为您安装代理。
共享链接以便其他人可以安装代理
选择可用性选项。
选择复制链接。
与用户共享链接,让他们可以在 Teams 中安装代理。
重要提示
只有可以访问代理的用户可以使用安装链接来安装代理。 您可以共享代理来授予用户对代理的访问权限。
无法在 Teams 移动应用程序中使用安装链接。 若要确保代理可供 Teams 移动用户使用,请将其配置为显示在 Teams 应用商店中。
在 Teams 应用商店中显示代理
发布代理后,您可以在 Teams 应用商店中显示它,以便用户可以找到并安装它。
向共享用户显示
可以通过将代理添加到 Teams 应用商店的代理扩展部分来共享它。 仅共享用户会在那里找到代理。
重要提示
只有共享用户才能在 Teams 应用商店的代理扩展部分中找到并安装代理。 代理不会向组织中的每个人显示,即使将它配置为允许每个人使用。 要向组织展示代理,请提交代理以获得管理员的批准,从而在 Teams 应用商店的为组织构建部分展示。
如果共享用户总数不超过租户的 Teams 应用商店发现政策规定的限制,代理只能出现在 Teams 应用商店的 代理扩展部分。 要使您的代理可供更多用户使用,请与您的管理员合作,向组织显示代理。
选择可用性选项。
选择对我的团队成员显示,查看谁有权访问代理。
确认选中在 代理扩展中可见复选框,并选择共享。
代理将在 Teams 应用商店的代理扩展部分中可用,并且可用性选项页中会显示绿色的添加到 Teams 标签。
备注
如果您的应用程序没有出现在 代理扩展部分,可能由于您的 Teams 应用正在缓存信息。
请尝试注销,然后重新登录(如果您使用的是 Teams 桌面应用)或刷新您的浏览器(如果您使用的是 Teams Web 应用)。
从代理扩展部分删除代理
您可以从代理扩展部分删除代理。 从那里删除代理不会影响安装了代理的用户。
选择可用性选项。
选择向我的队友显示,然后清除在代理扩展中可见复选框。
选择共享。 代理不再出现在 Teams 应用商店的代理扩展部分中。
向组织显示
您可以与组织共享代理,方法是将代理提交给管理员批准,以在 Teams 应用商店的为组织构建部分中展示。 将应用程序添加到为组织构建是通过与管理员合作向组织中的每个人或部分用户推出代理来广泛分发代理的好方法。
管理员还可以使用应用设置策略为组织中的用户自动安装和固定代理,以便他们可以直接从 Teams 中的应用栏访问它。
在向您的组织提交代理之前,请确保:
- 您的代理已做好发布准备并且符合公司标准、规则和政策。
- 您与其他代理经理进行协调。 提交代理后,其他用户无法重新提交,直到管理员批准或拒绝之前的提交。
- 如果适用,请从 Teams 应用商店的代理扩展部分删除代理。 否则,如果您提交代理以供管理员批准,它最终可能会显示在两个位置。
备注
在管理员批准了代理后,代理在为组织构建部分的可用性将由管理员管理。只有管理员可以从为组织构建删除代理。
“为组织构建”部分提交代理
选择可用性选项。
确认没有向团队成员或共享用户显示代理。 如果显示已添加到 Teams,则将其删除。
选择对我组织中的所有人显示。
查看提交要求,然后选择提交以供管理员审批。
备注
确保您查看了内容,已经准备好供管理员审核。 您必须提交新的批准请求,以便更新之前批准的代理的图标和说明。
批准后,代理在 Teams 中的所有新用户和现有用户都将收到更新。
这仅适用于代理详细信息。 您仍然可以对代理进行内容更新,并根据需要随时发布。 发布此类内容更改后,您无需再次提交代理以供审批。
系统会显示最终确认提示。
选择是继续。 代理将会发送给管理员进行审批,您将看到一条注释,指示提交状态。
备注
将代理提交管理员审批后,不应将代理的访问权限设置更改为组织中的每个人以下。
设置为小于所有人会导致组织中的用户在从 Teams 应用商店的为你的组织构建部分安装代理后无法与它聊天。
请与您的管理员一起参照 Microsoft Teams 应用策略确定谁可以找到和安装代理。
等待管理员审批。 您可以通过选择刷新或从发布页面打开将代理设置为可供其他人使用窗口来检查最新状态。
管理员批准代理后,状态将更新为已批准。 您可以直接打开代理并与其他用户共享批准版本的链接。
(可选)要求管理员 使用应用设置策略 为组织中的用户自动安装和固定代理,以便他们可以直接从 Teams 中的应用栏访问它。
备注
如果即使已标记为已批准,您的应用仍未出现在为组织构建部分,这可能是由于您的 Teams 应用正在缓存信息。
请尝试注销,然后重新登录(如果您使用的是桌面应用)或刷新您的浏览器(如果您使用的是 Teams Web 应用)。
允许用户在 Teams 中向团队添加代理
在 Teams 中,用户可以 向特定团队添加代理。 团队有了代理后,团队成员可以在任何团队渠道中“@提及”,所有团队成员都会看到该代理的响应。 此功能对于以下示例非常有用:
- 您的代理将支持协作,如与销售团队的其他成员共享最新的销售报表见解。
- 您希望允许每个团队成员在团队渠道或通过私人聊天与代理互动,而无需自己手动安装代理。
两个选项确定用户是否可以将代理添加到他们所属的任何团队,或者添加到 Teams 中的群组和会议聊天。 选择这些选项后,代理可以访问团队频道、群聊或会议聊天中的对话历史记录,这有助于代理提供更适合对话上下文的答案。
当用户从 Teams 应用商店或使用安装链接安装代理时,他们可以看到以下选项之一,具体取决于你为代理设置的协作范围:
- 将代理添加到团队渠道
- 将代理添加到 Teams 中的群组和会议聊天中
团队成员还可以从团队中删除代理。
重要提示
代理应被配置为允许组织中的每个人与其聊天。 这可确保所有团队成员都有权与代理聊天。 我们建议在启用此功能后不要更改代理的安全设置。 否则,用户在尝试与团队通道或组聊天中的代理交互时,可能会看到权限错误。
要允许用户将代理添加到团队:
选择编辑详细信息。
选择允许您的用户将此代理添加到团队。
选择保存。
Teams 缓存信息,因此用户可能需要一段时间才能看到将代理添加到团队或群聊的选项。 用户可以刷新浏览器(或退出 Teams 桌面客户端,然后重新登录)以获取最新的更改。
如果您之前提交过代理供管理员审批,您必须在启用此选项后再次提交。 管理员必须批准您的更改,用户才能从 Teams 应用商店的为组织构建部分将代理添加到他们的团队。
阻止用户将代理添加到团队、群组和会议聊天中
禁用此选项可防止用户将代理添加到新的团队、组或会议聊天中。 如果您已向对话添加了代理,禁用此选项并不会将其删除。 您必须手动删除代理。
要防止用户向团队添加代理,请执行以下操作:
选择编辑详细信息。
清除允许您的用户将此代理添加到团队复选框。
选择保存。
配置私人问候行为
当您希望团队成员与代理进行一对一对话而不需要自己手动安装代理时,来自代理的私人问候很有用。
备注
私人问候配置仅适用于经典聊天代理。
启用后,您的代理将自动开始与团队成员的对话。 要自定义代理的问候消息,修改问候系统主题。
考虑代理与团队成员的相关情况。 确保代理的问候可帮助他们理解如何使用它,描述它的局限性,最重要的是,让他们舒适地与代理交互。
要配置代理何时发送私人问候:
选择设置。
配置私人问候选项。
选择保存。
下载代理的 Teams 应用清单(高级)
您可以下载代理的 Teams 应用清单,以直接对清单进行详细更改,然后与您的管理员或租户中的用户共享。 如果您的组织的策略允许您上载自定义应用程序,您还可以将应用清单直接上载到 Teams。
选择可用性选项。
选择下载 .zip。
清单将生成为 .zip 文件,根据浏览器的保存设置进行保存。
断开代理与 Teams 的连接
您可以将代理脱机,让用户不能再在 Teams 中与代理聊天。 当您的代理离线时,它不会响应任何试图与之聊天的人。 在卸载之前,您应该彻底考虑断开代理的需要。
已断开连接的代理不会出现在 Teams 应用商店的 代理扩展部分,并且不能从共享链接安装。 如果用户已在 Teams 中安装了此类代理,则在用户卸载它之前,它仍然可用。
断开管理员批准的代理后,它将继续显示在 Teams 应用商店的为你的组织构建部分中。 您必须要求您的管理员删除。
选择与 Teams 断开连接。
查看有关断开代理连接的信息,然后选择断开连接继续。
通过在发布页面上的将代理设置为可供其他人使用窗口中选择启用 Teams,您可以随时重新连接代理。
打开 Microsoft Teams 渠道的配置面板
在 Copilot Studio 中打开您的代理。
在顶部菜单栏上,选择渠道。
选择 Microsoft Teams 磁贴。 将显示配置面板。
已知限制
- 使用升级的统一创作区域的代理不支持专用问候语配置。
- 对于管理员批准的代理,不会显示在详细信息页面上设置代理头像图标。管理员批准的代理使用应用图标作为代理头像。
- Teams 对代理有速率限制。 您可能会希望让添加到 Teams 的代理的代理内容保持简明扼要,具体取决于您的业务要求。
- 限制,如果您的代理支持最终用户身份验证,用户将不能显式注销。此行为将导致当您在卖家面板中发布代理时,Microsoft Teams AppSource 身份验证失败。 此限制不适用于代理的个人使用或租户使用。 了解有关如何将您的应用发布到 Teams 商店以及 AppSource 认证政策的更多信息。
- 断开代理与 Microsoft Teams 渠道的连接后,可能需要几分钟时间,Teams 中的用户才能联系到代理。
- 群聊和会议聊天不支持为手动身份验证和 Teams 单点登录 (SSO) 配置的代理。 根据您的业务需求,您可以通过 Microsoft 进行身份验证,或者从您的手动身份验证中删除 Teams 的 SSO。