Skapa en konfiguration för att generera dokument i Excel-format
Du kan utforma en formatkonfiguration elektronisk rapportering (ER) som har en ER-formatkomponent som du kan konfigurera för att generera ett utgående dokument i ett Microsoft Excel arbetsboksformat. Specifika komponenter i ER-format måste användas för detta syfte.
Om du vill veta mer om den här funktionen följer du stegen i avsnittet utforma en konfiguration för generering av rapporter i OPENXML-format.
Lägg till ett nytt ER-format
När du lägger till en ny konfiguration för ER-format i syfte att generera ett utgående dokument i ett Excel-format, måste du antingen välja Excel-värdet för attributet Formattyp för formatet eller lämna attributet Formattyp tomt.
- Om du väljer Excel kan du konfigurera formatet så att ett utgående dokument endast skapas i Excel-format.
- Om du lämnar attributet tomt kan du konfigurera formatet så att ett utgående dokument skapas i ett format som stöds av ER-ramverket.
Om du vill konfigurera ER-formatkomponenten för konfigurationen väljer du Designer i åtgärdsfönstret och öppnar ER-formatkomponenten för redigering i ER-åtgärdersdesignern.
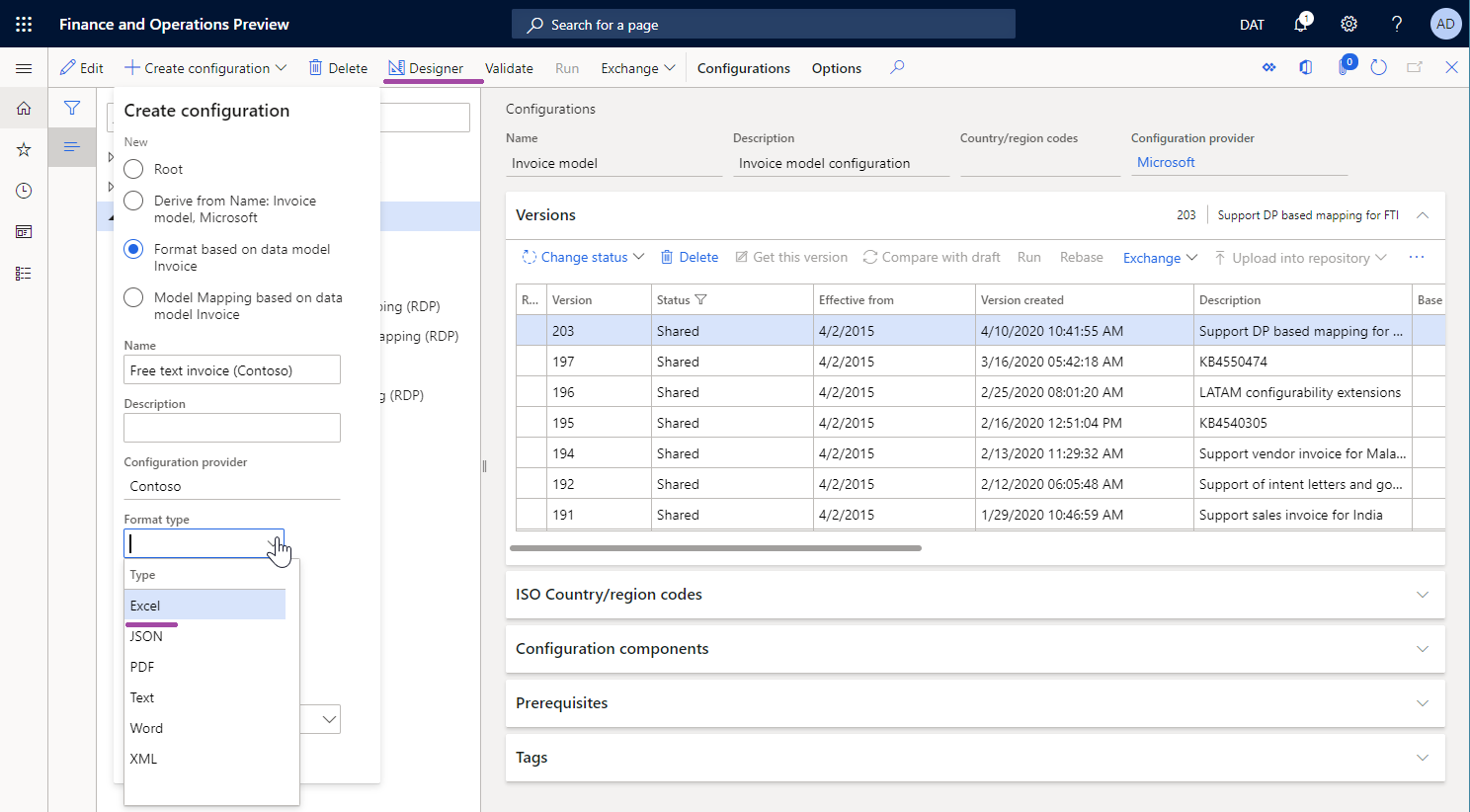
Excel-filkomponent
Manuell registrering
Du måste lägga till en Excel\fil-komponent i det konfigurerade ER-formatet för att kunna generera ett utgående dokument i Excel-format.
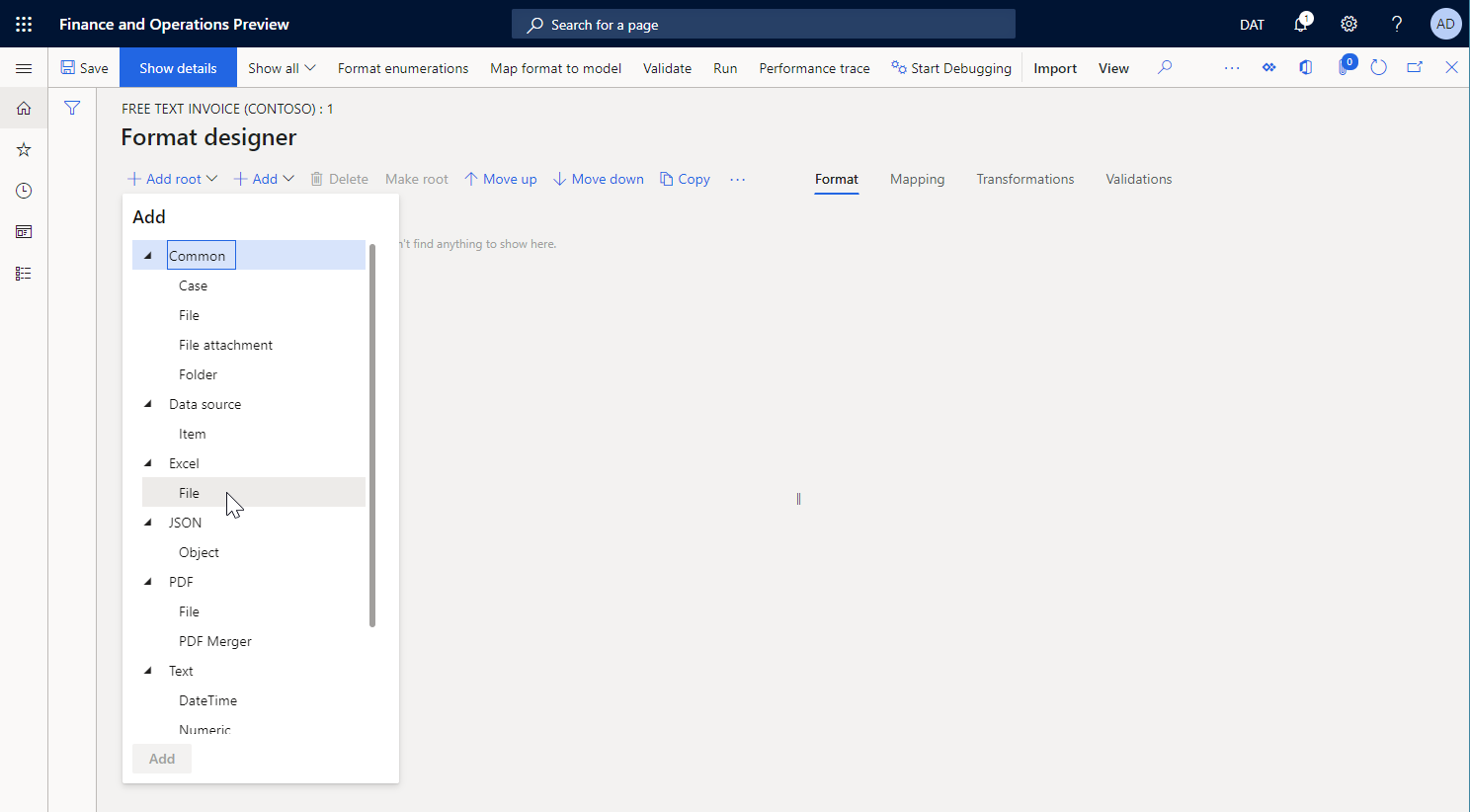
Om du vill ange layouten för det utgående dokumentet bifogar du en Excel-arbetsbok med tillägget .xlsx till komponenten Excel\fil som mall för utgående dokument.
Notering
När du bifogar en mall manuellt måste du använda en dokumenttyp som har konfigurerats för detta syfte i ER-parametrarna.
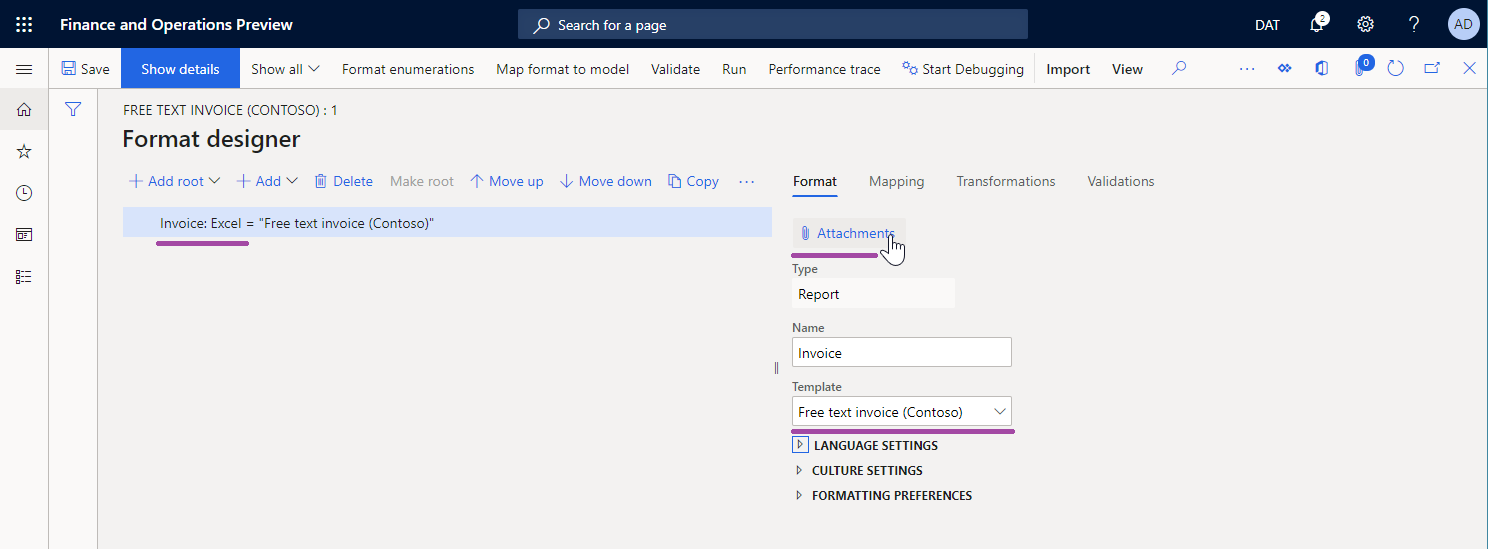
Om du vill ange hur den bifogade mallen ska fyllas i när du kör det konfigurerade ER-formatet måste du lägga till kapslade Ark-, Intervall- och Cell-komponenter iExcel\fil-komponenten. Varje kapslad komponent måste associeras med ett namngivet Excel-objekt.
Mallimport
Du kan välja Importera från Excel på fliken Importera i åtgärds fönstret för att importera en ny mall till ett tomt ER-format. I det här exemplet skapas en Excel\-filkomponent automatiskt, och den importerade mallen kopplas till den. Alla obligatoriska ER-komponenter skapas också automatiskt, baserat på listan med Excel-objekt som upptäcks.
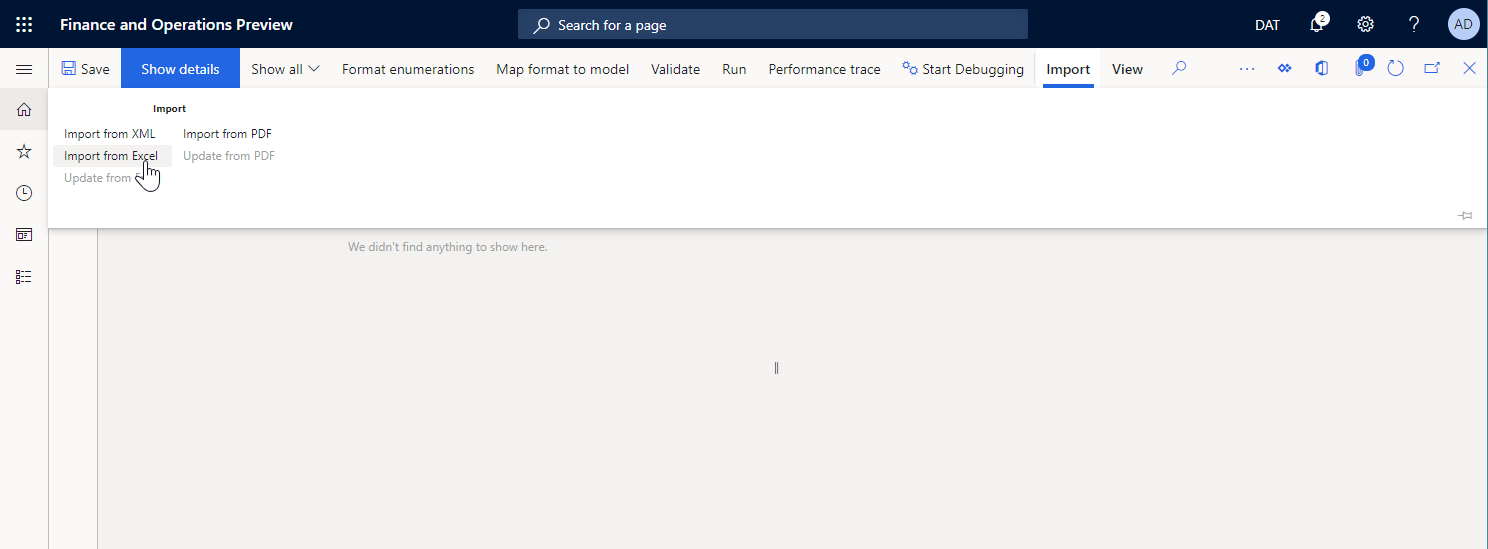
Notering
Om du vill skapa det valfria Ark-elementet i det redigerbara ER-formatet ställer du in alternativet Skapa formatelement för Excel-ark som Ja.
Ark-komponent
Komponenten Ark anger ett kalkylblad tillhörande den bifogade Excel-arbetsbok som måste fyllas i. Namnet på kalkylbladet i en Excel-mall definieras i egenskapen Ark för den här komponenten.
Notering
Denna komponent är valfri för Excel-arbetsböcker som innehåller ett enda kalkylblad.
På fliken Mappning i ER-åtgärdsdesignern kan du konfigurera egenskapen Aktiverad för en ark-komponent i syfte att ange om komponenten ska placeras i ett genererat dokument:
- Om ett uttryck för egenskapen Aktiverad har konfigurerats att returnera True vid körning, eller om inget uttryck har konfigurerats alls, infogas lämpligt kalkylblad i det genererade dokumentet.
- Om ett uttryck för egenskapen Aktiverad har konfigurerATS att returnera False vid körning kommer det genererade dokumentet inte att innehålla något kalkylblad.
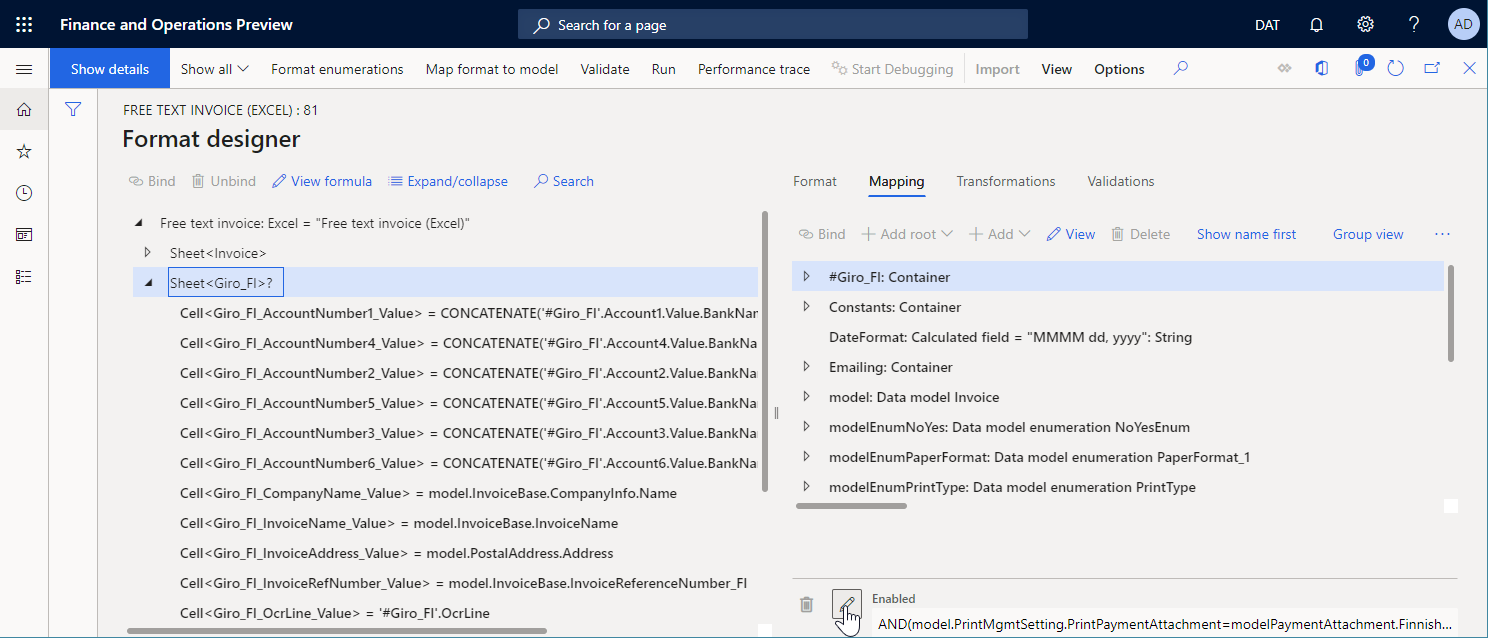
Intervall-komponent
Kapslade komponenter
Datatyper
Intervall-komponenten kan ha andra kapslade ER-komponenter som används för att ange värden i lämpliga intervall.
Om en komponent i Text-gruppen används för att ange värden, anges värdet i ett Excel-intervall som ett textvärde.
Notering
Använd det här mönstret om du vill formatera angivna värden baserat på de språk som har definierats i programmet.
Om komponenten Cell för gruppen Excel används för att ange värden, så anges värdet i ett Excel-intervall som ett värde för den datatyp som definieras av bindningen för den Cell-komponenten. Datatypen kan till exempel vara Sträng, Verklig eller Heltal.
Notering
Använd det här mönstret om du vill göra det möjligt för Excel-programmet att formatera angivna värden baserat på språkinställningen för den lokala dator som öppnar det utgående dokumentet.
Radhantering
Komponenten Intervall kan konfigureras som lodrätt replikerad så att flera rader genereras i ett Excel-kalkylblad. Raderna kan genereras av den överordnade Intervall-komponenten eller av dess kapslade Intervall-komponenter.
I version 10.0.26 och senare kan du tvinga fram ett genererat kalkylblad för att behålla de genererade raderna på samma sida. Ange alternativet Behåll rader tillsammans i ER-formatdesignern som Ja för överordnad Intervall-komponent i det redigerbara ER-formatet. ER försöker sedan att behålla allt innehåll som genereras av intervallet på samma sida. Om innehållets höjd överstiger det återstående utrymmet på den aktuella sidan läggs en sidbrytning till, och innehållet börjar högst upp på nästa nya sida.
Notering
Vi rekommenderar att du bara konfigurerar alternativet Behåll rader tillsammans för intervall som sträcker sig över hela bredden i ett genererat dokument.
Alternativet Behåll rader tillsammans kan endast användas för Excel > Fil-komponenter som är konfigurerade att använda en Excel-arbetsboksmall.
Alternativet Håll ihop rader fungerar bara när funktionen Aktivera användning av EPPlus-biblioteket i ramverksfunktionen för elektronisk rapportering är aktiverad.
Den här funktionen kan användas för intervallkomponenter som finns under komponenten Sida. Det finns emellertid inga garantier för att sidfotssummor beräknas korrekt med hjälp av datakällor för datainsamling.
Om du vill lära dig använda detta alternativ följer du exempelstegen i Designa ett ER-format för att hålla ihop rader på samma Excel-sida.
Replikering
Egenskapen Replikeringsriktning anger huruvida samt hur ett intervall kommer att upprepas i ett genererat dokument:
Ingen replikering – Lämpligt Excel-intervall upprepas inte i det genererade dokumentet.
Vertikalt – Lämpligt Excel-intervall upprepas vertikalt i det genererade dokumentet. Varje replikerat intervall kommer att placeras under det ursprungliga intervallet i en Excel-mall. Antalet upprepningar definieras av antalet poster i en data källa för den typ av Postlista som är bunden till den här ER-komponenten.
Horisontellt – Lämpligt Excel-intervall upprepas horisontellt i det genererade dokumentet. Varje replikerat intervall kommer att placeras till höger om det ursprungliga intervallet i en Excel-mall. Antalet upprepningar definieras av antalet poster i en data källa för den typ av Postlista som är bunden till den här ER-komponenten.
Om du vill veta mer om vågrät replikering följer du stegen i Använd vågrätt expanderbara intervall för att dynamiskt lägga till kolumner i Excel-rapporter.
Aktiverar
På fliken Mappning i ER-åtgärdsdesignern kan du konfigurera egenskapen Aktiverad för en Intervall-komponent i syfte att ange om komponenten ska placeras i ett genererat dokument:
- Om ett uttryck för egenskapen Aktiverad har konfigurerats att returnera True vid körning, eller om inget uttryck har konfigurerats alls, ifylles lämpligt intervall i det genererade dokumentet.
- Om ett uttryck för egenskapen Aktiverad har konfigurerats att returnera False vid körning, och om detta intervall inte representerar hela raderna eller kolumnerna, kommer lämpligt intervall inte att ifyllas i det genererade dokumentet.
- Om ett uttryck för egenskapen Aktiverad har konfigurerats att returnera False vid körning, och om detta intervall representerar hela raderna eller kolumnerna, kommer det genererade dokumentet att omfatta dessa rader och kolumner som dolda radera och kolumner.
Ändra storlek
Du kan konfigurera din Excel-mall till att använda celler för att presentera textdata. Om du vill vara säker på att hela texten i en cell blir synlig i ett genererat dokument kan du konfigurera den cellen att automatiskt radbryta texten i den. Du kan även konfigurera raden som innehåller cellen att automatiskt justera dess höjd om den radbrutna texten inte är fullt synlig. Mer information finns i avsnittet "Radbryt text i en cell" i Korrigera data som är avklippt i celler.
Notering
En känd Excel-begränsning gör att du – även om du konfigurerar celler att radbryta text, samt konfigurerar de rader som innehåller dessa celler att automatiskt höjdjusteras i syfte att rymma den radbrutna texten – kanske inte kan använda Excel-funktionerna Autopassa och Radbrytning för sammanfogade celler och de rader som innehåller dem.
Från och med Dynamics 365 Finance-version 10.0.23, när du arbetar i ett genererat dokument, kan du tvinga ER att beräkna höjden för varje enskild rad som konfigurerats att automatiskt höjdanpassas efter innehållet i kapslade celler närhelst den raden innehåller minst en sammanfogad cell som konfigurerats att radbryta den text som finns i densamma. Den beräknade höjden används sedan för att ändra storleken på raden för att säkerställa att alla celler i raden är synliga i det genererade dokumentet.
Notering
Tänk på att funktionen inte fungerar som förväntat när ett anpassat teckensnitt används för att formatera en sammanfogade cell. Eftersom Excel inte erbjuder anpassade teckensnitt behöver det inte innehålla information om anpassad teckenstorlek. Därför kan storleken på den sammanfogade cellen uppskattas på fel sätt.
Följ dessa steg om du vill börja använda den här funktionen när du kör eventuella ER-format som konfigurerats för att använda Excel-mallar för att generera utgående dokument.
- Gå till Organisationsadministration>Arbetsytor>Elektronisk rapportering.
- På sidan lokaliseringskonfiguration i avsnittet Relaterade länkar väljer du parametrar för elektronisk rapportering.
- På sidan Parametrar för elektronisk rapportering, på fliken Körning, anger du alternativet Anpassa radhöjd automatiskt som Ja.
När du vill ändra den här regeln för ett enda ER-format uppdaterar du utkastversionen av det formatet genom att följa stegen nedan.
Gå till Organisationsadministration>Arbetsytor>Elektronisk rapportering.
På sidan Lokaliseringskonfiguration i avsnittet Konfigurationer väljer du Rapporteringskonfiguration.
Ppå sidan Konfigurationer, i konfigurationsträdet i vänstra fönstret, väljer du en ER_konfiguration som utformats för att använda en Excel-mall i syfte att generera utgående dokument.
På snabbfliken Versioner väljer du den konfigurationsversion som har statusen Utkast.
Klicka på Designer i åtgärdsfönstret.
I formatträdet i vänstra fönstret på sidan Formatdesigner väljer du den Excel-komponent som kopplats till en Excel-mall.
På fliken Format, i fältet Justera radhöjd, väljer du ett värde för att ange huruvida ER ska framtvingas vid körning i syfte att ändra höjden på rader i ett utgående dokument som genererats av det redigerade ER-formatet:
- Standard – Använd den allmänna inställningen som är konfigurerad i fältet Automatisk anpassning av radhöjd på sidan Parametrar för elektronisk rapportering.
- Ja – Åsidosätt den allmänna inställningen och ändra radhöjden vid körning.
- Nej – Åsidosätt den allmänna inställningen och ändra inte radhöjden vid körning.
Cellkomponent
Cell-komponenten används för att fylla i Excel-betitlade celler, figurer och bilder. Om du vill ange ett Excel-namngivet objekt som måste fyllas i av en ER-komponent för en Cell, måste du ange namnet på objektet i egenskapen Excel-intervall för komponenten Cell.
På fliken Mappning i ER-åtgärdsdesignern kan du konfigurera egenskapen Aktiverad för en Cell-komponent i syfte att ange om objektet måste ifyllas i ett genererat dokument:
- Om ett uttryck för egenskapen Aktiverad har konfigurerats att returnera True vid körning, eller om inget uttryck har konfigurerats alls, ifylles lämpligt objekt i det genererade dokumentet. Bindningen för denna cell-komponent anger ett värde som placeras i lämpligt objekt.
- Om ett uttryck för egenskapen Aktiverad konfigureras i syfte att returnera False vid körning, kommer lämpligt objekt inte att ifyllas i det genererade dokumentet.
När en cell-komponent konfigureras för att ange ett värde i en cell, kan den bindas till en datakälla som returnerar värdet för en primitiv datatyp (t.ex. sträng, verklig eller heltal). I det här fallet anges värdet i cellen som ett värde av samma datatyp.
När en cell-komponent konfigureras för att ange ett värde i en Excel-figur kan den bindas till en datakälla som returnerar ett värde för en primitiv datatyp (t.ex. sträng, verklig eller heltal). I det här fallet anges värdet i Excel-figuren som figurens text. För värden med datatyper som inte är strängar sker konverteringen till text automatiskt.
Notering
Du kan konfigurera en cell-komponent så att den fyller i en form endast om en formegenskap för text stöds.
När en Cell-komponent konfigureras för att ange ett värde i Excel-bild kan den bindas till en datakälla som returnerar ett värde av datatypen Behållare som representerar en bild i ett binärt format. I det här fallet anges värdet i Excel-bilden som en bild.
Notering
Alla Excel-bilder och -former betraktas som förankrade med sitt övre vänstra hörn till en viss Excel-cell eller ett visst Excel-intervall. Om du vill replikera en Excel-bild eller -form måste du konfigurera cellen eller intervallet som den är fäst till som en replikerad cell eller ett intervall.
Tips!
Om du planerar att använda en bild med anpassad skalning och bildförhållande under körning rekommenderar vi att du ställer in alternativet Respektera skalning av bild i överordnade Excel-filkomponenten till Ja för att tillämpa skalningen och bildförhållandet som platshållare för den bilden i Excel-mallen du använder.
Mer information om hur du bäddar in bilder och former finns i Bädda in bilder och former i dokument som du skapar med hjälp av ER.
Komponenten PageBreak
Komponenten PageBreak tvingar Excel att påbörja en ny sida. Den här komponenten behövs inte om du vill använda Excels standardsidindelning, men du bör använda den när du vill att Excel följer ditt ER-format för att strukturera sidindelning.
Sidkomponent
Översikt
Du kan använda sidkomponenten när du vill att Excel ska följa ditt ER-format och strukturera sidnumrering i ett genererat utgående dokument. När ett ER-format kör komponenter som finns under sidkomponenten läggs de sidbrytningar som krävs till automatiskt. Under den här processen beaktas storleken på det genererade innehållet, utskriftsformatet i Excel-mallen och pappersstorleken som valts i Excel-mallen.
Om du måste dela upp ett genererat dokument i olika avsnitt, som har olika sidnumrering, kan du konfigurera flera sidkomponenter i varje arkkomponent.
Struktur
Om den första komponenten under Sidkomponenten är Intervallkomponent där egenskapen Replikeringsriktning anges till Ingen replikering, detta intervall betraktas som sidhuvudet för sidnumreringen som är baserat på inställningarna för den aktuella sidkomponenten. Det Excel-intervall som är kopplat till den här formatkomponenten upprepas högst upp på varje sida som genereras med hjälp av inställningarna för den aktuella sidkomponenten.
Notering
För korrekt sidnumrering, om intervallet Rader att upprepa överst är konfigurerad i din Excel-mall måste adressen för detta Excel-intervall vara lika med adressen för Excel-intervallet som är associerat med det tidigare beskrivna Intervallkomponenten.
Om den sista komponenten under Sidkomponenten är Intervallkomponent där egenskapen Replikeringsriktning anges till Ingen replikering, detta intervall betraktas som sidfoten för sidnumreringen som är baserat på inställningarna för den aktuella sidkomponenten. Det Excel-intervall som är kopplat till den här formatkomponenten upprepas längst ned på varje sida som genereras med hjälp av inställningarna för den aktuella sidkomponenten.
Notering
Vid korrekt sidnumrering bör de Excel-intervall som associeras med intervallkomponenterna inte ändras när de körs. Vi rekommenderar inte att du formaterar celler i detta intervall med hjälp av Radbryt text i en cell och Autoanpassning radhöjd Excel alternativ.
Du kan lägga till flera andra intervallkomponenter mellan de valfria intervallkomponenterna för att ange hur ett genererat dokument ska fyllas i.
Om uppsättningen av kapslade intervallkomponenter under sidkomponenten inte följer den tidigare beskrivna strukturen, inträffar ett valideringsfel vid designtiden i ER-formatdesignern. Felmeddelandet informerar om att problemet kan orsaka problem vid körning.
Notering
För att generera korrekt resultat, ange inte en bindning för någonintervallkomponent under sidkomponenten om egenskaper Replikeringsriktning för den intervallkomponenten anges till Ingen replikering, och om intervallet är konfigurerat för att generera sidhuvud eller sidfot.
Om du vill att sidnumreringsrelaterad summering och inventering ska beräkna löpande summor och summor per sida rekommenderar vi att du konfigurerar de datakällor för datainsamling som krävs. Om du vill veta hur du använder sidkomponenten för att sidnumrera ett genererat Excel-dokument kan du gå tillbaka till procedurerna i Designa ett ER-format för att sidnumrera ett genererat dokument i Excel-format.
Begränsningar
När du använder sidkomponenten för Excel-sidnumrering känner du inte av det slutliga antalet sidor i ett genererat dokument förrän sidnumreringen har slutförts. Därför kan du inte beräkna det totala antalet sidor med hjälp av ER-formler och skriva ut korrekt antal sidor i ett genererat dokument på alla sidor före den sista sidan.
Tips!
Detta kan du uppnå i ett Excel-sidhuvud eller en sidfot i Excel genom att använda särskild Excel-formatering för sidhuvud och sidfot.
Konfigurerade sida komponenter beaktas inte när du uppdaterar en Excel-mall i det redigerbara formatet i Dynamics 365 Finance version 10.0.22. Den här funktionen bör användas för ytterligare versioner av Finance.
Om du konfigurerar Excel-mallen till att använda villkorsformatering, fungerar det kanske inte som förväntats i vissa fall.
Tillämplighet
Sidkomponenten fungerar bara för formatkomponenten Excel-fil när denna komponent är konfigurerad att använda en mall i Excel. Om du ersätter Excel-mallen med en Word-mall och sedan kör det redigerbara ER-formatet, ignoreras sidkomponenten.
Sidkomponenten fungerar bara när funktionen Aktivera användning av EPPlus-biblioteket i ramverksfunktionen Elektronisk rapportering är aktiverad. Ett undantag är inaktiverat vid körning om ER försöker bearbeta sidkomponenten när den här funktionen är inaktiverad.
Notering
Ett undantag är ogiltigt vid körning om ett ER-format bearbetar sidkomponenten för en Excel-mall som innehåller minst en formel som refererar till en cell som inte är giltig. Du kan förhindra körtidsfel genom att korrigera Excel-mallen på det sätt som beskrivs i Hur du korrigerar #REF! fel.
Sidfotskomponent
Komponenten Sidfot används för att fylla i sidfötter längst ned i ett genererat kalkylblad i en Excel-arbetsbok.
Notering
Du kan lägga till den här komponenten för varje ark komponent om du vill ange olika sidfötter för olika kalkylblad i en genererad Excel-arbetsbok.
När du konfigurerar en individ komponenten Sidfot kan du använda egenskapen Sidhuvud/sidfot utseende för att specificera de sidor som komponenten används till. Följande värden finns:
- Alla – Kör den konfigurerade komponenten Sidfot för vilken sida som helst i det överordnade Excel-kalkylbladet.
- Först – Kör den konfigurerade komponenten Sidfot för endast första sidan som helst i det överordnade Excel-kalkylbladet.
- Jämn – Kör den konfigurerade komponenten Sidfot för endast jämna sidor i överordnade Excel-kalkylbladet.
- Udda – Kör den konfigurerade komponenten Sidfot för endast udda sidor i överordnade Excel-kalkylbladet.
För en enskild Ark-komponent, kan du lägga till flera Sidfot-komponenter, var och en har olika värde för egenskapen Sidhuvud/Sidfot utseende. På det här sättet kan du generera olika sidfötter för olika typer av sidor i ett Excel-kalkylblad.
Notering
Se till att varje Sidfot-komponent som du lägger till i en enkel Ark-komponent har ett annat värde för egenskapen Sidhuvud/Sidfot utseende. Annars inträffar ett valideringsfel. Felmeddelandet som du får informerar dig om inkonsekvensen.
Under den tillagda Sidfot-komponent, lägg till de nödvändiga kapslade komponenterna i Text\Sträng, Text\DateTime eller annan typ. Konfigurera bindande element för dessa komponenter om du vill ange hur sidfoten ska fyllas i.
Du kan också använda särskilda formatkoder om du vill formatera innehållet i en genererad sidfot korrekt. Om du vill lära dig använda denna metod, följ stegen i exempel 1 senare i detta ämne.
Notering
Tänk på Excel när du konfigurerar ER gräns och det maximala antalet tecken för en enda sidhuvud eller sidfot.
Sidhuvudkomponent
Komponenten Sidhuvud används för att fylla i sidhuvud längst upp i ett genererat kalkylblad i en Excel-arbetsbok. Den används som komponenten Sidfot.
Redigera ett tillagt ER-format
Uppdatera en mall
Du kan välja Uppdatera från Excel på fliken Importera i åtgärdsfönstret för att importera en uppdaterad mall till ett redigerbart ER-format. Under den här processen ersätts en mall för den valda Excel\-filkomponenten med en ny mall. Innehållet i det redigerbara ER-formatet synkroniseras med innehållet i den uppdaterade ER-mallen.
- En ny komponent för ER-format kommer att skapas automatiskt för alla Excel-namn om komponenten i ER-format inte hittas i det redigerbara formatet.
- Alla ER-formatkomponenter tas bort från det redigerbara ER-formatet om det inte finns något korrekt Excel-namn.
Notering
Ange alternativet Skapa formatelement för Excel-kalkylblad som Ja om du vill skapa det valfria elementet Ark i det redigerbara ER-formatet.
Om det redigerbara ER-formatet ursprungligen innehöll ark-element rekommenderar vi att du ställer in alternativet Skapa formatelement för Excel-kalkylblad som Ja när du importerar en uppdaterad mall. I annat fall kommer alla kapslade element i det ursprungliga ark-elementet att skapas från grunden. Därför kommer också alla bindningar för de återskapade formatelementen att gå förlorade i det uppdaterade ER-formatet.
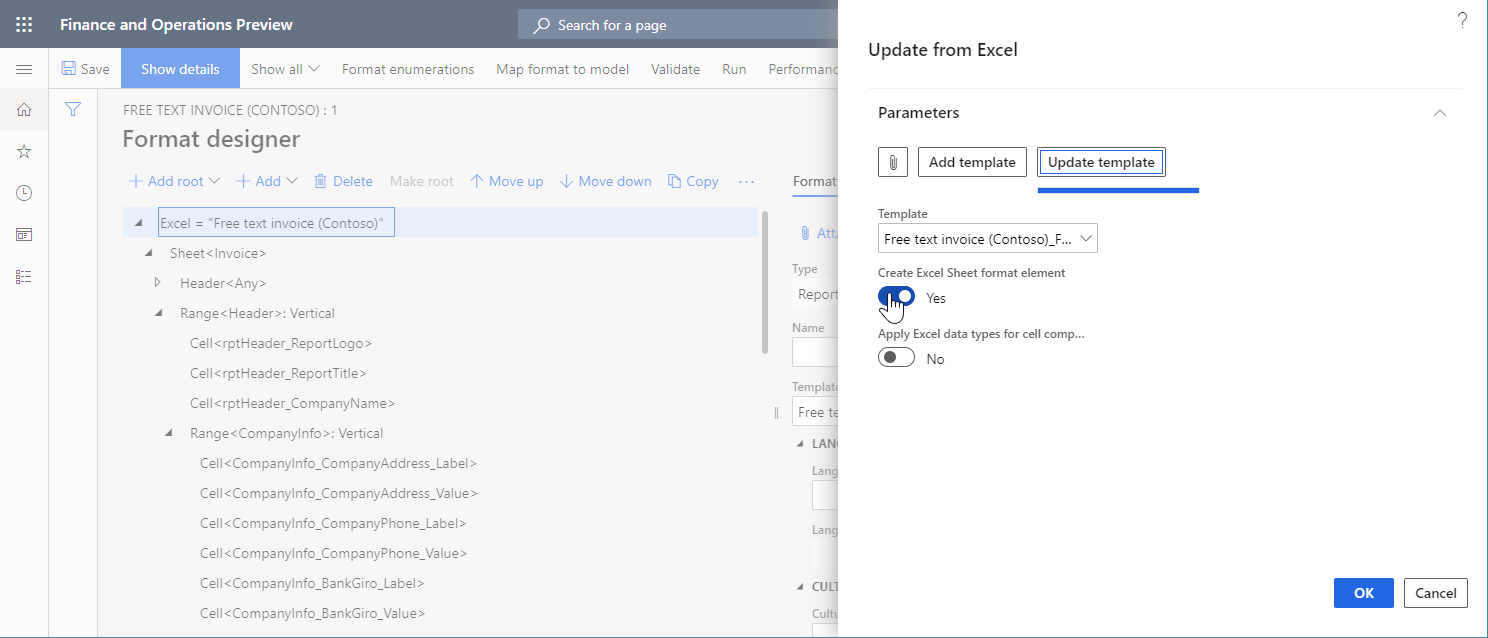
I version 10.0.28 och senare kan du använda alternativet Uppdatera formatelementen Excel-sidhuvud och Excel-sidfot.
När du anger alternativet Nej ändras inte formatelementen i Excel-sidhuvud och Excel-sidfot, även om motsvarande sidhuvud eller sidfötter har uppdaterats i kalkylbladen för den importerade mallen i Excel-arbetsbokens format.
När du anger alternativet Ja ändras formatelementen i Excel-sidhuvud och Excel-sidfot, även om motsvarande sidhuvud eller sidfötter har uppdaterats i kalkylbladen för den importerade mallen i Excel-arbetsbokens format.
- Om strukturen för ett kalkylbladshuvudet eller en sidfot inte har ändrats, eller om det bara har bifogats, uppdateras strukturen för motsvarande formatelement för Excel-sidhuvud eller Excel-sidfot. Bindande formatelement som är kapslade under det här formatelementet för Excel-sidhuvud eller Excel-sidfot kommer att bevaras.
- Om strukturen för ett kalkylbladshuvud eller sidfot har ändrats, återskapas motsvarande Excel-huvud- eller Excel-sidfotsformatelement. Bindande formatelement som är kapslade under det här formatelementet för Excel-sidhuvud eller Excel-sidfot kommer att tas bort.
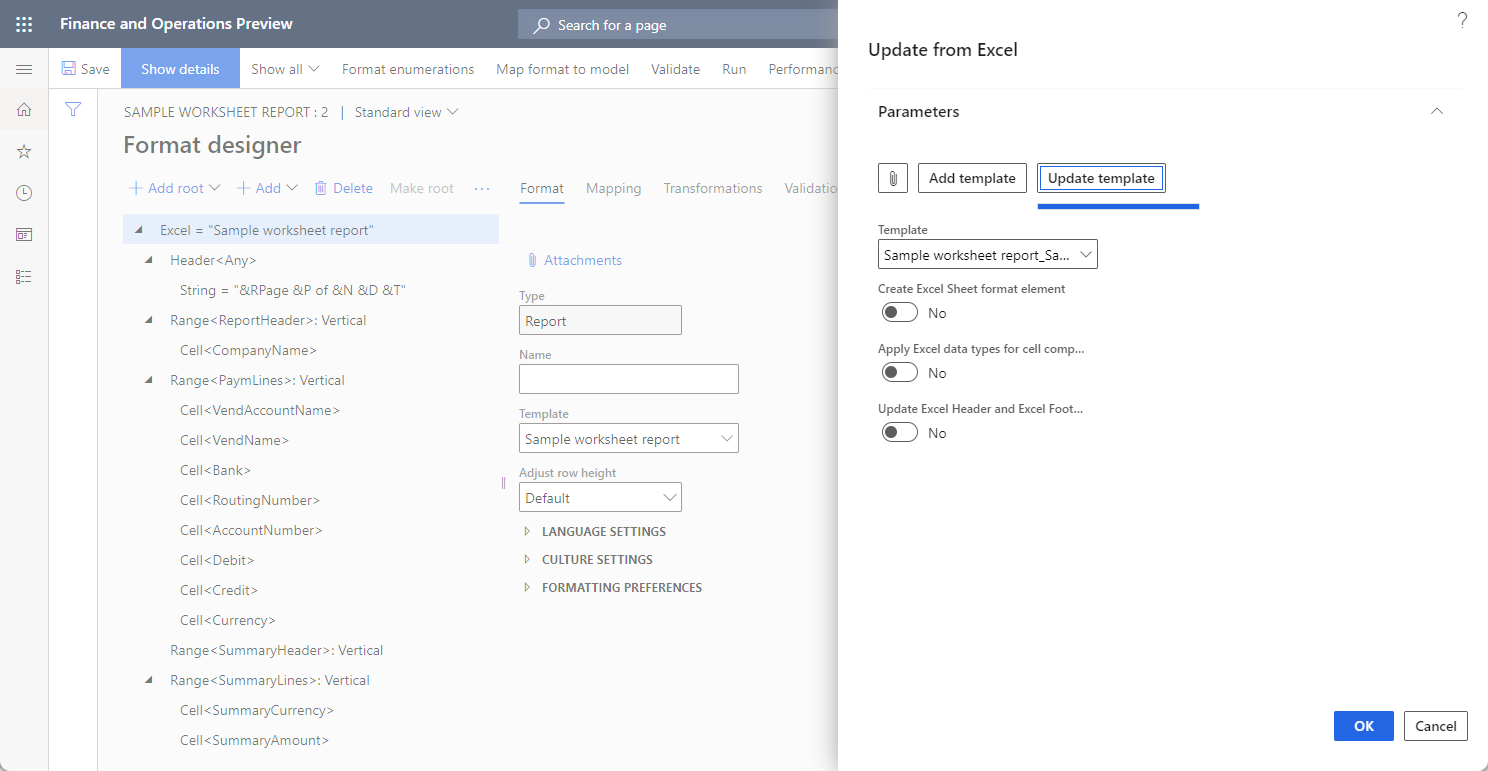
Om du vill veta mer om den här funktionen följer du stegen i Ändra format för elektronisk rapportering genom att återanvända Excel-mallar.
Validera ett ER-format
När du validerar ett ER-format som kan redigeras görs en konsekvenskontroll för att säkerställa att Excel-namnet finns i den Excel-mall som används för närvarande. Du får ett meddelande om eventuella inkonsekvenser. För vissa inkonsekvenser kommer alternativet att åtgärda problem automatiskt att erbjudas.
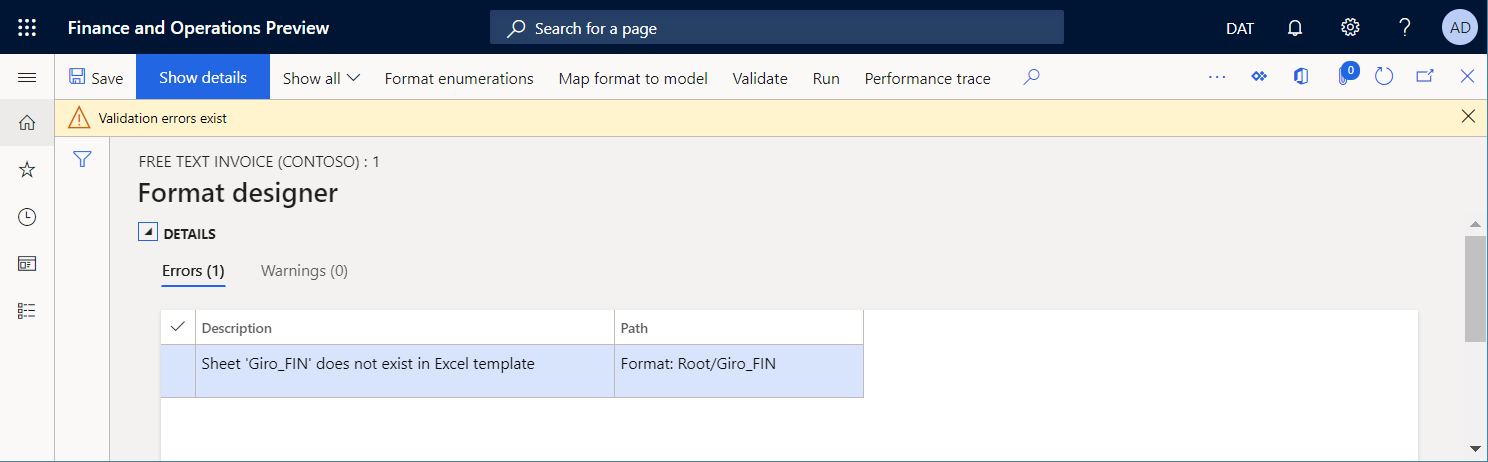
Kontrollera beräkning av Excel-formler
När ett utgående dokument i ett Microsoft Excel arbetsboksformat genereras, kan vissa celler i det här dokumentet innehålla Excel-formler. När funktionen Aktivera användning av EPPlus bibliotek i ramverket för elektronisk rapportering är aktiverad kan du styra när formlerna beräknas genom att ändra värdet för Beräkningsalternativ-parametern i Excel-mallen som används:
Välj Automatisk för att beräkna om alla beroende formler varje gång som ett genererat dokument läggs till av nya intervaller, celler osv.
Notering
Det kan orsaka ett prestandaproblem för Excel-mallar som innehåller många relaterade formler.
Välj Manuell för att undvika omberäkningar av formler när ett dokument genereras.
Notering
Omräkning av formel utförs påtvingat manuellt när ett genererat dokument öppnas för förhandsgranskning med Excel. Använd inte det här alternativet om du konfigurerar en ER-destination som förutsätter användning av ett genererat dokument utan förhandsgranskning i Excel (PDF-konvertering, e-post osv.) eftersom det genererade dokumentet kanske inte innehåller värden i celler med formler.
Exempel 1: Formatera sidfotsinnehåll
Använd de angivna ER-konfigurationerna för att generera ett utskrivbart dokument med fritextfaktura (FTI).
Granska sidfoten för det genererade dokumentet. Lägg märke till att det innehåller information om det aktuella sidnumret och det totala antalet sidor i dokumentet.
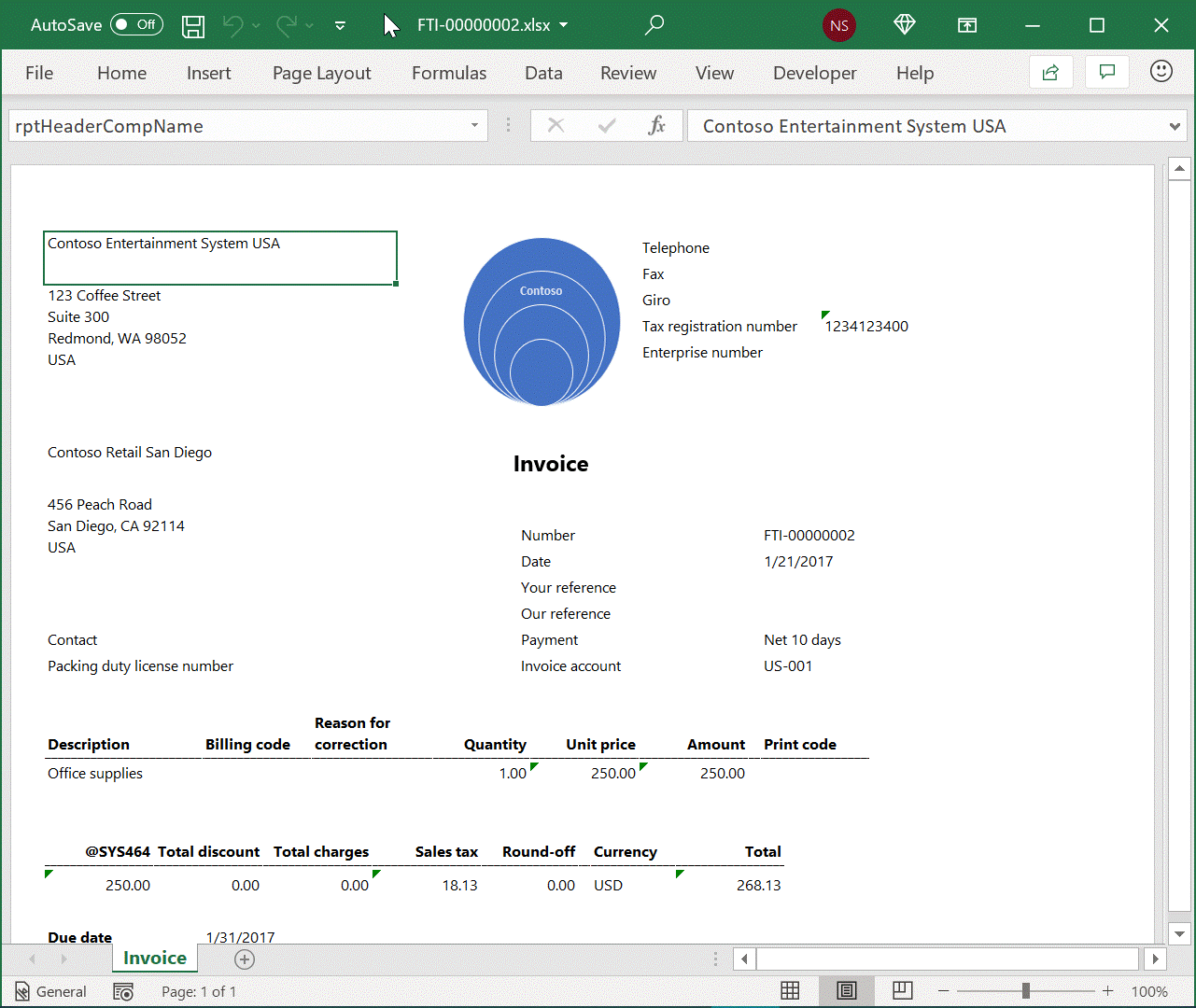
I ER-formatdesigner, öppna exemplet ER-format för granskning.
Sidfoten i kalkylbladet Faktura genereras baserat på inställningarna för två komponenter Sträng som finns under komponenten Sidfot:
Den första Sträng komponent fyller i följande speciella formateringskoder för att tvinga Excel att tillämpa specifik formatering:
- &C – Anpassa sidfotstexten i mitten.
- &"Segoe UI,Vanlig"&8 – Visa sidfotstexten i teckensnittet med "Segoe UI Regular" teckensnitt med en storlek på 8 poäng.
Den andra komponenten Sträng fyller i texten som innehåller det aktuella sidnumret och det totala antalet sidor i det aktuella dokumentet.
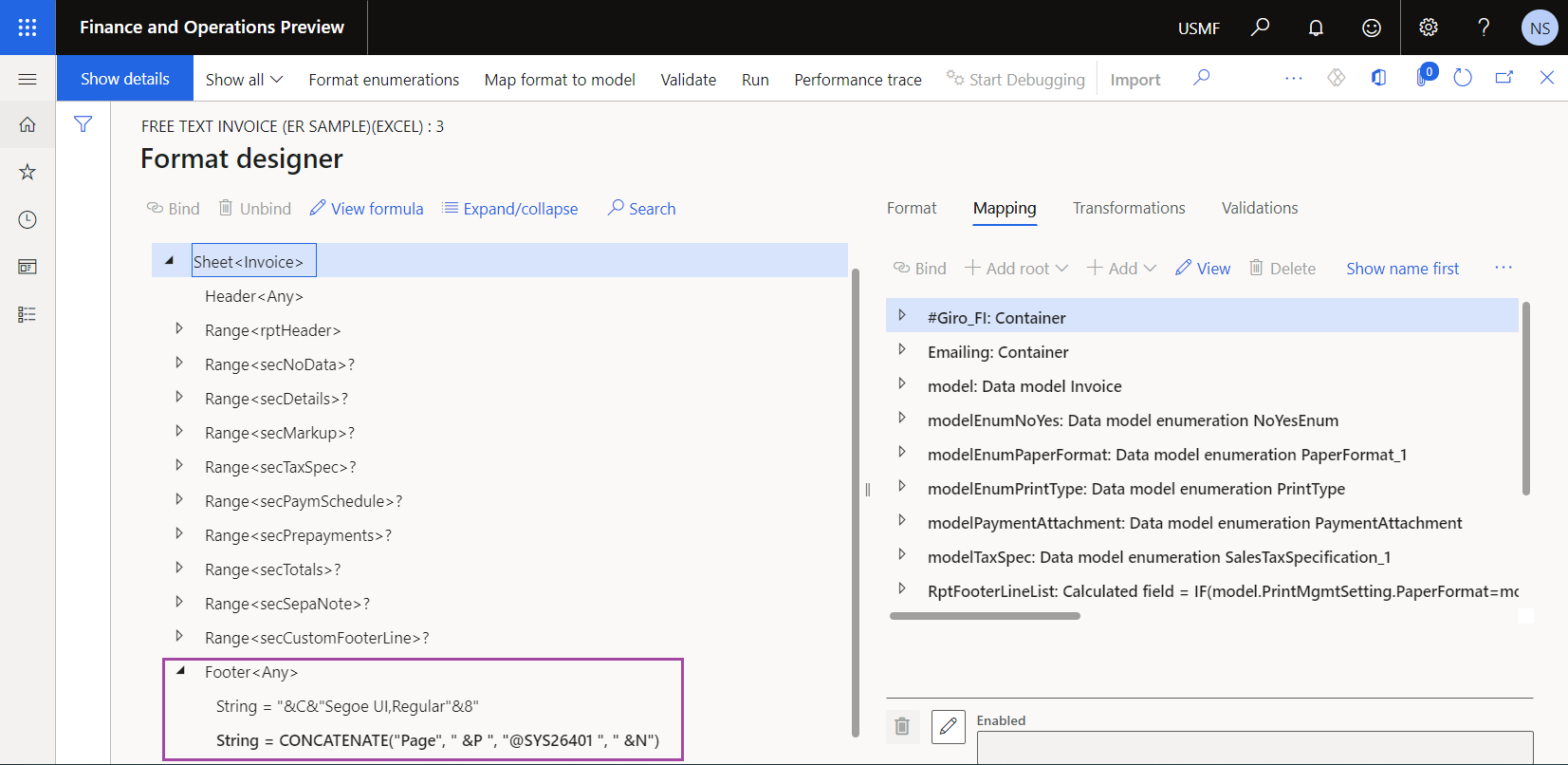
Anpassa exempelformatet för ER för att ändra den aktuella sidfoten:
Skapa ett härlett Fritextfaktura (Excel) anpassad ER-format som baseras på exempelformatet för ER.
Lägg till det första nya paret Sträng komponenter för Sidfot komponent för kalkylbladet Faktura:
- Lägg till en Sträng komponent som justerar företagsnamnet till vänster och presenterar det i åtta punkter "Segoe UI Regular" teckensnitt ("&L&"Segoe UI,Vanlig"&8").
- Lägg till Sträng komponent som fyller i företagsnamnet (model.InvoiceBase.CompanyInfo.Name).
Lägg till det andra nya paret Sträng komponenter för Sidfot komponent för kalkylbladet Faktura:
- Lägg till en Sträng komponent som justerar bearbetningsdatumet till höger och presenterar det i åtta punkter "Segoe UI Regular" teckensnitt ("&R&"Segoe UI,Vanlig"&8").
- Lägg till en Sträng komponent som fyller i bearbetningsdatumet i ett anpassat format (" "&DATEFORMAT(SESSIONTODAY(), "yyyy-MM-dd")).
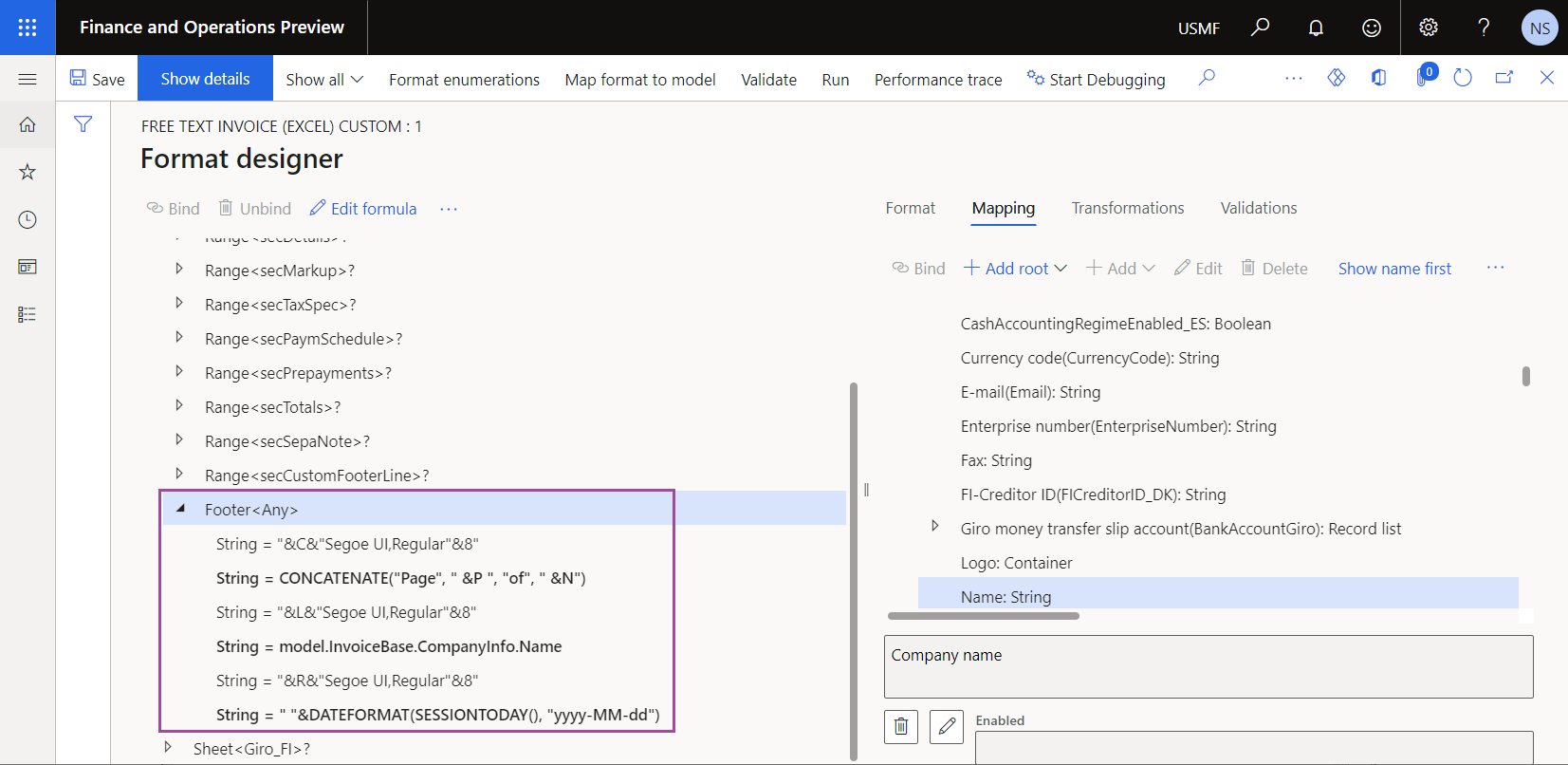
Slutför utkastversionen av den härledda fritextfakturan (Excel) anpassade ER-format.
Konfigurera utskriftshantering för att använda det härledda fritextfakturan (Excel) anpassade ER-format istället för ER-exempelformatet.
Generera ett utskrivbart FTI-dokument och granska sidfoten för det genererade dokumentet.
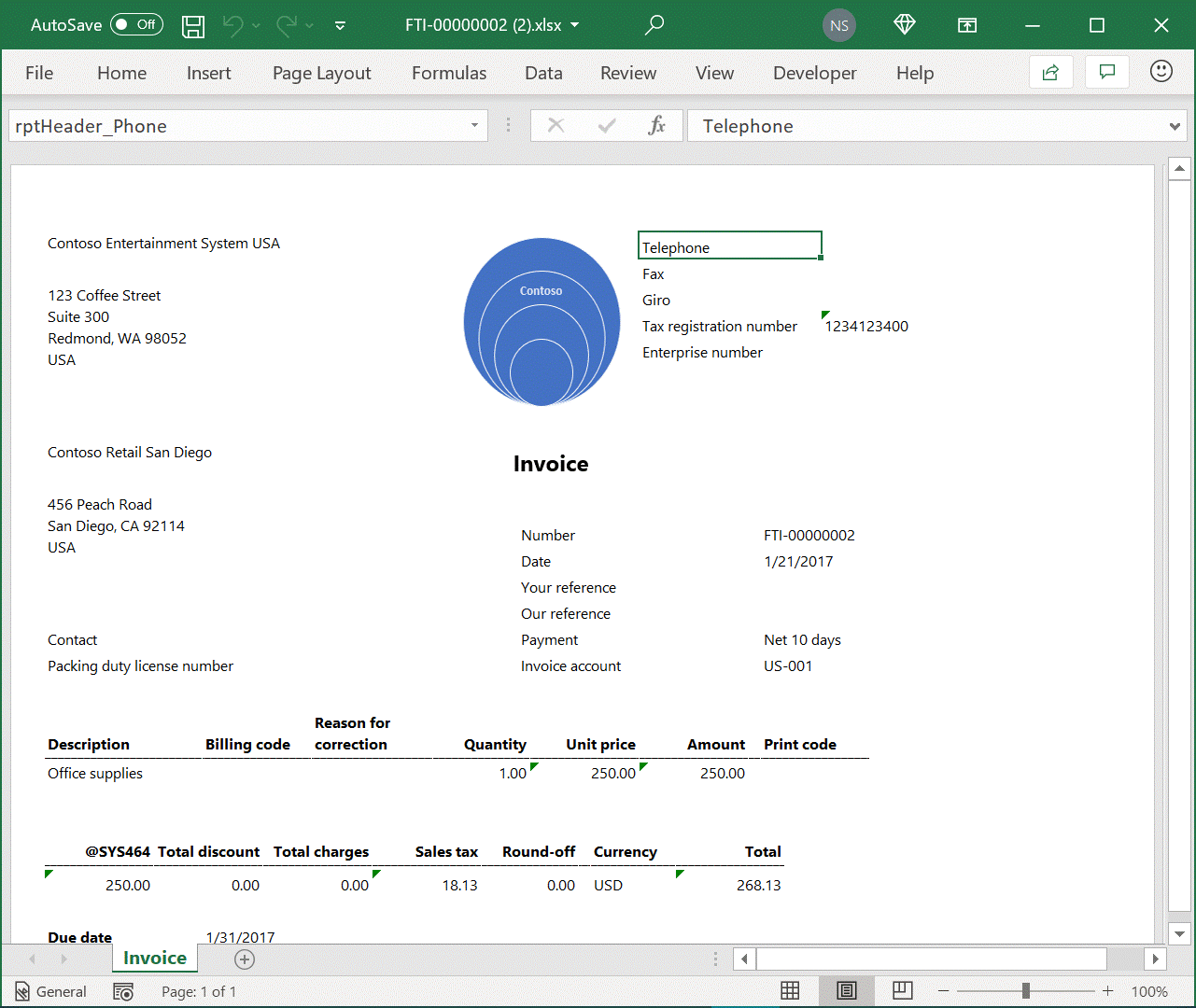
Exempel 2: Korrigering av de sammanfogade cellerna EPPlus-problem
Du kan köra ett ER-format för att generera ett utgående dokument i ett Excel-arbetsbokformat. När funktionen Aktivera användning av EPPlus-biblioteket i ramverket för elektronisk rapportering är aktiverad i arbetsytan Funktionshantering används EPPlus bibliotek för att göra Excel-utdata. På grund av kända Excel-beteenden och begränsningar vad gäller EPPlus-biblioteket kan du dock stöta på följande undantag: "Det går inte att ta bort/skriva över kopplade celler. Ett intervall sammanfogas delvis med ett annat kopplat intervall." Slutför följande exempel om du vill veta vilka typer av Excel-mallar som kan orsaka det här undantaget och hur du löser problemet.
Skapa en ny Excel-arbetsbok i Excel-programmet.
På kalkylbladet Sheet1, lägg till ReportTitle namn för cell A2.
Sammanfoga celler A1 och A2.
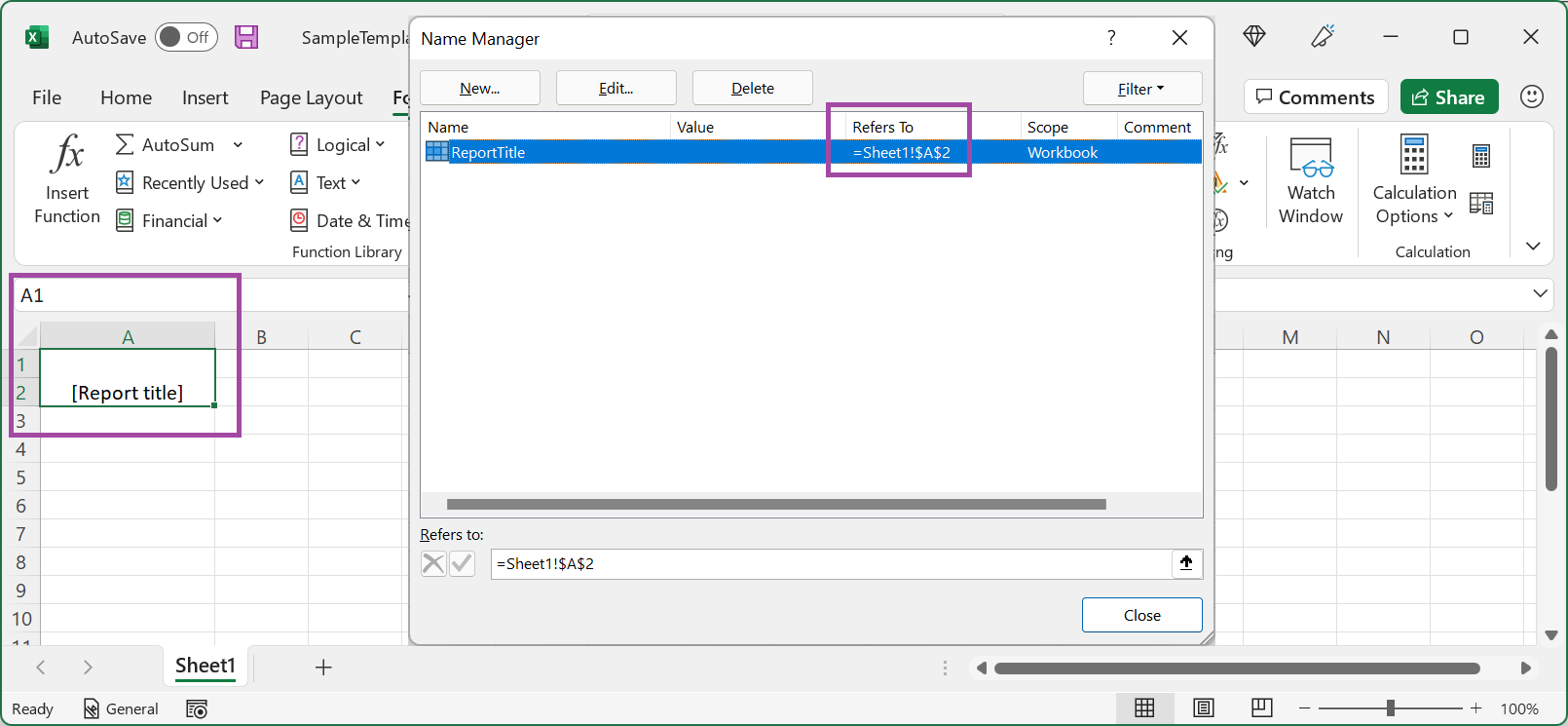
På sidan Konfigurationer, lägg till ER-format för att kunna generera ett utgående dokument i Excel-format.
På sidan Formatdesigner, importera den designade Excel-arbetsboken till det tillagda ER-formatet som en ny mall för utgående dokument.
På fliken Mappning konfigurerar du bindande för komponenten ReportTitle för typen Cell.
Kör det konfigurerade ER-formatet. Lägg märke till att följande undantag är olåst: "Kan inte ta bort/skriva över kopplade celler. Ett intervall sammanfogas delvis med ett annat kopplat intervall."
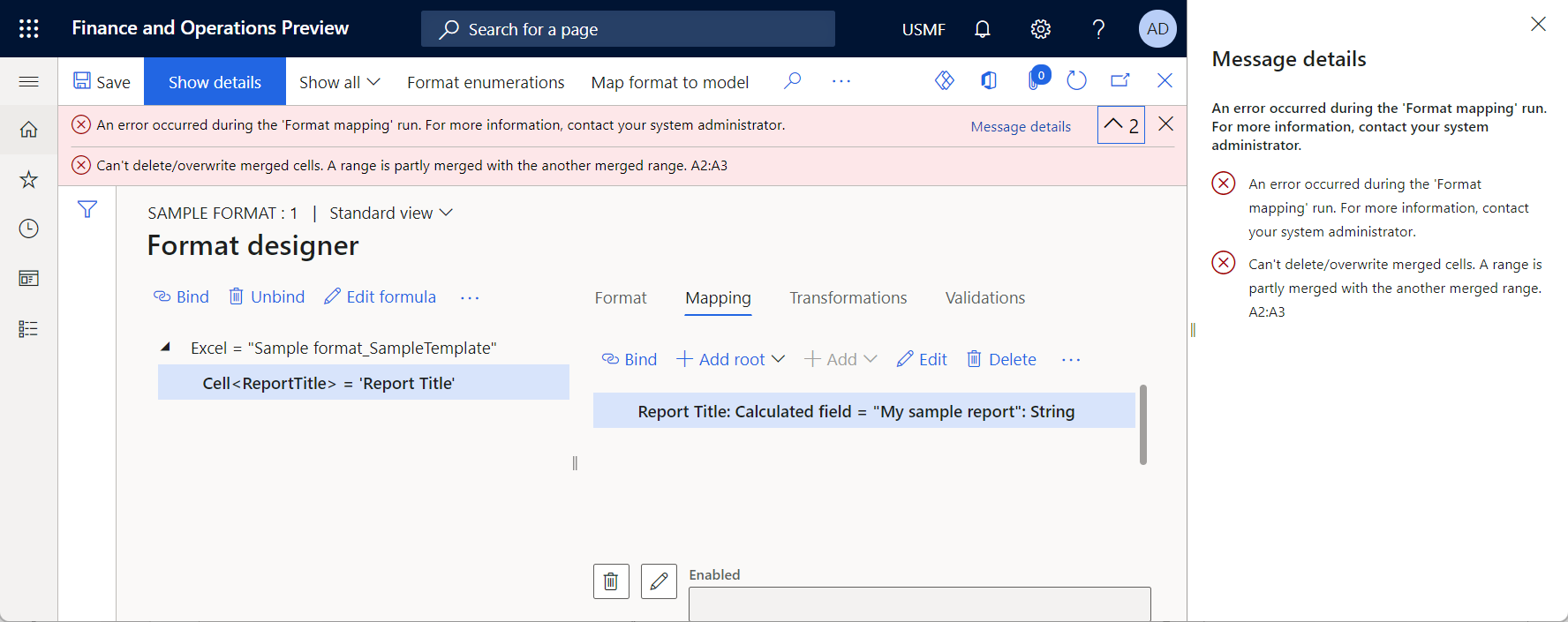
Du kan korrigera problemet på något av följande sätt:
Enklare men ej rekommenderad: I arbetsytan Funktionshantering, inaktivera Aktivera användning av EPPlus-biblioteket i ramverket för elektronisk rapportering. Även om det här är enklare kan du få andra problem om du använder den, eftersom vissa ER-funktioner bara stöds när funktionen Aktivera användning av EPPlus-biblioteket i ramverksfunktionen Elektronisk rapportering är aktiverad.
Rekommenderad: Följ dessa steg:
Ändra Excel-arbetsboken på något av följande sätt i Excel-programmet:
- I kalkylbladet Sheet1, separera celler A1 och A2.
- Ändra referensen för ReportTitle-namnet från =Sheet1!$A$2 till =Sheet1!$A$1.
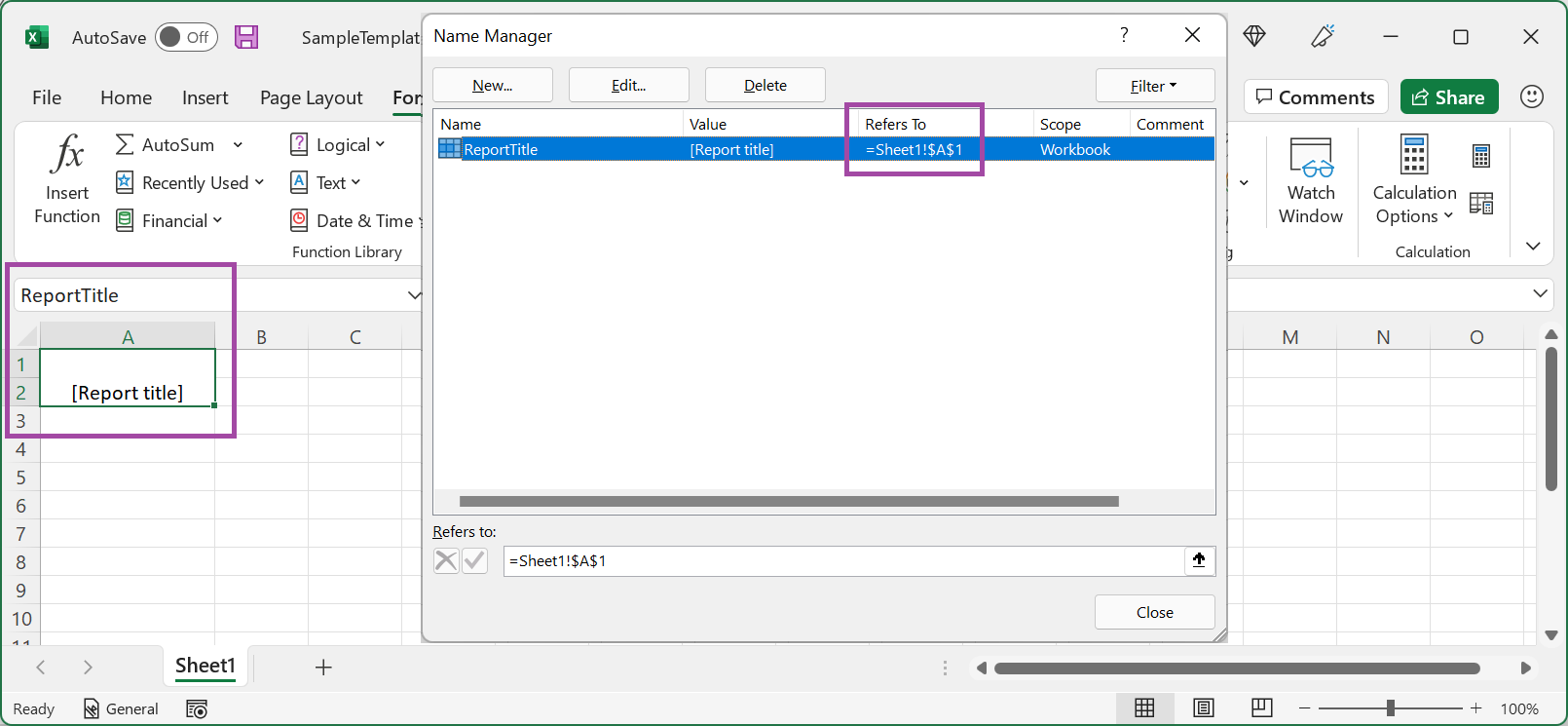
På sidan Formatdesignerimporterar du den ändrade Excel-arbetsboken till det redigerbara ER-formatet för att uppdatera den befintliga mallen.
Kör det ändrade ER-formatet.
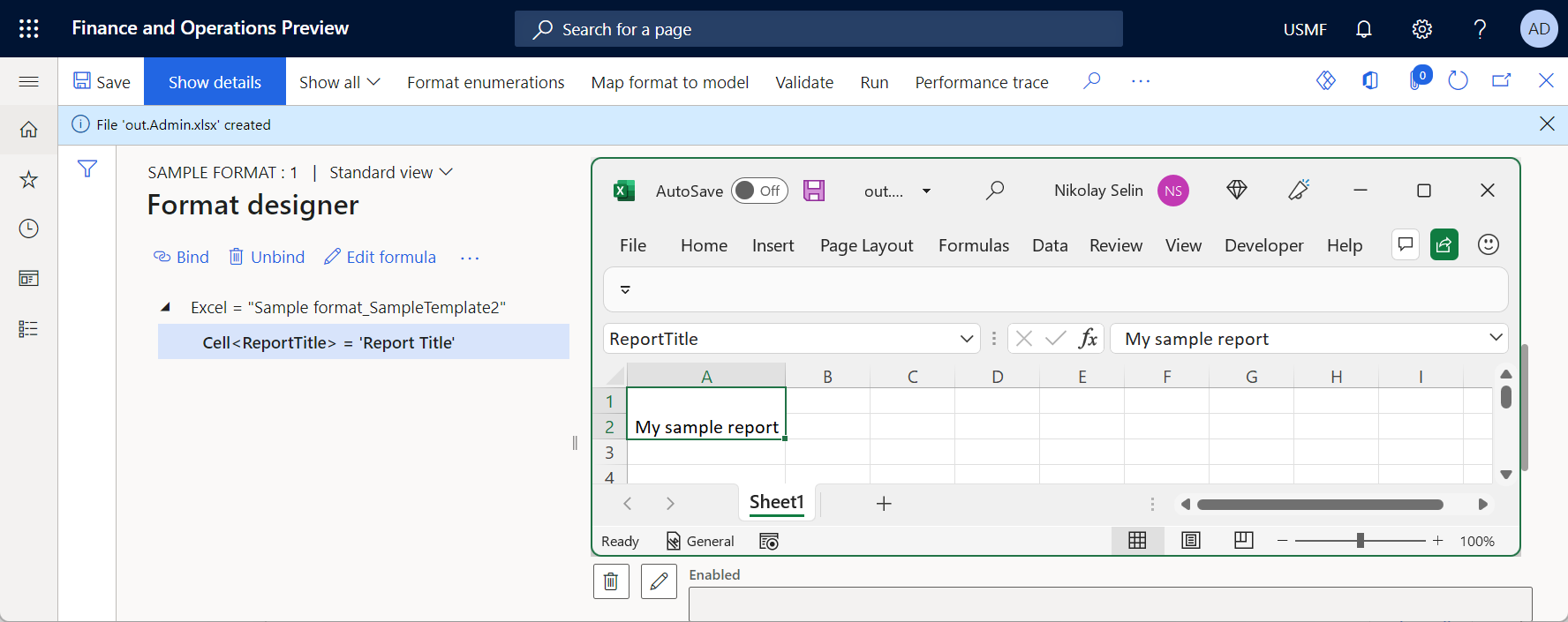
Begränsningar
Kända begränsningar i EPPlus-biblioteket
Externa datakällor
Om en av mallarna innehåller ett PivotTable som baseras på en PowerPivot-modell som hänvisar till en extern datakälla och funktionen Aktivera användning av EPPlus-biblioteket i ramverket för elektronisk rapportering är aktiverat får du följande felmeddelande när du kör ett ER-format som använder den mallen för att generera ett utgående dokument i Excel-format: "Cachekällan är inte ett kalkylblad." Du har följande alternativ för att åtgärda detta problem:
Rekommenderad: Gör om den Excel-lösning du använder:
- Skapa den del som innehåller pivots i en separat Excel-arbetsbok (arbetsbok A).
- Använd ER för att generera en andra Excel-arbetsbok (arbetsbok B) från Finance som innehåller de uppgifter som krävs.
- Läs arbetsbok B i arbetsbok A så snart arbetsbok B har genererats.
Stäng av funktionen Aktivera användning av EPPlus-biblioteket i elektroniskt rapporteringsramverk att använda ett annat alternativ än EPPlus.
Ytterligare resurser
Översikt över elektronisk rapportering
Utforma en konfiguration för rapportgenerering i OPENXML-format
Ändra format för elektronisk rapportering genom att tillämpa mallar från Excel igen
Använd horisontellt expanderbara intervall för att dynamiskt lägga till kolumner i Excel-rapporter
Bädda in bilder och former i dokument som du skapar med ER
Konfigurera elektronisk rapportering (ER) för att hämta data till Power BI