Utforma ett ER-format för att sidnumrera skapade dokument i Excel
I den här artikeln beskrivs hur en användare med rollen Systemadministratör eller Elektronisk rapportering funktionell konsult kan konfigurera ett ER-format (Elektronisk rapportering) för att generera utgående dokument i Microsoft Excel och hantera sidnumrering av dokument.
I det här exemplet ändrar du det Microsoft-angivna ER-format som används för att skriva ut kontrollrapporten när Intrastat-deklarationen genereras. Med den här rapporten kan du iaktta rapporterade Intrastat-transaktioner. Med dina ändringar kan du hantera sidnumreringen av kontrollrapporter som genereras.
Procedurerna i detta ämne kan slutföras i företaget DEMF. Ingen kod behövs. Hämta och spara följande filer innan du börjar.
| beskrivning | Filnamn |
|---|---|
| Rapportmall 1 | ERIntrastatReportDemo1.xlsx |
| Rapportmall 2 | ERIntrastatReportDemo2.xlsx |
Konfigurera ER-ramverket
Följ stegen i Konfigurera ER-ramverket för att ställa in den minimala uppsättningen ER-parametrar. Du måste slutföra de här inställningarna innan du börjar använda ER-ramverket för att designa en anpassad version av ett standard-ER-format.
Importera standardkonfiguration av ER-format
Följ stegen i Importera standardkonfiguration för ER-format för att lägga till ER-standardkonfigurationerna i din nuvarande instans av Dynamics 365 Finance. Importera version 1.9 av formatkonfigurationen för Intrastat-rapporten. Basversion 1 av konfigurationen av Intrastat-modellen importeras automatiskt från databasen.
Anpassa ER-standardformatet
Skapa det anpassade ER-formatet
I det här scenariot är du representant för Litware, Inc. som för närvarande är valt som aktiv ER-konfigurationsprovider. Du måste skapa en ny ER-formatkonfiguration genom att använda konfigurationen för Intrastat-rapport som bas.
- Gå till Organisationsadministration>Elektronisk rapportering>Konfigurationer.
- På sidan konfigurationer i konfigurationsträdet i vänster fönster expanderar du Intrastat-modell och väljer sedan Intrastat-rapport. Litware, Inc. kommer att använda version 1.9 av den här ER-formatkonfigurationen som bas för den anpassade versionen.
- Välj Skapa konfiguration om du vill öppna dialogrutan. Du kan använda denna dialogruta för att skapa en ny konfiguration för ett anpassat betalningsformat.
- I fältgruppen Ny väljer du alternativet Härled från namn: Intrastat-rapport, Microsoft.
- I fältet namn anger du Intrastat-rapport Litware.
- Välj Skapa konfiguration för att skapa det nya formatet.
Version 1.9.1 av Intrastat-rapport Litware ER-formatkonfiguration har skapats. Den här versionen har status av utkast och kan redigeras. Det aktuella innehållet i det anpassade ER-formatet matchar innehållet i det format som tillhandahålls av Microsoft.
Gör det anpassade formatet som körbart
Nu när den första versionen av det anpassade formatet har skapats och har statusen utkast kan du köra formatet i testsyfte. Om du vill köra rapporten måste du bearbeta en leverantörsbetalning genom att använda den betalningsmetod som refererar till det anpassade ER-formatet. Som standard, när du anropar ett ER-format från appen kan endast versioner som har status slutförd eller delad beaktas. Det här beteendet gör det enklare att använda ER-format som inte innehåller färdiga designer. För att testet ska kunna köras kan du dock tvinga appen att använda den version av ditt ER-format som har statusen utkast. På det här sättet kan du justera den aktuella formatversionen om du behöver göra ändringar. Mer information finns i Tillämplighet.
Om du vill använda utkastversionen av ett ER-format måste du markera ER-format på tydligt sätt.
Gå till Organisationsadministration>Elektronisk rapportering>Konfigurationer.
På sidan Konfigurationer i åtgärdsfönstret, på fliken Konfigurationer i gruppen Avancerad inställningar markerar du Använd parametrar.
I dialogrutan Användarparametrar ange alternativet Kör inställningar till Ja och väljer sedan OK.
Välj redigera för att göra den aktuella sidan klar för redigering.
I konfigurationsträdet i det vänstra fönstret, välj Intrastat-rapport Litware.
Ställ in alternativet Kör utkast på Ja och välj sedan Spara.
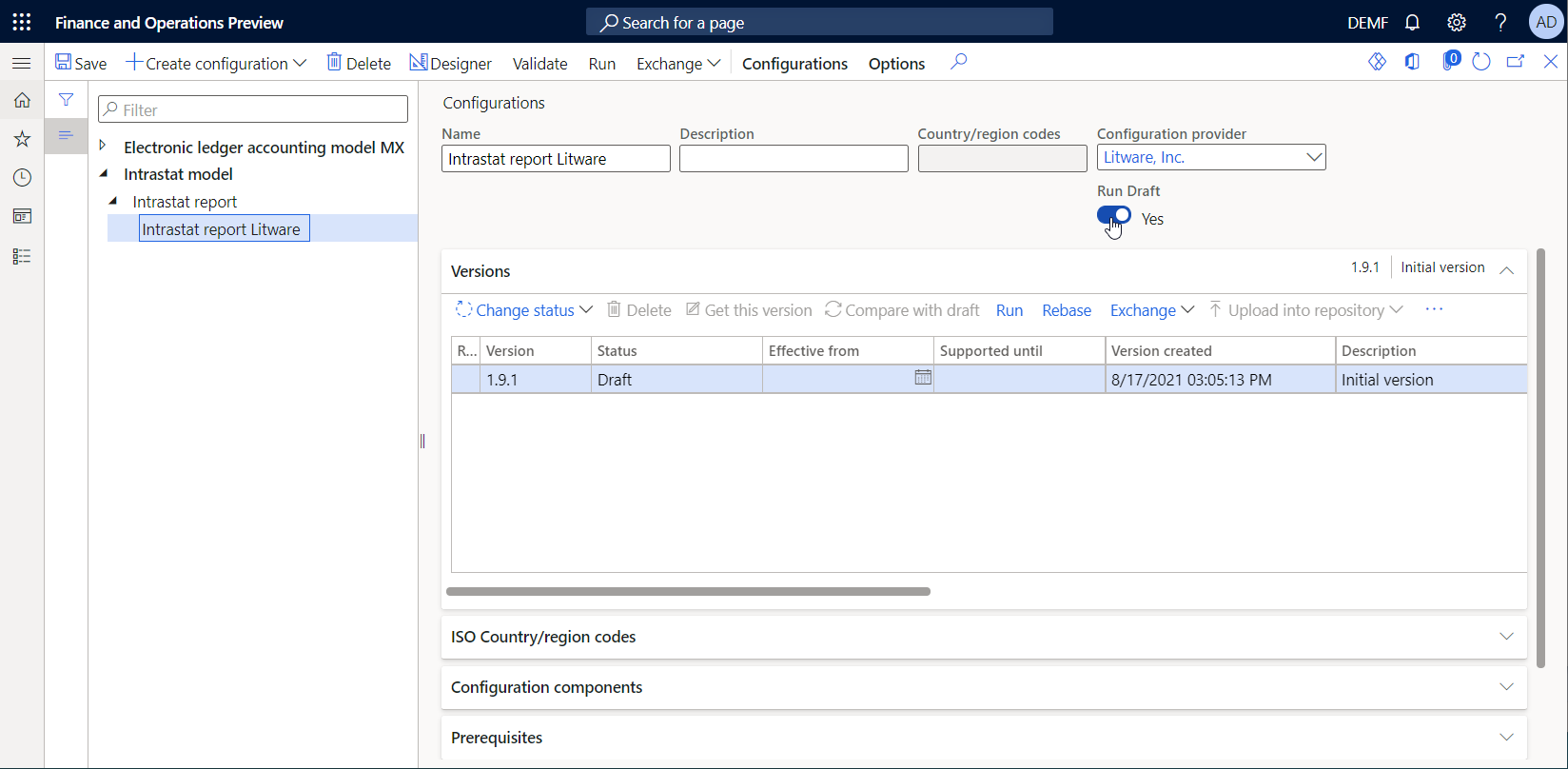
Ställ in utländska handelsparametrar för att använda det anpassade ER-formatet
Följ dessa steg om du vill konfigurera parametrar för utländsk handel så att du kan använda det anpassade formatet.
- Gå till Moms>Inställningar>Utländsk handel>Utländska handelsparametrar.
- På sidan Utländska handelsparametrar snabbfliken Elektronisk rapportering fältet Mappning av filformat väljer du Intrastat report Litware.
- I fältet Mappning av rapportformat, välj Intrastat-rapport Litware.
- Välj Spara.
Konfigurera det anpassade formatet för att använda den hämtade rapportmallen
Granska den första hämtade Excel-mallen
I Excel-skrivbordsprogrammet, öppna mallfilen ERIntrastatReportDemo1.xlsx som du hämtat tidigare.
Kontrollera att mallen innehåller namngivna intervall för att skapa rapporthuvud, rapportdetaljer och sidfotsavsnitt i genererade dokument.
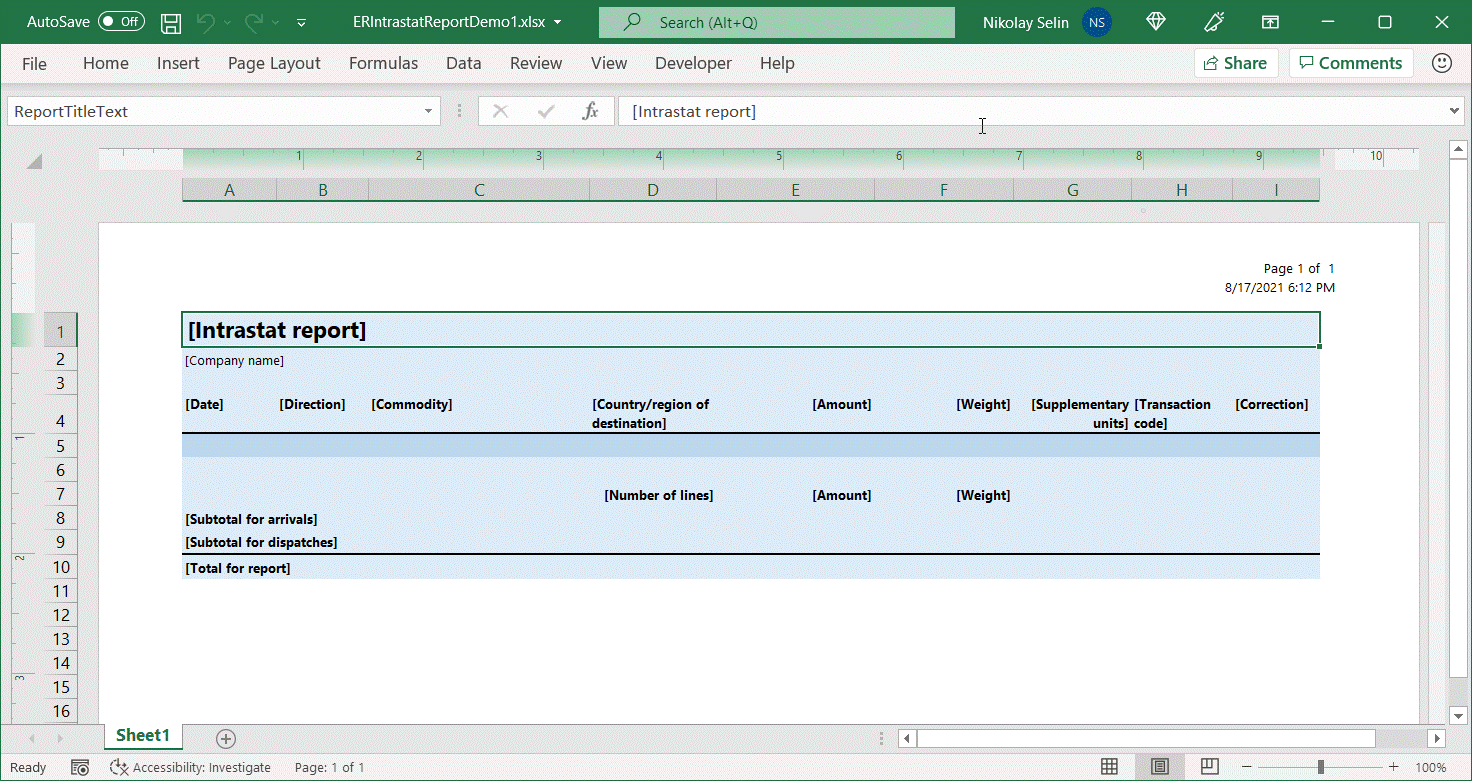
Byt ut den aktuella Excel-mallen i det anpassade ER-formatet
Du måste lägga till en ny Excel-mall i det anpassade ER-formatet.
- Gå till Organisationsadministration>Elektronisk rapportering>Konfigurationer.
- På sidan konfigurationer i konfigurationsträdet i vänster fönster expanderar du konfiguration Intrastat-rapport>Intrastat-rapport och välj konfiguration av Intrastat-rapport Litware.
- Välj Designer.
- På snabbfliken Formatdesigner på åtgärdsfönstret väljer du Visa detaljer.
- Kontrollera att du har valt rotformatkomponenten Intrastat: Excel och sedan i åtgärdsfönstret på fliken Importera i gruppen Importera väljer du Uppdatera från Excel.
- I dialogrutan Uppdatera från Excel, välj Uppdateringsmall.
- I dialogrutan Öppna, bläddra till och välj den fil ERIntrastatReportDemo1.xlsx som du hämtade tidigare och välj Öppna.
- Välj OK.
- Välj Spara.
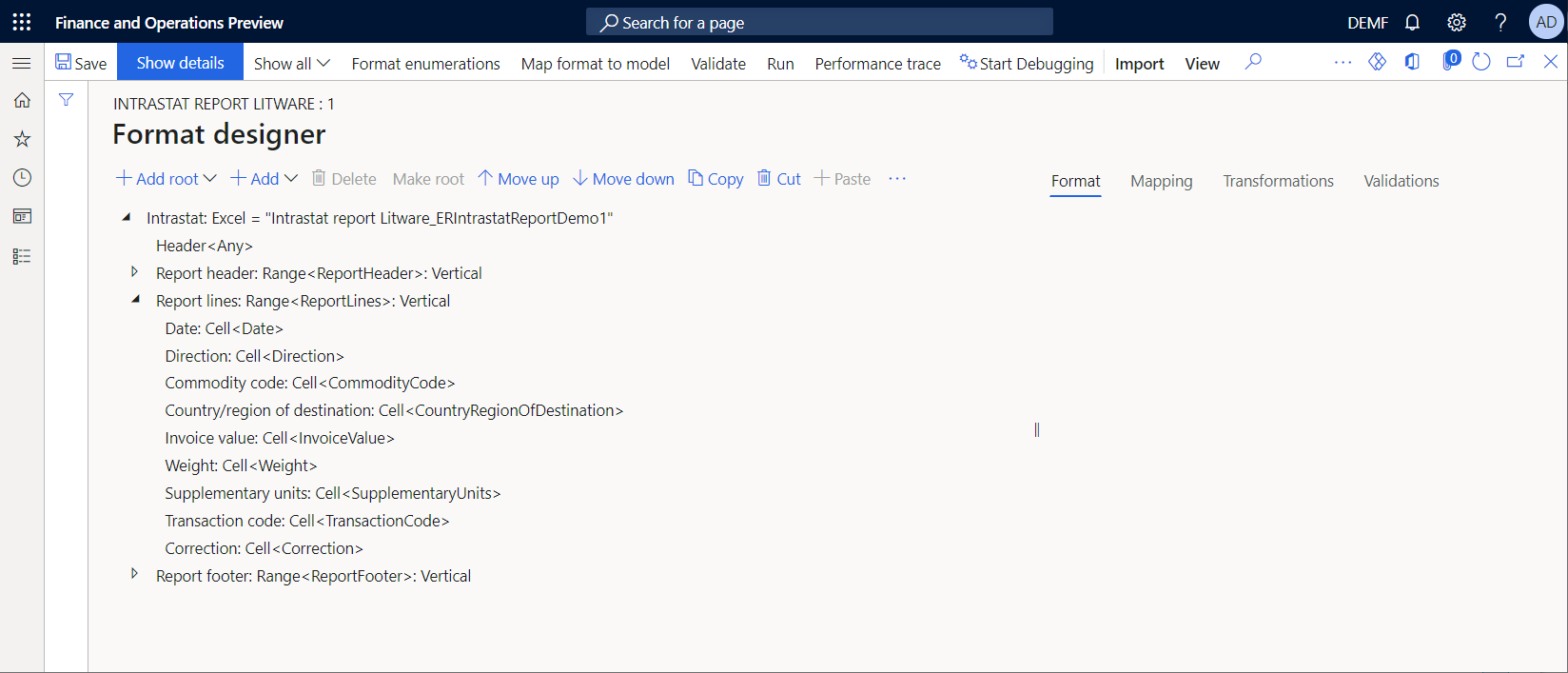
Ändra databindningen för att visa artikelbeskrivningen i en genererad rapport
- Välj fliken Formatdesigner välj fliken Mappning.
- Expandera Intrastat>rapportrader och välj komponenten Artikelkod.
- Välj Redigera recept.
- Ändra den bindningsformeln från
@.CommodityCodetillCONCATENATE(@.CommodityCode, " ", @.ProductName). - Välj Spara.
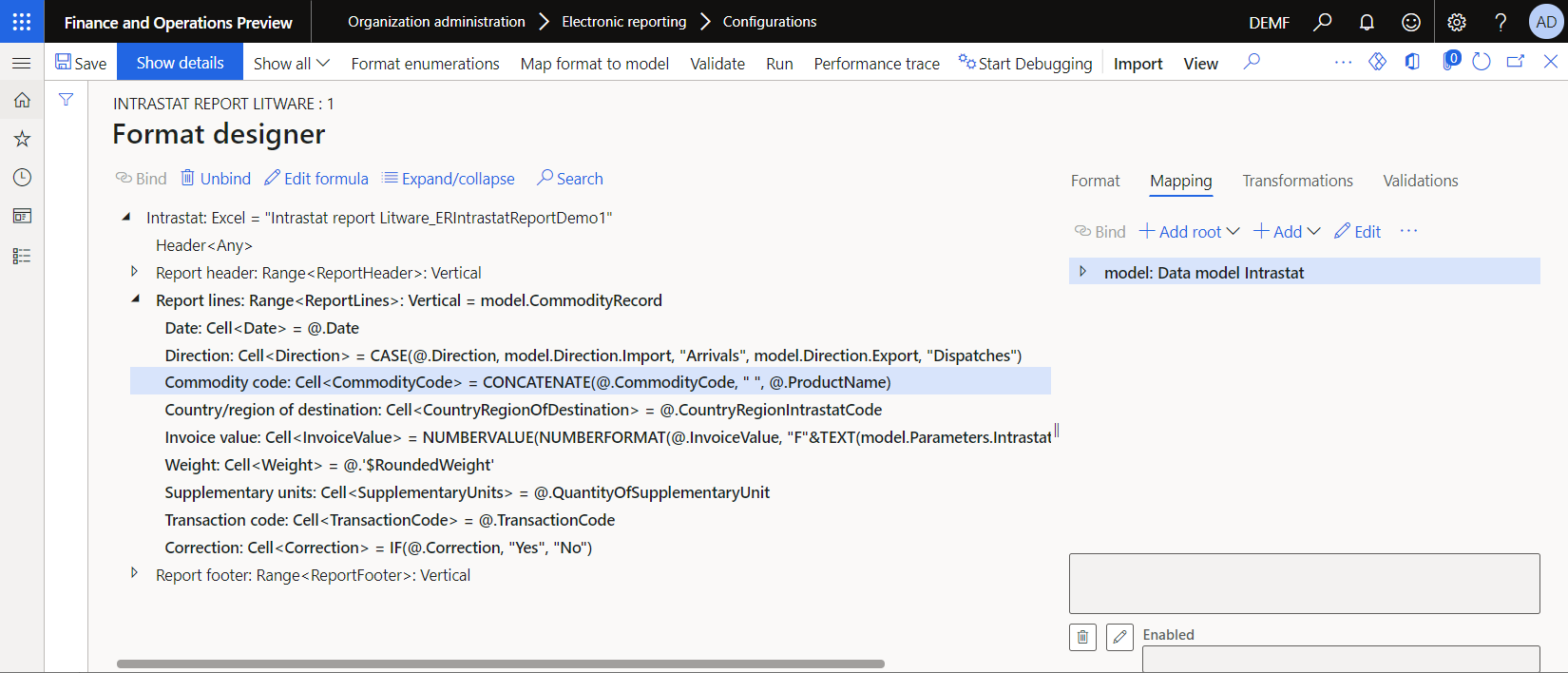
Generera en kontrollrapport för EU Intrastat-deklaration
Kontrollera först att du har Intrastat-transaktioner för rapportering på Intrastat-sidan.
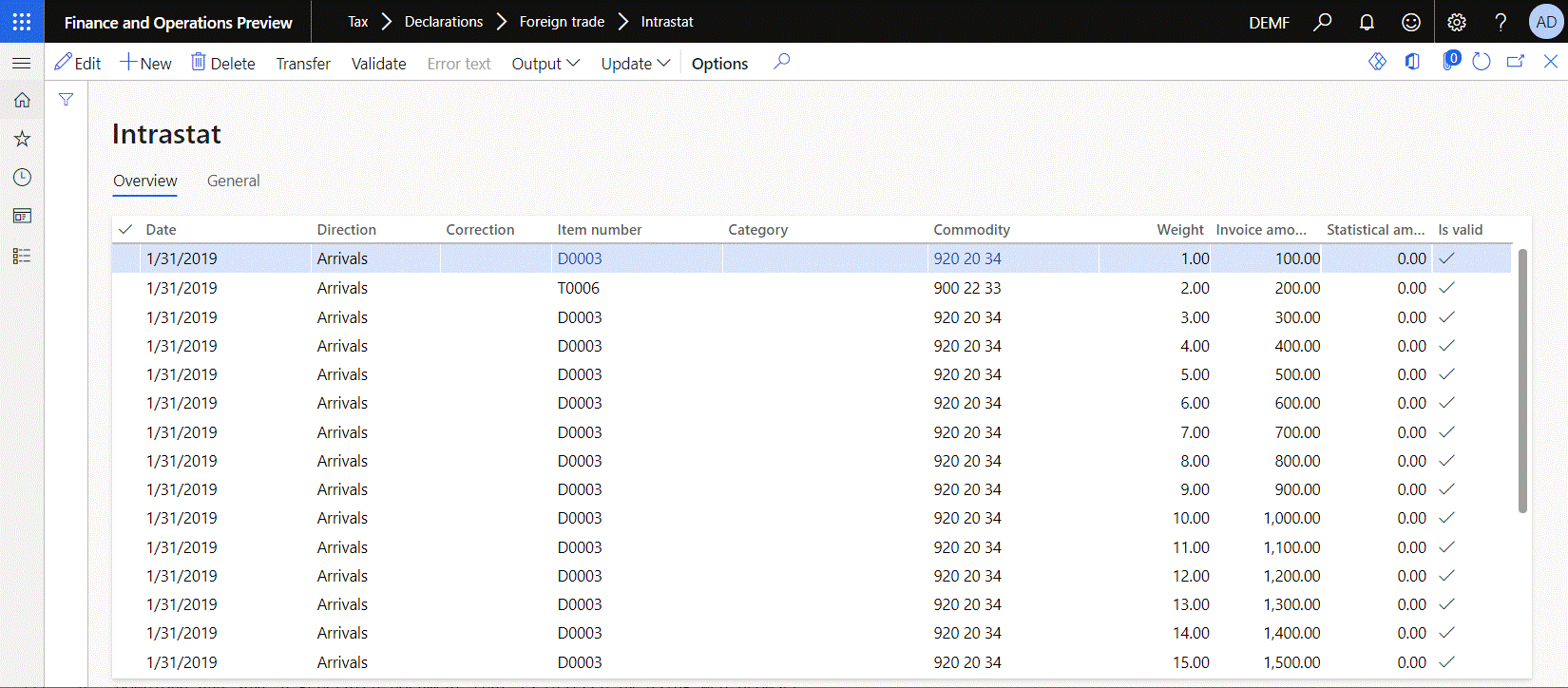
Använd sedan det anpassade ER-formatet för att generera kontrollrapporten för Intrastat-deklarationen.
Gå till Moms>Deklarationer>Utländsk handel>Intrastat.
På sidan Intrastat i åtgärdsrutan, välj Utgående>Rapport.
I dialogrutan Intrastat-rapport, följ dessa steg för att köra rapporten:
- Ställ in fälten Från datum och Till datum för att inkludera specifika Intrastat-transaktioner i rapporten.
- Ange alternativet Generera fil som Nej.
- Ange alternativet Generera rapport som Ja.
- Välj OK.
Hämta och spara dokumentet som genereras.
Öppna dokumentet i Excel och granska det.
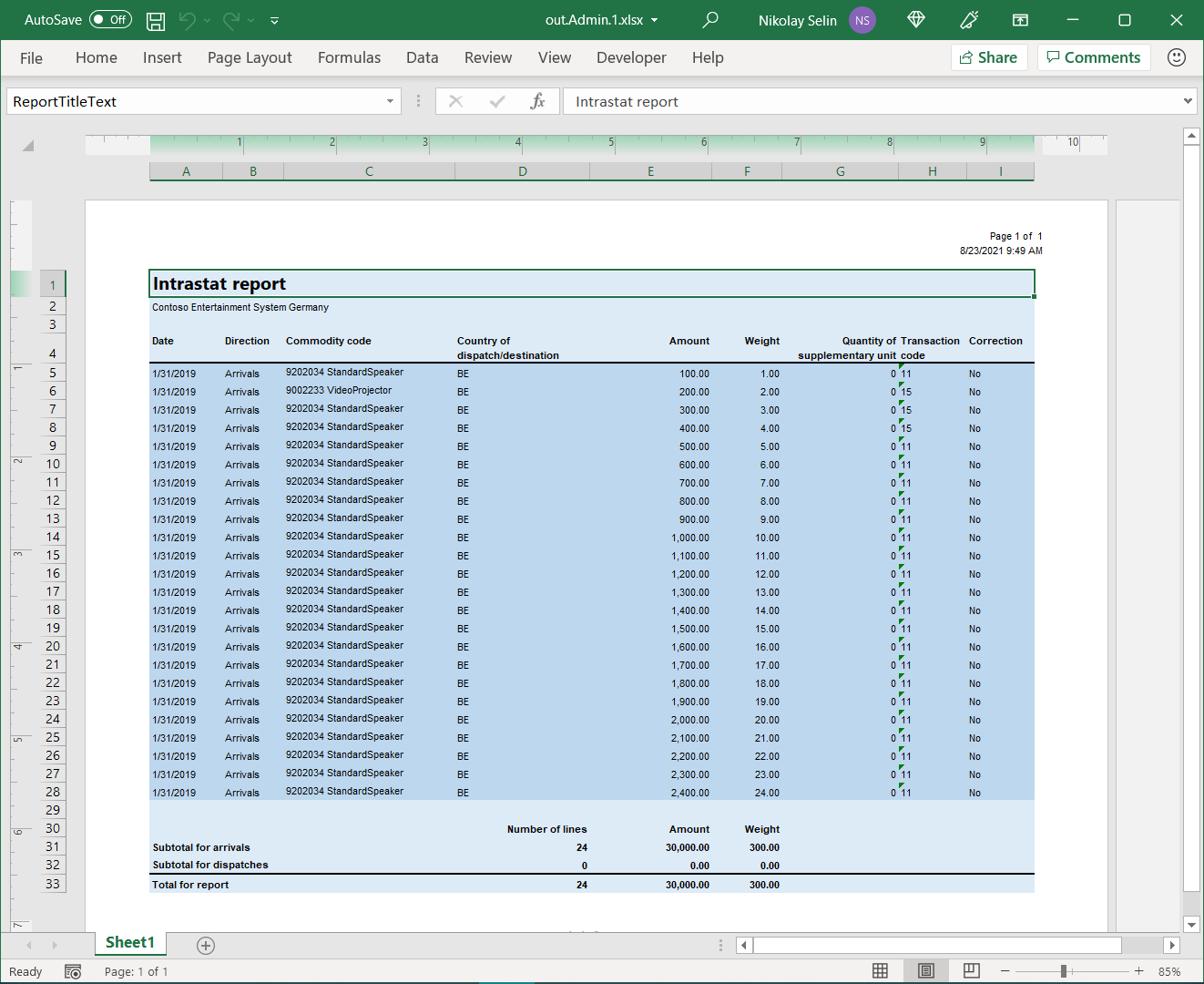
Konfigurera det anpassade formatet till sidnumrerade dokument
Granska den andra hämtade Excel-mallen
I Excel, öppna mallfilen ERIntrastatReportDemo2.xlsx som du hämtat tidigare.
Jämför den här mallen ERIntrastatReportDemo1.xlsx och kontrollera att den innehåller flera nya Excel-namn för att skapa och fylla i sidspecifika avsnitt i genererade dokument.
- Intervallet ReportPageHeader läggs till för att skapa sidrubriker.
- Intervallet ReportPageFooter läggs till för att skapa sidfötter.
- Cellen ReportPageFooter_PageLines är konfigurerad till att visa antalet transaktioner per sida.
- Cellen ReportPageFooter_PageAmount är konfigurerad till att visa totala antalet transaktioner per sida.
- Cellen ReportPageFooter_PageWeight är konfigurerad till att visa totala vikten transaktioner per sida.
- Cellen ReportPageFooter_RunningCounterLines är konfigurerad för att visa transaktionens löpande räknare från början av rapporten till den aktuella sidan.
- Cellen ReportPageFooter_RunningTotalAmount är konfigurerad för att visa belopp som löper totalt för alla transaktioner från början av rapporten till den aktuella sidan.
- Cellen ReportPageFooter_RunningTotalWeight är konfigurerad för att visa vikt som löper totalt för alla transaktioner från början av rapporten till den aktuella sidan.
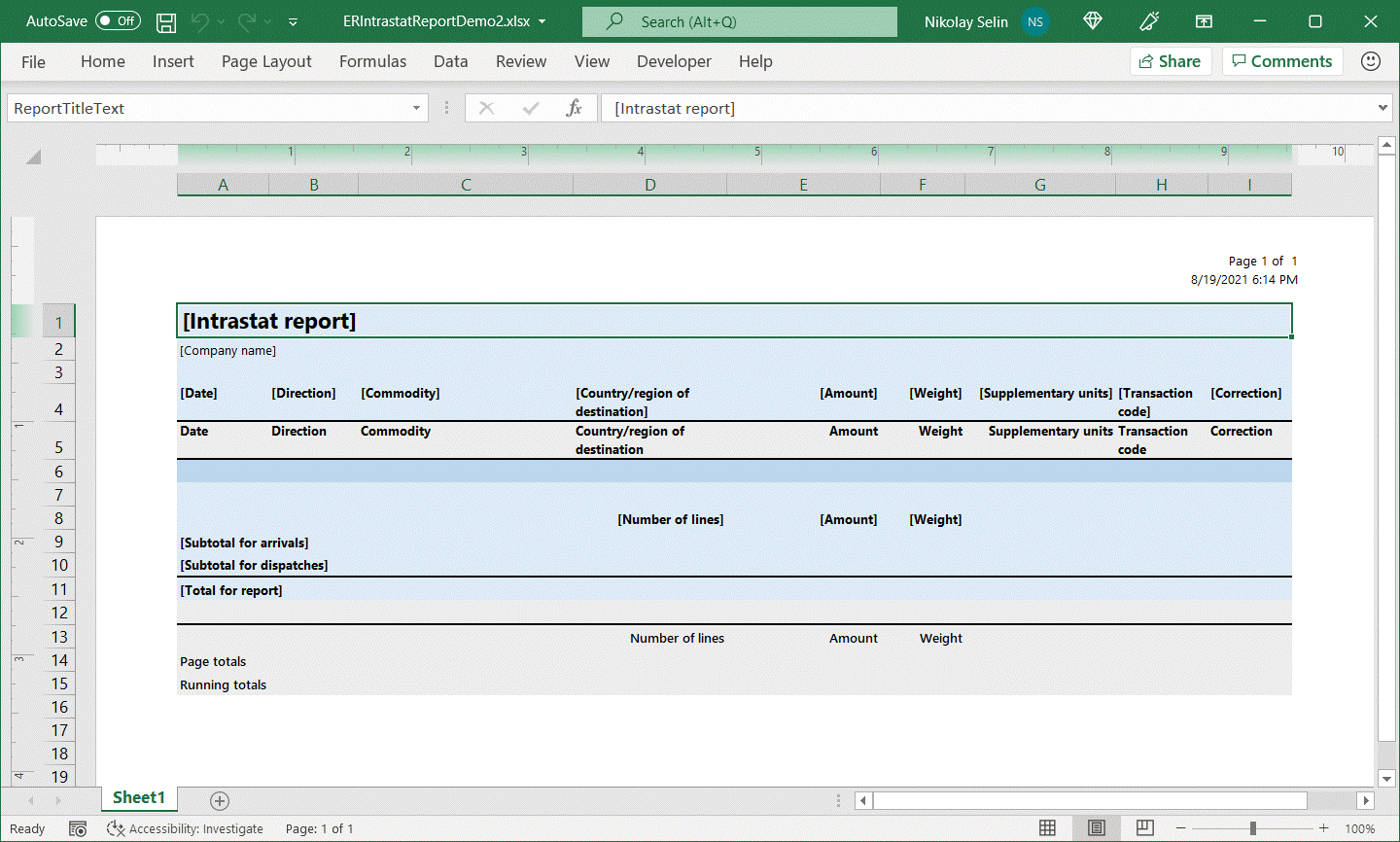
Cellen CommodityCode i den här mallen är konfigurerad för att radbryt celltext. Eftersom raden för transaktionsdetaljer är konfigurerad så att den automatiskt passar höjden på en rad måste höjden på hela raden automatiskt ändras när texten i cellen CommodityCode cell slås in.
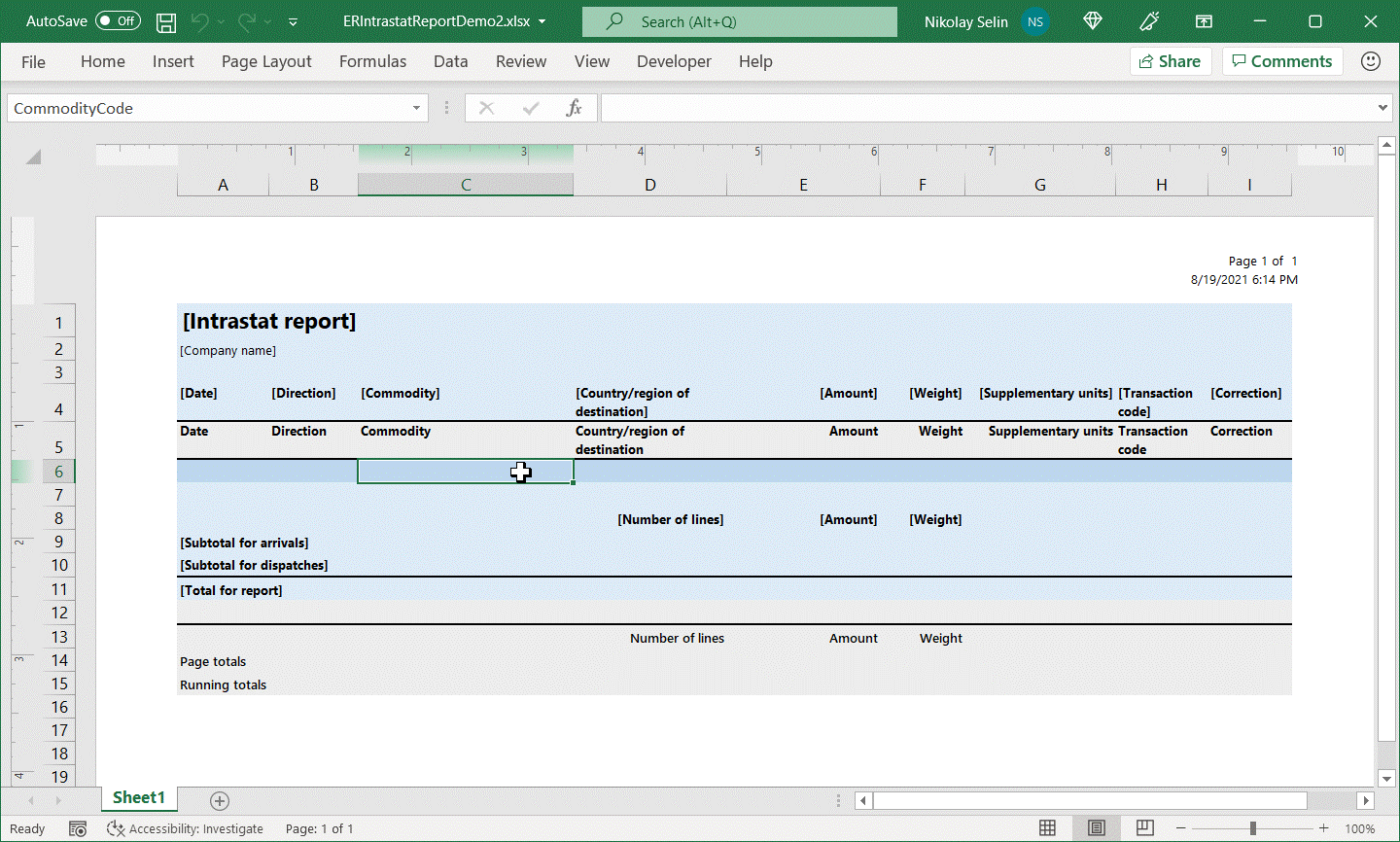
Upprepa bytet av den aktuella Excel-mallen i det anpassade ER-formatet
Följ stegen i avsnittet Ersätt den nuvarande Excel -mallen i det anpassade ER-formatet i det här ämnet. I steg 7 markerar du dock filen ERIntrastatReportDemo2.xlsx.
Välj Formatdesigner på sidan, visa Intrastat.
Namnge formatkomponenter för intervall som har lagts till i det redigerbara ER-formatet för att synkronisera strukturen med strukturen för den tillämpade Excel-mallen:
- Välj komponenten intervall som är associerad med Excel-namnet ReportPageHeader.
- På fliken Format i fältet Namn ange Rapportera sidhuvud.
- Välj komponenten intervall som är associerad med Excel-namnet ReportPageFooter.
- På fliken Format i fältet Namn ange Rapportera sidfot.
Välj Spara.
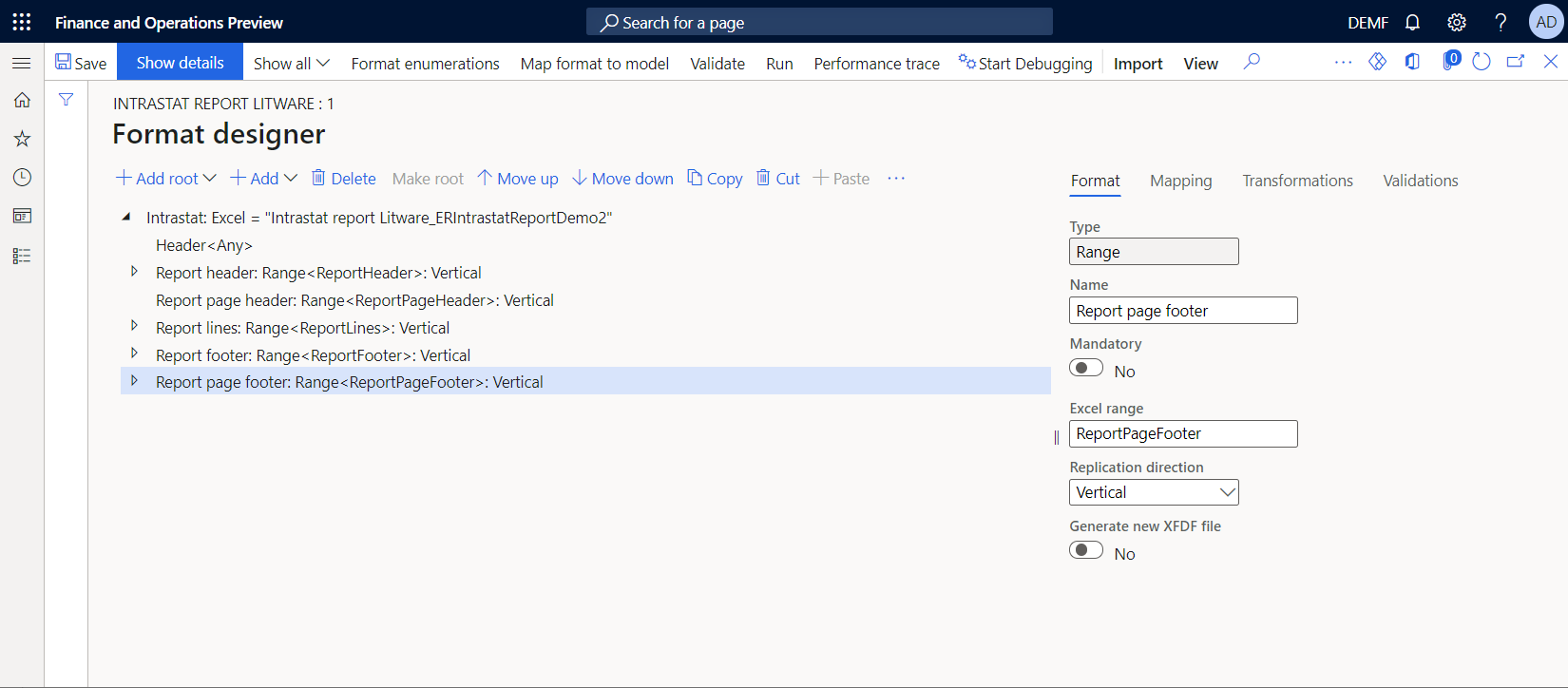
Ändra formatstrukturen så att dokumentets sidnumrering implementeras
På sidan Formatdesigner, i formatträdet i det vänstra fönstret, väljer du Intrastat-rotkomponenten.
Markera Lägg till.
I dialogrutan Lägg till, välj komponenten Sidan i gruppen av komponenter för Excel.
I dialogrutan Komponentegenskaper i fältet Namn ange Rapportsidan. Välj sedan OK.
För att använda komponenten Rapportera sidhuvud som sidhuvud på varje genererad sida, följ dessa steg:
- Välj komponenten Rapportera sidhuvud och välj Klipp ut.
- Välj komponenten Rapportsidan och välj Klistra in.
- Expandera rapportsidan.
- Om du vill tvinga komponenten Sida till ta hänsyn till detta område en sidhuvud, välj Rapportera sidhuvud och sedan på fliken Format i fältet Replikeringsriktning, välj Ingen replikering.
Om du vill sidnumrera ett genererat dokument så att innehållet på rapportrader beaktas gör du så här:
- Välj komponenten Rapportrader och välj Klipp ut.
- Välj komponenten Rapportsidan och välj Klistra in.
Gör så här om du vill ta med rapportsfoten efter rapportrader men före den slutliga sidfoten:
- Välj komponenten Rapportsidfot och välj Klipp ut.
- Välj komponenten Rapportsidan och välj Klistra in.
För att använda komponenten Rapportsidfoten som sidfot på varje genererad sida, följ dessa steg:
- Välj komponenten Rapportsidfot och välj Klipp ut.
- Välj komponenten Rapportsidan och välj Klistra in.
- Om du vill tvinga komponenten Sida till ta hänsyn till detta område en sidfot, välj Rapportera sidfot och sedan på fliken Format i fältet Replikeringsriktning, välj Ingen replikering.

Lägga till datakällor när du vill beräkna summor för sidfot
Du måste konfigurera nya datakällor för att beräkna sidsummor, löpande räknare och de löpande totala värdena, och för att visa dem i sidfotsavsnittet. Vi rekommenderar att du använder datakällor för Datainsamling i detta syfte.
Välj fliken Formatdesigner välj fliken Mappning.
Välj Lägg till rot igen och gör sedan följande:
- I dialogrutan Lägg till datakälla, i avsnittet Allmänt, välj Töm behållare.
- I dialogrutan Töm behållares datakällegenskaper i fältet Namn, ange Total.
- Välj OK.
Välj datakälla Total, välj Lägg till och följ dessa steg:
- I dialogrutan Lägg till datakälla, i avsnittet Allmänt, välj Töm behållare.
- I dialogrutan Töm behållares datakällegenskaper i fältet Namn, ange Sidan.
- Välj OK.
Välj Lägg till igen och gör sedan följande:
- I dialogrutan Lägg till datakälla, i avsnittet Allmänt, välj Töm behållare.
- I dialogrutan Töm behållares datakällegenskaper i fältet Namn, ange Kör.
- Välj OK.
Välj datakälla Total.Page, välj Lägg till och följ dessa steg:
- I dialogrutan Lägg till datakälla, i avsnittet Funktioner, välj Datainsamling.
- I dialogrutan Datainsamling datakällegenskaper i fältet Namn, ange Belopp.
- Välj Realtal i fältet Artikeltyp.
- Ställ in alternativet Samla in alla värden till Ja.
- Välj OK.
Välj Lägg till igen och gör sedan följande:
- I dialogrutan Lägg till datakälla, i avsnittet Funktioner, välj Datainsamling.
- I dialogrutan Datainsamling datakällegenskaper i fältet Namn, ange Vikt.
- Välj Realtal i fältet Artikeltyp.
- Ställ in alternativet Samla in alla värden till Ja.
- Välj OK.
Välj datakälla Total.Running, välj Lägg till och följ dessa steg:
- I dialogrutan Lägg till datakälla, i avsnittet Funktioner, välj Datainsamling.
- I dialogrutan Datainsamling datakällegenskaper i fältet Namn, ange Belopp.
- Välj Realtal i fältet Artikeltyp.
- Ställ in fältet Samla in alla värden till Ja.
- Välj OK.
Välj Lägg till igen och gör sedan följande:
- I dialogrutan Lägg till datakälla, i avsnittet Funktioner, välj Datainsamling.
- I dialogrutan Datainsamling datakällegenskaper i fältet Namn, ange Vikt.
- Välj Realtal i fältet Artikeltyp.
- Ställ in fältet Samla in alla värden till Ja.
- Välj OK.
Välj Lägg till igen och gör sedan följande:
- I dialogrutan Lägg till datakälla, i avsnittet Funktioner, välj Datainsamling.
- I dialogrutan Datainsamling datakällegenskaper i fältet Namn, ange Rader.
- I fältet Artikeltyp välj Heltal.
- Ställ in fältet Samla in alla värden till Ja.
- Välj OK.
Välj Spara.
Lägga till datakällor när du vill kontrollera synlighet för sidfot
Om du tänker kontrollera sidfotssynligheten och inte planerar att inkludera sidfoten på den slutgiltiga sidan om den innehåller transaktioner, ska du konfigurera en ny datakälla för att beräkna den räknare som behövs.
- Välj fliken Formatdesigner välj fliken Mappning.
- Välj datakällan Total.Running och välj Lägg till.
- I dialogrutan Lägg till datakälla, i avsnittet Funktioner, välj Datainsamling.
- I dialogrutan Datainsamling datakällegenskaper i fältet Namn, ange Lines2.
- I fältet Artikeltyp välj Heltal.
- Ställ in alternativet Samla in alla värden till Ja.
- Välj OK.
- Välj Spara.
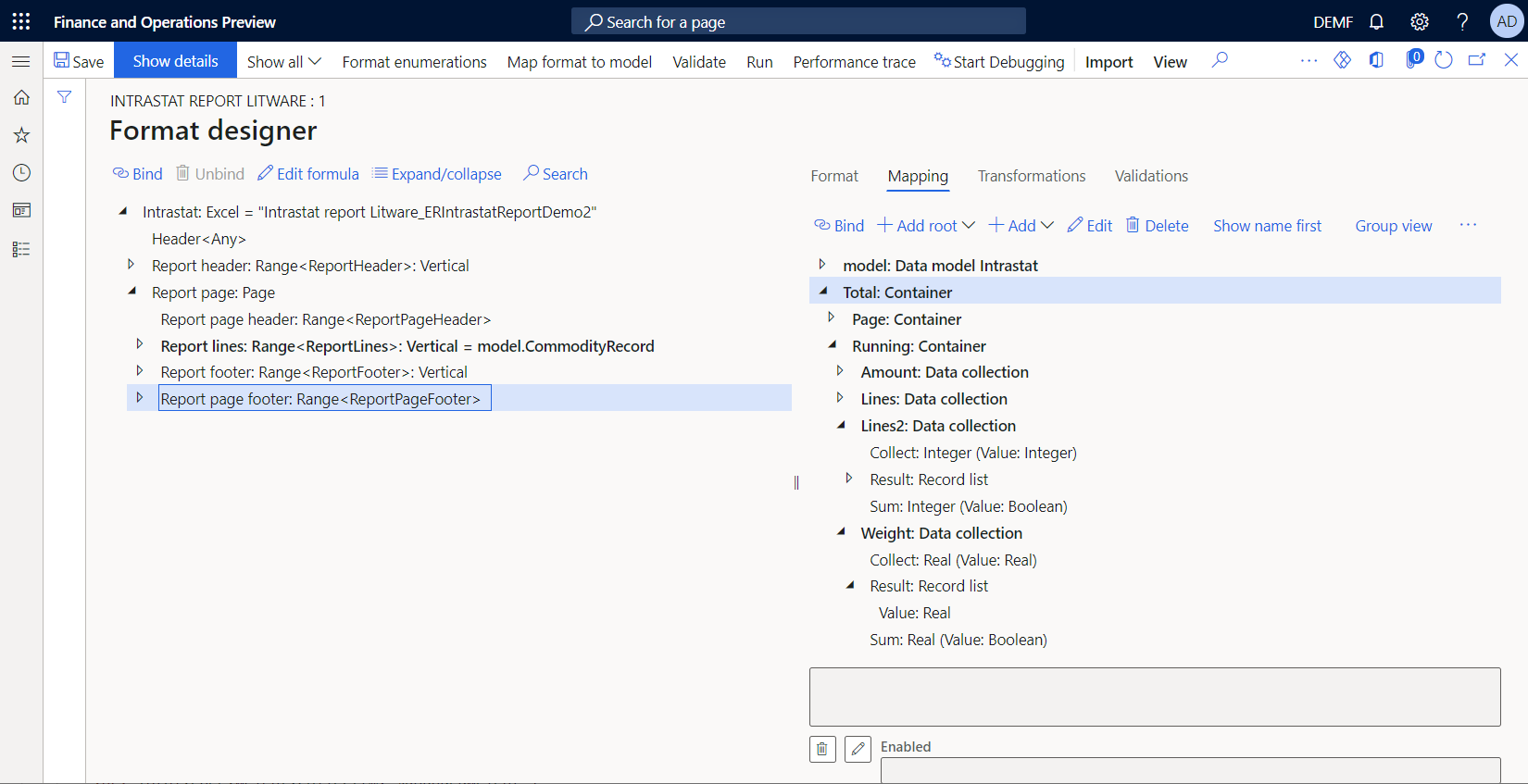
Konfigurera bindande för insamling av totalvärden
På sidan Formatdesigner i formatträdet, visa komponenten Rapportrader och välj den kapslade komponenten Fakturavärde.
Välj Redigera recept.
Ändra den bindningsformeln från
NUMBERVALUE(NUMBERFORMAT(@.InvoiceValue, "F"&TEXT(model.Parameters.IntrastatAmountDecimals)), ".", "")tillTotal.Page.Amount.Collect(NUMBERVALUE(NUMBERFORMAT(@.InvoiceValue, "F"&TEXT(model.Parameters.IntrastatAmountDecimals)), ".", "")).Notering
Förutom att sätta beloppsvärdet i en Excel-cell för varje itererad transaktion, samlar denna in värdet i datasamlingen för datakällan Total.Page.Amount.
Välj den kapslade komponenten vikt.
Välj Redigera recept.
Ändra den bindningsformeln från
@.'$RoundedWeight'tillTotal.Page.Weight.Collect(@.'$RoundedWeight').Notering
Förutom att sätta viktvärdet i en Excel-cell för varje itererad transaktion, samlar denna in värdet i datasamlingen Total.Page.Weight.
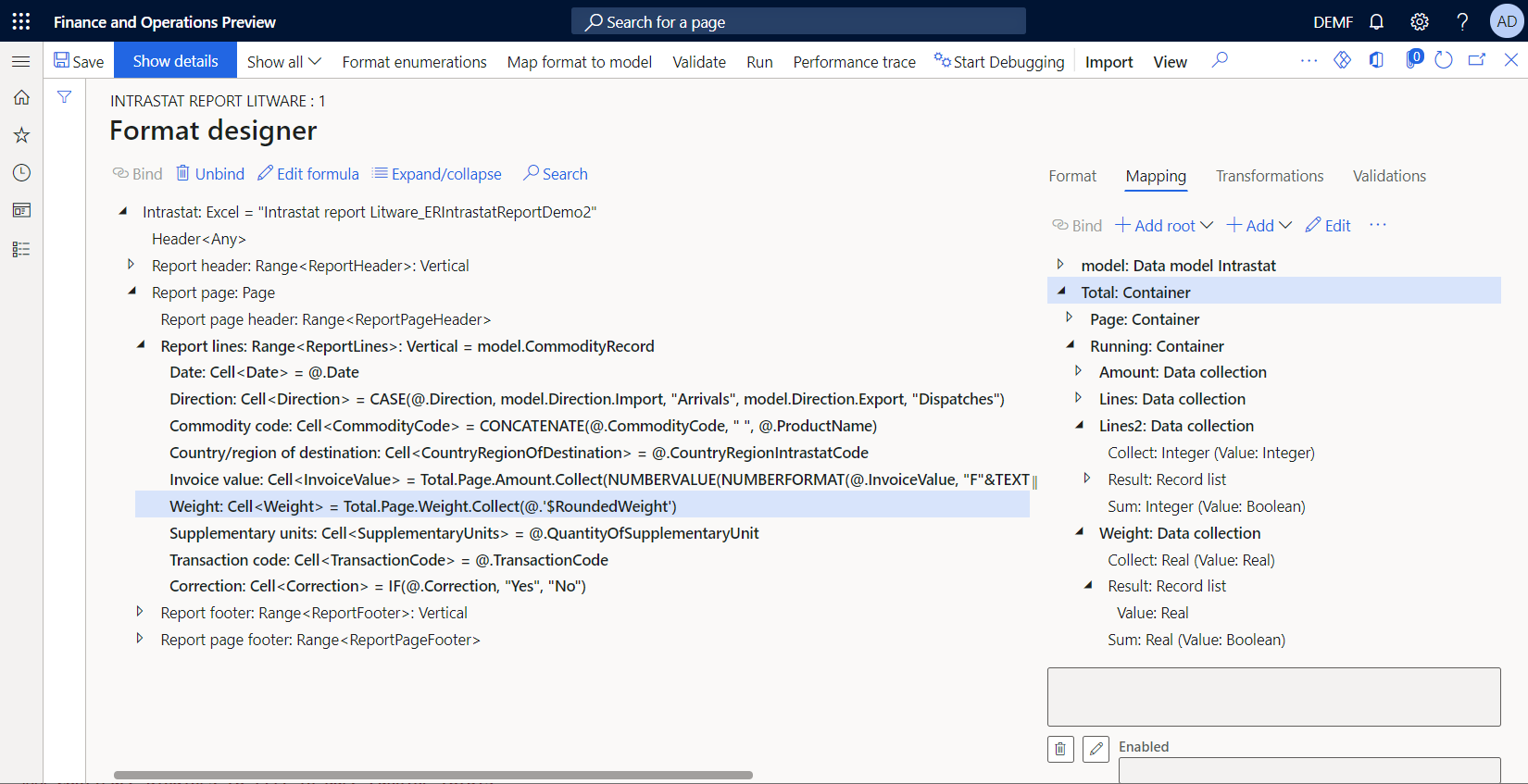
Konfigurera bindande för att fylla i sidsfotssummor
På sidan Formatdesigner i formatträdet, visa komponenten Rapportsidfot välj komponenten intervall som hänvisar till Excel-cellen ReportPageFooter_PageAmount och gör följande:
- I datakällträdet i högra fönstret, välj Total.Page.Amount.Sum().
- Välj bind.
- Välj Redigera recept.
- Uppdatera formeln till
Total.Page.Amount.Sum(false).
Notering
Du måste ange argumentet för den här funktionen som Falsk för att behålla insamlad data för den aktuella sidan, eftersom denna data krävs för att beräkna mängden löpande totalt, totalt antal rader per sida och löpande räknare för rader.
I formatträdet, välj den nästlade komponenten Intervall som refererar Excel-cell ReportPageFooter_PageWeight och gör följande:
- I datakällträdet i högra fönstret, välj Total.Page.Weight.Sum().
- Välj bind.
- Välj Redigera recept.
- Uppdatera formeln till
Total.Page.Weight.Sum(false).
Konfigurera bindande för att fylla i sida med totalt antal
På sidan Formatdesigner i formatträdet, visa komponenten Rapportsidfot välj komponenten intervall som hänvisar till Excel-cellen ReportPageFooter_RunningTotalAmount och gör följande:
- I datakällträdet i högra fönstret, välj Total.Running.Amount.Collect().
- Välj bind.
- Välj Redigera recept.
- Uppdatera formeln till
Total.Running.Amount.Sum(false)+Total.Running.Amount.Collect(Total.Page.Amount.Sum(true)).
Notering
Operanden
Total.Running.Amount.Sum(false)returnerar det tidigare insamlade beloppet löpande summa. OperandenTotal.Running.Amount.Collect(Total.Page.Amount.Sum(true))returnerar det totala beloppet på den aktuella sidan. Du måste ange argumentet för den andra operandens kapslade funktion som True för att återställaTotal.Page.Amountdatainsamling så snart detta värde sätts iTotal.Running.Amountkör total samling. Det angivna argumentet måste börja samla ihop nästa sidsumma från värdet 0 (noll).Funktionen
Total.Running.Amount.Sum(false)anropas för att ange det löpande totalbeloppet i Excel-cellen ReportPageFooter_RunningTotalAmount på den aktuella sidan.I formatträdet, välj den nästlade komponenten Intervall som refererar Excel-cell ReportPageFooterRunningTotalWeight och gör följande:
- I datakällträdet i högra fönstret, välj Total.Running.Weight.Collect().
- Välj bind.
- Välj Redigera recept.
- Uppdatera formeln till
Total.Running.Weight.Sum(false)+Total.Running.Weight.Collect(Total.Page.Weight.Sum(true)).
Konfigurera bindande för att fylla i sida med sida körräknare
På sidan Formatdesigner i formatträdet, visa komponenten Rapportsidfot och välj den kapslade intervall som hänvisar till Excel-cellen ReportPageFooter_RunningCounterLines.
Välj Redigera recept.
Lägg till formeln
Total.Running.Lines.Collect(COUNT(Total.Page.Amount.Result)).Notering
Den här formeln returnerar antalet insamlade beloppsvärden för hela rapporten. Detta antal är lika med antalet transaktioner som har omräknats vid det aktuella tillfället. Samtidigt samlar formeln det returnerade värdet i inkassosamlingen Total.Running.Lines.
Konfigurera bindande för att fylla i räknare med sidfot
På sidan Formatdesigner i formatträdet, visa komponenten Rapportsidfot välj komponenten Intervall som hänvisar till Excel ReportPageFooter_PageLines-cell.
Välj Redigera recept.
Lägg till formeln
COUNT(Total.Page.Amount.Result)-Total.Running.Lines.Sum(false).Notering
Denna formel beräknar antalet transaktioner på den aktuella sidan som skillnaden mellan antalet transaktioner som samlades in Total.Page.Amount.Result för hela rapporten och antalet transaktioner som har lagrats i detta skede i Total.Running.Lines.Sum. Eftersom antalet transaktioner för den aktuella sidan lagras på Total.Running.Lines i bindningskomponenten Intervall som hänvisar till Excel-cellen ReportPageFooter_RunningCounterLines är antalet transaktioner på den aktuella sidan ännu inte inkluderat. Därför är denna differens lika med antalet transaktioner på den aktuella sidan.
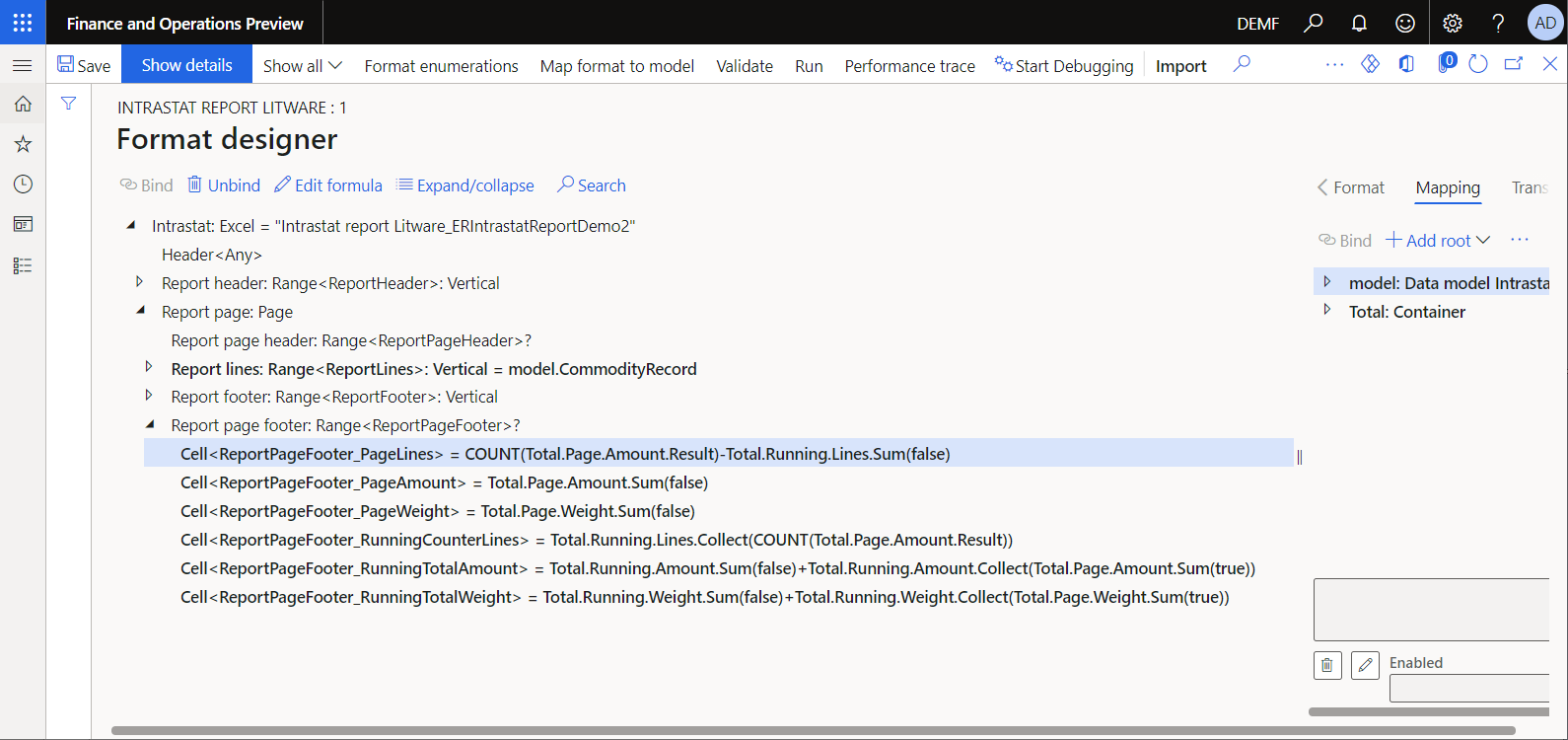
Konfigurera komponentsynlighet
Du kan ändra visningen av sidhuvud och sidfot på en viss sida i ett genererat dokument för att dölja följande element:
- Sidrubriken på den första sidan eftersom rapportrubriken redan innehåller kolumnrubriker
- Sidrubriken på alla sidor där det inte finns några transaktioner som kan inträffa på den sista sidan
- Sidfoten på alla sidor där det inte finns några transaktioner som kan inträffa på den sista sidan
Om du vill ändra synligheten uppdaterar du egenskapen Aktiverad för komponenterna Rapportera sidhuvud och Rapportsidfot.
På sidan Formatdesigner i formatträdet, visa komponenten Rapportsidor och välj den kapslade komponenten Rapportera sidhuvud och följ dessa steg.
Markera Redigera för fältet Aktiverad.
På sidan Formeldesigner i fältet Formel ange följande uttryck:
AND(
COUNT(Total.Page.Amount.Result)<>0,
COUNT(Total.Page.Amount.Result)<>COUNT(model.CommodityRecord)
)
Välj formatet i formatträdet, komponenten Rapportsidfot och gör följande:
Markera Redigera för fältet Aktiverad.
På sidan Formeldesigner i fältet Formel ange följande uttryck:
(
COUNT(Total.Page.Amount.Result)-Total.Running.Lines2.Sum(false)+
0*Total.Running.Lines2.Collect(COUNT(Total.Page.Amount.Result))
)<>0
Notering
Konstruktion
COUNT(Total.Page.Amount.Result)-Total.Running.Lines2.Sum(false)används för att beräkna antalet transaktioner på den aktuella sidan. Konstruktionen0*Total.Running.Lines2.Collect(COUNT(Total.Page.Amount.Result)används för att lägga till antalet transaktioner på den aktuella sidan i samlingen för att korrekt hantera synligheten för nästa sidfot.Samlingen
Total.Running.Lineskan inte återanvändas här, eftersom egenskapen Aktiverad av en baskomponent bearbetas efter bindningarna av kapslade komponenter bearbetas. När egenskapen Aktiverad bearbetas ökas redan samlingenTotal.Running.Lineshar redan ökat med antalet transaktioner på den aktuella sidan.Välj Spara.
Generera en kontrollrapport för EU Intrastat-deklaration (uppdaterad)
Kontrollera först att du har 24 Intrastat-transaktioner på Intrastat-sidan. Upprepa stegen i avsnittet Generera en Intrastat-deklarationskontrollrapport i den här artikeln om du vill generera och granska kontrollrapporten.
Alla transaktioner visas på första sidan. Sidsummorna och räknare är lika med rapportsummorna och räknare. Intervallet sidrubriken döljs på den första sidan eftersom rapportrubriken redan innehåller kolumnrubriker. Sidhuvudet och sidfoten är dolda på den andra sidan eftersom den sidan inte innehåller några transaktioner.
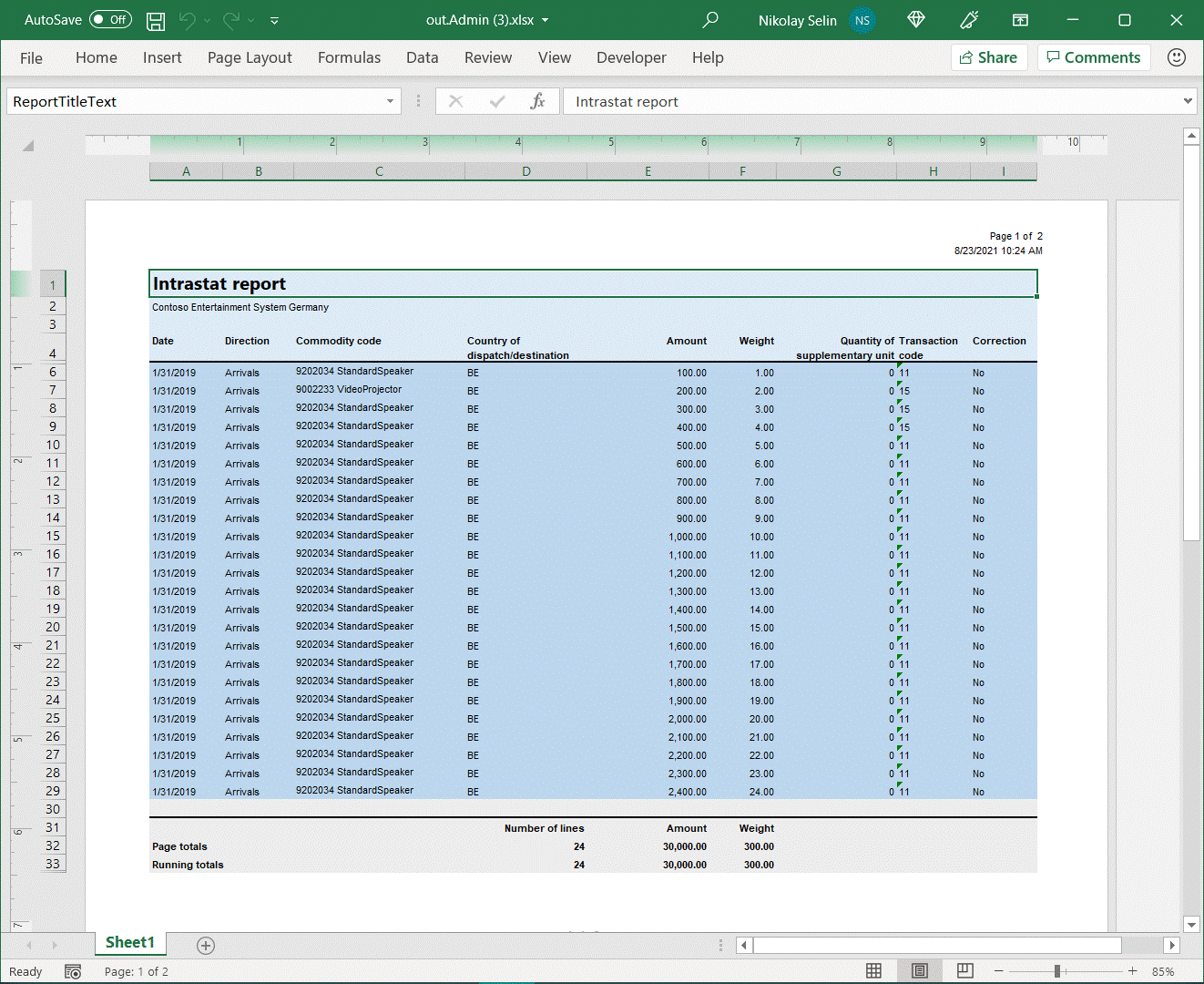
Uppdatera två transaktioner på Intrastat-sidan genom att ändra koden artikelnummer från D00006 till L0010. Lägg märke till att produktnamnet på den nya varan Aktivt stereohögtalarpar är längre än produktnamnet på originalartikeln Standardhögtalare. I denna situation tvingars textbrytning i motsvarande cell i det genererade dokumentet. Dokumentnumrering, och sidrelaterad summering och inventering, måste nu uppdateras. Upprepa stegen i avsnittet Generera en Intrastat-deklarationskontrollrapport om du vill generera och granska kontrollrapporten.
För närvarande visas transaktioner på två sidor och sidsummor och räknare beräknas korrekt. Sidhuvudintervallet är korrekt dolt på första sidan och synligt på den andra sidan. Sidfoten visas på båda sidorna eftersom de innehåller transaktioner.
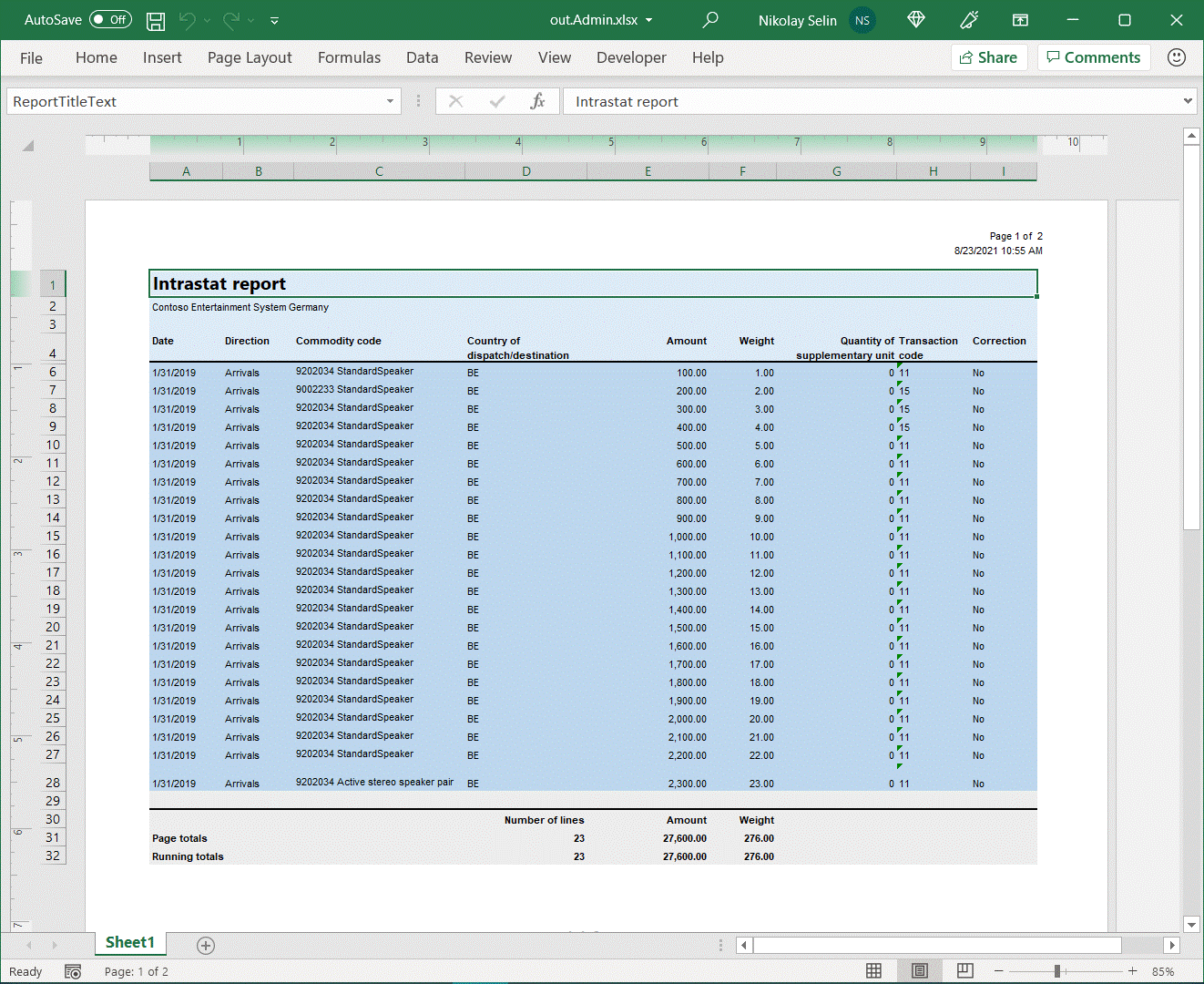
Vanliga frågor och svar
Kan du känna igen när den sista sidan bearbetas av sidformatskomponenten?
Sidkomponentenvisar inte information om numret på den bearbetade sidan och det totala antalet sidor i ett genererat dokument. Ändå kan du konfigurera ER-formler för att känna igen den slutgiltiga sidan. Här är ett exempel:
- Beräkna det totala antalet transaktioner som redan har bearbetats med hjälp av komponenten Rapportsida. Du kan göra denna beräkning med hjälp av formeln
COUNT(Total.Page.Amount.Result). - Beräkna det totala antalet transaktioner som måste bearbetas baserat på den bindande
model.CommodityRecordsom konfigureras för rapportrad-komponenten. Du kan göra denna beräkning med hjälp av formelnCOUNT(model.CommodityRecord). - Jämför två nummer för att känna igen den sista sidan. När båda värdena är lika genereras den sista sidan.
Notering
Vi rekommenderar att du använder detta tillvägagångssätt endast när egenskapen Aktiverad för komponenten Rapportrader innehåller ingen formel som kan returnera False vid körning för några av de itererade poster för den bundna Postlistan.