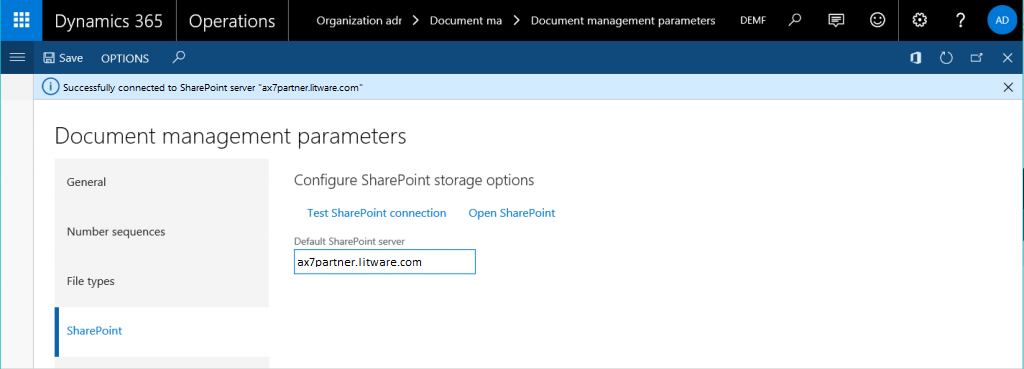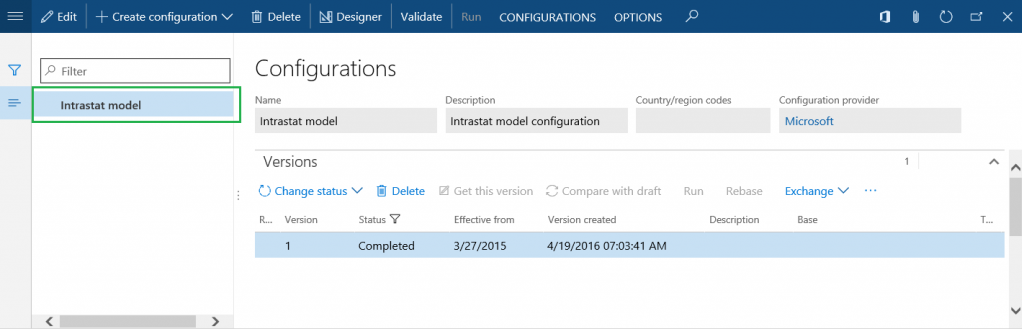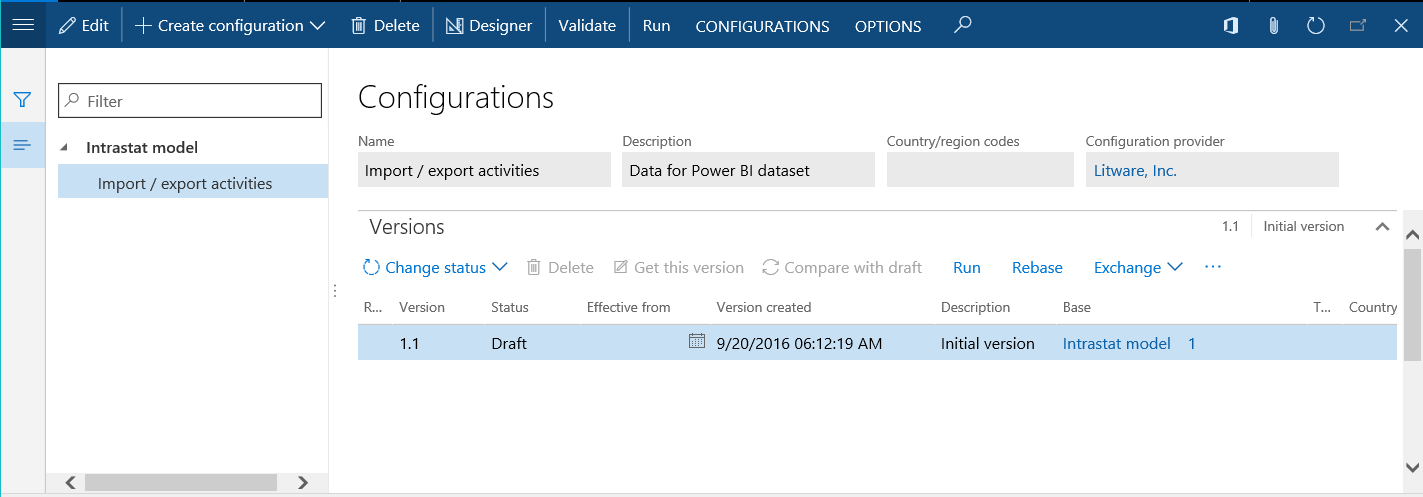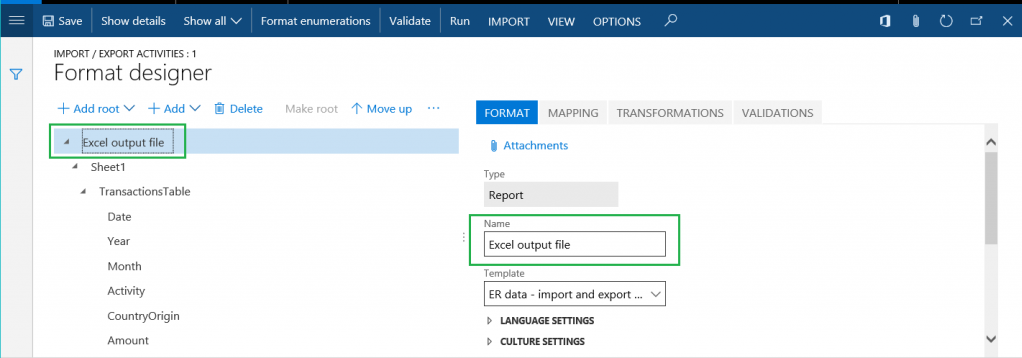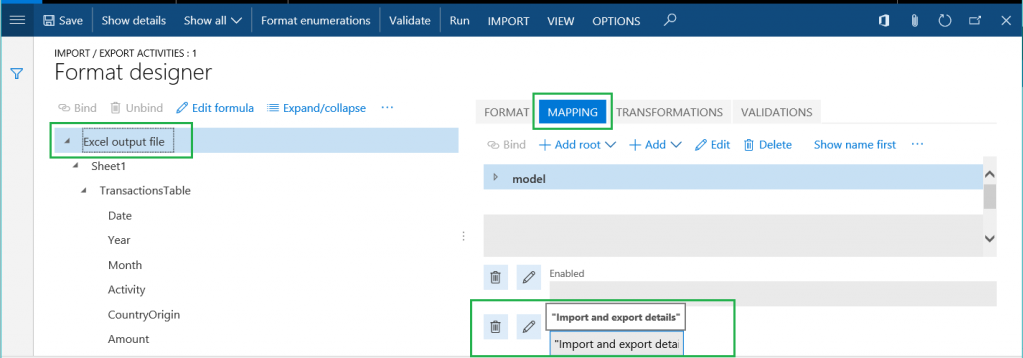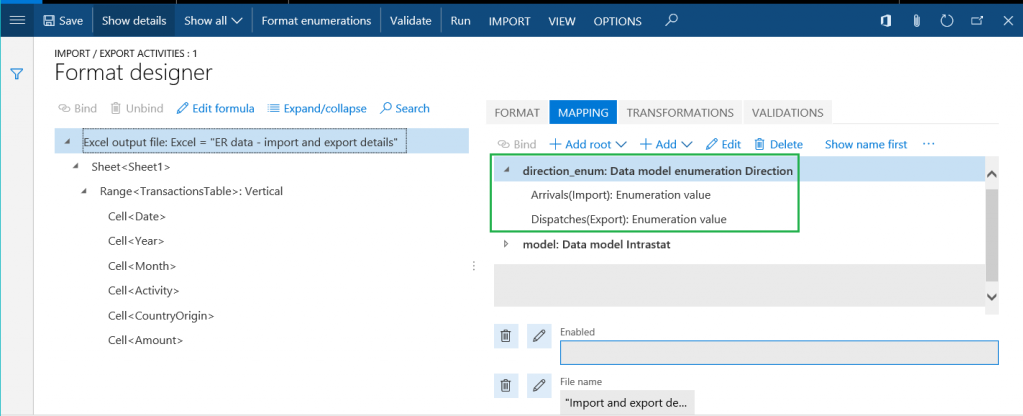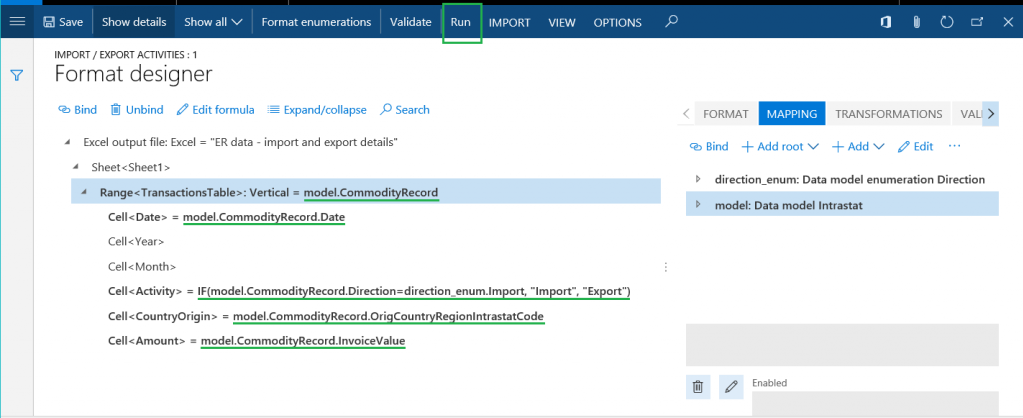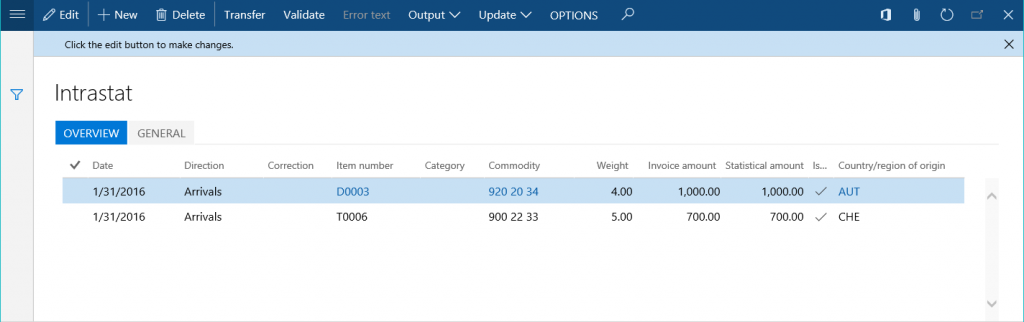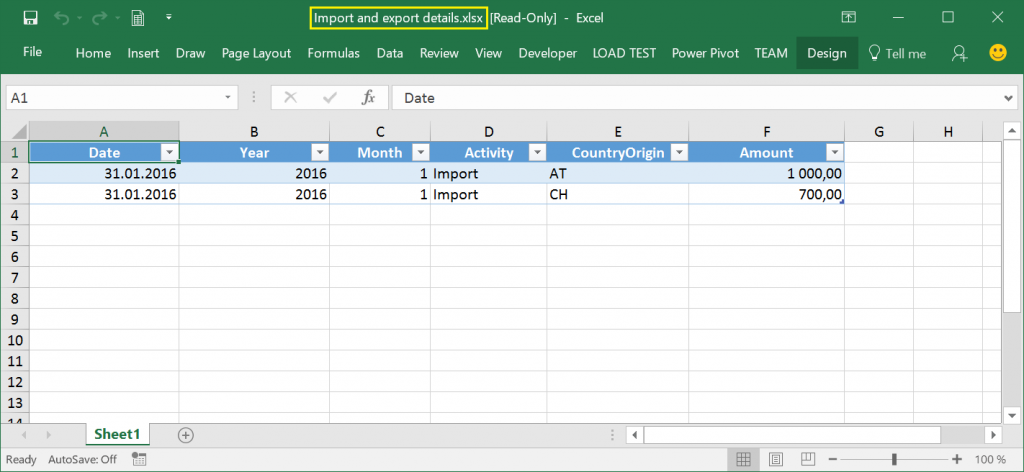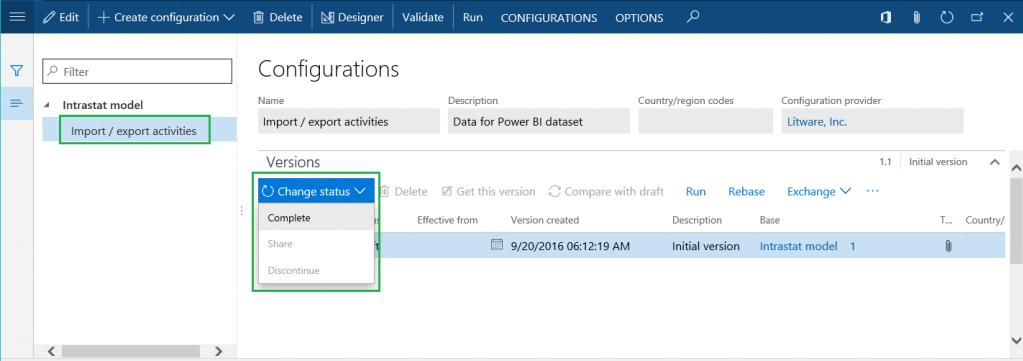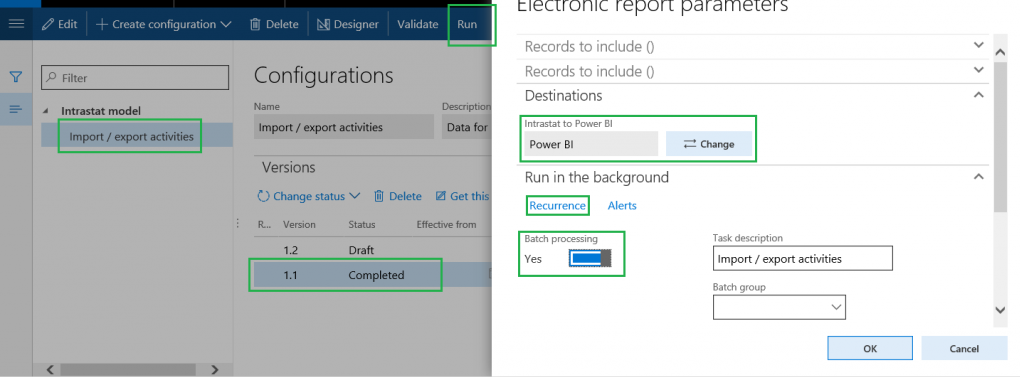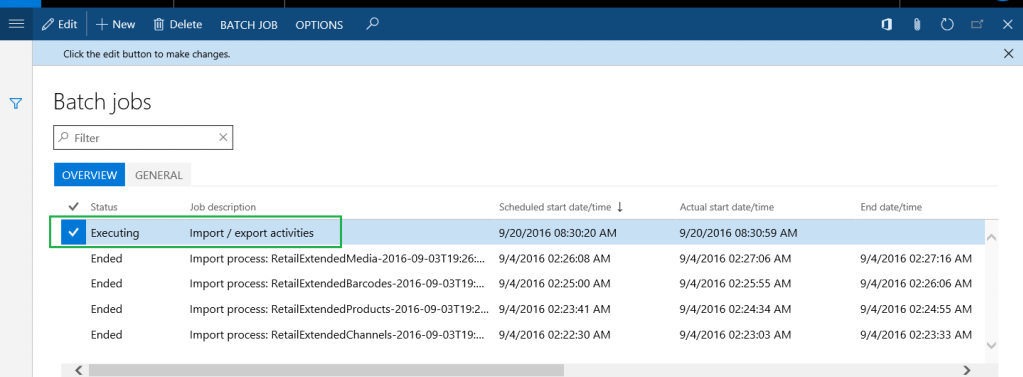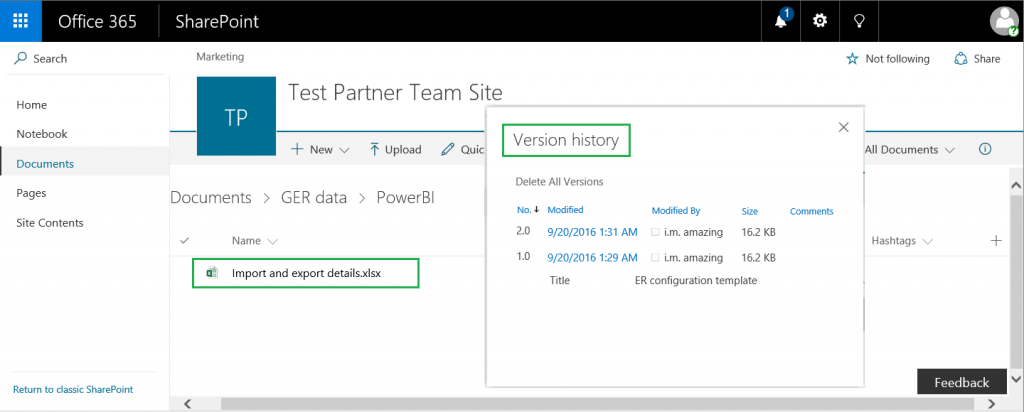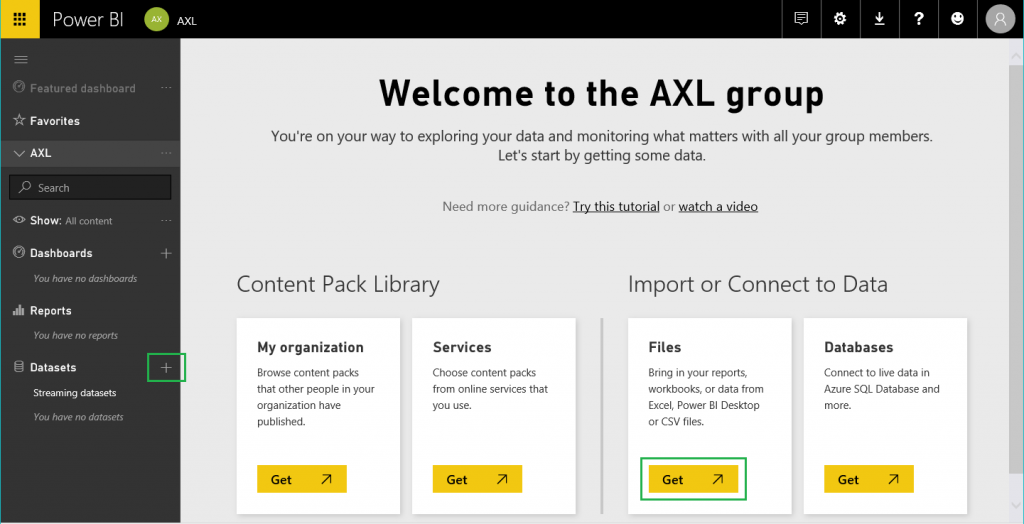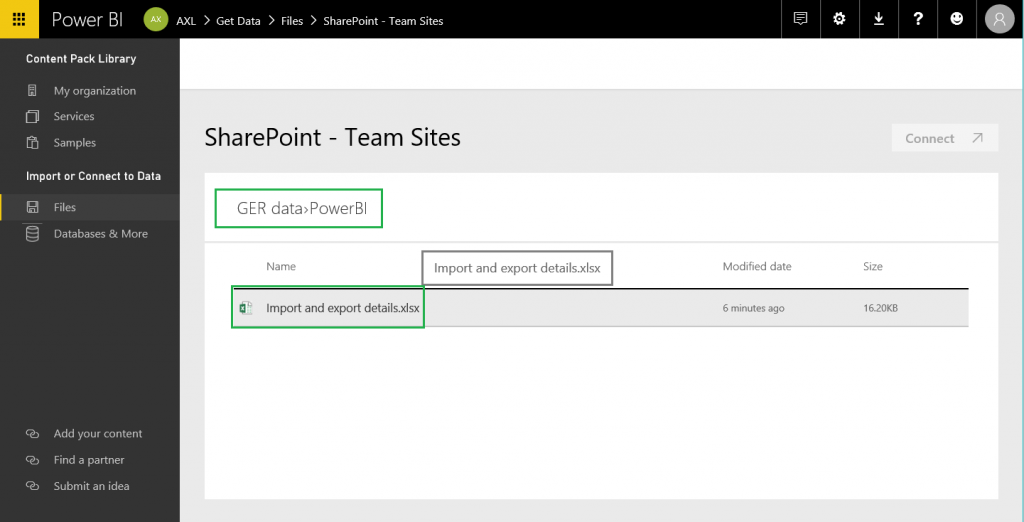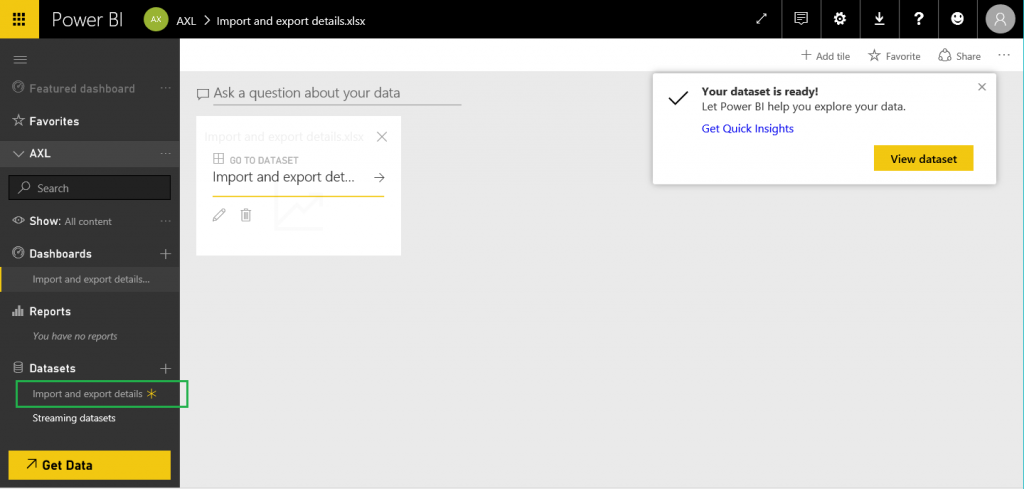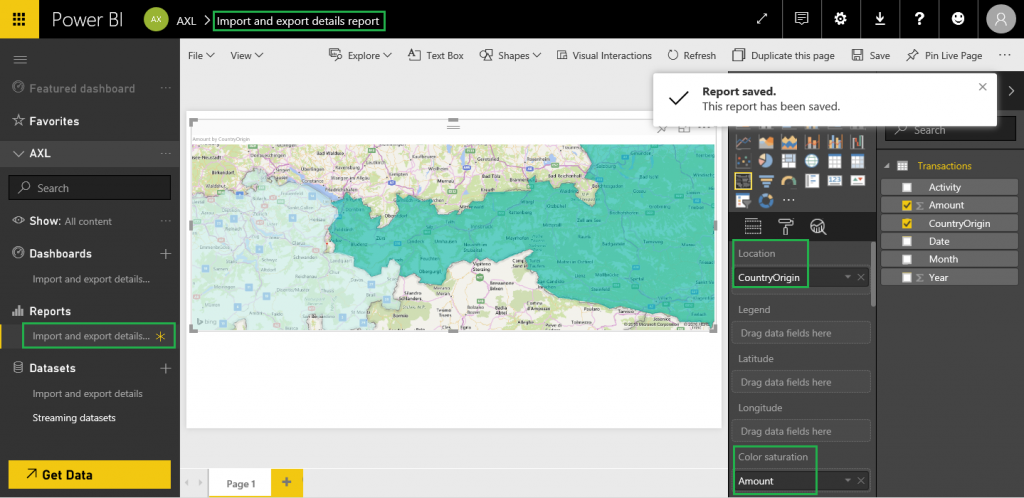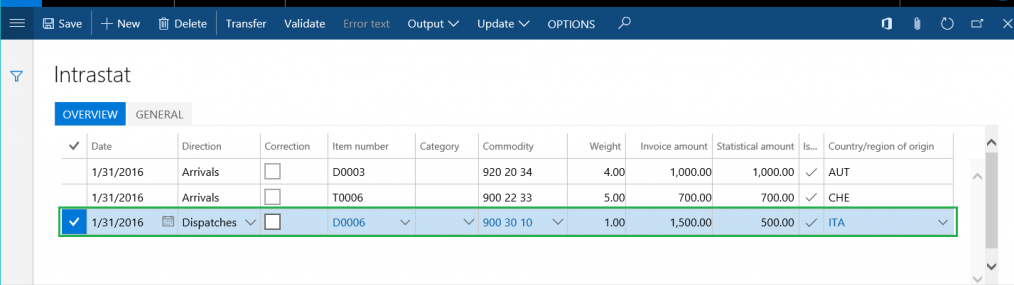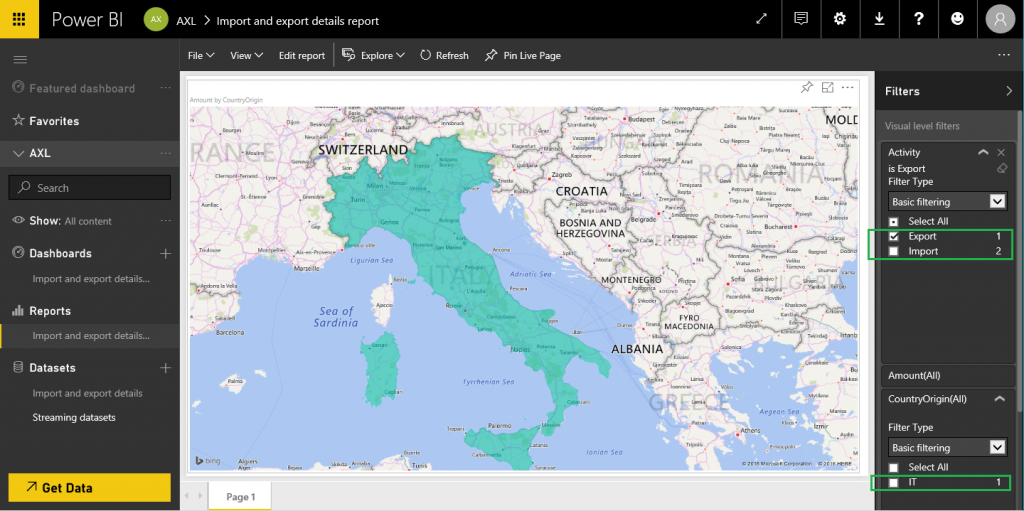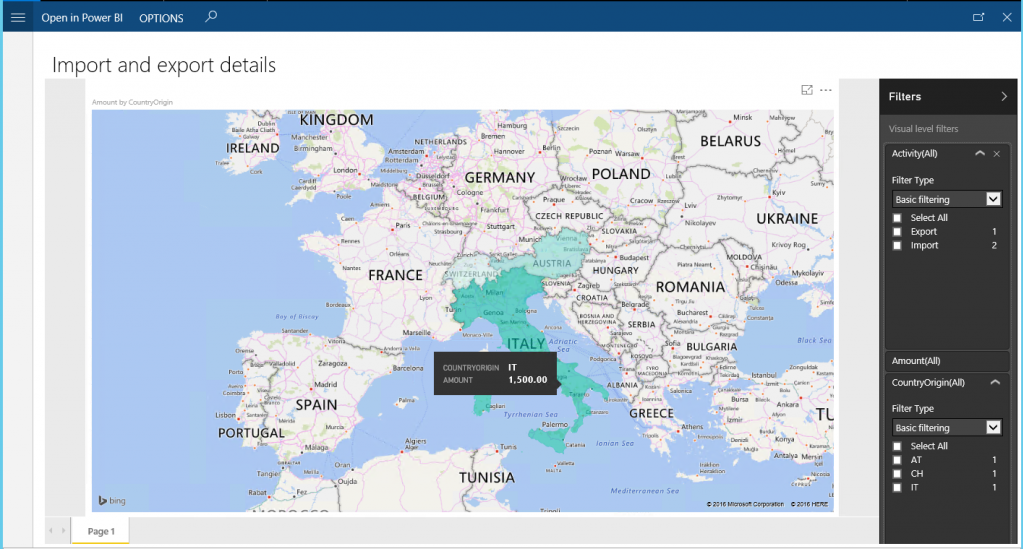Anteckning
Åtkomst till den här sidan kräver auktorisering. Du kan prova att logga in eller ändra kataloger.
Åtkomst till den här sidan kräver auktorisering. Du kan prova att ändra kataloger.
I den här artikeln beskrivs hur du kan använda konfigurationen för Elektronisk rapportering (ER) om du vill ordna överföringen av data från till Power BI-tjänster. Som exempel använder den här artikeln Intrastat-transaktioner som affärsdata som ska överföras. Power BI-kartvisualiseringen använder dessa Intrastat-transaktionsdata för att presentera en vy för analys av företagsimport-/exportaktiviteter på Power BI-rapporten.
Översikt
Microsoft Power BI är en samling programtjänster, appar och kopplingar som samverkar för att omvandla externa källor av data till sammanhängande, visuellt integrerande och interaktiva resultat. Elektronisk rapportering (ER) låter användare av enkelt konfigurera datakällor och arrangera överföring från data från appen till Power BI. Data överförs som filer i formatet OpenXML-kalkylbladet (Microsoft Excel arbetsboksfilen). De överförda filerna lagras i en Microsoft SharePoint Server som har konfigurerats för det syftet. De lagrade filerna används i Power BI för att göra rapporter som inkluderar visualiseringar (tabeller, diagram, kartor, etc). Power BI-rapporter delas med Power BI-användare och de finns i Power BI-instrumentpaneler och på appsidorna. Den här artikeln förklarar följande uppgifter:
- Konfigurera Microsoft Dynamics 365 Finance.
- Förbered din ER-formatkonfiguration för att hämta data från Finance-appen.
- Konfigurera ER-miljön för överföring av data till Power BI.
- Använd överförda data om du vill skapa en Power BI-rapport.
- Gör Power BI-rapporten tillgänglig i Finance.
Förutsättningar
För att slutföra exemplet i den här artikeln måste du ha följande åtkomst:
Tillgång för en av följande roller:
- Utvecklare för elektronisk rapportering
- Konsult för funktionen för elektronisk rapportering
- Systemadministratör
Åtkomst till SharePoint Server som konfigureras för användning med appen.
Åtkomsten till den Power BI ramverk
Konfigurera dokumenthanteringsparametrar
På sidan Dokumenthanteringsparametrar konfigurerar du åtkomst till den SharePoint Server som ska användas i det företag som du loggat in på (DEMF-företaget i det här exemplet).
Testa anslutningen till SharePoint Server för att kontrollera att du har åtkomst.
Öppna den konfigurerade SharePoint-siten. Skapa en ny mapp där ER ska lagra Excel-filer som har den affärsdata som Power BI-rapporterna kräver som källa för Power BI-datauppsättningar.
På sidan Dokumenttyper skapar du en ny dokumenttyp som kommer att användas för åtkomst till den SharePoint-mapp som du precis skapade. Ange Fil i Grupp och SharePoint i Plats och sedan ange adressen för SharePoint-mappen.
Konfigurera ER-parametrar
- På arbetsytan Elektronisk rapportering klickar du på länken Elektroniska rapporteringsparametrar.
- På fliken Bilagor väljer du dokumenttypen Fil för alla fälten.
- På arbetsytan Elektronisk rapportering gör du önskad leverantör aktiv genom att klicka på Ställ in aktiv. För mer information kan du spela upp uppgiftsguiden ER Välja tjänsteleverantör.
Använd en ER-datamodell som källa för data
Du måste ha en ER-datamodell som källa för affärsdata som ska användas för Power BI-rapporter. Den här datamodellen överförs från ER-konfigurationens databas. For more information, see Hämta Konfigurationer för elektronisk rapportering för Lifecycle Services eller spela upp uppgiftsguiden ER importera en konfiguration från Lifecycle Services. Välj Intrastat som datamodellen som ska överföras från den valda ER-konfigurationens databas. (I det här exemplet används version 1 av modellen.) Du kan använda den Intrastat ER modellkonfiguration på konfigurationer sidan.
Designa en konfiguration för ER-format
Du måste skapa en ny konfiguration för ER-format som använder datamodellen Intrastat som källa för affärsdata. Den här formatkonfigurationen måste skapa utdataresultat som elektroniska dokument i OpenXML-format (Excel-fil). För mer information kan du spela upp uppgiftsguiden ER Skapa en konfiguration för rapporter i OPENXML-format. Ange ett namn på den nya konfigurationen Importera/exportera aktiviteter som visas i följande bild. Använd Excel-filen ER-data – importera och exportera detaljer som en mall när du utformar ER-formatet. (För mer information om hur du importerar ett mallformat, kan du spela upp uppgiftsguiden).
Följ stegen nedan för att ändra formatkonfigurationen för Importera/exportera aktiviteter.
Klicka på Designer.
På fliken Format namnger du filelement för detta format Excel utdatafil.
På fliken Mappning anger du namnet för den Excel-fil som ska skapas när som helst som det här formatet körs på fliken. Konfigurera det relaterade uttrycket för att returnera värdet Importera och exportera information (.xlsx-filnamnstillägget kommer att läggas till automatiskt.)
Lägg till ett nytt datakällobjekt för det här formatet. (Den här uppräkningen kommer att krävas för ytterligare databindning).
- Namnet på datakällan direction‑_enum.
- Välj Uppräkning för datamodell som typ av datakälla.
- Hänvisa till uppräkningen för datamodellRiktning.
Slutför bindningen av element av Intrastat-datamodellen och elementen i designformatet som visas i följande bild.
När det har utförts, skapar ER-formatet utmatningsresultatet i Excel-format. Det skickar information om Intrastat-transaktionerna till utmatningsresultatet och separerar dem som transaktioner som beskriver antingen importaktiviteter eller exportaktiviteter. Klicka på Kör för att testa det nya ER-formatet för listan med Intrastat-transaktioner på sidanIntrastat (Skatt>Deklarationer>Utländsk handel>Intrastat).
Följande utleveransresultat genereras. Filnamnet Importera och exportera detaljer.xlsx som du angav i formatinställningarna.
Konfigurera ER-mål
Du måste konfigurera ER-ramverket om du vill skicka utleveransresultatet för den nya ER-formatkonfigurationen på ett särskilt sätt.
- Utleveransresultatet måste skickas till mappen för den valda SharePoint Server.
- Varje körning av formatkonfigurationen måste skapa en ny version av samma Excel-fil.
På sidan Elektronisk rapportering (Organisationadministration>Elektronisk rapportering), klickar du på artikeln Elektroniskt rapporteringmål och lägger till en ny mål. På fältet Referens väljer du formatkonfigurationen Importera/exportera aktiviteter som du skapade tidigare. Gör på följande sätt när du vill lägga till en post för filmål för referensen.
- I fältet Namn anger du rubriken för filmålen.
- I fältet Filnamn väljer du namnet Excel-utdatafil för Excel-filformatkomponenten.
Klicka på knappen Inställningar för den nya målposten. Följ sedan dessa steg i dialogrutan Målinställningar.
- På fliken Power BI anger Aktiverad till Ja.
- I fältet SharePoint väljer du dokumenttypen Delad som du skapade tidigare.
Tidsplanera körning av den konfigurerade ER-formatet
På sidan Konfigurationer (Organisationadministration>Elektronisk rapportering>Konfigurationer), i konfigurationsträdet väljer du konfigurationen Importera/exportera aktiviteter som du skapade tidigare.
Ändra status för version 1.1 från Utkast till Slutför om du vill göra detta format tillgängligt för användning.
Välj den slutförda versionen av konfigurationen Importera/exportera aktiviteter och klicka sedan på Kör. Observera att den konfigurerade målen tillämpas på utleveransresultatet som skapas i Excel-formatet.
Ange alternativet Batchbearbetning till Ja till att köra den här rapporten i obevakat läge.
Klicka på Upprepning för att schemalägga den krävda upprepningen av denna batch-körning. Upprepningen definierar hur ofta de uppdaterade data ska överföras till Power BI.
När det har konfigurerat hittar du ER-rapportkörningsjobbet på sidan Batchjobb (Systemadministration > Förfrågningar > Batchjobb).
När det här jobbet körs för första gången, skapar målen en ny Excel-fil som har det konfigurerade namnet i den valda SharePoint-mappen. Varje efterföljande tid som jobbet körs, skapar målen en ny version av den här Excel-filen.
Skapa en Power BI-datauppsättning genom att använda utleveransresultatet av ER-formatet
Logga in på Power BI och antingen öppna en befintlig Power BI-grupp (arbetsyta) eller skapa en ny grupp. Antingen klicka på Lägg till under Filer i avsnittet Importera eller ansluta till data eller klicka på plusteckenet (+) nästa till Datauppsättningar i vänstra rutan.
Välj alternativet SharePoint – gruppwebbplatser och ange sedan sökvägen till den SharePoint Server som du använder (
https://ax7partner.litware.comi vårt exempel).Bläddra till mappen /Shared Documents/GER data/PowerBI och välj de Excel-filer som du skapade som källa för data för den nya Power BI datauppsättningen.
Klicka på Anslut och klicka sedan på Importera. En ny datauppsättning skapas som baseras på den valda Excel-filen. Datauppsättningen kan också läggas till automatiskt till den nyskapade instrumentpanelen.
Konfigurera uppdateringstidsplanen för denna datauppsättning för att framtvinga en periodisk uppdatering. Regelbundna uppdateringar aktiverar förbrukningen av nya affärsdata som kommer via periodisk körning av ER-rapporten via nya versioner av den Excel-fil som skapas på SharePoint Server.
Skapa en Power BI-rapport genom att använda den nya datauppsättningen
Klicka på den Power BI-uppsättning för Importera och exportera detaljer som du skapade.
Konfigurera visualiseringen. Välj till exempel visualiseringen Ifylld karta och konfigurera den enligt följande:
- Tilldela datauppsättningsfältet CountryOrigin till fältet Plats på kartvisualiseringen.
- Tilldela datauppsättningsfältet Belopp till fältet Färgmättnad på kartvisualiseringen.
- Lägg till datauppsättningsfältet Aktivitet och År till fältsamlingen Filter på kartvisualiseringen.
Spara Power BI-rapporten som Importera och exportera detaljer-rapport.
Observera att kartan visar de länder/regioner som nämns i Excel-filen (Österrike och Schweiz i det här exemplet). Dessa länder/regioner färgas för att visa andelen av fakturerade belopp för varje.
Uppdatera listan över Intrastat-transaktioner. Exporttransaktionen som kommer från Italien läggs till.
Vänta på nästa schemalagda körning av ER-rapporten och nästa schemalagda uppdateringen av Power BI-datauppsättningen. Granska sedan Power BI-rapporten (välj att bara visa importera transaktioner). Den uppdaterade kartan visar nu Italien.
Åtkomst till Power BI-rapport i Finance
Konfigurera integration med Power BI. Mer information finns i Konfigurera Power BI-integration för arbetsytor.
På arbetsytan Elektronisk rapportering som stödjer Power BI-integration (Organisationadministration>Arbetsytor>Elektronisk rapporteringarbetsyta), klicka på Alternativ>Öppna rapportkatalog.
Välj Power BI-rapporten för Importera och exportera detaljer som du skapade om du vill visa den rapporten som en åtgärdsartikel på den valda sidan.
Klicka på åtgärdsartikeln för att öppna den sida som visar rapporten som du utformade i Power BI.