Настройка события в исходящем маркетинге
Важно
Эта статья применима только к исходящий маркетинг, который будет удален из продукта 30 июня 2025 года. Чтобы избежать перерывов, перейдите на поездки в режиме реального времени до этой даты. Дополнительная информация: Обзор перехода
Процесс планирования события в Dynamics 365 Customer Insights - Journeys начинается с создания записи события. Запись события поможет вам спланировать событие шаг за шагом. Запись обеспечивает сбор всех связанных с планированием сведений и содержит ссылки на связанные записи, а также временную шкалу бизнес-процесса. После создания записи события вы можете настроить рабочую группу события, задать докладчиков и сеансы, настроить пропуски на событие, а также настроить место проведения.
Создание корневой записи события
Создание записи события — это первый шаг при настройке события в Customer Insights - Journeys. Все, что имеет отношение к событию, сохраняется либо непосредственно в самой записи события, либо в других записях, связанных с этим событием.
Хотя в Customer Insights - Journeys предусмотрено множество способов просмотра записей других типов, основную часть работы вы, скорее всего, будете выполнять непосредственно в соответствующей записи события. При работе в записи события вы сможете просматривать и создавать связанные записи большинства типов, причем все, что вы будете делать, будет автоматически связано с этим событием.
Чтобы увидеть список всех записей событий, откройте рабочую область События и выберите События>Событие>События. Здесь можно пользоваться стандартными инструментами списков, например, чтобы выполнять поиск, сортировать и фильтровать список, а также открывать имеющиеся и создавать новые записи событий.
Если вы часто проводите похожие события, вы можете сэкономить время, настроив один или несколько шаблонов событий, а затем выбирая нужный шаблон при создании нового события.
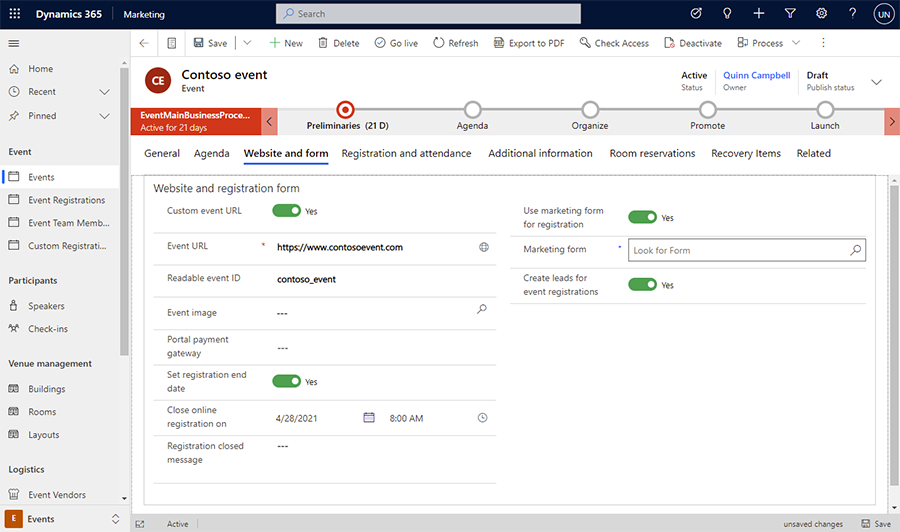
Как и в других формах в Dynamics 365, в верхней части формы события приведена сводка самых важных параметров; также там находится временная шкала бизнес-процесса, помогающая организовать работу на каждом этапе процесса управления событием. Предоставляется готовый стандартный бизнес-процесс для событий, но его можно настроить в соответствии с процессом, принятым в вашей организации.
При первом создании нового события необходимо указать значения для каждого из требуемых полей (отмеченных красной звездочкой). Мы рекомендуем также заполнить критически важные для бизнеса поля (выбрать каждый элемент бизнес-процесса, а затем заполнить элементы, отмеченные синим знаком плюс). Все обязательные и критически важные для бизнеса поля доступны вверху страницы в бизнес-процессе, где их можно заполнить быстро и легко. Все параметры, которые были введены в бизнес-процесс, также будут отображаться среди других сведений о событии ниже на странице. Эти параметры можно будет просмотреть и изменить даже после перехода к следующему этапу бизнес-процесса.
После ввода значений для всех обязательных полей можно сохранить запись. Обычно вы будете неоднократно возвращаться к записи события в течение нескольких дней, пока планируете событие. Используйте бизнес-процесс как список дел, и отслеживайте ход работы на каждом этапе.
На основной части страницы повторяются все важные сведения, запрашиваемые и отображаемые в бизнес-процессе, а также многие другие. Основная часть делится на вкладки, между которыми можно переходить с помощью ссылок, находящихся ближе к началу основной части страницы. Сведения о планировании в основной части страницы можно вводить в любое время — не нужно ждать какого-то определенного этапа бизнес-процесса. Общие сведения об использовании каждой из вкладок приведены в следующих подразделах.
На веб-сайте событий отображаются только введенные в действие события, сеансы и секции. Когда вы будете готовы ввести в действие событие, сеанс или секцию, откройте соответствующую запись и введите ее в действие, как описано в разделе Публикация событий, сеансов, секций и связанных записей на веб-сайте.
Вкладка "Общие"
Здесь можно просматривать и изменять основные сведения о событии, включая:
-
Ключевая информация: включает название события и другие основные сведения. Доступны следующие параметры:
- Название событий: укажите название события.
- Тип события: выберите тип события. Поле типа события предназначено только для информации и влияет ни на какие функции. Оно служит лишь для того, чтобы вам было проще находить события и отличать их друг от друга.
- Число регистраций: укажите число лиц, зарегистрировавшихся на событие. Максимальное значение, которое может здесь отображаться, составляет 50 000, но вы можете хранить в системе больше регистраций.
- Количество отметок о прибытии: показывает число участников, прибывших на событие. Максимальное значение, которое может здесь отображаться, составляет 50 000, но вы можете хранить в системе больше отметок о прибытии.
- URL-адрес события: содержит адрес веб-сайта событий. При использовании расположения по умолчанию в вашем решении порталов Power Apps значение URL-адреса события генерируется автоматически и доступно только для чтения. Если вы используете настраиваемое расположение веб-сайта, установите флажок URL-адрес пользовательского события и измените это значение. Нажмите кнопку глобуса рядом с полем "URL-адрес события", чтобы открыть сайт. Подробнее: Открытие веб-сайта событий
- Расписание: содержит параметры для указания часового пояса, а также дат начала и окончания события. Раздел расписания также предусматривает обратный отсчет дней до вашего мероприятия. Вы также можете настроить повторяющееся событие. Если вы измените дату начала события, которое уже было сохранено, система спросит, хотите ли вы изменить дату окончания и расписание сеансов, чтобы соответствовать новым датам.
- Временная шкала. Как и в случае с большинством сущностей Dynamics 365, здесь вы можете создать записи действий (например, звонков, сообщений электронной почты и встреч), совершаемых вами и другими пользователями в связи с текущей записью. Здесь также можно вводить общие замечания. Используйте ссылки, кнопки и меню в верхней части этой области для создания новых элементов, а также для поиска и сортировки списка.
- Транслировать это событие онлайн: настройка вашего мероприятия в качестве Microsoft Teams вебинара, трансляции Teams, a собрания Teams, стороннего поставщика вебинаров или только локально.
- Расположение. Укажите место проведения события. Этот параметр является иерархическим, поэтому вы можете задать его сколь угодно подробно. Например, можно указать только здание. Однако чтобы указать конкретное помещение, необходимо сначала выбрать здание, которое содержит это помещение. При необходимости также можно задать отдельное расположение для каждого сеанса. Здесь можно создать новую запись расположения или выбрать одну из имеющихся записей мест проведения. Каждая запись расположения может содержать полезную информацию, например адрес, сведения об удобствах, вместительности и т. д.
- Ограничения мест проведения. Раздел ограничений мест проведения доступен только для событий, которые проводятся на месте. Каждый раз, когда вы задаете новое Расположение, в поле Максимальная вместимость события подставляется значение в соответствии с последним выбранным зданием, помещением или планировкой (если они доступны). При необходимости это значение можно затем отредактировать, чтобы задать другую вместимость. Здесь также можно включить список ожидания, чтобы обрабатывать заявки, поступающие после исчерпания вместимости.
- Список ожидания. Раздел со списком ожидания отображается только в том случае, если список ожидания включен в разделе Ограничения мест проведения. С помощью списка ожидания можно настроить, как будет происходить приглашение ожидающих контактов, когда появляются свободные места.
- Настройка вебинара. Раздел для настройки вебинара отображается только для вебинаров и гибридных событий. Используйте его, чтобы настраивать конфигурацию вебинаров и находить URL-адреса для просмотра и показа вебинаров.
Вкладка "Повестка дня"
Вкладка Повестка дня содержит сведения о расписании сеансов во время события. Здесь можно находить, создавать и изменять следующие параметры текущего события:
-
Разрешить регистрантам создавать собственную повестку дня: этот параметр доступен только для событий, для которых не настроены пропуска. Это находится над календарем, когда пропуска не настроены; если же пропуска настроены, он скрыт. Он влияет на оформление на веб-сайте событий следующим образом:
- Если задано значение Да, веб-сайт допускает регистрацию на уровне сеансов. Когда регистрант выбирает Зарегистрироваться, на веб-сайте событий отображается список всех доступных сеансов, и регистрант может добавить одну из несколько, несколько или сразу все.
- Если задано значение Нет (или если параметр скрыт), веб-сайт предлагает регистрацию на уровне событий. Когда регистрант выбирает Зарегистрироваться, на веб-сайте событий появляется список доступных пропусков, каждый из которых предоставляет доступ к одному или нескольким конкретным сеансам, и может иметь собственную цену. Регистранты могут выбрать пропуск, который наилучшим образом соответствует их потребностям, но не могут выбирать отдельные сеансы.
- Календарь сеансов: отображается календарь сеансов, определенных для вашего события. Сеансы можно создавать и изменять с помощью этого календаря. Подробнее: Работа с маркетинговыми календарями.
- Список сеансов. Каждый сеанс обычно является одной презентацией, занятием, обсуждением или вебинаром. Эта таблица повторяет информацию, также отображаемую в календаре. Здесь вы также можете создавать или изменять сеансы.
- Секции. Каждая (внешняя) секция представляет собой набор связанных, не конфликтующих друг с другом сеансов, которые, вероятно, будут интересны одной и той же аудитории. Участники могут подписаться на определенную секцию, которой можно управлять с помощью пропусков. Можно также настроить внутренние секции, которые не видны участникам, но могут помочь в планировании.
- Назначения докладчиков. Каждое назначение докладчика представляет собой связку из докладчики и сеанса в рамках события.
- Спонсоры. Компании, выступающие спонсорами события.
Вкладка "Веб-сайт и форма"
На вкладке Веб-сайт и форма содержатся параметры для создания настраиваемого веб-сайта событий, а также для интеграции маркетинговых форм для регистрации на событие. На этой вкладке можно задать собственный URL-адрес события, дату окончания регистрации и параметры регистрации. Доступны следующие параметры:
- URL-адрес пользовательского события: если веб-сайт события размещен на вашем сервере или в настраиваемом расположении решения порталов Power Apps, установите этот флажок и измените поле URL-адрес события соответствующим образом.
- Удобочитаемый идентификатор события: это уникальный идентификатор события. Он создается при первом сохранении события и связан с названием события. Удобочитаемый идентификатор события становится частью URL-адреса для открытия веб-сайта событий для конкретного события.
- Изображение события: выберите изображение баннера, которое будет отображаться на веб-сайте событий. Вы можете выбрать изображение, которое уже загружено в библиотеку файлов, или загрузить новое изображение.
- Шлюз оплаты портала: чтобы включить онлайн-оплату при регистрации на события, создайте учетную запись у стороннего поставщика платежей, а затем настройте страницу оплаты на своем портале согласно инструкциям стороннего поставщика. После этого выберите страницу здесь. Этот параметр относится только к веб-сайтам событий, размещенным на портале Power Apps (но не влияет на веб-сайты с внешним размещением).
-
Задание конечной даты регистрации: чтобы установить дату окончания регистрации на мероприятие, установите переключатель Установить дату окончания регистрации в положение Да. После даты и времени окончания регистрации контакты больше не смогут зарегистрироваться на мероприятие. Эта функция полезна, если вам нужна точка отсчета для завершения списка участников до начала мероприятия. Кроме того, вы можете включить Сообщение о закрытии регистрации, которое отображается при доступе к регистрационной форме после наступления даты окончания регистрации. Это сообщение скрывает кнопку регистрации. Кроме того, если вы хотите сохранить регистрацию открытой до начала мероприятия, установите переключатель в положение Нет.
Заметка
Сообщение «Регистрация на это мероприятие закрыта», отображаемое при подаче заявки, не соответствует параметру Сообщение о закрытии регистрации, настраиваемому в пользовательском интерфейсе. Чтобы настроить сообщение, отображаемое при отправке заявки, вам необходимо настроить код веб-сайта мероприятия. Для получения дополнительной информации см. статью Веб-приложение управления мероприятиями в обзоре исходящего маркетинга.
- Использовать маркетинговую форму для регистрации: установите переключатель в значение Да, чтобы использовать для регистрации на событие заранее заготовленную маркетинговую форму. При переводе переключателя в значение "Да" ниже появляется параметр Маркетинговая форма для поиска маркетинговой формы, которую вы хотите использовать. Если выбрать Нет, для события будет использоваться предусмотренная по умолчанию маркетинговая форма события.
-
Включить CAPTCHA: установите переключатель в значение Да, чтобы добавить поле CAPTCHA на страницу регистрации веб-сайта событий. Установите переключатель в значение Нет, чтобы отключить поле CAPTCHA.
Внимание
Начиная с ноября 2022 г. конечные точки службы Captcha для веб-сайта события изменяются. Если у вас есть проверки происхождения для ваших запросов портала мероприятий, точки происхождения вызова Captcha изменятся с
https://client.prod.repmap.microsoft.com/наhttps://*.svc.dynamics.com(где * зависит от API мероприятий).Вы можете узнать больше об API событий в статье Использование API событий.
- Включить регистрацию нескольких участников: установите переключатель в значение Да, чтобы разрешить пользователям веб-сайта событий регистрировать несколько участников сразу. Установите переключатель в значение Нет, чтобы разрешить одновременно регистрировать только одного участника.
- Разрешить анонимные регистрации: определяет, могут ли контакты самостоятельно регистрироваться для участия в событии на веб-сайте событий или же они должны сначала создать учетную запись с именем пользователя и паролем. Контакты, которые создают учетную запись, получают определенные преимущества: возможность регистрации любого количества участников и возможность возвращаться на портал для просмотра расписаний и изменения параметров регистрации. Этот параметр относится только к веб-сайтам событий, размещенным на портале Power Apps (но не влияет на веб-сайты с внешним размещением).
-
Создание интересов для регистраций на событие: выберите значение Да, если требуется создавать интерес для каждого зарегистрированного на событие контакта. Выберите Нет, чтобы отключить создание интересов для событий. Подробнее: Создание и сопоставление контактов и интересов в результате регистрации на события.
Заметка
Как уже было сказано ранее, в полях Число регистраций и Количество отметок о прибытии не могут отображаться значения свыше 50 000 контактов. Система может легко обрабатывать большее число регистраций и отметок о прибытии, но при этом в этих полях будут отображаться неверные значения.
- Настраиваемые поля регистрации: здесь можно просматривать и создавать настраиваемые поля регистрации, которые позволяют регистрантам указывать дополнительную информацию (например, ограничения по диете и варианты подарков) при регистрации на события.
Вкладка "Регистрация и посещаемость"
Вкладка Регистрация и посещаемость позволяет узнать, кто зарегистрировался на событие, кто посетил его, а кто отменил регистрацию. Здесь также можно создавать регистрации и отметки о прибытии. Доступны следующие разделы.
Пропуски. Просмотр и создание типов пропусков, которые выступают в роли билетов на события, сеансы и секции.
Регистрация на событие: эта таблица содержит список людей, зарегистрировавшихся на событие. Здесь также можно регистрировать участников вручную. Если вы используете настраиваемые поля регистрации, вы также можете просматривать значения, отправленные участниками.
Регистрации на события. Здесь можно видеть, кто посетил событие, и вводить записи об участии.
Список ожидания. Позволяет просматривать список ожидания для события.
Отменившие контакты. Список контактов, которые зарегистрировались на событие, но потом отменили регистрацию. Список включает отмены, сделанные контактами на веб-сайте событий и пользователями приложения Customer Insights - Journeys. Если вам хотелось бы связаться с отменившими контактами для одного или нескольких событий, вы может настроить поведенческий сегмент на основе взаимодействий
EventRegistrationCancelled, а затем использовать его в качестве цели цикла взаимодействия с клиентом.Заметка
Отмененные регистрации на мероприятия деактивируются, а не удаляются. Чтобы отменить регистрацию на мероприятие из Customer Insights - Journeys, деактивируйте запись, установив для нее статус «Неактивная» в правом верхнем углу основной формы регистрации.
Чтобы определить текущую версию Customer Insights - Journeys, см. раздел Выяснение используемой версии Dynamics 365 Customer Insights - Journeys.
Вкладка "Дополнительные сведения"
Вкладка Дополнительные сведения позволяет настроить рабочую группу события и задать общую информацию, цели и финансовые параметры. На ней имеются следующие разделы.
- Дополнительные сведения. Содержит общее описание и сводку целей.
- Финансы. Просмотр и запись информации о финансах события. Эти значения отображаются на диаграммах панели мониторинга и в аналитических данных, но предназначены только для информации и не являются официальным учетом или бухгалтерией.
- Участники рабочей группы события. Настройте рабочую группу события, добавив ссылки на сотрудников и внешние контакты, помогающие организовать событие. В приведенной здесь таблице отображаются имя и роль каждого участника рабочей группы, чтобы было сразу видно, кому звонить и где взять контактные сведения при необходимости.
Вкладка "Резервирования помещений"
Вкладка Резервирования помещений предоставляет календарь, в котором показаны помещения, назначенные текущему событию и его сеансам. Незарезервированные помещения не показаны, как и события или сеансы, помещения которым не назначены. Этот календарь доступен только для чтения, поэтому здесь нельзя создавать сеансы или бронирования. Подробнее: Работа с маркетинговыми календарями.
Вкладку элементов восстановления
Вкладка Элементы восстановления позволяет системным администраторам отслеживать ошибки настройки, улучшая процесс создания рабочего процесса событий. Эта вкладка содержит сетку с ошибками настройки и предоставляет администраторам параметры для их обработки. Для событий типичные ошибки возникают при регистрации на веб-сайтах событий.
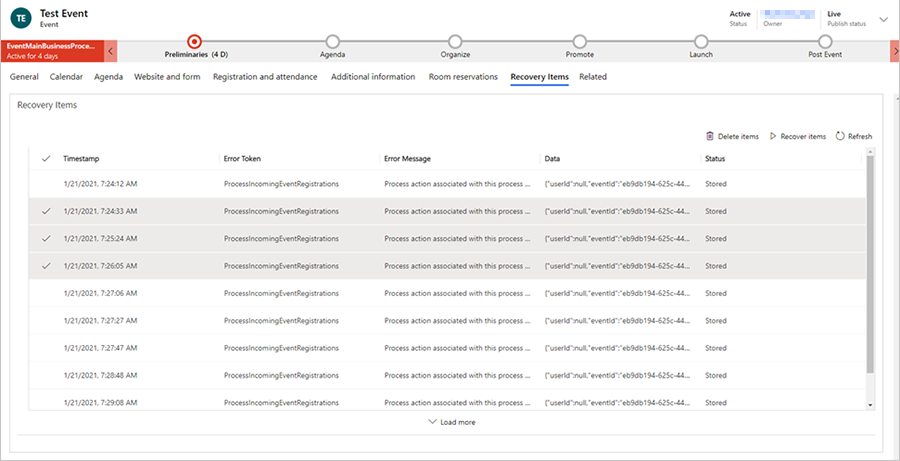
Выбрав строки на вкладке "Элементы восстановления", вы можете удалить элементы (которые их удалят из хранилища BLOB-объектов) или вы можете исправить проблему и "восстановить" любой элемент, который будет воспроизводить ранее утерянную функциональность.
Заметка
Если во вкладке элементов восстановления есть элементы, пользователи с правами, отличными от системного администратора, получат уведомление, в нем говорится: "Похоже, с этим событием возникли некоторые проблемы. Обратитесь за помощью к системному администратору".
Меню "Связанные"
Меню Связанные содержит ссылки на связанные с событиями темы, — от действий до докладчиков. При выборе темы в меню "Связанные" слева от меню появляется новая временная вкладка для данной темы.
Несмотря на то что вы можете редактировать связанные с выбранной темой элементы на временной вкладке, эта временная вкладка не будет оставаться рядом с меню "Связанные" после сохранения и закрытия события.
Настройка рабочей группы события
Рабочая группа события включает сотрудников и внешние контакты, помогающие организовать событие. В каждой записи события перечисляются имя и роль каждого участника рабочей группы, а также приводятся ссылки на дополнительные сведения, чтобы можно было легко посмотреть, кому позвонить, а при необходимости выяснить контактные сведения.
- Можно просмотреть и изменить список всех участников рабочей группы, которые работали, работают или будут работать на событиях, выбрав События>Событие>Участники рабочей группы событий. Данная область предназначена для настройки базы данных лиц, которые могут помочь в проведении различных событий.
- Список участников группы, связанных с определенным событием, можно просмотреть или изменить, выбрав События>Событие>События, открыв соответствующее событие и посмотрев раздел Участники рабочей группы событий вкладки Дополнительные сведения. Список на странице События работает так же, как и список на странице Участники рабочей группы событий, за исключением того, что в нем отображаются и добавляются только участники рабочей группы, назначенные текущему событию.
Каждая запись участника рабочей группы может быть связана с записью контакта или пользователя.
- Пользователи — это люди, которые работают в вашей организации и имеют лицензию на Dynamics 365.
- Контакты извлекаются из базы данных контактов, которая будет включать клиентов, потенциальных клиентов, поставщиков, партнеров и других внешних лиц (или внутренних сотрудников, которые не используют Dynamics 365).
При создании новой записи участника рабочей группы можно выбрать, будет ли он связан с пользователем или контактом. Если выбрано, что запись будет связана с контактом, в записи участника рабочей группы отображаются релевантные сведения из записи контакта. Записи пользователей не содержат никаких контактных данных, поэтому если запись связана с пользователем, эта связь отображается, но дополнительные сведения не загружаются. Запись участника рабочей группы также содержит сведения о роли участника и о событиях, на которых это участник работал. Участников рабочей группы можно создавать со страницы списка Участники рабочей группы событий или непосредственно из конкретной записи Событие.
При просмотре представления списка участников рабочей группы этот список включает столбцы Пользователь и Контакты, но только в одном из них отображается значение. Из списка можно перейти к записи пользователя или контакта, выбрав его имя в списке, или можно открыть саму запись участника рабочей группы, дважды щелкнув строку в любом месте, кроме имени участника.
Управление сеансами и докладчиками события
Главным достоинством предлагаемого вами события обычно будут его сеансы и докладчики. Простое событие может включать только один сеанс, тогда как конференция обычно включает несколько сеансов, охватывающих несколько дней.
Настройка сеансов и секций события
Сеанс — это подраздел вашего события. Каждый сеанс обычно является семинаром, ключевым докладом или чем-то подобным, но концепция на самом деле гибкая, и вы можете адаптировать ее под свои потребности. Например, если событие является торговой выставкой, а не конференцией, сеансы могут представлять стенды.
На крупной конференции несколько сеансов могут идти параллельно, и даже может быть несколько секций, которые объединяют несколько связанных и не конфликтующих друг с другом сеансов по аудитории, чтобы участники могли легко выбрать оптимальную для себя секцию без необходимости изучения всего предложения. Позднее можно настроить пропуски на событие и сеансы, чтобы можно было управлять распространением билетов.
Предусмотрено два типа секций: внутренняя и внешняя. Внутренние секции используются на этапе планирования для группирования сеансов по организационным линиям, например в соответствии с ресурсами рабочей группы или требуемым оборудованием. Используйте внешние секции, чтобы группировать сеансы по содержимому или аудитории. Внешние секции публикуются на платформах, предназначенных для клиентов, таких как веб-сайты событий или мобильные приложения. При необходимости можно настроить тип пропуска для каждой соответствующей внешней секции, но для внутренних секций пропуски не настраиваются. Для задания внутренней или внешней секции служит параметр Тип секции вверху формы.
Вкладка Повестка дня записи события служит для просмотра и настройки сеансов и секций для события.
- Каждый сеанс связан с определенными событием и докладчиком, а также содержит важные сведения о расписании. Сеансы можно просматривать, создавать и изменять с помощью представления календаря или таблицы.
- На веб-сайте событий отображаются только введенные в действие сеансы и секции. Когда вы будете готовы ввести в действие сеанс или секцию, откройте соответствующую запись и введите ее в действие, как описано в разделе Публикация событий, сеансов, секций и связанных записей на веб-сайте.
- Для каждой секции можно назначить аудиторию и некоторые другие описанные сведения, а затем добавить сеансы по одному за раз. Все сеансы в секции должны принадлежать одному событию.
Настройка и назначение докладчиков сеанса
Используйте следующие страницы для управления докладчиками и назначениями докладчиков:
- События>Участники>Докладчики: содержит список всех докладчиков, доступных для прошлых, текущих или будущих событий, а также позволяет настроить новых докладчиков.
- События>Событие>События: работайте на вкладке Повестка дня соответствующей записи события для настройки назначения докладчиков для этого события. При необходимости во время настройки назначения докладчиков здесь также можно создавать новые записи докладчиков.
Каждая запись докладчика может включать фотографию, контактные данные и биографические сведения, которые впоследствии можно опубликовать на веб-сайте событий для просмотра участниками. Она также включает запись всех назначений докладчиков и сеансов, которые вел или будет вести этот докладчик. Можно связать докладчика с записью контакта, но это необязательно. Контактные данные, фотография и биографические сведения в записи докладчика не связаны с записью контакта, поэтому конфиденциальные контактные данные (которые могут храниться в записи контакта) можно безопасно держать отдельно от открытых сведений о докладчике (хранящихся в записи докладчика), которые будут опубликованы на веб-сайте событий. Подробнее: Настройка веб-сайта событий
При настройке назначения докладчика докладчик сопоставляется определенному сеансу для записи события, с которой вы работаете. Для настройки назначения докладчика:
- Должна существовать запись докладчика.
- Если назначается сеанс, должна существовать запись сеанса. (Для событий с единственным сеансом запись сеанса может отсутствовать, и в качестве сеанса может рассматриваться само событие.)
Настройка пропусков на событие
Пропуски на событие — это по сути билеты, которые можно продавать или раздавать для допуска на события и/или его различные сеансы и секции. Пропуски необязательны, но если требуется их использовать, сначала настройте базовые типы пропусков, нужных для события, а затем добавьте к каждому из них нужные типы сеансов. Затем назначьте пропуск соответствующего типа каждому участнику, сопоставив каждую регистрацию на событие одному или нескольким типам пропусков. Пропуски также могут отображаться на веб-сайте событий, чтобы участники могли зарегистрироваться на требуемые пропуска во время регистрации на само событие; в этом случае сопоставление регистрации и пропуска производится автоматически. Для каждого назначенного пропуска Customer Insights - Journeys формирует уникальный QR-код, который можно распечатать на физической карточке, чтобы персонал события мог быстро отсканировать код на входе для проверки допуска и регистрации присутствия.
Для каждого типа пропуска задается событие, к которому он относится, и назначается категория (участник, докладчик, спонсор, журналист и т. п.), цена, выделение (доступное количество) и другие сведения. Пропуску можно также назначить набор из одной или нескольких секций для предоставления доступа на все сеансы секции, что может отличаться от всех сеансов события.
Для простого события можно настроить только один тип пропусков, который обеспечивает доступ на все сеансы для всех типов участников. Для сложного события могут потребоваться пропуска для каждой из нескольких секций, и могут потребоваться специальные типы пропусков для доступа в определенные зоны места проведения (например, комната только для журналистов). Пропуски имеют смысл только для физических участников — не требуется настраивать пропуски для участников, событий или сеансов, проводимых только в виде вебинара.
Чтобы просмотреть и создать пропуски на событие, откройте соответствующую запись события и перейдите на вкладку Регистрация и посещаемость. Вы можете просматривать, редактировать и создавать пропуски в области Пропуски. Чтобы добавить сеансы к пропуску, сначала создайте и сохраните его здесь, затем откройте его для редактирования и используйте вкладку Доступные сеансы для добавления сеансов к нему.
Заметка
Сеансы можно добавлять к пропуску по одному, либо можно добавить всю секцию целиком. Если вы решите добавить секцию, все сеансы, которые в данный момент есть в этой секции, будут добавлены в пропуск. Однако, когда вы добавляете секцию целиком, вы не можете создать ссылку на саму секцию; вместо этого вы просто добавите в пропуск все сеансы, которые в данный момент имеются в этой секции. Будущие изменения секции не повлияют на пропуск, поэтому необходимо будет отдельно редактировать каждый существующий пропуск, чтобы изменить его состав.
При настройке пропуска обратите внимание на поле Выделенные пропуски, в котором задается доступное количество пропусков, и связанные с ним поля: Проданные пропуски и Оставшиеся пропуски. Каждый раз, когда пропуск выделяется участнику, количество Проданные пропуски увеличивается, а количество Оставшиеся пропуски — уменьшается. Когда значение в поле Оставшиеся пропуски становится равным нулю, этот пропуск отображается на веб-сайте событий как "Все проданы" и больше недоступен для приобретения другими участниками. Если для параметра Выделенные пропуски задано нулевое значение, этот пропуск вообще не отображается на веб-сайте; это можно использовать для VIP-пропусков или для сохранения пропуска в виде черновика, пока вы не будете готовы опубликовать его, задав для параметра Выделенные пропуски положительное значение.
Настройка места проведения событий
Место проведения — это физическое местоположение, в котором проводится событие или сеанс. Это может быть отдельное здание с одним помещением или несколько помещений в одном здании. Для каждого места проведения можно зарегистрировать много типов важных сведений, включая название, местоположение, помещения, вместимость, планировку, события, которые проводились или будут проводиться в этом месте проведения, и прочее. После настройки места проведения можно назначать ему требуемые события и сеансы.
Используйте разные типы сущностей места проведения в области События>Управление местом проведения для построения иерархической модели местоположения события. Позже вы сможете назначать события и сеансы для каждого пространства места проведения из вашей модели. Достаточно вводить только самые необходимые сведения. Например, если здание состоит из одного помещения, в нем не нужно определять помещения, а простое помещение может иметь лишь одну планировку. Однако невозможно настроить помещение без здания или планировку без помещения.
Для моделирования мест проведения служат следующие сущности:
- События>Управление местом проведения>Здания: здания представляют отдельно стоящие строения, которые могут быть (а могут и не быть) разделены на помещения.
- События>Управление местом проведения>Помещения: помещения представляют зоны здания, и каждое помещение должно быть назначено записи здания, которая также хранится в системе.
- События>Управление местом проведения>Планировки: во время события можно использовать одно помещение для проведения сеансов разных типов, для каждого из которых может требоваться разное расположение стульев и другого оборудования. Планировка помещения может иметь практические последствия, влияющие, например, на количество мест. Каждая планировка должна быть связана с определенным помещением, но вы можете настроить любое число планировок для каждого помещения.