Отправка изображений, файлов и видео, управление ими и их использование в интернет-содержимом
Важно
Dynamics 365 Customer Insights - Journeys может передавать данные клиента за пределы выбранного географического местоположения Azure при использовании следующих функций, использующих Azure CDN (сеть доставки содержимого) для глобальной работы:
Вы можете выполнять маркетинговые кампании и без использования этих функций, разместив свои ресурсы и форме в системе управления содержимым на ваш выбор.
Общедоступные ресурсы имеют большое значение для обеспечения удобства и надежности клиентского интерфейса. Файлы, которые вы используете, должны быть доступны публично в Интернете, чтобы ваши электронные письма и страницы могли получить доступ к ним и отобразить их. Библиотека Dynamics 365 Customer Insights - Journeys хранит изображения, документы и видео, размещая их в открытом доступе и предоставляя простой способ находить их и ссылаться на них при создании содержимого. Библиотека используется совместно с маркетингом в реальном времени и исходящим маркетингом, что упрощает загрузку и использование ресурсов там, где они вам нужны.
Заметка
Поддерживаются следующие типы файлов: AVI, CS, CSS, DOC, DOCX, EPUB,GIF, JPG, JPEG, MP3, MP4, MPEG, MPG, ODP, ODS, ODT, PDF, PNG, PPT, PPTX, PS, RTF, SVG, TAR, TGZ, TXT, WMV, XLS, XLSX, XML, ZIP
При попытке отправки файла неподдерживаемого типа выводится сообщение об ошибке.
Максимальный размер файла составляет:
- 5 МБ для изображений
- 32 МБ для документов
- 128 МБ для видео
Файлы хранятся в хранилище Microsoft Dataverse вашей организации и учитываются в емкости вашего хранилища файлов. Для получения дополнительной информации о емкости хранилища Dataverse см. раздел Емкость нового хранилища Microsoft Dataverse
Совет
Поскольку файлы хранятся в хранилище Microsoft Dataverse организации, убедитесь, что типы файлов, которые вы хотите использовать, отсутствуют в списке заблокированных расширений файлов, описанном на вкладке «Общие» в параметрах системы — Power Platform, или в списке заблокированных типов MIME, описанных здесь. Обратите внимание, что файлы SVG находятся в этом списке по умолчанию.
Отправить файлы
Вы можете создать коллекцию изображений, видео и файлов для последующего использования. Чтобы загрузить новые файлы, перейдите к Customer Insights - Journeys > Ресурсы > Библиотека и выберите Создать.
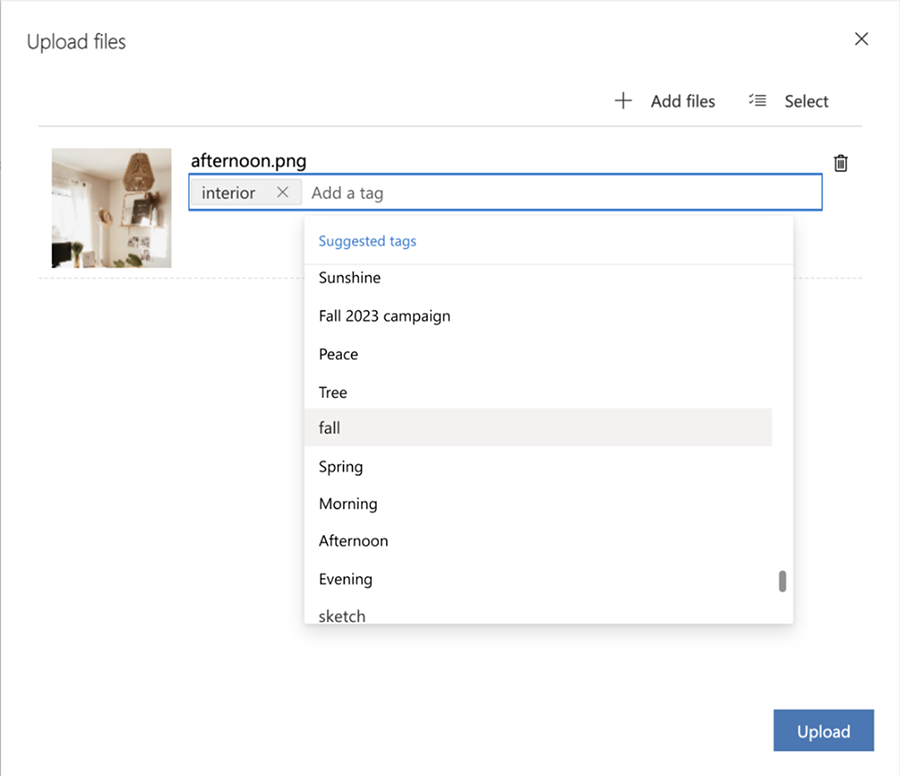
Вы можете вручную добавить теги, когда вы загружаете файл, чтобы его было легче упорядочить и найти позже. Кроме того, когда вы отправляете изображение, тегирование ИИ автоматически создает дополнительные теги, описывающие ваше изображение. Вы всегда можете удалить или добавить теги по своему усмотрению.
Изменение активов
Вы можете легко просматривать и редактировать сведения об активах на боковой панели. Выберите ресурс, который нужно переименовать, добавьте теги и замещающий текст, а затем скопируйте URL-адрес ресурса.
Вы можете заменить ваши ресурсы на более новые версии, когда это необходимо. Чтобы заменить ресурс:
- Выбор изображения.
- На панели команд выберите Отправить файл.
- Выбрать новое изображение.
- В библиотеке активов появится новая версия актива. Новая версия также появится везде, где ресурс используется в данный момент.
Совет
Чтобы убедиться, что вы видите самую новую версию ресурса после его замены, очистите кеш браузера и обновите окно браузера.
- Если вы откроете ресурс, вы увидите номер версии, но не сможете просмотреть предыдущие версии.
Поиск активов
Используйте вкладки для быстрого переключения между категориями файлов, такими как изображения, видео или документы. Вы можете использовать панель поиска вверху для поиска активов по имени или использовать фильтр для быстрого поиска активов по тегу.
Использование изображений в содержимом
Чтобы добавить изображение, сначала перетащите элемент изображения в свой дизайн, создав заполнитель. Затем выберите этот элемент с изображением-местозаполнителем и откройте вкладку Редактирование изображения, на которой можно определить источник, альтернативный текст и ссылку на изображение. Выберите Выбрать изображение>Просмотреть библиотеку, чтобы найти любое изображение, уже загруженное в Customer Insights - Journeys.
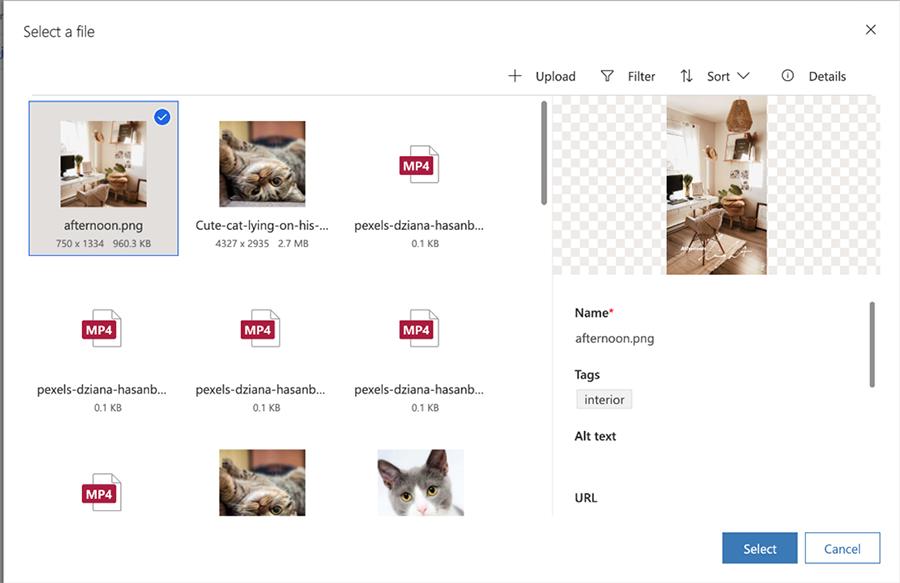
Чтобы быстрее найти изображение, попробуйте использовать панель поиска Фильтр для поиска определенных ключевых слов. Если нужное изображение отсутствует, выберите +Отправить, чтобы добавить новое.
Кроме того, помощник Copilot автоматически выбирает изображения из вашей библиотеки, которые лучше всего дополняют ваше содержимое. Быстро и легко выбирайте изображения, которые соответствуют вашей аудитории, не тратя время на их поиск.
Когда вы добавляете элемент изображения в ваше содержимое или вам нужно добавить ссылку на файл или видео, вы можете использовать файл, который уже существует в вашей библиотеке приложения Customer Insights - Journeys, или загрузить новый. После отправке файла этим способом файл будет также доступен в библиотеке для использования в другом содержимом.
Внимание
Функция интеллектуальных рекомендаций помощника в настоящее время находится в предварительной версии.