Настройка веб-сайта мероприятия в исходящем маркетинге
Заметка
Azure Active Directory теперь называется Microsoft Entra ID. Подробнее
Внимание!
Эта статья относится только к исходящему маркетингу, который будет удален из продукта 30 июня 2025 года. Чтобы избежать перебоев, переходите на циклы взаимодействия в реальном времени до этой даты. Дополнительные сведения: Обзор перехода
Веб-сайт мероприятий — это онлайн-ресурс, на котором клиенты могут почитать о мероприятии и его докладчиках, создать учетную запись, зарегистрироваться на мероприятие, приобрести пропуски, посмотреть расписание своих сеансов и т. п. На следующем рисунке показана упрощенная карта веб-сайта мероприятий с точки зрения участников.
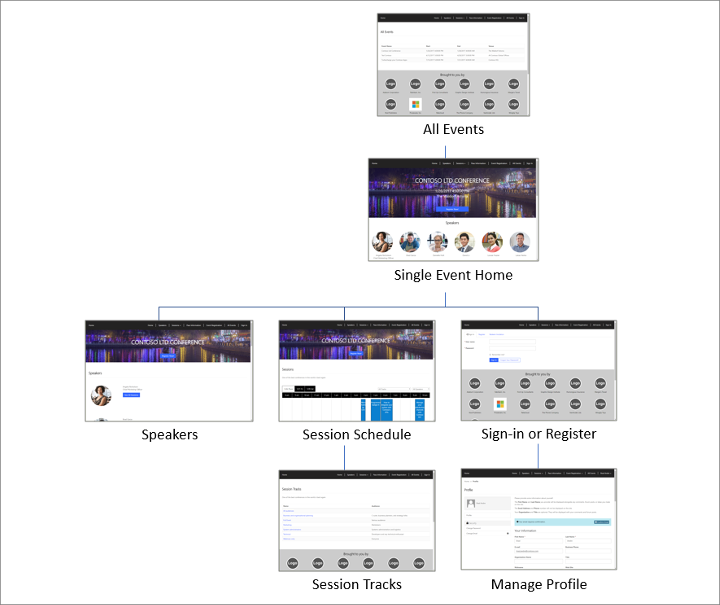
Веб-сайт мероприятий предварительно настраивается на получение всех графических элементов и информации по каждому опубликованному мероприятию из Dynamics 365 Customer Insights - Journeys. Он также позволяет посетителям создать учетную запись регистрации (включая имя пользователя и пароль), изменять свой профиль, регистрировать себя и других пользователей на мероприятия, выбирать пропуски на сеансы, просматривать расписания, а также изменять и отменять регистрацию на мероприятие.
Настройка и размещение веб-сайта мероприятий
При первой установке Customer Insights - Journeys веб-сайт мероприятий устанавливается в решении порталов Power Apps и сразу готов к работе. Веб-сайт построен на платформе Angular (поэтому его легко настраивать) и вы можете выбрать для него любое место размещения (а не только решение порталов Power Apps). В следующей таблице описаны варианты размещения.
| Функция | Dynamics 365 собственный портал |
Сайт Angular на порталах Dynamics365 |
Сайт Angular с внешним размещением |
|---|---|---|---|
| Доступность | Больше не поддерживается | Устанавливается сразу; полные возможности настройки | Загрузите проект, настройте его и разверните на собственном сервере |
| Информация и графика по мероприятию | Извлекается непосредственно из записей мероприятий Dynamics 365 | Извлекается непосредственно из записей мероприятий Dynamics 365 | Извлекается непосредственно из записей мероприятий Dynamics 365 |
| Шлюз оплаты | Создайте страницу шлюза с помощью собственных сущностей порталов Power Apps и настройте ее согласно инструкциям стороннего поставщика оплаты | Создайте страницу шлюза с помощью собственных сущностей порталов Power Apps и настройте ее согласно инструкциям стороннего поставщика оплаты | Настройте приложение Angular согласно инструкциям стороннего поставщика оплаты |
| Учетная запись регистрации и авторизация | Реализуется с помощью собственных функций порталов Power Apps; работает сразу после установки | Реализуется с помощью собственных функций порталов Power Apps; работает сразу после установки | Необходимо интегрировать веб-сайт мероприятий с Microsoft Entra ID, чтобы включить учетные записи регистрации |
| Параметр Шлюз оплаты в записи мероприятия | Этот параметр позволяет выбрать страницу портала Power Apps, которая будет использоваться в качестве шлюза оплаты для каждого мероприятия | Этот параметр позволяет выбрать страницу портала Power Apps, которая будет использоваться в качестве шлюза оплаты для каждого мероприятия | Этот параметр не влияет на веб-сайты мероприятий с внешним размещением |
| Параметр Разрешить анонимную регистрацию записи мероприятия | Этот параметр определяет, могут ли участники регистрироваться без создания учетной записи | Этот параметр определяет, могут ли участники регистрироваться без создания учетной записи | Этот параметр не влияет на веб-сайты мероприятий с внешним размещением |
| Ссылка на веб-сайт мероприятий | URL-адрес автоматически генерируется для каждого мероприятия. Он находится в поле URL-адрес-мероприятия записи мероприятия. | URL-адрес автоматически генерируется для каждого мероприятия. Он находится в поле URL-адрес-мероприятия записи мероприятия. | URL-адрес зависит от места размещения сайта. Чтобы сохранить URL-адрес в записи мероприятия, установите флажок URL-адрес пользовательского мероприятия и заполните поле URL-адрес мероприятия. |
Вы можете загрузить проект Angular из центра загрузки Майкрософт, настроить его в среде разработки, которая вам больше нравится, выполнить сборку проекта, а затем перезаписать версию на портале Power Apps, настроить новый сайт или разместить проект на собственном сервере. Готовый сайт состоит всего из двух файлов: файла JavaScript (main.js) и таблицы стилей (styles.css).
При первой установке Customer Insights - Journeys текущий веб-сайт мероприятий устанавливается в решении порталов Power Apps и сразу готов к работе. Веб-сайт не будет обновлен или перезаписан при обновлении Customer Insights - Journeys, поэтому вы можете свободно изменять экземпляр, установленный на вашем портале. Однако Майкрософт будет и дальше разрабатывать веб-сайт мероприятий и совершенствовать его с каждым новым выпуском Customer Insights - Journeys, поэтому, если вам нужны самые новые функции, вы сможете всегда скачать новую версию, сравнить со своим настроенным сайтом и при необходимости добавить новые функции.
Дополнительные сведения о том, как загрузить последнюю версию веб-сайта мероприятий, настроить его и развернуть на портале Power Apps или на внешнем веб-сервере, см. в разделе Создание и размещение настраиваемого веб-сайта мероприятий.
Публикация мероприятий, сеансов, секций и связанных записей на веб-сайте
Большинство отображаемых на веб-сайте сведений поступает непосредственно из ваших моделей мероприятий и различных связанных записей, поэтому для публикации веб-сайта в сети достаточно убедиться, что все сведения доступны в Customer Insights - Journeys, и что само мероприятие и соответствующие сеансы и секции заданы для публикации на веб-сайте. Мероприятия и все его параметры доступны для изменения даже после ввода в действие, и все изменения, внесенные в введенное в действие мероприятие и связанные с ним введенные в действие записи, немедленной отображаются также и на веб-сайте.
Сеансы мероприятий похожи на мероприятия и могут рассматриваться в качестве вложенных мероприятий, из которых состоит общее расписание конкретного мероприятия. На веб-сайте мероприятий показано расписание введенных в действие сеансов, относящихся к тому или иному мероприятию. Мероприятие может включать как введенные в действие, так и не введенные в действие сеансы, но на веб-сайте отображаются только введенные в действие сеансы, относящиеся к введенным в действие мероприятиям.
Секции мероприятий — это наборы сеансов, которые обычно относятся к одной теме или ориентированы на одну аудиторию. Благодаря секциями участники могут удобным образом регистрироваться сразу на несколько связанных сеансов. Как и в случае сеансов мероприятий, секции необходимо опубликовать, чтобы они появились на веб-сайте соответствующего мероприятия. Мероприятие может включать как введенные в действие, так и не введенные в действие секции, но на веб-сайте отображаются только введенные в действие секции, относящиеся к введенным в действие мероприятиям.
Все сущности мероприятий, сеансов и секций имеют поле Состояние публикации, которое пользователи могут использовать для хранения информации о готовности мероприятия, включая готовность к публикации или вводу в действие. В процессе изменения записи мероприятия или секции это значение отображается в правом верхнем углу в виде раскрывающегося списка, но оно недоступно в основной форме секций сеансов.
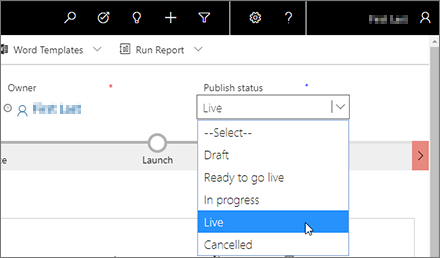
Значения по умолчанию для поля Состояние публикации: Черновик, Готово к публикации, Выполняется, Введено в действие и Отменено. За исключением значения Введено в действие, все эти значения предназначены только для информации, поэтому их можно использовать для отслеживания хода работы и координации с коллегами. Значение Введено в действие работает немного по-разному в зависимости от того, с какой сущностью вы работаете, как указано ниже:
- Для мероприятий и сеансов значение Введено в действие отображается только в раскрывающемся списке Состояние публикации, пока мероприятие или сеанс фактически введены в действие. Чтобы ввести в действие мероприятие или сеанс, используйте кнопку Ввести в действие на панели команд, когда соответствующее мероприятие или сеанс открыты. Вы можете остановить введенное в действие мероприятие или сеанс, выбрав Остановить на панели команд или изменив значение в поле Состояние публикации на любое другое, кроме Введено в действие.
- При создании нового сеанса с помощью формы быстрого создания (что можно сделать во время работы с представлением календаря на вкладке Повестка дня для мероприятия), форма включает в себя список раскрывающийся список Состояние публикации, который включает значение Введено в действие. В этом случае можно задать в поле Состояние публикации значение Введено в действие при создании сеанса, чтобы сразу же ввести его в действие.
- Для секций используйте раскрывающийся список Состояние публикации как для того, чтобы ввести в действие или остановить введенную в действие секцию (панель команд не содержит кнопки Ввести в действие или Остановить). Установите для него значение Введено в действие, чтобы опубликовать секцию и сделать ее видимой публично на вашем сайте мероприятия. Чтобы скрыть секцию на портале мероприятия задайте в поле Состояние публикации любое значение, отличное от Введено в действие. Для секций раскрывающийся список Состояние публикации находится на вкладке Общие сведения для записи секции, а не в боковой части заголовка (как для мероприятий и сеансов).
В приведенной ниже таблице можно найти основные сведения о публикации каждой из сущностей на веб-сайте и о том, какую информацию необходимо указать для их публикации. При вводе значений в публикуемые поля будьте особенно осмотрительны и внимательны, так как это общедоступные данные.
| Сущность | Как и где публикуется | Публикуемые поля |
|---|---|---|
| Мероприятия | Публикуйте каждое мероприятие вручную. Для этого откройте запись мероприятия и выберите Ввести в действие на панели команд. Неопубликованные мероприятия не отображаются на веб-сайте. Все опубликованные мероприятия доступны на странице Все мероприятия веб-сайта. |
Имя мероприятия, Дата и время начала, Дата и время окончания, Основное место проведения, Описание |
| Сеансы | Публикуйте каждый сеанс вручную. Для этого откройте запись сеанса и выберите Ввести в действие на панели команд. Неопубликованные сеансы не отображаются на веб-сайте. Все опубликованные сеансы перечислены на странице Сеансы для мероприятия, к которому они относятся, на странице Докладчик для представляющего его докладчика и на странице Секции для секций, к которым они относятся. |
Заголовок сеанса, Дата и время начала, Дата и время окончания, Сводка сеанса, Подробное Описание, Секции, Длительность |
| Докладчики | Докладчики публикуются автоматически при публикации сеанса, на который они назначены. Докладчики перечисляются перед каждым мероприятием, на котором они выступают, на главной странице, на странице Докладчики и на страницах сеансов для каждого проводимого ими сеанса. На странице профиля докладчика отображаются дополнительные сведения и расписание сеансов для этого докладчика. |
Имя, Фото, Должность, Сведения, LinkedIn, Twitter, Веб-сайт |
| Секции | Публикуйте каждую секцию вручную. Для этого откройте запись секции и установите для параметра Состояние публикации значение Введено в действие. (Для секций меню Состояние публикации находится на вкладке Общие сведения, а не в заголовке.) Неопубликованные секции не будут отображаться на веб-сайте. Опубликованные внешние секции перечислены на странице Секции мероприятия, к которому они относятся. Для каждой секции отображаются ее имя и список входящих в нее сеансов (со ссылками). Можно публиковать только внешние секции (не внутренние). |
Имя, Аудитория |
| Пропуски | Пропуски публикуются автоматически при публикации мероприятия, к которому они относятся. Все пропуски, связанные с опубликованной секцией, перечисляются на странице Сведения о пропусках для мероприятия, к которому относится эта секция. Система отслеживает количество доступных и количество назначенных пропусков, а также указывает, когда все пропуски проданы. |
Имя, Имя связанной записи секции, Цена пропуска, Состояние отсутствия в продаже |
| Спонсоры | Спонсоры публикуются автоматически при публикации мероприятия, к которому они относятся. Спонсоры, связанные с опубликованными мероприятиями, отображаются внизу большинства страниц веб-сайта для этих мероприятий. |
Спонсор мероприятия (имя связанной с ним учетной записи), Логотип (непосредственно из записи спонсора, а не из связанной организации) |
Настройка графики веб-сайта и параметров регистрации
На веб-сайте доступно несколько вариантов конфигурации, которые можно настраивать на уровне записей отдельных мероприятий без необходимости переработки кода веб-сайта. К ним относятся графика, параметры оформления и оплаты.
Отправка и настройка графики веб-сайта
На веб-сайте предусмотрено изображение баннера для каждого мероприятия, а также отображаются фотографии докладчиков и логотипы спонсоров.
Изображение баннера, отображаемое для любого мероприятия, можно настроить, редактируя запись мероприятия — перейдите на вкладку Общие и измените параметр Изображение портала.
Изображения докладчиков берутся из записей соответствующих докладчиков (а не из связанных записей контактов). Чтобы отправить изображение докладчика, выберите Мероприятия>Участники>Докладчики и откройте соответствующую запись докладчика. Затем выберите существующую фотографию (или универсальный местозаполнитель) в области заголовка страницы, чтобы открыть диалог, в котором можно отправить изображение. Подробнее: Настройка мероприятия
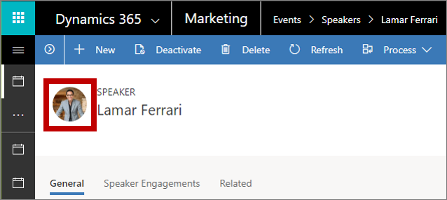
Изображения спонсоров поступают из записей спонсоров (не из связанных записей организаций), и их можно редактировать, работая в записи мероприятия, к которому относится спонсор (находится на вкладке Повестка дня связанной с соответствующей записью спонсора), или найдя соответствующую запись спонсора в пункте Мероприятия>Управление спонсорской поддержкой>Спонсорские взносы. Как и в случае изображений докладчиков, вы можете загрузить изображение (например логотип), чтобы оно отображалось на веб-сайте мероприятий, выбрав существующую фотографию (или универсальный местозаполнитель) в области заголовка страницы записи спонсора.
Настойка параметров регистрации
Чтобы посетитель веб-сайта зарегистрировался на мероприятие, он должен выполнить следующие действия.
- Откройте веб-сайт мероприятий и выберите мероприятие.
- Нажмите кнопку Зарегистрировать.
- Откроется страница регистрации. Если включена анонимная регистрация, посетитель сможет ввести сведения о регистрации сразу. Любо он может сначала выполнить вход (или создать учетную запись). Если анонимная регистрация отключена, необходимо выполнить вход или создать учетную запись, прежде чем можно будет регистрироваться на мероприятие.
- Регистрация позволяет нескольким людям зарегистрироваться сразу, или вы можете настроить процедуру так, чтобы регистрировать участников только по одному.
- Если мероприятие предполагает регистрацию по пропуску и включает более одного пропуска, форма позволяет указать отдельный пропуск для каждого регистрируемого посетителя. (Регистрация на уровне сеанса недоступна при использовании этого параметра.)
- Если ваше мероприятие не предлагает регистрацию на уровне сессий, то форма позволяет регистранту составить собственное расписания из всех доступных сессий. (Пропуски и онлайн-платежи недоступны, если вы используете эту опцию)
- Если вы включили CAPTCHA, посетитель должен заполнить поле CAPTCHA, прежде чем он сможет начать вводить информацию по каждому регистранту.
Внимание
Начиная с ноября 2022 г. конечные точки службы Captcha для веб-сайта мероприятия изменяются. Если у вас есть проверки происхождения для ваших запросов портала мероприятий, точки происхождения вызова Captcha изменятся с
https://client.prod.repmap.microsoft.com/наhttps://*.svc.dynamics.com(где * зависит от API мероприятий).Вы можете узнать больше об API мероприятий в статье Использование API мероприятий.
- Одно из преимуществ создания учетной записи регистрации — пользователи могут повторно входить на веб-сайт мероприятий для просмотра расписаний или отмены регистрации.
- Если веб-сайт мероприятий размещен на портале Power Apps, то при создании учетной записи регистрации посетители должны указать адрес электронной почты, который не связан ни с одним контактом в вашей базе данных.
- Если мероприятие предполагает оплату, будет открыт шлюз оплаты, где посетитель должен будет ввести платежные данные.
- После подтверждения получения оплаты (или сразу, если оплата не требуется) будут сопоставлены или созданы записи контактов, а также будут созданы записи регистрации, связанные с новым или имеющимся контактом, указанным в форме регистрации.
- Когда для мероприятия активирована генерация интересов, для каждого регистрируемого контакта создается уникальная запись интереса. Однако если контакт, который ранее зарегистрировался для участия в мероприятии, снова зарегистрируется для того же мероприятия, новая запись интереса не создается.
Ниже описана настройка каждого из параметров, которые в предыдущей процедуре указаны как необязательные.
- Выполните следующие действия, если вам требуется поддержка онлайн-оплаты мероприятий:
- Зарегистрируйте учетную запись у стороннего поставщика оплаты.
- Настройте веб-сайт (или портал) мероприятий, добавив на него страницу оплаты, взаимодействующую с поставщиком оплаты. Подробнее: Настройка онлайн-оплаты для мероприятий.
- Настройте по крайней мере один пропуск на мероприятие. (Для мероприятий без пропусков страница оплаты будет пропускаться.)
- Выберите Мероприятия>Мероприятие>Мероприятия и откройте или создайте мероприятие.
- На вкладке Общие формы мероприятия найдите раздел Ключевая информация. Если требуется создавать интерес для каждого зарегистрированного на мероприятие контакта, для параметра Создание интересов для регистраций на мероприятие выберите значение Да.
- Прокрутите вниз к разделу Веб-сайт и задайте следующие параметры:
- Включить CAPTCHA: выберите Да, чтобы добавить поле CAPTCHA на страницу регистрации. Выберите Нет, чтобы скрыть его. Этот параметр работает как для веб-сайтов, размещенных на портале, так и для сайтов с внешним размещением.
- Шлюз оплаты портала: при размещении веб-сайта событий на портале Power Apps укажите в этом поле имя страницы портала, реализующей шлюз оплаты. Если оставить это поле пустым, может использоваться страница оплаты по умолчанию или имитационная страница (чтобы отключить оплату, измените сайт соответствующим образом или не создавайте пропуски для бесплатных мероприятий). Этот параметр не влияет на веб-сайты мероприятий с внешним размещением.
- Включить регистрацию нескольких участников: Установите да, чтобы разрешить пользователям веб-сайта событий регистрировать несколько участников сразу. Выберите Нет, чтобы разрешить только одного участника на регистрацию.
- Разрешить анонимные регистрации: если веб-сайт событий размещен на портале Power Apps, выберите значение Нет, чтобы требовать от всех посетителей создания учетной записи, прежде чем они смогут зарегистрировать себя или других на это событие; выберите Да, чтобы разрешить посетителям регистрироваться без создания учетной записи. Этот параметр ни на что не влияет при внешнем размещении веб-сайта мероприятий; дополнительные сведения о включении учетных записей регистрации на внешних сайтах см. в разделе Создание и размещение настраиваемого веб-сайта мероприятий.
- Перейдите на вкладку Повестка дня и установите параметр Разрешить регистрантам создавать собственную повестку дня в значение Да, если вы хотите использовать регистрацию на уровне сеансов, или Нет, чтобы использовать регистрацию на уровне пропусков (с возможностью онлайн-оплаты).
- Сохраните свои настройки.
Имитировать оплату для демонстрационных целей
Если вы хотите продемонстрировать процесс оформления покупки на веб-сайте мероприятий, но еще не настроили интеграцию со сторонним поставщиком платежей, то вы можете включить имитацию оплаты, как описано в разделе Администрирование мероприятий.
Предупреждение
Вы должны включать имитацию оплаты только при представлении демонстрационной версии веб-сайта мероприятий. Ее нужно обязательно отключить перед производственным запуском, потому что имитация оплаты в производственной среде может вызывать уязвимости безопасности.
Создание и сопоставление контактов и интересов в результате регистрации на мероприятия
При получении новой регистрации на мероприятие Customer Insights - Journeys пытается найти существующую запись контакта для сопоставления. При наличии такого контакта создается регистрация на мероприятие, которая связывается с этим контактом. Если такого контакта нет, создается новая запись контакта, который связывается с новой записью регистрации.
Администратор может выбрать сопоставление входящих регистраций только по электронной почте; по имени и фамилии; или по электронной почте, имени и фамилии. Подробнее о том, как выбрать стратегию сопоставления, см. в разделе Администрированиемероприятий.
Если вы включили создание интересов для мероприятий, то для каждой регистрации будет создаваться новый интерес, связанный с соответствующим контактом. Однако если контакт, который ранее зарегистрировал мероприятие, снова зарегистрируется для того же мероприятия, новая запись интереса не создается. Чтобы управлять тем, нужно ли создавать новые интересы для какого-либо мероприятия, откройте запись мероприятия и установите для параметра Создать интересы для регистраций на мероприятие значение Да или Нет.
Открытие веб-сайта мероприятий
Чтобы найти URL-адрес демонстрационного веб-сайта мероприятий и открыть его, выполните следующие действия.
- Откройте запись мероприятия.
- Убедитесь, что параметр Состояние публикации имеет значение Введено в действие.
- Откройте вкладку Общие и найдите раздел Ключевая информация.
- В поле URL-адрес мероприятия будет указан адрес веб-сайта для этого мероприятия. Этот URL-адрес создается автоматически, если вы используете веб-сайт мероприятий, установленный с Customer Insights - Journeys. Но если сайт размещен на внешнем сервере, необходимо установить флажок URL-адрес пользовательского мероприятия и указать соответствующее значение. Нажмите кнопку глобуса в этом поле, чтобы открыть URL-адрес.
URL-адрес любого конкретного мероприятия имеет следующий формат:
https://<domainAndPath>/?event=<ReadableEventID>
Где:
- <domainAndPath> — расположение установленного веб-сайта событий на вашем портале или внешнем сервере.
- <ReadableEventID> — понятный идентификатор, созданный при первом сохранении записи события (на основе имени события). Чтобы узнать его, откройте запись мероприятия, перейдите на вкладку Общие, прокрутите вниз до раздела Веб-сайт и найдите поле Удобочитаемый идентификатор мероприятия. Если не указать этот идентификатор, то веб-сайт мероприятий будет открываться со списком доступных мероприятий.
Уведомление о конфиденциальности
Внимание
Во многих странах и регионах (включая ЕС) существует требование, предусматривающее получение согласия пользователя перед установкой файла cookie на его компьютер. Ваша организация несет ответственность за знание и соблюдение всех законодательных норм, действующих на рынках, где вы работаете; это относится и к получению согласия на установку файлов cookie. Подробнее о существующих в ЕС нормах можно прочитать на странице ec.europa.eu/ipg/basics/legal/cookies/. В Dynamics 365 Customer Insights - Journeys файлы cookie используются в следующих целях:
- Маркетинговые страницы, созданные и размещенные в Customer Insights - Journeys, предполагают использование файлов cookie для работы функции предварительного заполнения для известных контактов, а также для регистрации открытия контактами маркетинговой страницы. Функция получения согласия на установку файлов cookie в страницах и шаблонах страниц Customer Insights - Journeys не предусмотрена, поэтому вам необходимо добавить ее самостоятельно. Один из способов это сделать — добавить код JavaScript в раздел
<head>страниц с помощью HTML-редактора в конструкторе страниц. Вы можете написать свой код JavaScript или воспользоваться одним из множества доступны бесплатных или лицензируемых решений. Также можно использовать встроенное заявление о конфиденциальности для маркетинговых страниц, чтобы объявить об использовании файлов cookie, однако в некоторых юрисдикциях этого может быть недостаточно: заявление не мешает серверу установить файл cookie на компьютер, оно лишь уведомляет посетителей о том, что на странице используются файлы cookie (подробнее об этой возможности см. в разделе Настройка целевых страниц). Подробнее: Создание и развертывание маркетинговых страниц - Функция веб-сайтов предполагает использование файлов cookie для регистрации посещений любой веб-страницы, на которую помещен сценарий отслеживания. Файлы cookie работают вместе с функцией маркетинговых страниц для идентификации контактов путем сопоставления кодов посетителей с отправками с целевой страницы. Если на вашем веб-сайте уже используются файлы cookie и реализована функция получения согласия, она, вероятно, распространяется и на сценарий веб-сайта Customer Insights - Journeys. Однако если на вашем веб-сайте нет встроенной функции получения согласия, ее необходимо добавить, прежде чем добавлять сценарий веб-сайта на страницы, предназначенные для жителей соответствующих стран или регионов. Подробнее: Регистрация переходов по ссылкам и посещений веб-сайтов
- На портале мероприятий для входа и регистрации на мероприятия используется файл cookie сеанса. Дополнительные сведения: Настройка портала мероприятия. Кроме того, он использует файлы cookie для хранения языка пользователя.
Дополнительная информация: Как Customer Insights - Journeys использует файлы cookie