Добавление пользовательских полей в форму регистрации на событие в исходящем маркетинге
Внимание!
Эта статья относится только к исходящему маркетингу, который будет удален из продукта 30 июня 2025 года. Чтобы избежать перебоев, переходите на циклы взаимодействия в реальном времени до этой даты. Дополнительные сведения: Обзор перехода
Заметка
Пользовательские поля регистрации можно использовать только с готовой формой регистрации мероприятий и они несовместимы с формами исходящего маркетинга.
Форма регистрации по умолчанию, предусмотренная на веб-сайте событий, включает поля для имени, фамилии, адреса электронной почты и типа пропуска (для платных событий с по крайней мере одним пропуском). Если требуется получать от участников дополнительные сведения, такие как особые требования, пищевая аллергия или предпочтения в отношении подарка, можно легко добавить эти данные в форму регистрации в качестве настраиваемых полей. Можно выбрать, какие настраиваемые поля добавлять к каждому событию, и ваши записи регистрации будут содержать значения, отправленные регистрантами.
Настройка настраиваемого поля регистрации
Перейдите на страницу Настраиваемые поля регистрации для просмотра и создания всех настраиваемых полей регистрации, которые доступны для использования с различными вашими событиями. Вы сможете выбирать, какие из этих полей использовать для каждого из ваших событий. Чтобы настроить настраиваемые поля:
Откройте рабочую область событий и выберите Планирование событий>Событие>Настраиваемые поля регистрации.
Отображается текущий список ваших настраиваемых полей. Выберите пункт Создать на панели команд, чтобы добавить новое поле, или выберите любое поле из списка, чтобы изменить его.
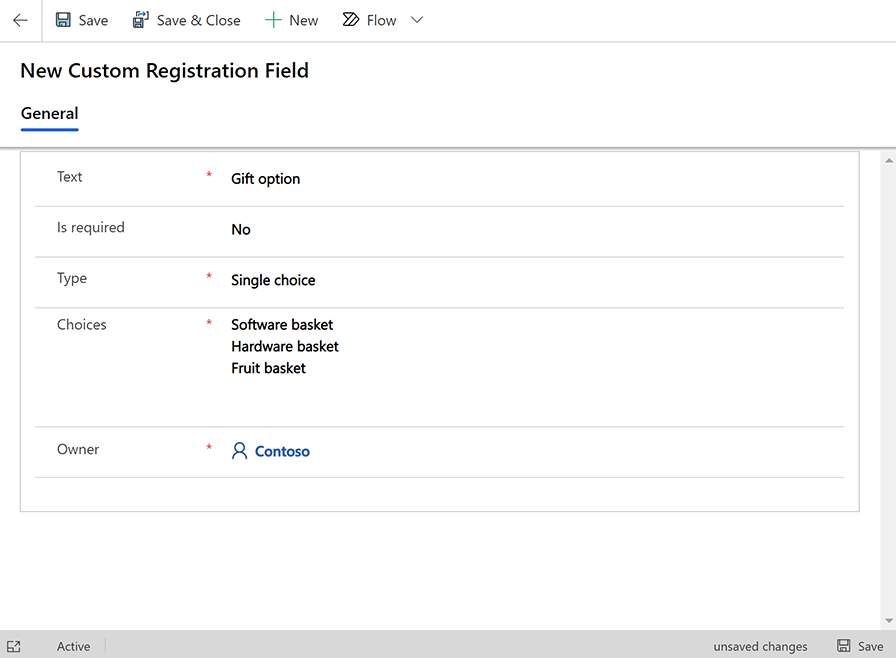
Задайте следующие параметры:
- Текст. Подпись поля, точно в том виде, в котором она будет отображаться в форме.
- Обязательно. Задает, должен ли Dynamics 365 Customer Insights - Journeys требовать от регистрантов обязательно указывать значение этого поля. Задайте значение Да, чтобы пометить это поле как обязательное.
- Тип. Задает тип поля ввода, создаваемого в форме. Для типа Простой текст создается текстовое поле, в котором регистранты могут вводить значение. Для типа Логическое создается флажок (вариант "Да" или "Нет"); для типа Один вариант создается раскрывающий список, из которого регистранты могут выбирать только одно значение; для типа Несколько вариантов создается набор флажков, в котором регистранты могут установить столько флажков, сколько им требуется.
- Варианты. Этот параметр отображается только в том случае, если в поле Тип задано значение Один вариант или Несколько вариантов. Введите здесь доступные варианты, разделяя их символом возврата каретки.
- Ответственный. Имя пользователя, который отвечает за эту запись.
- Выберите Сохранить в верхнем левом углу окна, чтобы сохранить свои параметры.
Добавление настраиваемого поля регистрации в событие
После настройки требуемых настраиваемых полей можно назначать их событиям по мере необходимости. Для назначения настраиваемого поля событию:
Перейдите в раздел Планирование событий>Событие>События.
Отображается список текущих событий. Выберите пункт Создать на панели команд, чтобы добавить новое событие, или выберите любое событие из списка, чтобы изменить его. (Если создается новое событие, введите значения для всех обязательных полей и перед продолжением выберите Сохранить в верхнем левом углу окна, чтобы сохранить эти значения.)
Перейдите на вкладку Связанные и выберите раздел Настраиваемые поля регистрации на событие, в котором перечислены все настраиваемые поля, уже включенные для этого события. Если поле, которое вы ищете, еще не содержится в списке, выберите кнопку + Создать настраиваемое поле регистрации события вверху списка.
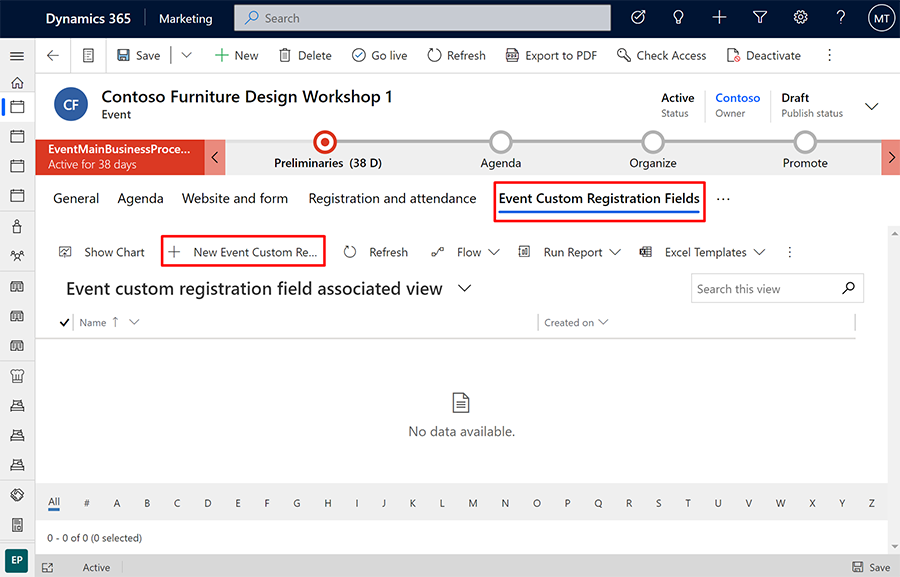
Открывается новая область, на которой можно настроить это поле для данного события. Задайте следующие параметры:
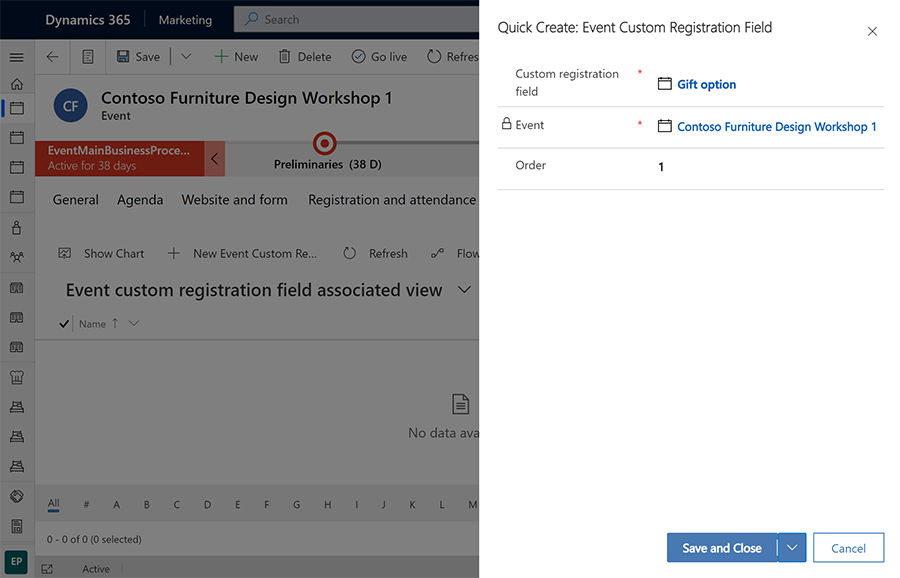
- Настраиваемое поле регистрации. Выберите существующее настраиваемое поле, которое уже настроено для вашего экземпляра, как описано в предыдущем разделе.
- Событие. Это событие, в которое будет добавлено это настраиваемое поле. Здесь уже должно отображаться текущее событие.
- Порядок. Введите целое число, управляющее положением этого поля (относительно других настраиваемых полей). Поле с самым маленьким значением отображается первым в форме регистрации.
Выберите Сохранить и закрыть в правом нижнем углу окна, чтобы сохранить свои параметры.
Чтение значений всех настраиваемых полей, отправленных для события
Каждая запись события предоставляет список, в котором отображаются значения всех настраиваемых полей, отправленных регистрантами для этого события. Чтобы просмотреть их:
Выберите Планирование событий>Событие>События и откройте событие.
Перейдите на вкладку Регистрация и посещаемость для выбранного события.
Перейдите вниз до раздела Регистрация на событие. Здесь в таблице Ответы на регистрации перечислены все значения, отправленные каждым регистрантом для каждого настраиваемого поля.
Чтение значений настраиваемых полей для индивидуальных регистраций
Каждая запись регистрации на событие содержит значения, которые регистрант ввел для каждого настраиваемого поля. Чтобы прочитать их:
Выполните одно из следующих действий для открытия записи регистрации.
- Выберите Планирование событий>Событие>Регистрации на события, чтобы открыть список всех регистраций для всех событий. Найдите и откройте регистрацию в списке.
- Выберите Планирование событий>Событие>События и откройте событие. Затем перейдите на вкладку Регистрация и посещаемость. Найдите и откройте регистрацию в разделе Регистрация на событие этой страницы.
- Выберите Исходящий маркетинг>Клиенты>Контакты и откройте контакт. Затем перейдите на вкладку Посещенные события и найдите и откройте запись регистрации в разделе Зарегистрированные события этой страницы.
После открытия записи регистрации на событие перейдите на ее вкладку Ответы на регистрации.
Здесь в таблице Ответы на регистрации отображаются все значения настраиваемых полей, которые были отправлены вместе с этой регистрацией на событие.