Gerir ordens de intervenção com o Field Service no Outlook (gestores de trabalhadores de primeira linha)
O Dynamics 365 Field Service fornece um suplemento do Outlook para que os gestores de primeira linha criem, vejam e editem ordens de intervenção diretamente a partir do respetivo e-mail. Sem sair do Outlook, pode responder a pedidos de serviço ou a perguntas sobre pedidos existentes. O suplemento do Outlook suporta caixas de correio partilhadas. O suplemento do Outlook utiliza as credenciais da conta Microsoft do indivíduo que iniciou sessão na caixa de correio partilhada.
Com o Copilot, pode criar rapidamente uma ordem de intervenção com as informações do e-mail, responder com agendas propostas ou confirmar uma agenda.
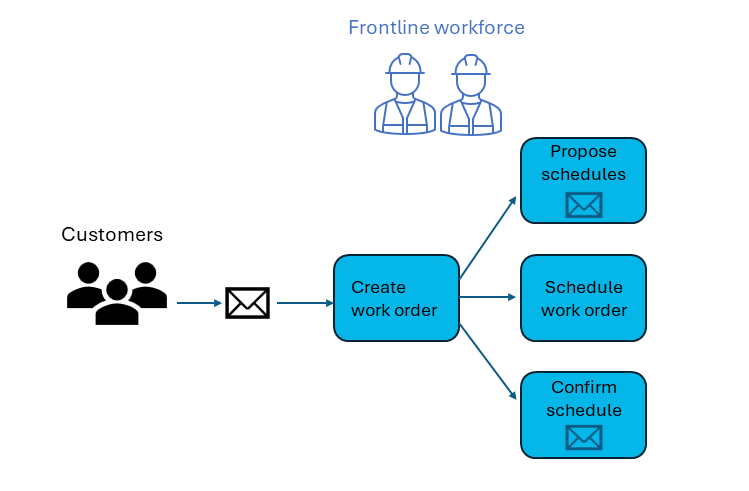
Também pode criar uma ordem de intervenção manualmente e utilizar o quadro da agenda do Field Service para agendamento.
Pré-requisitos
- Ler a Introdução ao Field Service no Outlook.
- O seu administrador tem de ativar o Copilot no Microsoft Outlook e as definições de Gerar resposta de e-mail.
- Ter um ambiente do Field Service pago. O Copilot não está disponível em ambientes de avaliação.
- O seu ambiente está atualizado para a mais recente compilação da vaga 2 de 2023.
Criar uma ordem de intervenção com o Copilot
O Copilot no Dynamics 365 Field Service adere às orientações de IA responsável. Se não vir o ícone do Copilot, é possível que o seu admin tenha desativado a definição do Copilot.
Quando estiver a ver um e-mail, abra o suplemento Field Service.
Se o e-mail tiver sido utilizado anteriormente para criar uma ordem de intervenção utilizando o Copilot, é apresentada uma mensagem com uma ligação para a ordem de intervenção, a menos que o e-mail tenha sido movido. Se o e-mail tiver sido movido para outra pasta, por exemplo, da Caixa de Entrada para o Arquivo, não será apresentada uma mensagem nem uma ligação.
No separador Base, selecione Criar uma ordem de intervenção a partir do e-mail.
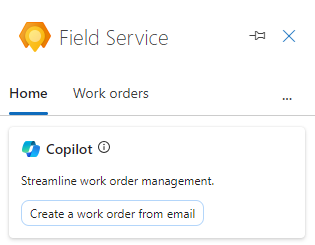
Se o e-mail não cumprir com as diretrizes de IA Responsável da Microsoft, o Copilot apresenta um erro. Criar a ordem de intervenção manualmente.
Reveja a ordem de intervenção para garantir que todo o conteúdo gerado pela IA é preciso. Preencha todas as informações necessárias que não foram incluídas no e-mail. Por exemplo:
Se um valor não aparecer na lista, selecione + Novo tipo de item para criá-lo na aplicação Field Service. Guarde e feche a aplicação Field Service. Digite o novo valor ou selecione Atualizar para que apareça na lista.
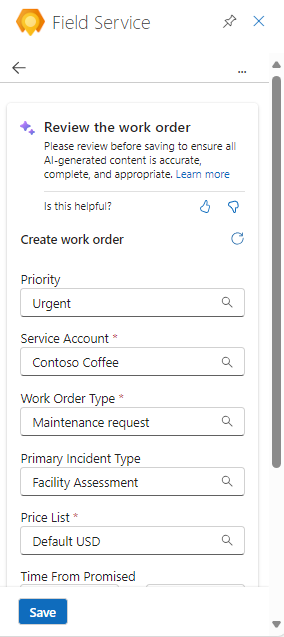
Encorajamo-lo a usar os botões de Gosto/Não gosto para deixar feedback. Os seus comentários ajudam-nos a melhorar continuamente as respostas do Copilot.
Selecione Guardar.
O número da ordem de intervenção é apresentado na parte superior do painel Field Service e o e-mail é guardado na linha cronológica do Field Service.
Sugestão
Se pretende abrir a ordem de intervenção na aplicação Dynamics 365 Field Service, selecione o ícone Abrir aplicação Web
 .
.Escolha uma das Ações sugeridas ou selecione a seta para trás para regressar ao separador Base.
Criar uma ordem de intervenção manualmente
Enquanto está a ver um e-mail, abra o suplemento do Field Service e selecione o separador Ordens de intervenção.
Selecione o botão Criar ordem de intervenção (+).
Preencha as informações necessárias do e-mail. Por exemplo:
Se um valor não aparecer na lista, selecione + Novo tipo de item para criá-lo na aplicação Field Service. Guarde e feche a aplicação Field Service. Digite o novo valor ou selecione Atualizar para que apareça na lista.
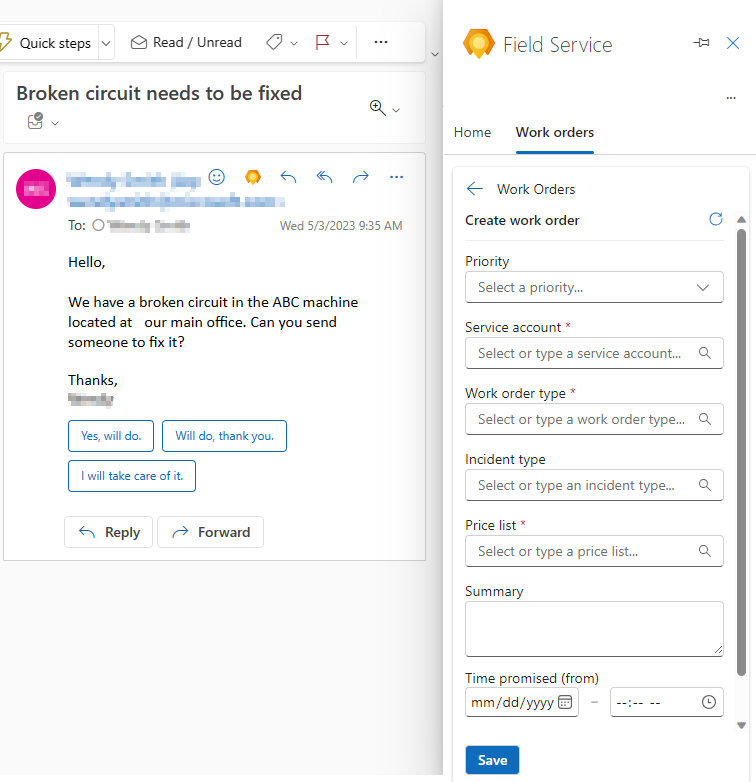
Sugestão
Copie as informações relevantes do e-mail para o campo Resumo, até 8.000 carateres. Para obter informações gerais sobre ordens de intervenção, consulte Arquitetura da ordem de intervenção.
Selecione Guardar.
O número da ordem de intervenção é apresentado na parte superior do painel Field Service e o e-mail é guardado na linha cronológica do Field Service.
Sugestão
Se pretende abrir a ordem de intervenção na aplicação Dynamics 365 Field Service, selecione o ícone Abrir aplicação Web
 .
.
Criar um rascunho de resposta de e-mail com o Copilot
Utilize o Copilot para partilhar agendas propostas para ordens de intervenção não agendadas ou fornecer confirmações de agenda para ordens de intervenção agendadas.
O Copilot no Dynamics 365 Field Service adere às orientações de IA responsável. Se não vir o ícone do Copilot, é possível que o seu admin tenha desativado esta caraterística.
Quando estiver a ver um e-mail, abra o suplemento Field Service.
A partir de uma ordem de intervenção aberta, selecione Criar rascunho de e-mail de rascunho com sugestões de agendamento ou Criar rascunho de e-mail para confirmar a agenda.
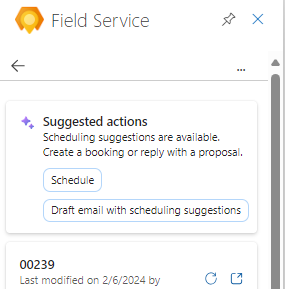
Ou, no separador Base, selecione Criar e-mail com base na ordem de intervenção e, em seguida, selecione Agendas propostas ou Confirmar agenda. Se não vir estas opções, selecione o e-mail original.
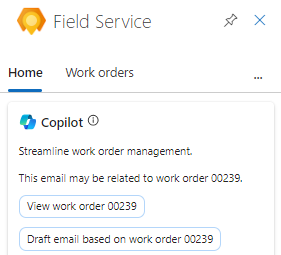
Depois de rever o e-mail gerado, selecione uma das opções a seguir.
Adicionar ao e-mail: a resposta gerada aparece como uma resposta. Efetue quaisquer alterações e selecione Enviar.
Copiar para a área de transferência: selecione o ícone Copiar para copiar a resposta e colá-la onde necessário.
Ajustar: selecione o ícone Ajustar para alterar o comprimento ou o tom do e-mail e, em seguida, selecione Atualizar.
Regenerar: selecione o ícone Regenerar para gerar uma resposta de e-mail diferente.
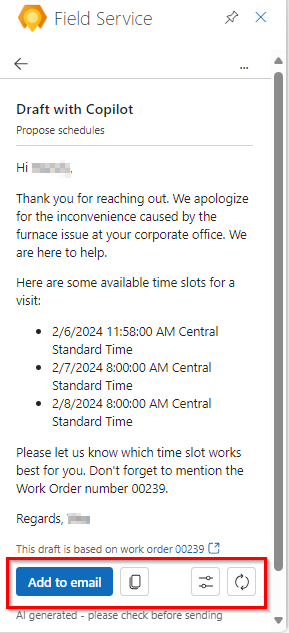
Depois de adicionar e enviar o e-mail, escolha uma das Ações sugeridas ou selecione a seta para trás para voltar ao separador Base ou à lista de ordens de intervenção.
Ver uma ordem de intervenção
Enquanto está a ver um e-mail, abra o suplemento do Field Service e selecione o separador Ordens de intervenção.
A lista mostra até 50 ordens de intervenção, sendo a mais recente listada primeiro.
Para ver mais ordens de intervenção na aplicação Field Service, selecione Ver mais na parte inferior da lista.
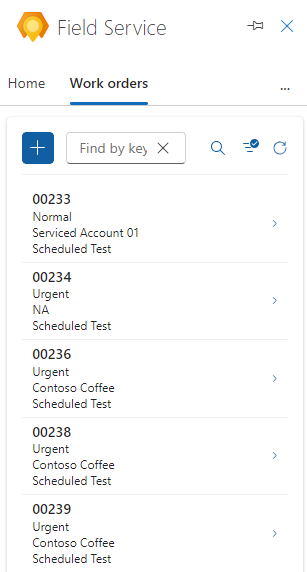
Encontre a ordem de intervenção que pretende ver:
Digite o ID da ordem de intervenção na caixa Localizar por ID e selecione Pesquisar.
Para filtrar a lista por estado ou prioridade, selecione Filtro, faça a sua seleção e, em seguida, selecione Aplicar.
Para remover um filtro, selecione Filtro, limpe cada seleção e, em seguida, selecione Aplicar.
Selecione a ordem de intervenção para a ver ou editar.
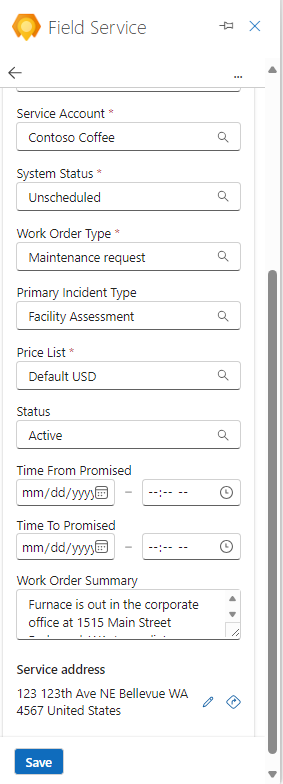
Enquanto vê uma ordem de intervenção, consoante o Estado do Sistema, também pode:
Criar um rascunho de e-mail com o Copilot para propor ou confirmar agendas.
Abrir um mapa para localizar o endereço do serviço. Selecione o ícone Abrir no Mapas Bing
 .
.Abra a ordem de intervenção no Dynamics 365 Field Service. Selecione a o ícone de aplicação Web
 aberto.
aberto.
Agendar ou reagendar uma ordem de intervenção
O suplemento do Field Service ajuda a agendar ordens de intervenção no Outlook. As sugestões de agendamento são baseadas na disponibilidade e competências dos técnicos, na proximidade da localização do cliente, nos intervalos de tempo prometidos e na unidade de negócio.
Veja a ordem de intervenção que precisa de agendar ou reagendar.
Para agendar, selecione Agendar. Para reagendar, selecione Ver agenda e, em seguida, Reagendar.
O sistema pesquisa por técnicos disponíveis com base nos requisitos da ordem de intervenção e, em seguida, apresenta sugestões. Para ver mais sugestões, selecione Mostrar mais no final da lista.
Rever a lista de sugestões. Pode pesquisar por um técnico pelo nome, filtrar por datas ou ordenar a lista por hora de início ou tempo de viagem.
Se a Duração Estimada não estiver configurada nos requisitos do recurso, é utilizado 30 minutos como predefinição.
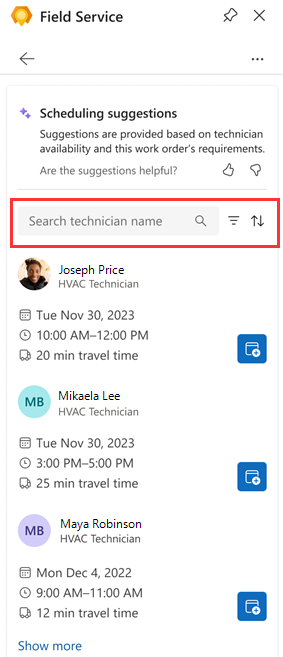
Para atribuir a ordem de intervenção a um técnico, selecione o ícone Reservar recurso.
O técnico é reservado e o estado é alterado para Agendado. É apresentada uma confirmação no topo do painel Field Service.
Selecione a seta para trás para regressar ao separador Base ou a lista de ordens de intervenção.
Mover uma reserva
Caso não necessite de alterar o técnico atribuído, apenas a data ou a hora do compromisso do serviço, pode mover a reserva. Se necessário, também pode atribuir a ordem de intervenção a um recurso diferente.
Veja a ordem de intervenção e selecione Ver agenda.
Selecione Mover reserva.
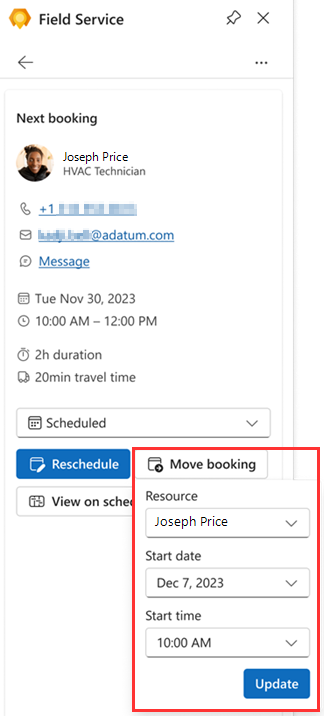
Selecione a nova data e hora e, se necessário, um recurso diferente.
Selecione Atualizar.
O técnico está reservado. É apresentada uma confirmação no topo do painel Field Service.
Editar uma ordem de intervenção
Veja a ordem de intervenção que pretende editar.
Faça as alterações necessárias e selecione Guardar.