Utilizar o quadro da agenda no Field Service
Este artigo apresenta as principais caraterísticas e conceitos do quadro da agenda para expedidores e outros utilizadores.
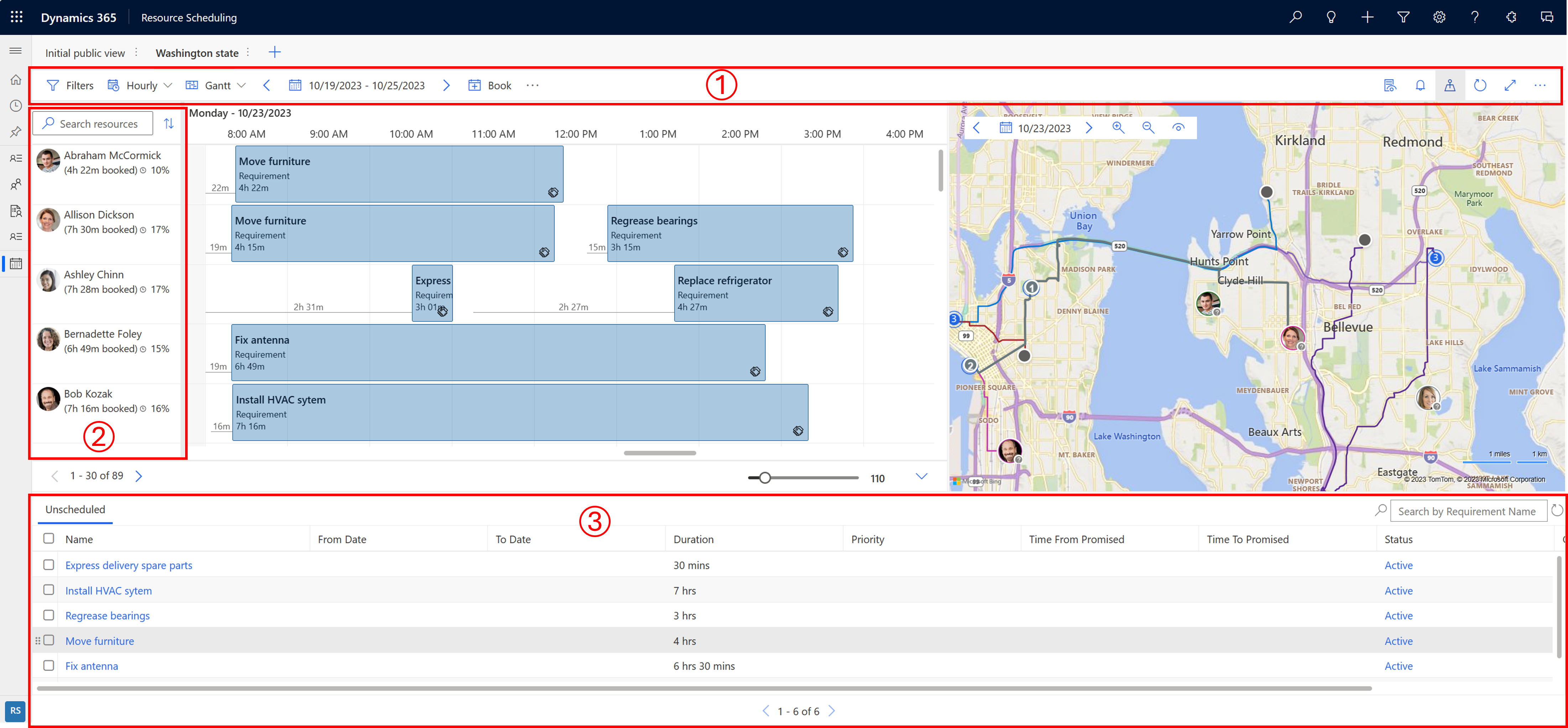
| Número | Area |
|---|---|
| 5 | Área Ações |
| 2 | Lista de recursos |
| 3 | Painel de requisitos |
Área Ações
Filtros
Aplique filtros para definir que recursos são apresentados no quadro da agenda. Pode configurar as definições do quadro para que os filtros também se apliquem a requisitos.
Os valores de filtro são obtidos da entidade Recurso Reservável.
Selecione as reticências (...) >Selecionar Recursos para escolher um subconjunto de todos os recursos para o quadro da agenda. A aplicação de filtros filtra então apenas os recursos selecionados.
Para tornar predefinida a configuração de filtro aplicada para todos os quadros da agenda, selecione ...>Guardar como predefinição.
Selecione Repor predefinição para remover todos os filtros aplicados. A lista de recursos selecionados é reposta quando remove os recursos da seleção.
Selecione Aplicar para ver as alterações no quadro da agenda.
Escala temporal
Alterne entre as vistas horária, diária, semanal e mensal do quadro. Escolha as vistas semanal ou mensal para ver as tarefas agendadas a um nível superior.
Nota
A vista semanal considerará sempre o domingo como o início da semana, independentemente das definições de visibilidade do dia.
Tipo de vista
- Gantt: um gráfico Gantt é um tipo de gráfico de barras que ilustra uma agenda. Use-o para mostrar atividades ao longo do tempo. A posição e a duração de uma atividade refletem a data de início, a duração e a data de fim.
- Lista: mostra recursos numa lista. A expansão de um recurso mostra a granularidade de tempo selecionada no intervalo de tempo selecionado. Pode alterar colunas na lista.
Intervalo de datas
Defina o intervalo de tempo que aparece no quadro. Utilize as setas para se mover entre intervalos de tempo. As semanas começam aos domingos.
Reservar
Reserve manualmente um requisito. Selecione um requisito e um recurso, a data/hora de início, a data/hora de fim, o estado da reserva e o método de reserva. As reservas manuais não validam restrições como disponibilidade, caraterísticas ou localização. Utilize o assistente da agenda se pretender que o sistema respeite as restrições de uma reserva.
Mover reservas
Selecione Mostrar mais ações do quadro da agenda (...) >Mover reservas para mover reservas de um estado específico para outro dia. A mudança de reservas preserva as horas e outros parâmetros.
Imprimir quadro da agenda
Selecione Mostrar mais ações do quadro da agenda (...) >Imprimir quadro da agenda para abrir as definições de impressão onde pode definir o intervalo de agendamento, a paginação, o formato do papel e a orientação. Selecione Imprimir para abrir as opções de impressão do sistema.
Detalhes contextuais
Para ver mais detalhes sobre a reserva, o recurso ou o requisito selecionado, abra o painel de detalhes.
Alertas de reserva
Para ver os alertas de reserva ativa ou criar um novo alerta, selecione o ícone de sino. Para mais informações, consulte Criar e ver alertas de reserva
Vista de mapa
Para ver recursos e requisitos num mapa, selecione o ícone Vista de mapa.
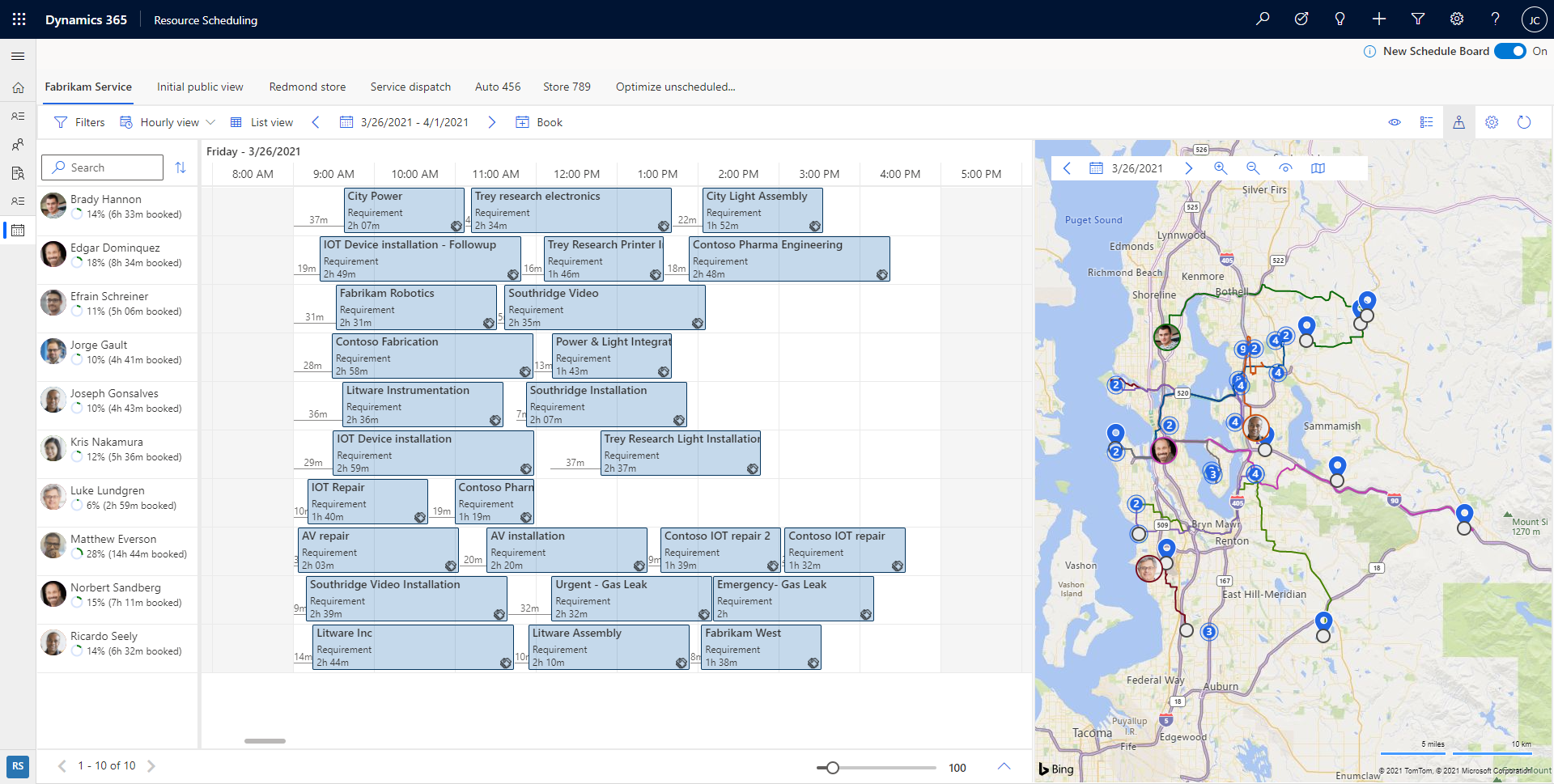
Na vista de mapa, selecione um recurso para ver a rota planeada. Os números indicam em que ordem os requisitos são agendados para um recurso.
Altere a data para ver o mapa para outro dia. Reduza o zoom do mapa para ver os recursos e requisitos agrupados. Identifique rapidamente áreas com mais tarefas não agendadas e comece a agendar estas tarefas para os recursos mais próximos. Selecione Ver definições para definir quais itens são apresentados no mapa.
Pode arrastar uma afixação de requisito não agendada do mapa para a linha cronológica do recurso e agendá-la para esse recurso. Também pode arrastar o percurso do recurso para um requisito não agendado próximo para agendá-lo e adicioná-lo ao percurso do recurso.
Em cada afixação de recurso associada a um utilizador, existe um ícone de indicador que representa há quanto tempo a localização do recurso foi detetada. Verde indica que o utilizador foi visto desde o início do dia atual. Um ponto de interrogação cinzento indica que a localização foi detetada pela última vez ontem ou antes.
Atualizar quadro
O quadro da agenda é atualizado automaticamente se houver alterações na data de início, na data de fim, na atribuição de recursos ou no estado de uma reserva. A atualização automatizada só considera alterações a reservas na semana atual.
Selecione Atualizar para atualizar manualmente o quadro da agenda.
Sugestão
As disponibilidades no assistente de agendamento não são atualizadas quando o quadro da agenda é atualizado. Pesquise pelas disponibilidades novamente ou atualize o browser para que as atualizações mais recentes no quadro da agenda sejam refletidas nas disponibilidades.
Modo de detalhe
Concentre-se nos detalhes do quadro da agenda e oculte todos os outros itens de navegação.
Selecione o ícone Modo de detalhe para mudar para o modo de ecrã inteiro.
Legenda
Veja todos os códigos de cores e ícones para estado, prioridade, linha cronológica e tempo de viagem. Selecione as reticências (...) >Legenda.
Definições de vista do quadro
Selecione as reticências (...) >Definições do Scheduler para abrir as definições da vista do quadro. Para mais informações sobre as definições da vista do quadro da agenda, consulte Configurar definições do separador do quadro da agenda.
Lista de recursos
Clique com o botão direito do rato no nome de um recurso para mostrar mais opções sobre o recurso.
- Escolha Ver cartão do recurso para ver detalhes como as competências e funções do recurso. A partir daqui, também pode iniciar uma mensagem, e-mail ou chamada telefónica.
- Escolha Obter direções de condução para obter as direções de condução para um dia de trabalho.
Painel de requisitos
O painel de requisitos é onde encontra requisitos não agendados. Cada coluna pode ser ordenada e filtrada ao aceder a um menu pendente junto de cada cabeçalho de coluna.
Nota
A filtragem não é suportada na coluna Proprietário no separador Ordens de Intervenção Não Agendadas
Selecione um único requisito no painel de requisitos e selecione Encontrar disponibilidade para iniciar o assistente da agenda.
O assistente da agenda lista os recursos disponíveis e correspondentes que pode reservar para o requisito.
Reservas na linha cronológica
Pode mover uma reserva para um recurso no separador do quadro da agenda atual, ou alterar a data/hora de início, ou ambos
Clique com o botão direito do rato no quadro da agenda e selecione Mover para. Reatribua a reserva a qualquer recurso no separador do quadro da agenda atual ou altere a data de início e a hora de início da reserva. Para atribuir a reserva a um recurso que não aparece neste quadro da agenda, selecione o ícone de filtro no campo do recurso e altere o filtro de Recursos neste separador para Todos os recursos. Selecione Atualizar para aplicar as alterações.
Alterar a Granularidade do Tempo
Pode alterar a granularidade de tempo do quadro da agenda. Use o controlo de deslize no canto inferior direito ou os atalhos de teclado de zoom do browser (por exemplo, Ctrl+deslocar ou aproximar os dedos num trackpad).
Criar um novo separador de quadro da agenda
Para criar um novo separador de quadro da agenda, selecione o separador Novo quadro da agenda (+) na lista de separadores no quadro da agenda.
Introduza os detalhes relevantes sobre o novo quadro da agenda e selecione Adicionar.
Copiar a ligação a um quadro da agenda
O quadro da agenda é acessível através de um URL que carrega o recurso Web. A forma mais simples de aceder a este URL é configurar o quadro da agenda como preferir, selecionar Mais opções (...) e escolher Copiar ligação. A ligação gerada inclui os parâmetros atualmente configurados no seu quadro.
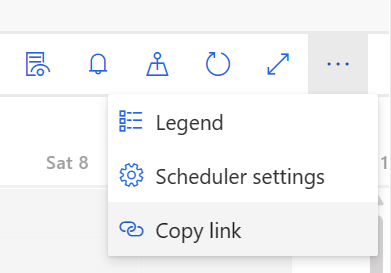
Para mais informações sobre como criar o URL, consulte: Abrir o quadro da agenda a partir de um URL.
Definições colocadas em cache ao carregar o quadro da agenda
Para facilitar os fluxos de trabalho, alguns parâmetros são colocados em cache para que possa continuar rapidamente de onde parou:
- Separador Acedidos mais recentemente
- Painel Mapa: Aberto ou fechado
- Tipo de vista: Gantt ou vista de lista
- Modos de visualização: horária/diária/semanal
- Data de início do quadro: colocado na cache durante 15 minutos
- Largura da coluna: Nível de zoom
- Filtros do painel de requisitos
Agendamento automático com o Resource Scheduling Optimization
As caraterísticas que se seguem só estão disponíveis para organizações que utilizam o Suplemento do Resource Scheduling Optimization para o Dynamics 365 Field Service.
O objetivo predefinido da otimização é a predefinição para pedidos de otimização. Pode alterar o objetivo de otimização para cada quadro da agenda.
Obter sugestões de recursos ou reserve-os diretamente
No painel de requisitos, selecione um ou mais requisitos.
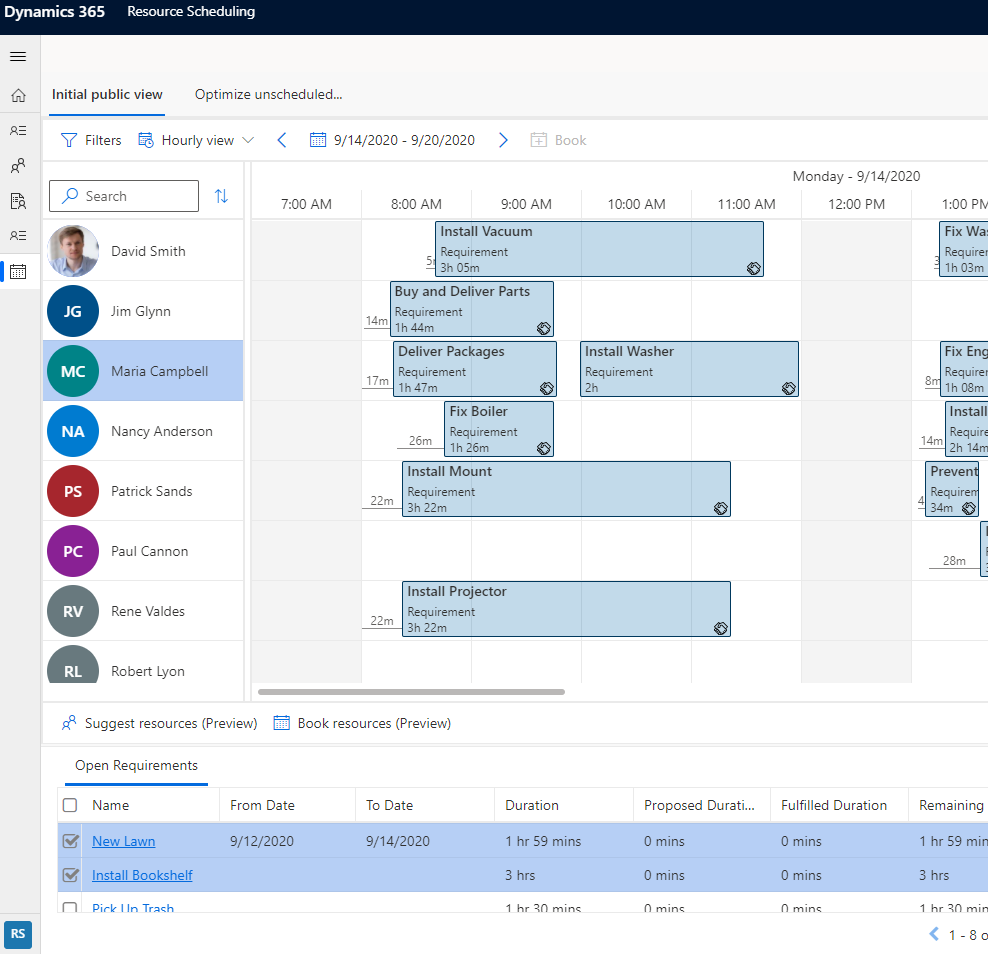
Selecione Sugerir recursos (Pré-visualização) para obter sugestões do Resource Scheduling Optimization sobre os recursos a reservar.
Selecione Reservar recursos (Pré-visualização) para permitir que o sistema encontre os recursos ideais e os reserve diretamente.
Otimizar a agenda de um único recurso
Depois de a agenda de um recurso planeada ter sido alterada devido a cancelamentos ou trabalho de emergência, poderá utilizar o Resource Scheduling Optimization para nova otimização. Para otimizar apenas a agenda de um recurso, clique com o botão direito do rato no quadro da agenda e selecione Otimizar agenda. Para mais informações, consulte Otimização de único recurso com o Resource Scheduling Optimization.