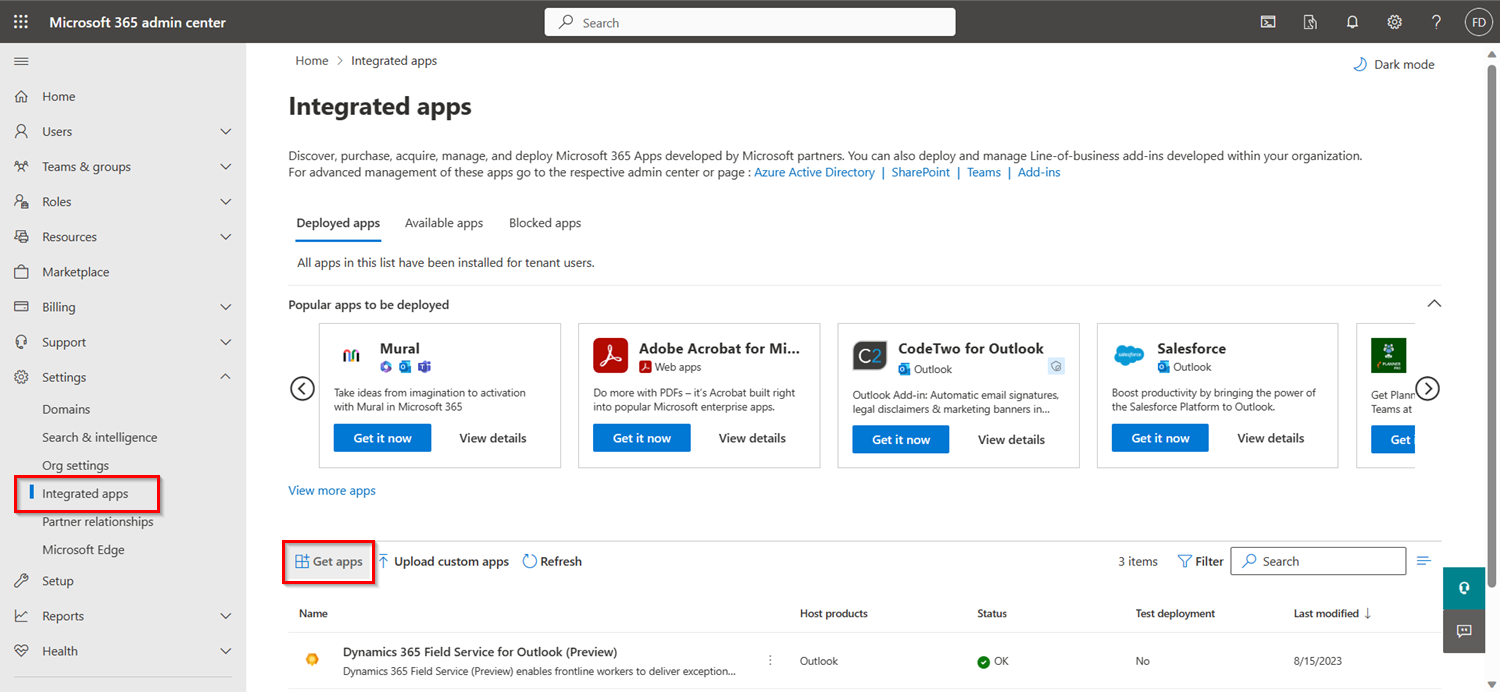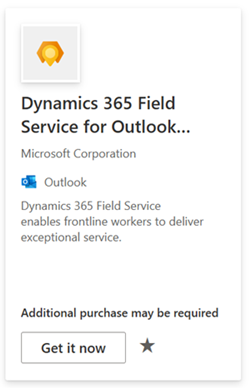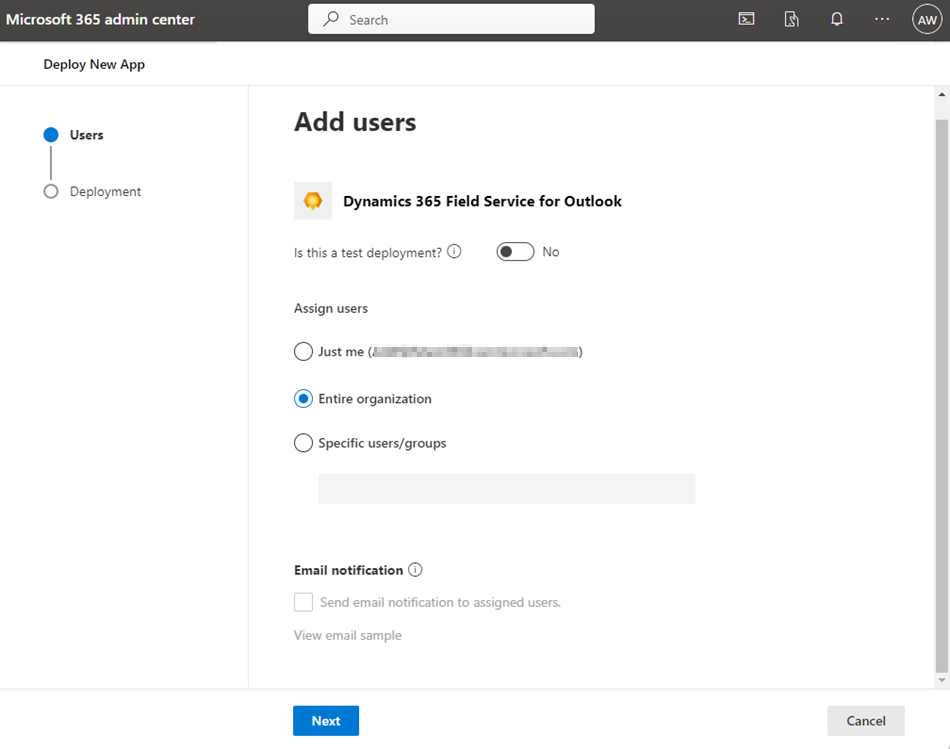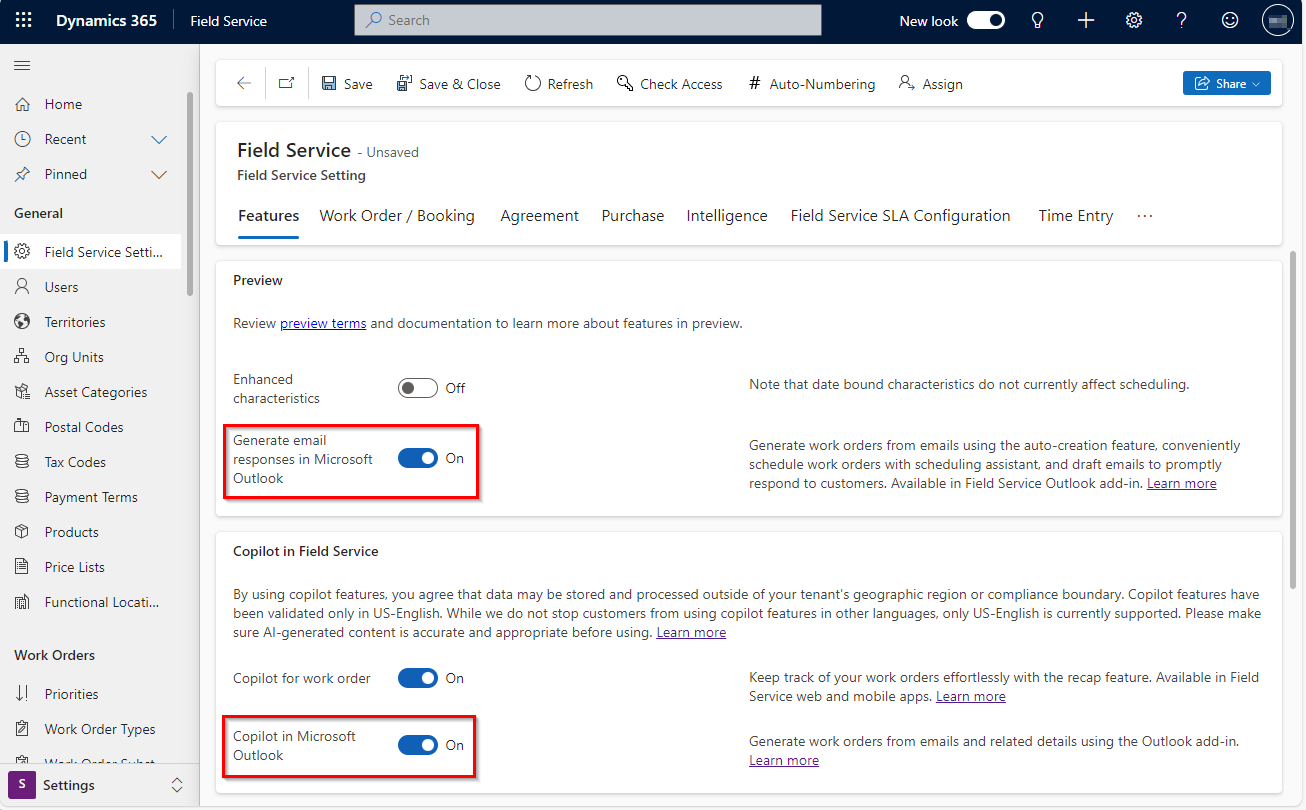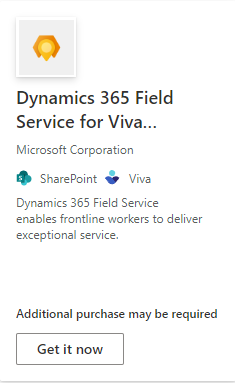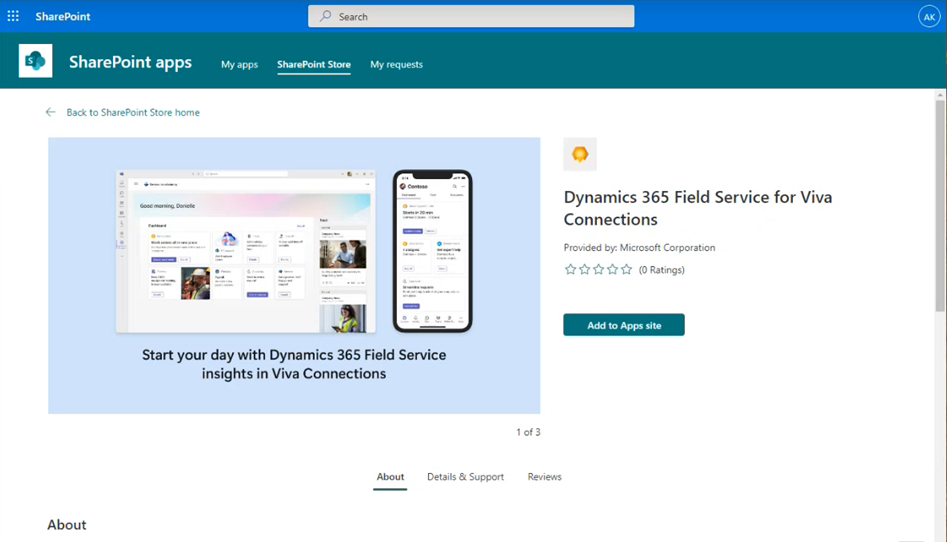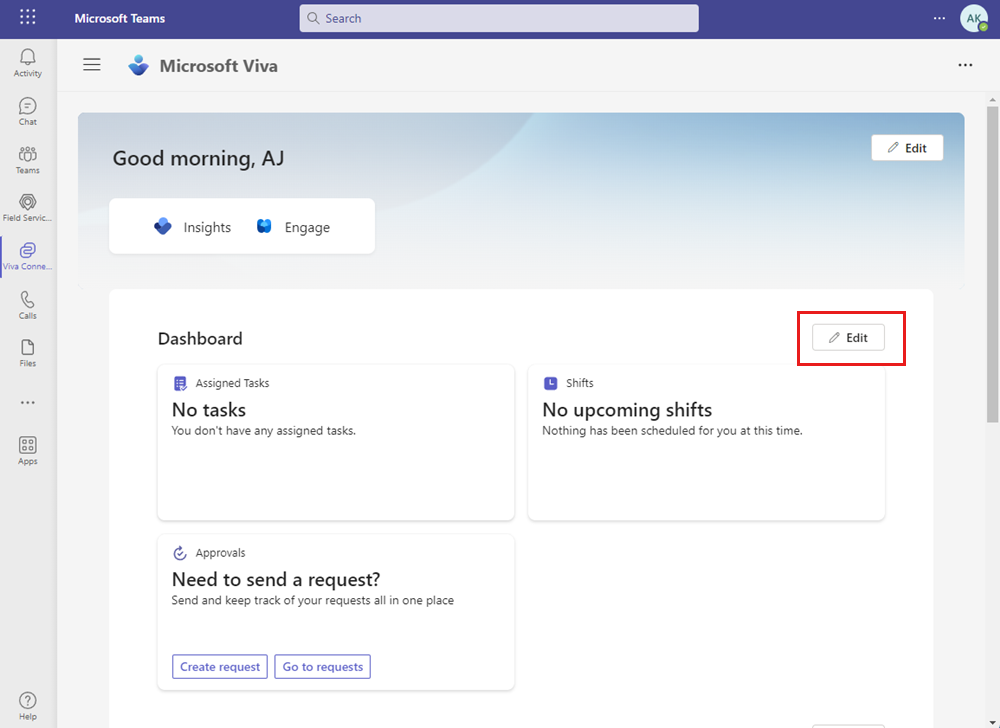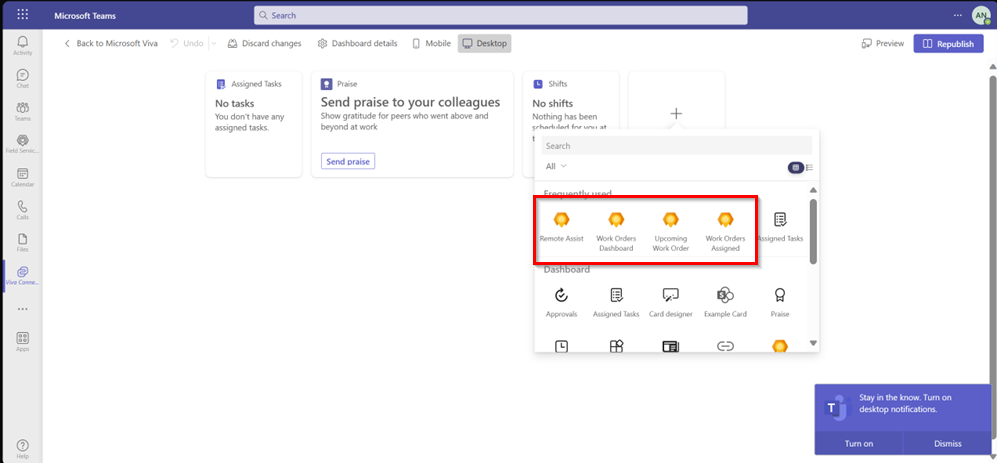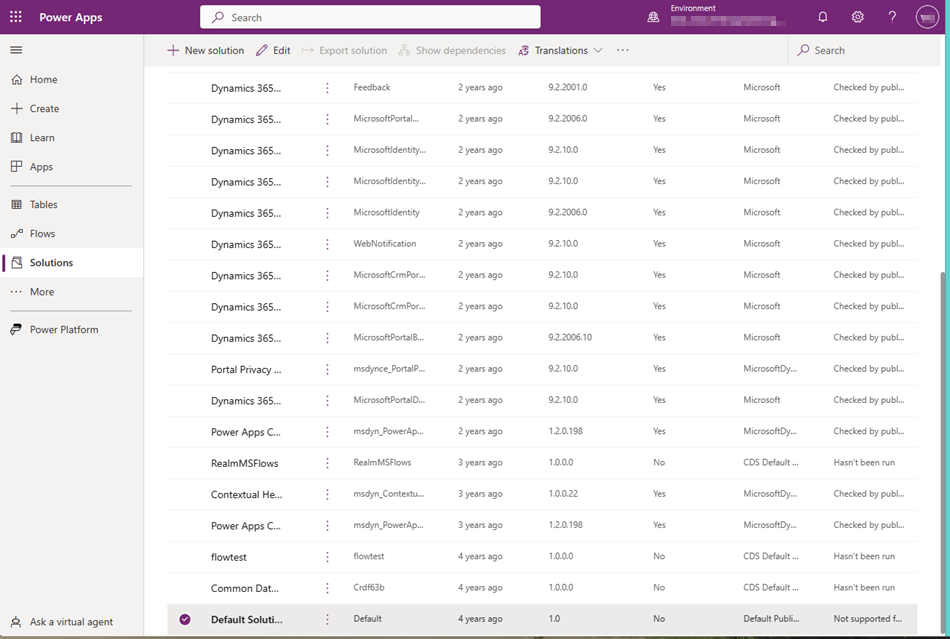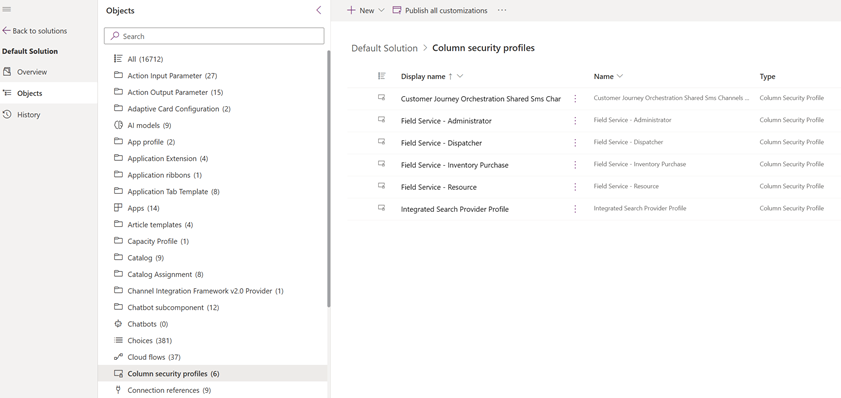Como admin, pode ativar o suplemento do Field Service para Outlook para sua organização ou para utilizadores e grupos específicos.
O Field Service para Outlook inclui capacidades de IA do copiloto para criar ordens de intervenção no Outlook. O Copilot adere às diretrizes de IA responsável. Para optar ativamente por não participar da utilização do Copilot, consulte Dar consentimento para utilizar o Copilot no Field Service para Outlook.
Pré-requisitos
Implementar o suplemento do Field Service para Outlook
Para configurar a capacidade do Field Service para Outlook na sua organização, ative-a como um Suplemento do Outlook. Para mais informações, consulte Instalar ou remover suplementos para o Outlook para a sua organização do Exchange 2013.
Inicie sessão no centro de administração do Microsoft 365.
Selecione Definições>Aplicações integradas e, em seguida, selecione Obter aplicações. Para obter mais informações, consulte Implementar um Suplemento do Office utilizando o centro de administração.
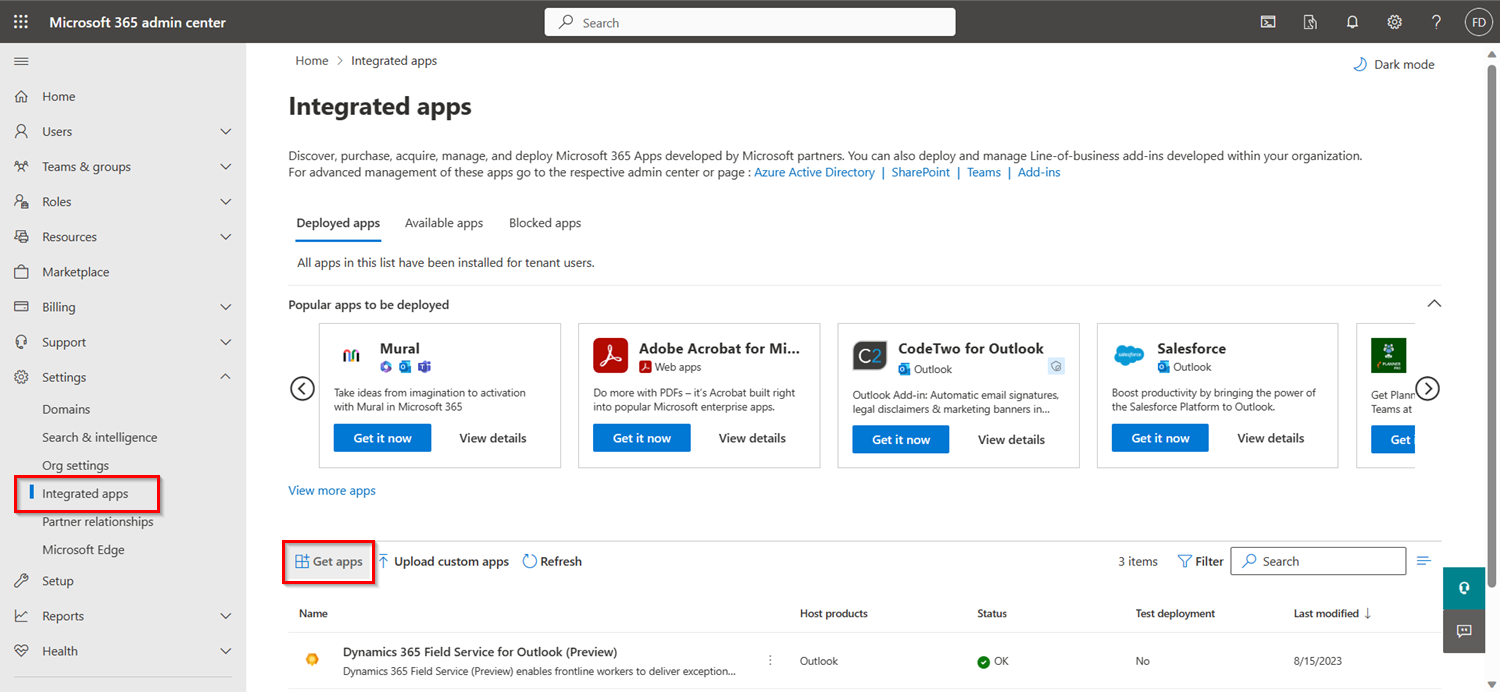
Pesquise e selecione Dynamics 365 Field Service para Outlook.
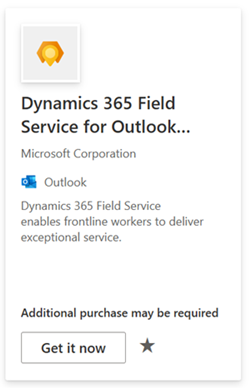
Selecione Adicionar, Obter agora ou Atualizar. Confirme as informações.
Na página Adicionar utilizadores, sob Atribuir utilizadores, selecione Organização inteira.
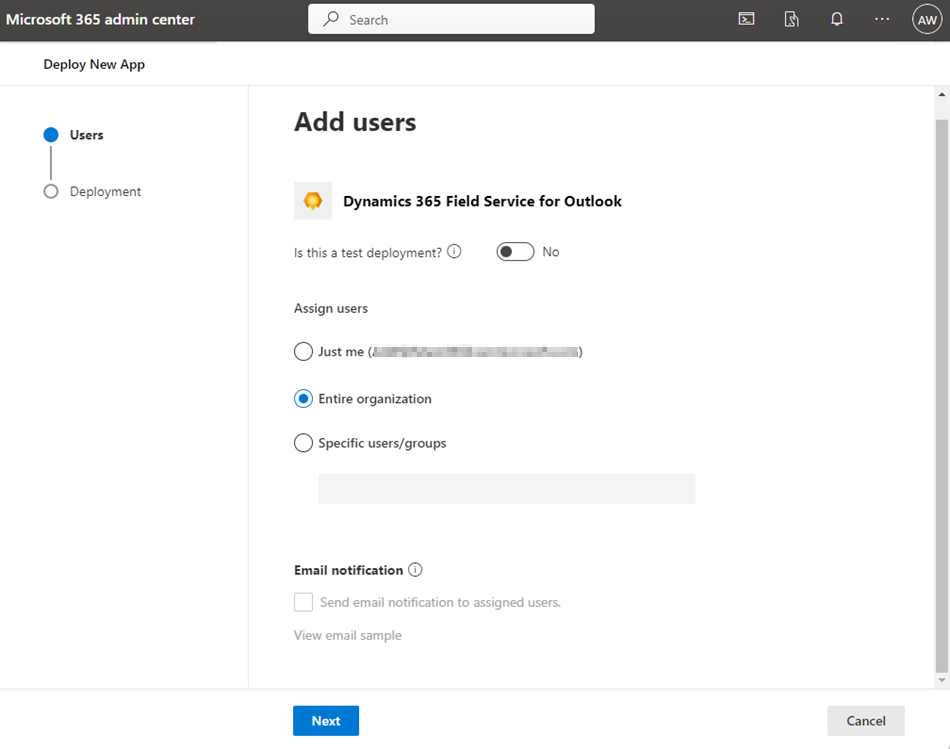
Selecione Seguinte, Aceitar permissões, Seguinte e Terminar implementação.
Os utilizadores podem ter de reiniciar o Microsoft 365 para verem o ícone de suplemento na faixa da aplicação. Os suplementos do Outlook podem demorar até 24 horas a aparecer nas faixas das aplicações.
Dar consentimento para utilizar o Copilot no Field Service para Outlook
Como admin, pode ativar ou desativar a utilização de capacidades de copiloto no Field Service para Outlook. Quando ativado, concorda que os dados podem ser armazenados e/ou processados fora da região geográfica ou limiar de conformidade do seu inquilino.
Na aplicação Field Service, mude para a área Definições.
Na secção Geral, selecione as Definições do Field Service.
Selecione o separador Caraterísticas.
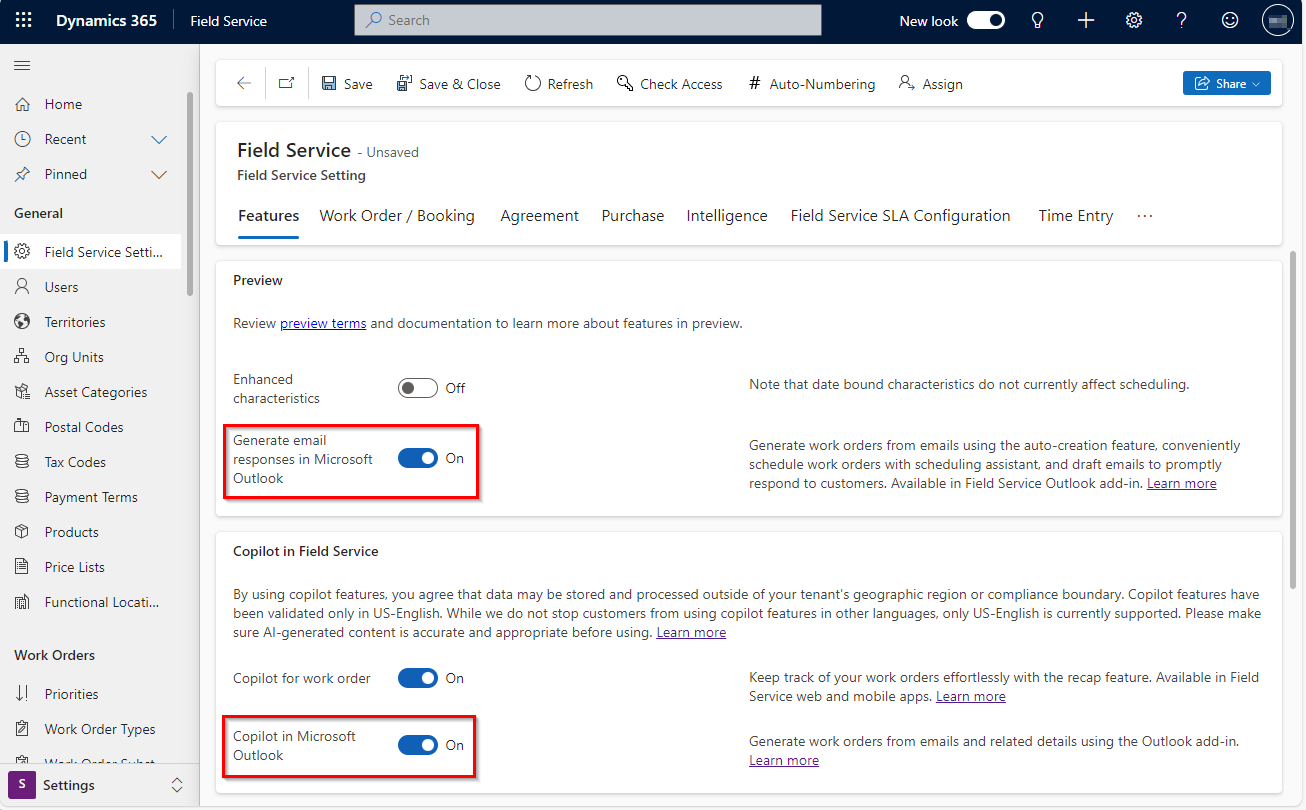
Para dar consentimento à utilização do copiloto para criar ordens de intervenção, ative o Copilot no Microsoft Outlook.
Para utilizar o copiloto para gerar respostas de e-mail, ative Gerar respostas de e-mail no Microsoft Outlook.
Selecione Guardar.
Para integrar o Field Service para o Viva Connections (Pré-visualização) e o Teams, precisa de concluir as seguintes tarefas:
Pré-requisitos
Criar grupos de utilizadores
Se não tiver criados grupos de utilizadores para os seus trabalhadores e gestores de primeira linha, crie um grupo no Centro de Administração do Microsoft 365 ou crie um grupo do Microsoft Entra.
Configurar a aplicação Field Service para Teams
Implementar a aplicação Teams do Field Service.
Instalar e afixar a aplicação.
Abra a aplicação Field Service no Teams e selecione o seu ambiente.
Configurar a aplicação Field Service para a aplicação SharePoint do Viva Connections.
O Viva Connections está incluído na sua licença do Microsoft Teams. O Field Service para o Viva Connections é uma aplicação do SharePoint executada no Teams.
Nota
Tem de selecionar o ambiente no Teams e ver uma mensagem de validação antes de implementar o Field Service para Viva Connections.
Na Microsoft AppSource, pesquise e selecione Dynamics 365 Field Service para Viva Connections.
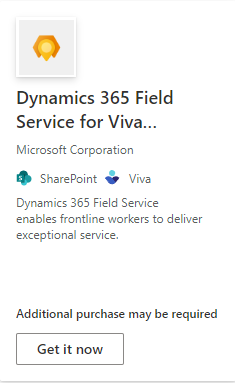
Selecione Adicionar, Obter agora ou Atualizar e confirme as informações.
Na página Aplicações do SharePoint, no separador Loja do SharePoint, selecione Adicionar ao Site de aplicações.
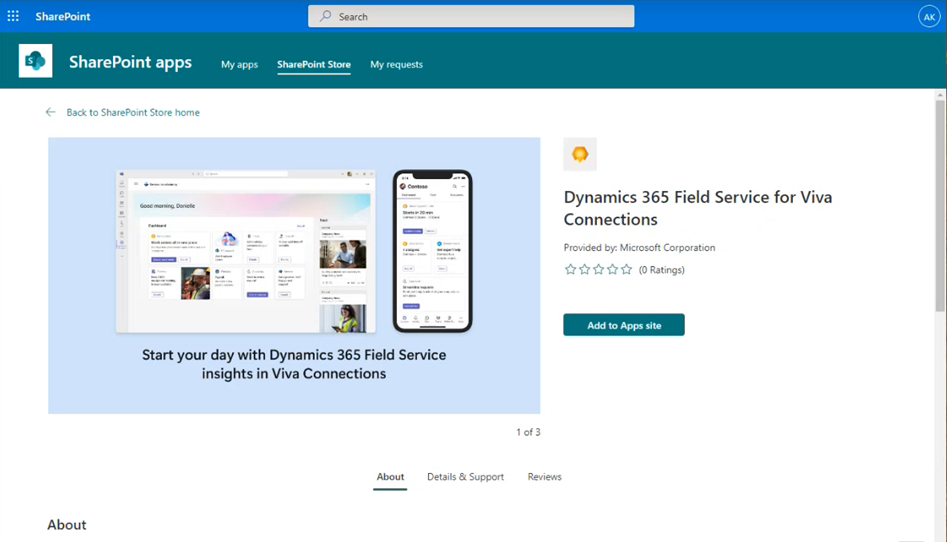
Na confirmação de acesso a dados, selecione Ativar esta aplicação e adicioná-la a todos os sites e, em seguida, selecione Adicionar.
Na confirmação de aprovação de acesso, selecione Aceder à página de acesso à API.
Na página Acesso à API, selecione o pedido pendente do Dynamics 365 Field Service para Viva Connections e, em seguida, selecione Aprovar. Confirme a sua aprovação.
O acesso à API ocorre ao nível do inquilino e é concedido a todos os ambientes do inquilino.
Mais informações sobre a gestão de acesso à API.
Adicionar cartões do Field Service ao dashboard do Viva Connections
A aplicação Field Service fornece quatro cartões que pode adicionar ao dashboard do Viva Connections. Para os gestores de primeira linha, recomendamos os cartões Ordens de intervenção num só local e Remote Assist. Para os trabalhadores da linha da frente, recomendamos os cartões Ordens de intervenção futuras, Ordens de intervenção atribuídas e Remote Assist.
Inicie sessão no Microsoft Teams como administrador e abra a aplicação Viva Connections.
No dashboard, selecione Editar.
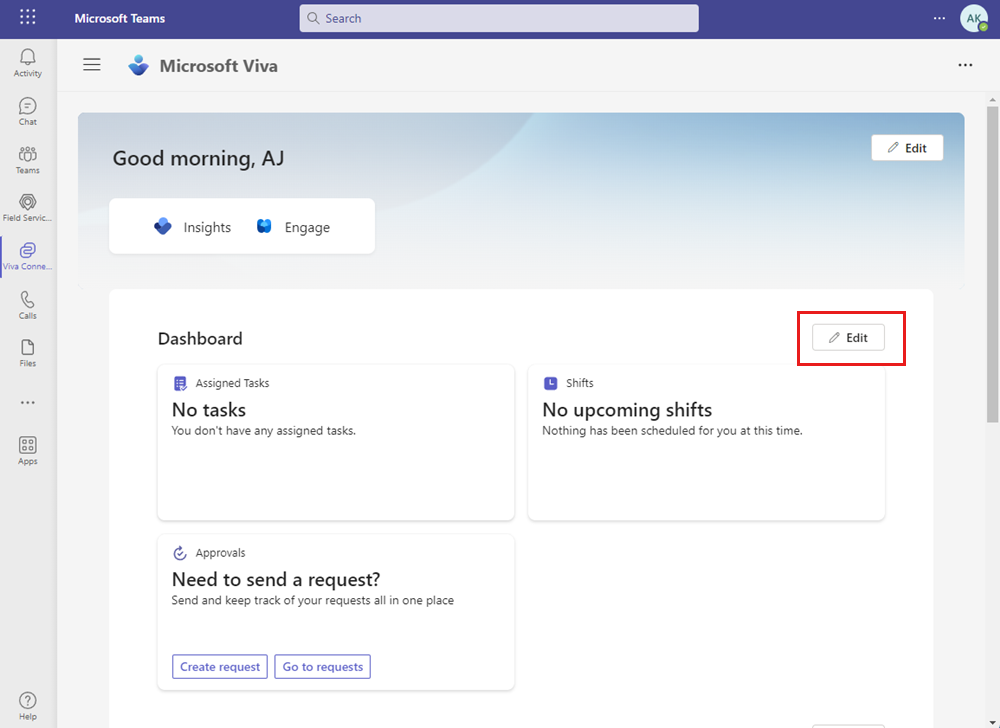
Configure o dashboard para os Trabalhadores de primeira linha e selecione Continuar.
Selecione Adicionar um cartão. Selecione e adicione cada um dos quatro cartões do Field Service.
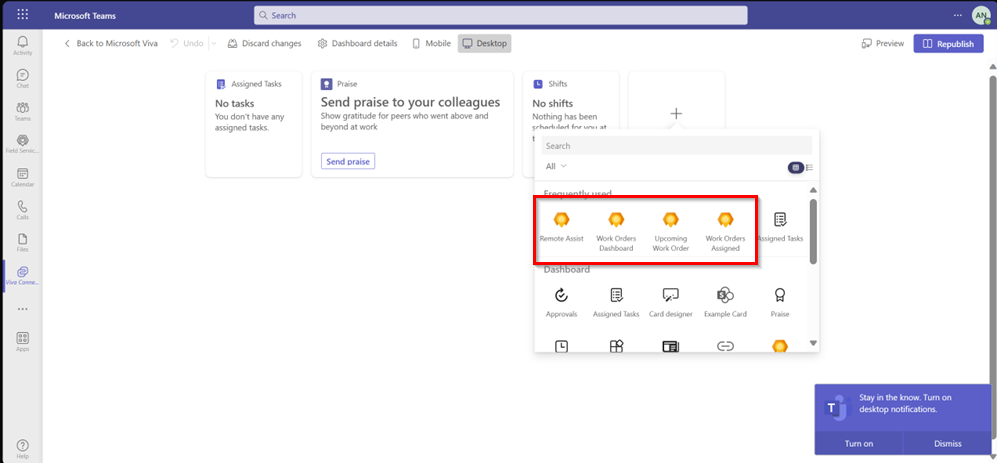
Defina a audiência alvo para cada cartão.
Se não configurar a audiência alvo para cada cartão, o cartão ficará disponível para todos os trabalhadores.
Pré-visualize a experiência e, em seguida, selecione Publicar ou Republicar.
Atribuir direitos de acesso e perfis de segurança de campo
Atribua permissões do ID do Microsoft Entra aos gestores e trabalhadores de primeira linha no Field Service ou no centro de administração do Power Platform. Para os gestores de primeira linha, recomendamos a função predefinida Field Service — Expedidor ou Field Service — Administrador. Para os trabalhadores de primeira linha, recomendamos a função predefinida de Field Service — Recurso.
Para atribuir direitos de acesso no Field Service, aceda à página Introdução e configure os seus trabalhadores de primeira linha. Atribua uma função Função de Segurança e Segurança de Campo. Os outros campos são opcionais.
Mais informações sobre utilizadores, direitos de acesso e perfis.
Sincronizar grupos do Microsoft Entra e direitos de acesso do Dataverse
Sincronize os grupos do Microsoft Entra com os direitos de acesso do Dataverse. Embora este passo seja opcional, recomendamos que atribua permissões do ID do Microsoft Entra para assegurar que a adição e remoção de utilizadores é refletida tanto no ID do Microsoft Entra como no Power Platform. Para automatizar o processo utilizando a API Web, consulte Atribuir um direito de acesso a uma equipa de grupo do Microsoft Entra.
Inicie sessão no centro de administração do Microsoft 365.
Criar um grupo de segurança e adicionar-lhe membros.
Atribuir um direito de acesso ao grupo.
Configurar segurança de nível de coluna (opcional)
Se alguma das permissões do utilizador não for adequada para ver ou criar ordens de intervenção, poderá conceder ao utilizador um direito de acesso elevado ou alterar a segurança de nível de coluna do direito de acesso do utilizador. Para obter mais informações, consulte Configurar utilizadores e perfis de segurança e Funções e privilégios de segurança.
Aceder a Power Apps.
Selecione o seu ambiente na barra superior.
No painel de navegação esquerdo, selecione Soluções e, em seguida, encontre e selecione a Solução Predefinida.
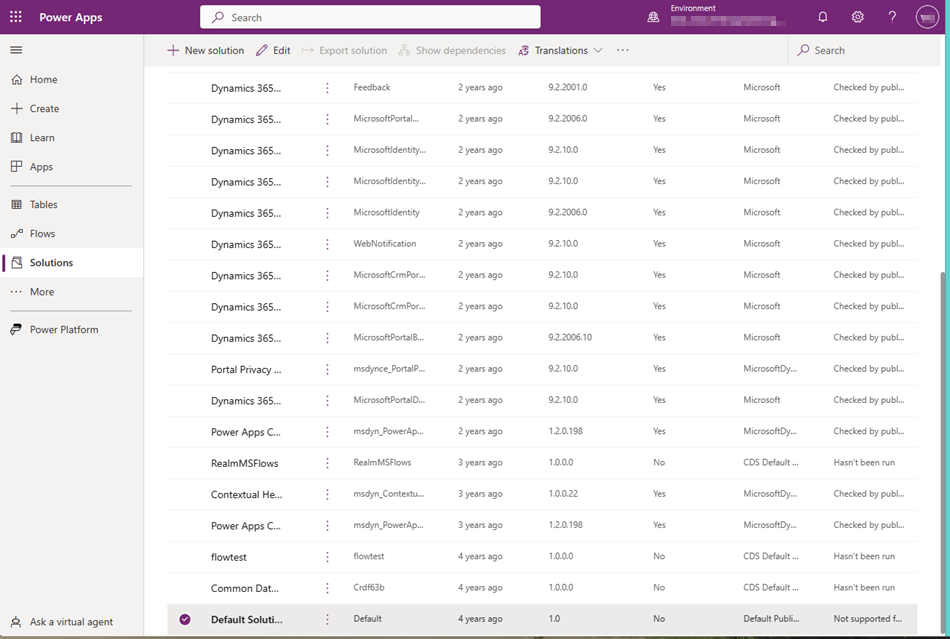
Em Objeto, selecione Perfis de segurança de coluna.
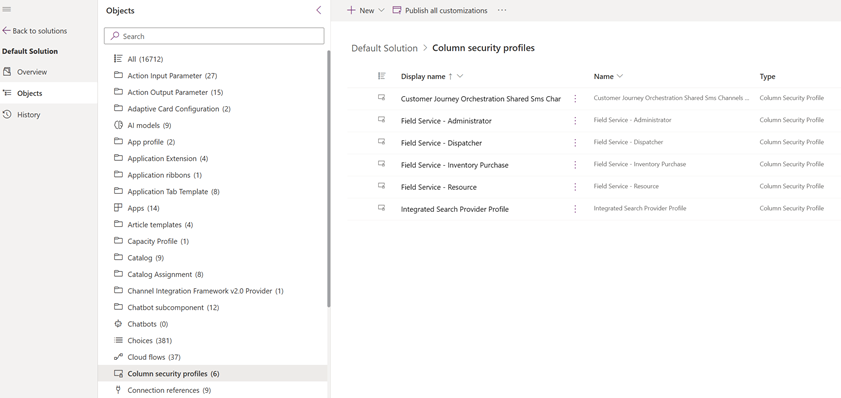
Edite os perfis de nível de coluna pretendidos.