Configurar um evento no marketing de saída
Importante
Este artigo aplica-se apenas ao marketing de saída, que será removido do produto em 30 de junho de 2025. Para evitar interrupções, faça a transição para percursos em tempo real antes desta data. Mais informações: Descrição geral da transição
O processo de planeamento de eventos no Dynamics 365 Customer Insights - Journeys começa ao criar um registo de evento. O registo do evento orienta-o ao longo de cada passo de planeamento do evento. O registo recolhe todos os detalhes de planeamento, fornece ligações para registos relacionados e fornece uma linha cronológica do processo de negócio. Depois de criar o registo de evento, pode configurar a sua equipa de eventos, gerir os oradores e sessões, configurar os passes para o evento e configurar um local.
Criar um registo de evento de raiz
A criação de um registo de evento é o primeiro passo a executar ao configurar o seu evento no Customer Insights - Journeys. Tudo o que estiver relacionado com um determinado evento será armazenado diretamente no registo do evento propriamente dito ou noutros registos associados a esse evento.
Embora o Customer Insights - Journeys ofereça muitas vistas de outros tipos de registo, provavelmente irá fazer a maior parte do seu trabalho diretamente no registo de evento relevante. Quando estiver a trabalhar no registo de evento, poderá ver e criar a maior parte dos tipos de registo relacionados e tudo o que fizer ficará automaticamente relacionado com esse evento.
Pode ver uma lista de todos os registos de eventos abrindo a área de trabalho Eventos e acedendo a Eventos>Evento>Eventos. A partir daqui, pode utilizar os controlos de vista de lista padrão para procurar, ordenar e filtrar a lista a fim de localizar e abrir um evento existente, ou para criar um novo registo de evento.
Se executar frequentemente eventos semelhantes, poderá poupar tempo criando um ou mais modelos de evento e, em seguida, escolhendo o modelo adequado quando criar um novo evento.
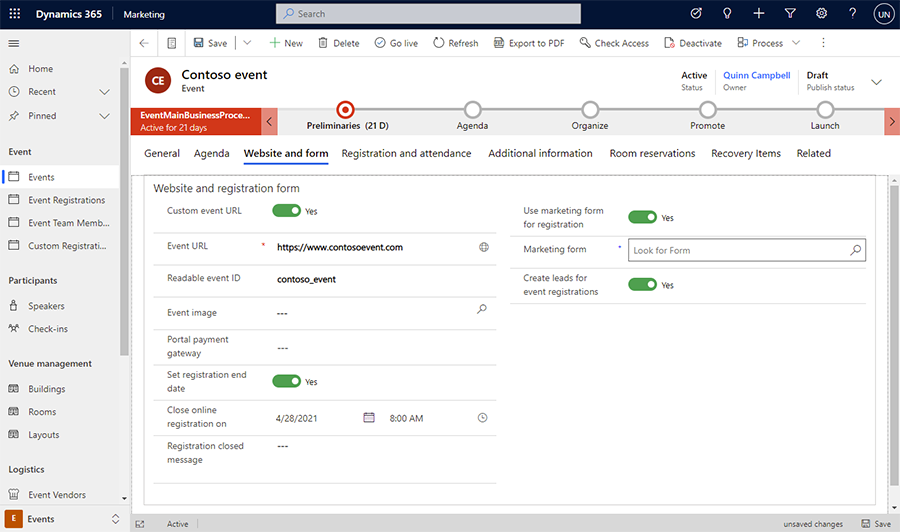
À semelhança de outros formulários no Dynamics 365, o formulário de evento fornece um resumo das definições mais importantes na parte superior, onde também irá encontrar a linha cronológica do fluxo de trabalho de negócio que ajuda a organizar o seu trabalho em cada fase do processo de gestão de eventos. É fornecido um fluxo de trabalho de negócio padrão para eventos com a configuração inicial, mas pode personalizá-lo para o adaptar ao processo implementado na sua organização.
Na primeira vez que cria um novo evento, tem de especificar os valores para cada um dos campos obrigatórios (marcados com um asterisco vermelho). Recomendamos que preencha também os campos críticos para o negócio (selecione cada item de fluxo de trabalho de negócio e, em seguida, preencha os itens marcados com um sinal de adição azul). Todos os campos obrigatórios e críticos para a empresa estão disponíveis na parte superior da página do fluxo de trabalho de negócio, onde poderá preenchê-los de forma rápida e fácil. Todas as definições que introduziu no fluxo de trabalho de negócio também estarão visíveis entre os outros detalhes do evento mais abaixo na página. Continuará a poder ver e editar estas definições mesmo depois de avançar para a fase seguinte do fluxo de trabalho.
Depois de introduzir valores para todos os campos obrigatórios, poderá guardar o registo. Provavelmente irá voltar ao registo do evento muitas vezes ao longo de vários dias enquanto o estiver a planear. Utilize o fluxo de trabalho como uma lista de itens pendentes e para monitorizar o seu progresso durante cada fase.
O corpo principal da página repete todas as informações importantes pedidas e apresentadas no fluxo de trabalho, bem como muitas outras. O corpo principal está organizado em separadores, por entre os quais pode navegar utilizando as ligações na parte superior do corpo da página. Pode introduzir os detalhes de planeamento no corpo principal da página sempre que quiser — não tem de aguardar até chegar a uma parte específica do fluxo de trabalho. As subsecções seguintes fornecem um resumo de como utilizar cada separador disponível.
Apenas os eventos, sessões e séries live são mostrados no site de eventos. Quando estiver pronto para passar a live um evento, uma sessão ou uma série, abra o registo relevante e passe-o a live conforme descrito em Publicar eventos, sessões, séries e registos relacionados com o site.
O separador Geral
Aqui pode ver e editar as suas informações básicas de eventos, incluindo:
- Informações principais: inclui o nome do evento e outros detalhes básicos. São fornecidas as seguintes definições:
- Nome do evento: introduza o nome do evento.
- Tipo de evento: escolha o tipo de evento. O tipo de evento tem fins meramente informativos e não afeta quaisquer funcionalidades. Utilize-a para facilitar a localização e identificação do evento.
- Contagem de registos: mostra o número de pessoas que se registou para o evento. O valor máximo que pode ser mostrado aqui é 50.000, mas é possível armazenar mais registos no sistema.
- Número de entradas: mostra o número de participantes que deu entrada durante o evento. O valor máximo que pode ser mostrado aqui é 50.000, mas é possível armazenar mais entradas no sistema.
- URL do evento: mostra o endereço do site de eventos. Se estiver a utilizar a localização predefinida na solução de portais do Power Apps, o valor da URL do evento é só de leitura, sendo fornecido automaticamente. Se estiver a alojar o site numa localização personalizada, selecione a caixa de verificação URL do evento personalizado e edite o valor aqui. Selecione o botão do globo junto ao campo URL do evento para abrir o site. Mais informações: Abrir o site de eventos
- Agenda: fornece definições para especificar o fuso horário, a data de início e a data de fim para o evento. A secção da agenda também fornece uma contagem decrescente dos dias até ao seu evento. Também pode configurar um evento periódico aqui. Se alterar a data de início de um evento que já foi guardado, será perguntado se pretende alterar a data de fim e a agenda da sessão para corresponder ao mesmo.
- Linha cronológica: à semelhança da maioria dos tipos de entidade do Dynamics 365, pode utilizar esta secção para criar um registo das atividades (tais como, chamadas, e-mails e compromissos) realizadas por si e pelos outros utilizadores relacionadas com o registo atual. Também é possível partilhar notas aqui. Utilize as ligações, botões e menus na parte superior desta área para criar novos itens e procurar e ordenar a lista.
- Transmitir este evento online: crie o seu evento como um webinar do Microsoft Teams, um Evento do Teams Ao Vivo, uma Reunião do Teams, um fornecedor de webinars de terceiros ou apenas no local.
- Localização: especifique a localização onde o evento terá lugar. A localização é hierárquica e pode especificar apenas a quantidade de detalhes necessários. Por exemplo, pode especificar apenas um edifício. Mas para especificar uma sala, primeiro tem de escolher o edifício que contém essa sala. Se aplicável, pode atribuir uma localização separada a cada sessão. Também pode criar registos de localização a partir daqui ou escolher a partir dos registos de local existentes. Cada registo de localização pode conter informações úteis, tais como o endereço, as instalações, a capacidade, entre outras.
- Restrições do local: a secção Restrições do local só é apresentada para eventos no local. Sempre que define uma nova Localização, o valor Capacidade máxima do evento aqui mostrado é atualizado para corresponder à capacidade configurada para o último edifício, sala ou disposição selecionada (se disponível). Em seguida, se necessário, pode editar o valor manualmente para substituir o número da capacidade. Também pode ativar a lista de espera aqui existente para processar registos que chegam após o evento estar completo.
- Lista de espera: a secção Lista de espera só é apresentada, se ativar a lista de espera na secção Restrições do local. Utilize a lista de espera para configurar opções sobre como convidar contactos em espera quando o espaço ficar disponível.
- Configuração do webinar: a secção Configuração do webinar só é apresentada para eventos de webinar e híbridos. Utilize estas definições para especificar a configuração do webinar e localizar os URLs para visualização e apresentação do webinar.
O separador Agenda
O separador Agenda inclui detalhes sobre a agenda de sessões que ocorre durante o evento. Aqui, poderá localizar, criar e editar cada uma das seguintes opções para o evento atual:
- Permitir aos registantes a criação da sua própria agenda: esta definição só está disponível para eventos que ainda não têm quaisquer passes configurados. É mostrada por cima do calendário quando não existem passes definidos, sendo ocultada quando estes estão definidos. Afeta a finalização da compra no site de eventos da seguinte forma:
- Quando esta definição está configurada como Sim, o site oferece registo ao nível da sessão. Quando um registante seleciona Registe-se agora, o site de eventos mostra uma lista de todas as sessões disponíveis e o registante pode adicionar uma, algumas ou todas as sessões necessárias.
- Quando esta definição está configurada como Não (ou oculta), o site oferece registo ao nível do evento. Quando um registante seleciona Registe-se agora, o site de eventos mostra uma lista dos passes disponíveis. Cada um deles fornece acesso a uma ou mais sessões específicas e também pode mostrar a um preço diferente. Os registantes podem escolher o passe que melhor corresponde às suas necessidades, mas não podem efetuar seleções de sessão personalizadas.
- Calendário de sessões: mostra um calendário de sessões definido para o seu evento. É possível criar e editar sessões utilizando o calendário. Mais informações: Trabalhar com calendários de marketing.
- Lista de sessões: normalmente, cada sessão corresponde a uma única apresentação, aula, debate ou webinar. Esta tabela repete as informações que também são apresentadas no calendário. Também pode criar ou editar sessões aqui.
- Controlos de sessão: cada série (externa) é uma coleção de sessões relacionadas sem conflitos que provavelmente será interessante para a mesma audiência. Os participantes poderão inscrever-se para uma série específica, a qual pode gerir através da utilização de passes. Também pode configurar séries internas, que não serão visíveis para os participantes, mas que poderão ajudá-lo com o planeamento.
- Interações de oradores: cada interação de orador mapeia um orador para uma sessão que ocorre no seu evento.
- Patrocinadores: as empresas que estão a patrocinar o evento.
O separador Site e formulário
O separador Site e formulário fornece opções para criar um site de eventos personalizado e para integrar formulários de marketing para o registo de eventos. Neste separador, pode definir um URL de evento personalizado, uma data de fim de registo e parâmetros de registo. Também estão disponíveis as seguintes opções:
- URL do evento personalizado: se estiver a alojar o site de eventos no seu próprio servidor ou numa localização personalizada da solução de portais do Power Apps, então selecione esta caixa de verificação e edite o URL do evento conforme necessário.
- ID de evento legível: este é um ID exclusivo para o evento. É gerado na primeira vez que guardar o evento e baseia-se no nome do mesmo. O ID de evento elegível torna-se parte do URL para abrir o site de eventos para um evento específico.
- Imagem de evento: escolha a imagem de faixa a apresentar no site de eventos durante a navegação no evento. Pode escolher uma imagem que já esteja carregada na biblioteca de ficheiros ou carregar uma nova imagem a partir daqui.
- Gateway de pagamento do portal: para ativar o pagamento online durante o registo de eventos online, configure uma conta com um fornecedor de pagamentos online independente e, em seguida, prepare uma página de pagamento no seu portal de acordo com as instruções desse fornecedor. Em seguida, escolha essa página aqui. Esta definição só produz efeitos para sites de eventos alojados no portal do Power Apps (não produz efeitos em sites de eventos alojados externamente).
- Definir data de fim de registos: para estabelecer uma data de fim para registos de eventos, defina o comutador Definir data de fim de registos como Sim. Após a data e hora de fim do registo, os contactos deixam de poder registar-se para o evento. Esta funcionalidade é útil se precisar de um ponto limite para finalizar a lista de participantes antes do início do evento. Além disso, pode incluir uma Mensagem de registo fechado que é apresentada quando o formulário de registo é acedido após a data de fim do registo ter passado. Esta mensagem oculta o botão de registo. Em alternativa, se pretender manter o registo aberto até ao início do evento, defina o comutador como Não.
Nota
A mensagem "O registo para este evento está fechado" apresentada após a submissão não corresponde à Mensagem de registo fechado configurada na interface de utilizador. Para personalizar a mensagem apresentada após a submissão, tem de personalizar o código do site de eventos. Para obter mais informações, consulte o artigo de Descrição geral da aplicação Web gestão de eventos no marketing de saída.
- Utilizar o formulário de marketing para o registo: defina o botão de alternar como Sim para utilizar um formulário de marketing previamente preparado para o registo de eventos. Quando o botão de alternar está definido como Sim, é apresentada uma opção Formulário de marketing por baixo, que lhe permite procurar o formulário de marketing que gostaria de utilizar. Se selecionar Não, o evento irá utilizar o formulário de marketing de evento predefinido.
- Ativar CAPTCHA: defina o botão de alternar como Sim para incluir um desafio CAPTCHA na página de registo do site de eventos. Defina o botão de alternar como Não para desativar o desafio CAPTCHA.
Importante
A partir de novembro de 2022, os pontos finais do serviço Captcha para o site do evento estão a mudar. Se tiver verificações de origem para os seus pedidos de portal de eventos, os pontos de origem da chamada de Captcha mudarão de
https://client.prod.repmap.microsoft.com/parahttps://*.svc.dynamics.com(em que * varia com base na API de Eventos).Pode obter mais informações sobre a API de Eventos no artigo Utilizar a API de Eventos.
- Ativar registo de múltiplos participantes: defina o botão de alternar como Sim para permitir que os utilizadores do site de eventos registem vários participantes de uma só vez. Defina o botão de alternar como Não para permitir apenas um participante por registo.
- Permitir registos anónimos: controla se os contactos se podem inscrever livremente para um evento no site de eventos ou se primeiro têm de configurar uma conta com um nome de utilizador e palavra-passe. Os contactos que criem uma conta têm várias vantagens incluindo: a capacidade de registar qualquer número de participantes e a capacidade de regressar para ver agendas ou editar os registos em qualquer altura. Esta definição só produz efeitos para sites de eventos alojados no portal do Power Apps (não produz efeitos em sites de eventos alojados externamente).
- Criar oportunidades potenciais para registos de eventos: defina como Sim para criar uma nova oportunidade potencial para cada contacto que se registe para o evento. Defina como Não para desativar a geração de oportunidades potenciais para eventos. Mais informações: Gerar e corresponder contactos e oportunidades potenciais de registos de eventos.
Nota
Conforme mencionado, os campos Contagem de registos e Número de entradas podem, cada um deles, contabilizar até um máximo de 50.000 contactos. O sistema pode processar facilmente mais registos e/ou entradas dados, mas para valores superiores a 50.000, estes campos deixam de ser exatos.
- Campos de registo personalizados: aqui pode ver e criar campos de registo personalizados, que permitem que os registantes forneçam informações extra (como opções de presentes ou restrições de dieta) quando se registam para o evento.
O separador Registo e participação
Utilize o separador Registo e participação para ver quem se registou para o evento, quem participou no mesmo e quem cancelou a participação. Aqui, também poderá criar registos e entradas. Estão disponíveis as seguintes secções:
Passes: visualize e crie tipos de passe que funcionam como bilhetes para os eventos, sessões e séries.
Registo de eventos: esta tabela fornece uma lista de pessoas que se registou para o evento. Aqui, também pode registar manualmente as pessoas. Se estiver a utilizar campos de registo personalizados, aqui também poderá ver os valores submetidos por cada participante.
Entradas de evento: aqui pode ver quem participou no evento e introduzir registos de participação.
Lista de espera: veja quem está na lista de espera para este evento.
Contactos que cancelaram: lista contactos que foram registados para o evento, mas que cancelaram o seu registo. A lista inclui cancelamentos efetuados por contactos através do site de eventos e por utilizadores através da aplicação Customer Insights - Journeys. Se pretender comunicar com contactos que cancelaram a sua participação em um ou mais eventos, pode configurar um segmento comportamental com base em interações
EventRegistrationCancellede, em seguida, utilizar esse segmento para direcionar um percurso do cliente.Nota
Os registos de eventos cancelados são desativados, não eliminados. Para cancelar o registo de um evento a partir do Customer Insights - Journeys, desative o registo definindo o respetivo estado como "Inativo" no canto superior direito do formulário de registo principal.
Para determinar a sua versão atual do Customer Insights - Journeys, consulte Saiba qual é a versão do Dynamics 365 Customer Insights - Journeys que está a executar.
O separador Informações adicionais
Utilize o separador Informações adicionais para configurar a equipa do evento e o registar informações gerais, objetivos e detalhes financeiros. Aqui, são fornecidas as seguintes secções:
- Informações adicionais: introduza uma descrição básica e descreva os seus objetivos.
- Dados Financeiros: veja e registe os detalhes financeiros para o seu evento. Estes valores aparecem nos gráficos do dashboard e em análises, mas têm apenas fins informativos, não se destinam a gestão contabilística ou contabilidade formal.
- Membros da equipa de evento: configure uma equipa de evento adicionando ligações a colegas e contactos externos que o estão a ajudar a organizar o evento. A tabela apresentada mostra o nome e a função de cada membro da equipa, para que possa ver facilmente a quem ligar e localizar as informações de contacto quando necessário.
O separador Reservas de quarto
O separador Reservas de quarto fornece um calendário que mostra os quartos atribuídos ao evento atualmente apresentado e as respetivas sessões. Os quartos não reservados não são mostrados, nem os eventos ou as sessões sem quartos atribuídos. Este calendário é só de leitura, pelo que não pode criar sessões nem reservas aqui. Mais informações: Trabalhar com calendários de marketing.
O separador Itens de recuperação
O separador Itens de recuperação permite que os administradores do sistema monitorizem erros de personalização, melhorando o processo de criação do fluxo de trabalho do evento. Este separador contém uma grelha com erros de personalização e dá aos administradores opções para os processar. Para eventos, ocorrem erros típicos durante o registo em sites de eventos.
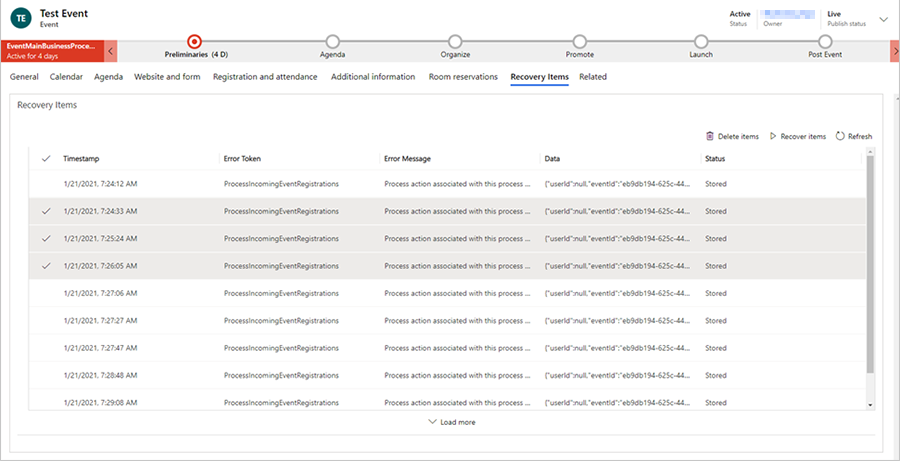
Depois de selecionar linhas no separador Itens de recuperação, pode eliminar os itens (que os eliminarão do armazenamento de blobs), ou pode corrigir o problema e "recuperar" qualquer item, o que irá reproduzir a funcionalidade anteriormente falhada.
Nota
Se houver itens no separador Itens de recuperação, os utilizadores não admin do sistema receberão uma notificação que diz: "Parece que existem alguns problemas com este evento. Peça ajuda ao seu admin de sistema."
O menu Relacionado
O menu Relacionado fornece ligações para tópicos relacionados com o evento que vão desde atividades a oradores. Se selecionar um tópico no menu Relacionado, é apresentado um novo separador temporário para esse tópico à esquerda do menu Relacionado.
Apesar de poder editar e guardar itens relacionados com o tópico selecionado no separador temporário, o separador temporário não permanecerá junto do menu Relacionado após o evento ser guardado e fechado.
Configurar a equipa do evento
A equipa do evento inclui colegas e contactos externos que o estão a ajudar a organizar o evento. Cada registo de evento lista o nome e a função de cada membro da equipa, além de ligações para mais informações, para que possa ver facilmente quem deve contactar e localizar as respetivas informações de contacto quando necessário.
- Pode ver e editar a lista de todos os membros da equipa com os quais trabalhou, está a trabalhar ou que irão trabalhar em todos os eventos acedendo a Eventos>Evento>Membros da Equipa de Evento. Utilize esta área para configurar uma base de dados de pessoas que estão disponíveis para o ajudar em vários eventos.
- Pode ver e editar a lista dos membros da equipa associados a um evento específico acedendo a Eventos>Evento>Eventos, abrindo o evento apropriado e vendo a secção Membros da Equipa de Evento do separador Informações adicionais. A lista na página Eventos funciona do mesmo modo que a lista na página Membros da Equipa de Evento, exceto o facto de apenas mostrar e adicionar membros da equipa que estão atribuídos ao evento atual.
Cada registo de membro da equipa pode ser associado um registo de contacto ou utilizador.
- Os utilizadores são pessoas que trabalham para a sua organização e têm uma licença do Dynamics 365.
- Os contactos são provenientes da base de dados de contactos, que irá incluir clientes, clientes potenciais, fornecedores, parceiros e outras pessoas externas (ou pessoal interno que não utiliza o Dynamics 365).
Quando cria um novo registo de membro da equipa, poderá optar por associá-lo a um utilizador ou contacto. Se optar por associar o registo a um contacto, o registo de membro da equipa apresentará informações relevantes desse registo de contacto. Os registos de utilizador não incluem quaisquer informações de contacto, pelo que se associar o registo a um utilizador, a associação será mostrada, mas não serão carregadas informações adicionais. O registo de membro da equipa também fornece informações sobre função do membro e quais os eventos em que o membro da equipa trabalhou. Pode criar membros da equipa a partir da página da lista Membros da Equipa de Evento ou diretamente a partir de um registo de Evento específico.
Quando está a ver uma vista de lista de membros da equipa, a lista inclui uma coluna Utilizador e uma coluna Contactos, mas apenas uma das colunas mostrará um valor. Na lista, pode ir para o utilizador ou registo de contacto selecionando o nome na lista ou pode abrir o registo de membro da equipa fazendo duplo clique numa linha em qualquer ponto fora do nome da pessoa.
Gerir oradores e sessões de eventos
As principais atrações da oferta do seu evento normalmente serão as sessões e os oradores. Um evento simples poderá ter apenas uma sessão, enquanto uma conferência terá, normalmente, várias sessões distribuídas por vários dias.
Configurar sessões e séries de eventos
Uma sessão representa uma subdivisão das atividades do seu evento. Normalmente, cada sessão é algo como um seminário ou um discurso inaugural, mas o conceito é flexível para que possa adaptá-lo conforme necessário. Por exemplo, se o evento for uma feira para profissionais em vez de uma conferência, pode utilizar sessões para representar os stands.
Uma grande conferência pode ter várias sessões com execução simultânea e até poderá incluir várias séries de sessões, que organizam várias sessões relacionadas e sem conflitos por audiência de modo a que os participantes possam facilmente escolher a melhor série sem terem de estudar toda a oferta. Posteriormente, poderá configurar passes de evento e de sessão para gerir a emissão de bilhetes.
Existem dois tipos de série: interno e externo. Utilize séries internas durante a fase de planeamento para agrupar sessões dentro das linhas da organização, tal como de acordo com os recursos da equipa ou o equipamento necessário. Utilize as séries externas para agrupar sessões por conteúdo ou audiência. As séries externas são publicadas em plataformas direcionadas para o cliente, tais como sites de eventos e aplicações móveis. Conforme necessário, pode configurar um tipo de passe para cada série externa relevante, mas não iria configurar passes para séries internas. Utilize a definição Tipo de Série, na parte superior do formulário, para definir a série para interna ou externa.
Utilize o separador Agenda de um registo de eventos para ver e configurar sessões e séries de sessões para o evento.
- Cada sessão está associada a um evento e orador específicos, além de incluir detalhes do agendamento. Pode ver, criar e editar sessões utilizando a tabela ou o ecrã de calendário.
- Apenas as séries e as sessões live são mostradas no site de eventos. Quando estiver pronto para passar a live uma sessão ou uma série, abra o registo relevante e passe-o a live conforme descrito em Publicar eventos, sessões, séries e registos relacionados com o site.
- Para cada série, pode atribuir uma audiência e alguns outros detalhes descritivos e, em seguida, adicionar sessões de membros, um de cada vez. Todas as sessões de uma série têm de pertencer ao mesmo evento.
Configurar e atribuir oradores de sessões
Utilize as seguintes páginas para gerir os oradores e as interações de oradores:
- Eventos>Participantes>Oradores: lista todos os oradores que estão disponíveis para eventos anteriores, atuais ou futuros, e permite-lhe configurar novos oradores.
- Eventos>Evento>Eventos: trabalhe no separador Agenda do registo do evento adequado para configurar as interações de oradores para esse evento. Se necessário, também pode criar novos registos de oradores aqui, ao configurar interações de oradores.
Cada registo de orador pode incluir uma fotografia, detalhes de contacto e dados biográficos que venha a publicar no site de eventos para os participantes reverem. Também inclui um registo de todas as interações orais e sessões nas quais o orador fez ou fará uma apresentação. Pode optar por escolher um orador para um registo de contacto, mas não é obrigatório. As informações do contacto, a fotografia e os dados biográficos no registo do orador são independentes do registo de contacto, para que possa manter as informações do contacto privadas (possivelmente armazenadas no registo do contacto) em segurança, longe das informações públicas do orador (armazenadas no registo de orador) que serão publicadas no site de eventos. Mais informações: Configurar o site de eventos
Ao configurar uma interação de orador, pode mapear um orador para uma sessão específica para o registo do evento no qual está a trabalhar. Para configurar uma interação de orador:
- Tem de existir um registo de orador.
- Se estiver atribuir uma sessão, tem de existir um registo de sessão. (Para eventos de sessão únicos, é possível que não tenha um registo de sessão e, em vez disso, trate o evento propriamente dito como uma sessão).
Configurar passes para eventos
Os passes de eventos são essencialmente bilhetes que pode vender ou oferecer para conceder acesso ao evento e/ou as respetivas diversas sessões e séries. As passes são opcionais, mas se pretender utilizá-los, começará por configurar os tipos básicos de passe de que necessita para um evento e, em seguida, irá adicionar as sessões aplicáveis a cada um deles. Mais tarde, poderá atribuir um passe do tipo apropriado a cada participante através do mapeamento de cada registo de evento para um ou mais tipos de passe. Os passes também podem ser mostrados no site de eventos, para que os participantes possam registar-se para os passes que pretendem ao se registarem para o evento propriamente dito. Neste caso, o mapeamento de registos/passes é efetuado automaticamente. Para cada passe atribuído, o Customer Insights - Journeys gera um código QR exclusivo, que pode imprimir para um distintivo físico que o pessoal do evento pode analisar rapidamente à entrada para confirmar a elegibilidade e registar a presença.
Para cada tipo de passe, irá definir o evento ao qual se aplica e, em seguida, atribuir uma categoria (participante, orador, patrocinador, jornalista e assim sucessivamente), um preço, uma alocação (o número disponível) e outros detalhes. Também pode atribuir uma coleção de uma ou mais sessões ao passe, que concede acesso a todas as sessões dessa série, mas não necessariamente a todas as sessões do evento.
Para um evento simples, poderá configurar apenas um tipo de passe que concede acesso a todas as sessões para todos os tipos de participante. Para um evento complexo, poderá ter passes para cada uma das várias séries de sessões e poderá exigir tipos de passe específicos para aceder a determinadas áreas do local (por exemplo, uma sala apenas para jornalistas). Os passes só são utilizados para os participantes que assistem pessoalmente. Não os deve configurar para participantes, eventos ou sessões de webinars.
Para ver e criar passes para um evento, abra o registo de evento adequado e aceda ao respetivo separador Registo e Participação. Pode ver, editar e criar passes trabalhando na área Passes aqui. Para adicionar sessões a um passe, primeiro crie o passe e guarde-o aqui. Em seguida, abra-o para edição e utilize o respetivo separador Sessões elegíveis para adicionar sessões ao mesmo.
Nota
Pode adicionar sessões individuais a um passe ou adicionar uma série completa de sessões de uma só vez. Se optar por adicionar uma série, todas as sessões que atualmente pertencem a essa série serão adicionadas ao seu passe. No entanto, quando adiciona por série, não cria uma ligação à série propriamente dita; em vez disso, apenas adiciona todas as sessões que atualmente pertencem a essa série ao passe atual. As edições futuras na série não irão afetar o passe, pelo que tem de editar cada passe existente, nomeadamente se precisar de alterar as sessões pertencentes ao mesmo.
Ao configurar um passe, preste atenção ao campo Passes Alocados, onde define o número de passes disponíveis e os campos relacionados: Passes Vendidos e Passes Restantes. Sempre que um passe é concedido a um participante, o número de Passes Vendido aumenta automaticamente e o número de Passes Restantes diminui. Quando o valor Passes Restantes atingir zero, esse passe será mostrado no site de eventos como "esgotado" e deixará de estar disponível para compra por participantes adicionais. Se definir Passes Alocados como zero, o respetivo passe não será mostrado no site. Poderá especificar esta definição para passes VIP ou para manter um passe como rascunho até estar pronto para o publicar definindo Passes Alocados para um valor positivo.
Configurar o local do evento
Um local é qualquer espaço físico onde realiza uma sessão ou um evento. Poderá ser um único edifício com apenas um sala ou uma de várias salas num edifício. Para cada local, pode registar muitos tipos de detalhe importante, incluindo o nome, a localização, instalações, a capacidade, disposição, eventos que irão ocorrer ou ocorreram no local, e muito mais. Depois de ter configurado um local, pode atribuir eventos e sessões, conforme necessário.
Utilize os vários tipos de entidade de local existentes na área Eventos>Gestão de Locais para construir um modelo hierárquico da localização do evento. Mais tarde, também poderá atribuir eventos e sessões a cada espaço do local a partir do modelo. Só precisa de incluir os detalhes necessários. Assim, para um simples edifício com apenas uma sala não tem de ter quaisquer salas definidas e para uma simples sala com apenas uma disposição não tem de ter quaisquer disposições definidas. Mas não pode configurar uma sala sem um edifício ou uma disposição sem uma sala.
Utilize as seguintes entidades para modelar os locais:
- Eventos>Gestão de Locais>Edifícios: os edifícios representam estruturas independentes que poderão ou não podem estar divididas em salas.
- Eventos>Gestão de Locais>Salas: as salas representam subdivisões dos edifícios e cada uma delas tem de ser atribuída a um registo de edifício que também está armazenado no sistema.
- Eventos>Gestão de Locais>Disposições: durante um evento, pode utilizar uma única sala para alojar vários tipos de sessão e cada uma delas pode exigir uma organização diferente das cadeiras e outros recursos. A disposição da sala poderá ter consequências práticas que afetam, por exemplo, a capacidade em termos de lugares. Cada disposição tem de estar associada uma sala específica, mas é possível configurar o número de disposições que quiser para cada sala.