Adicionar campos personalizados ao formulário de registo de eventos no marketing de saída
Importante
Este artigo aplica-se apenas ao marketing de saída, que será removido do produto em 30 de junho de 2025. Para evitar interrupções, faça a transição para percursos em tempo real antes desta data. Mais informações: Descrição geral da transição
Nota
Os campos de registo personalizados só podem ser utilizados com o formulário de registo de eventos de origem e não são compatíveis com formulários de marketing de saída.
O formulário de registo predefinido apresentado pelo site de eventos inclui os campos de nome próprio, apelido, endereço de e-mail e tipo de passe (para eventos pagos com pelo menos um passe). Se pretende receber informações adicionais dos participantes, tais como, necessidades especiais, alergias alimentares ou preferências de oferta, pode facilmente adicionar estes campos personalizados ao formulário de registo. Pode escolher os campos personalizados a adicionar a cada evento e os registos irão incluir os valores submetidos pelos registantes.
Configurar um campo de registo personalizado
Aceda à página Campos de registo personalizados para ver e criar todos os campos de registo personalizados que estão disponíveis para utilização com os vários eventos. Poderá escolher quais deles pretende incluir em cada um dos seus eventos. Para configurar os campos personalizados:
Abra a área de trabalho Eventos e aceda a Planeamento de eventos>Evento>Campos de registo personalizados.
É apresentada uma lista dos campos personalizados atuais. Selecione Novo na barra de comando para adicionar um novo campo ou selecione qualquer campo listado para editar esse campo.
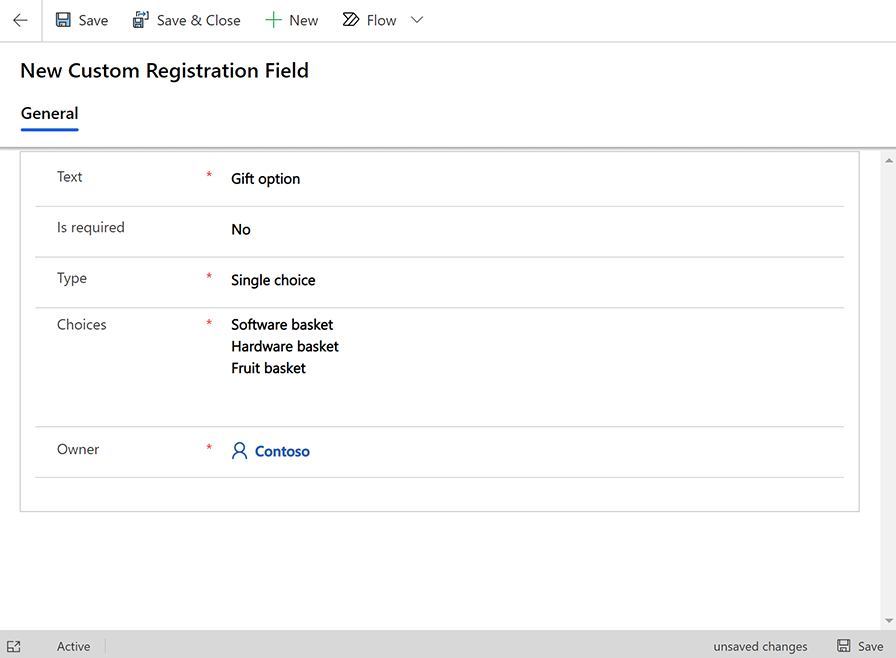
Efetue as seguintes definições:
- Texto: a etiqueta do campo, exatamente como será apresentada no formulário.
- É Necessário: define se o Dynamics 365 Customer Insights - Journeys deve exigir que os registantes especifiquem um valor para este campo. Defina esta opção como Sim para marcar o campo como obrigatório.
- Tipo: define o tipo de campo de entrada criado no formulário. Texto simples cria um campo de texto onde os registantes podem escrever um valor. Booleano cria uma caixa de verificação (opção Sim ou Não); Escolha única cria uma lista pendente, onde os registantes podem escolher apenas um valor; e Escolha múltipla cria um conjunto de caixas de verificação, nas quais os registantes podem permitir a quantidade de opções que quiserem.
- Seleções: esta definição só é apresentada quando o Tipo está definido como Escolha única ou Escolha múltipla. Introduza cada opção disponível aqui, separando as opções com um símbolo de retorno.
- Proprietário: o nome do utilizador proprietário deste registo.
- Selecione Guardar no canto superior esquerdo da janela para guardar as definições.
Adicionar um campo de registo personalizado a um evento
Uma vez que tenha configurado os campos personalizados de que precisa, pode atribuí-los a eventos conforme necessário. Para atribuir um campo personalizado a um evento:
Aceda a Planeamento de eventos>Evento>Eventos.
É apresentada uma lista dos eventos atuais. Selecione Novo na barra de comando para adicionar um novo evento ou selecione qualquer evento listado para o editar. (Se estiver a criar um novo evento, introduza valores para todos os campos obrigatórios e escolha Guardar no canto superior esquerdo da janela para o guardar antes de continuar.)
Aceda ao separador Relacionados e, em seguida, selecione a secção Campos de registo personalizados do evento, que lista todos os campos personalizados já ativados para este evento. Se o campo que procura ainda não estiver listado, selecione o botão + Novo campo de registo personalizado de evento na parte superior da lista.
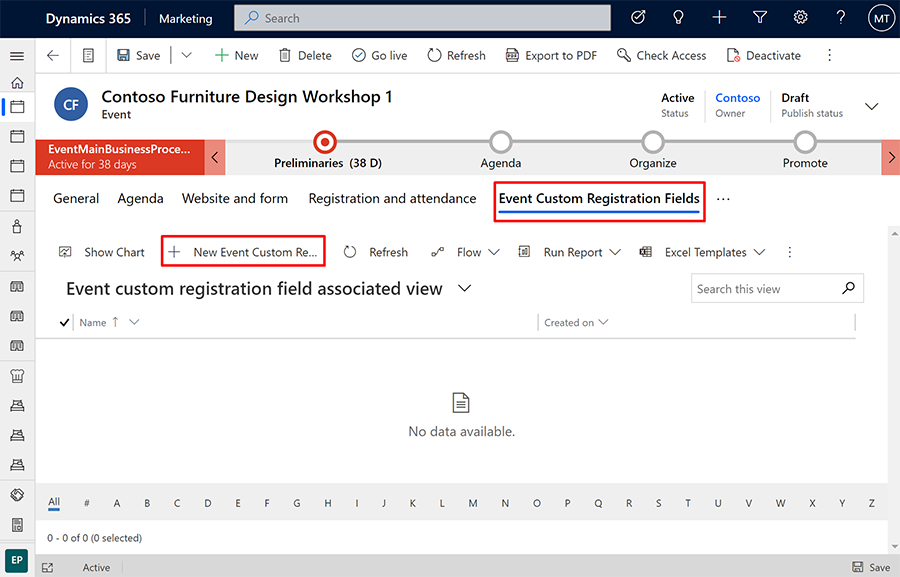
É aberto um novo painel, onde é possível configurar o campo para este evento. Efetue as seguintes definições:
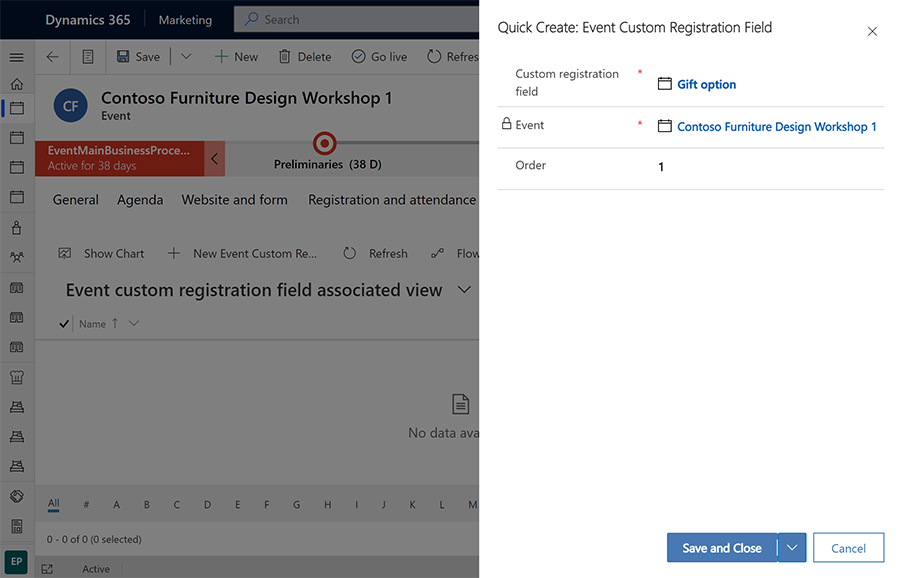
- Campo de registo personalizado: selecione um campo personalizado existente que já esteja configurado para a sua instância, conforme descrito na secção anterior.
- Evento: este é o evento onde irá adicionar este campo personalizado. O evento atual já deve ser mostrado aqui.
- Ordem: introduza um número inteiro para controlar a posição deste campo (relativamente a outros campos personalizados). Os valores inferiores são apresentados em primeiro lugar no formulário de registo.
Escolha Guardar e Fechar no canto inferior direito da janela para guardar as definições.
Ler todos os valores de campo personalizados submetidos para um evento
Cada registo de evento fornece uma lista que mostra todos os valores de campo personalizados submetidos por subscritos para esse evento. Para os ver:
Aceda a Planeamento de eventos>Evento>Eventos e abra um evento.
Aceda ao separador Registo e participação do evento selecionado.
Desloque-se para baixo para a secção Registo de eventos. A tabela Respostas de registo aqui apresentada lista cada valor fornecido por cada registante para cada campo personalizado.
Ler os valores de campo personalizados submetidos para registos individuais
Cada registo do registo do evento inclui os valores que o registante introduziu para cada campo personalizado. Para os ler:
Execute um dos seguintes procedimentos para abrir um registo do registo:
- Aceda a Planeamento de eventos>Evento>Registos de eventos para abrir uma lista de todos os registos para todos os eventos. Localize e abra um registo na lista.
- Aceda a Planeamento de eventos>Evento>Eventos e abra um evento. Em seguida, aceda ao separador Registo e participação. Localize e abra um registo a partir da secção Registo de eventos da página.
- Aceda a Marketing de saída>Clientes>Contactos e abra um contacto. Em seguida, aceda ao separador Eventos Participados, localize um registo do registo e abra-o na secção Eventos registados da página.
Depois de abrir um registo do registo do evento, aceda ao respetivo separador Respostas de Registo.
A tabela Respostas de registo aqui apresentada mostra cada valor de campo personalizado que foi submetido em conjunto com este registo de evento.